Как сделать тест
Добавил пользователь Евгений Кузнецов Обновлено: 08.09.2024
Если ты зовешь пользователей на свой сайт, то должен ему предложить что-то крутое. Текст может быть 1000 раз качественным, но какая разница, если ЦА ушла в пятничный рейв. Спасти ситуацию может геймификация. Наш первый тест Подходите ли вы на должность интернет-маркетолога в GUSAROV? был пробным и создавался на очень простом конструкторе, однако его сразу же прошло более 600 человек.
Для создания второго теста Что вы знаете о новинках SEO и интернет-маркетинга был выбран Playbuzz. Это платформа для создания опросов, викторин, тестов и иного вирусного контента. Сайт на английском языке, но пользоваться им достаточно легко.
Внимание! Самый подробный и понятный туториал, как сделать тест на Playbuzz за несколько шагов.
Шаг 1 – написать текст на тест, вопросы и ответы
Определитесь с темой теста, напишите вопросы и ответы. Обратите внимание:
Главная цель использования такой геймификации – побудить пользователя пройти тест и поделиться результатом – распространить информацию о себе. Каждый так или иначе становится АВТОРОМ.
Сначала необходимо пройти процедуру регистрации или выполнить вход через личный аккаунт или соц. сеть.
В правом верхнем углу выбираем CREATE. Вы увидите большой список видов контента, который можно создать: тесты, голосования, опросы, слайдшоу и т.д. Для разных задач выбираются разные форматы. Для создания тестов мы выбираем из списка Trivia.

Итак, как сделать тест на сайт на примере Что вы знаете о новинках SEO и интернет-маркетинга в 2017?

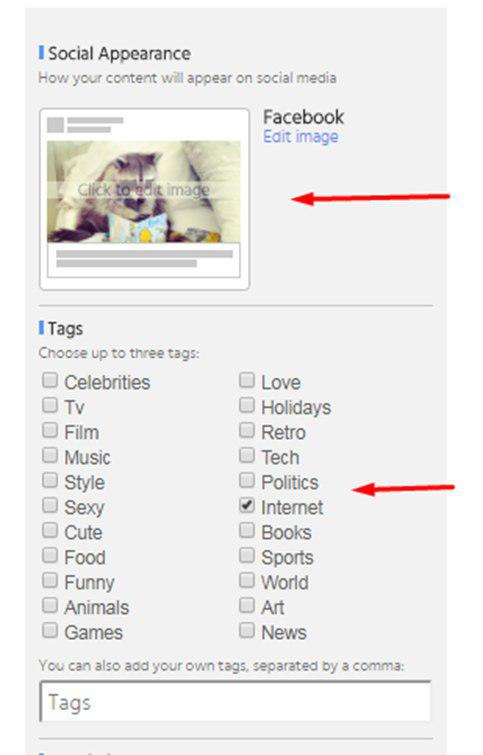
Добавляем название теста и описание. Используйте простые и понятные предложения – обращения к пользователям в интернете в развлекательном контенте не должны напоминать школьный экзамен. Загрузите главную фотографию теста.
Добавьте фото, которое будет отображаться в социальной сети.
Установите теги. Их можно выбрать из списка или вписать самостоятельно.
Учитывайте рекомендации по размеру и качеству фотографий.

Посмотрите дополнительные настройки для теста.
Язык – язык, на котором был написан тест. В нашем случае – русский.

Создаем первый вопрос. Для всех последующих алгоритм сохраняется.
- Впишите в поле вопрос
- Добавьте необходимое количество вариантов ответа
- Отметьте галочкой правильный ответ
- Выберите фотографию
Внимание! Следите за тем, чтобы качество фото было достаточно хорошим. А содержание – так или иначе поддерживало идею теста и вписывалось в общий стиль. GUSAROV – еноты. Классика. Работаем дальше.
По этому принципу добавляем остальные вопросы — Add question.
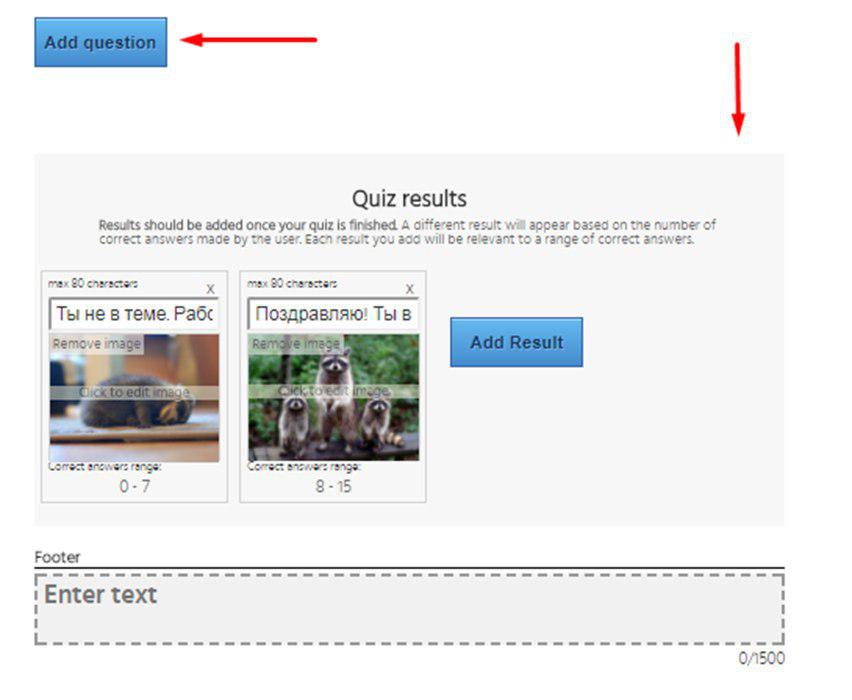
Пропишите результаты. Для этого нужно снова добавить фото и текст. На прощание можете оставить какой-нибудь комментарий – ожидания пользователя должны быть оправданы!
![]()
Получившийся тест можно:
- Посмотреть – Preview
- Сохранить изменения (черновик) – Save draft
- Опубликовать – Publish
Шаг 3 – добавить код теста на сайт
После сохранения теста, можно добавить его код на сайт.


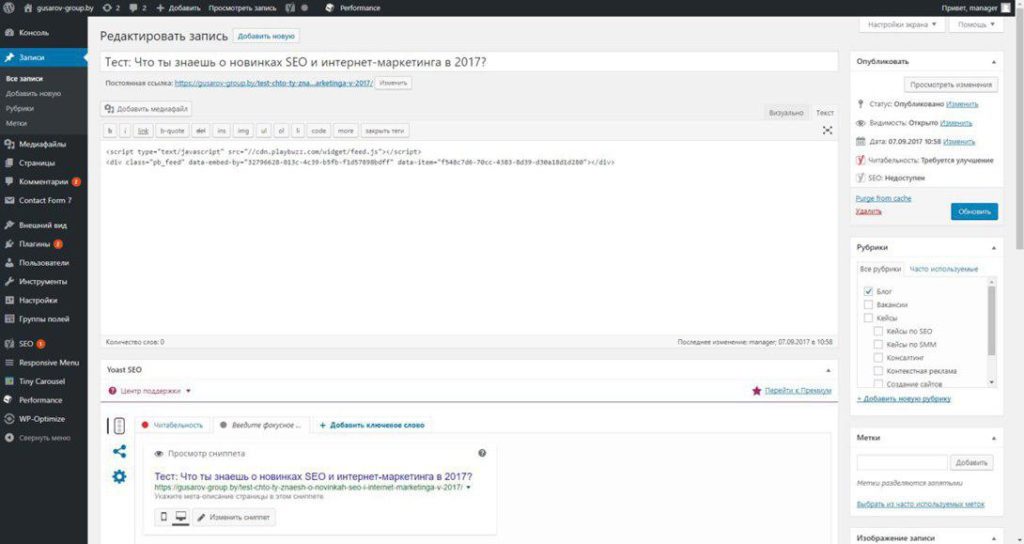
Готово. Вы – великолепны!
Проходите наши тесты, делитесь результатами, бросайтесь тапками и замечаниями – мы всегда ЗА обратную связь и тесты, которые делают сайт круче.
Так как создание обычных тестов тоже вызывает трудности у многих, то будет еще ряд инструкций, как сделать тесты того или иного типа. Эта инструкция посвящена тестам на знания, то есть тестам, где к каждому вопросу есть правильные и неправильные ответы.
Где сделать тест?

Все обычные тесты, где надо выбрать один вариант ответа из нескольких предложенных, находятся в меню Тесты.
Добавить новый тест

Через 1-2 секунды тест появится в списке тестов:

Шаг 1: Описание, тип и параметры теста
Описание:
Добавьте небольшое описание, которое привлечет других участников сайта. Это поле необязательное, но красивое описание и тематическая картинка очень украшают текст.
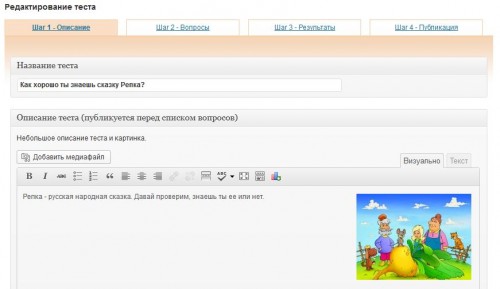
Тип теста:
Для тестов на знания выбирайте тип теста 123.
Параметры теста:
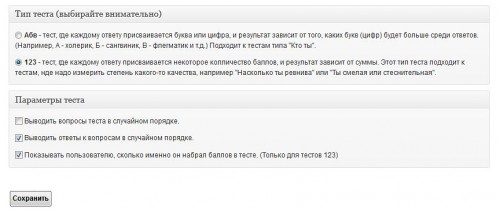
Шаг 2: Вопросы и ответы
В Шаге 2 надо добавить вопросы по теме теста. Пот текстом вопроса добавляются ответы.
В маленькие зеленых полях вписываются баллы за ответы! Это написано в описании страницы, но почему-то никто не читает…
В большие белые поля вписываются сами ответы.
Например, у меня получилось вот так:
Если вы добавили лишний ответ, то удалите текст ответа. Чтобы удалить вопрос с ответами, достаточно удалить текст вопроса. Не забудьте нажать кнопку сохранить.
Самые распространенные ошибки при заполнении этих полей, это:
Так неправильно:
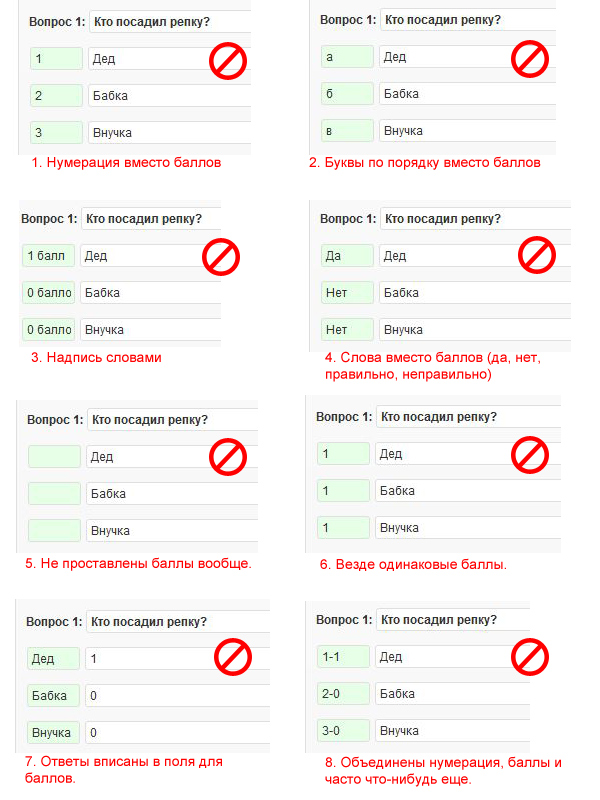
Шаг 3 — Результаты
Если вы правильно заполнили вопросы, то Шаг 3 встретит вам такой надписью:
Минимальное количество баллов в этом тесте: 0.
Максимальное количество баллов в этом тесте: 7.
Это значит, что в моем тесте участник может набрать от 0 до 7 баллов (у вас числа могут быть другие, конечно же). Осталось только вписать сами результаты, которых должно быть несколько (а не один для всех.
В нашем тесте эта сумма баллов, как мне подсказывает форма теста, может быть от 0 до 7. Представим все эти варианты в виде кубиков и разобьем их на группы, я это сделала двумя разными вариантами, синим и зеленым:

В первом варианте могут быть такие результаты:
от 0 до 2 — Плохо
от 3 до 5 — Хорошо
от 6 до 7 — Отлично
Во втором варианте:
от 0 до 1 — Плохо
от 2 до 3 — Так себе
от 4 до 5 — Нормально
от 6 до 6 — Хорошо
от 7 до 7 — Великолепно
Это правильные варианты!
Количество результатов, их заголовки и описания вы придумываете сами.
Заголовок результата — это одно-два слово, которые кратко описывают результат. Не надо вписывать в эту графу много-много теста. Для текста есть графа «Описание«.
Самые распространенные ошибки при заполнении этих полей, это:
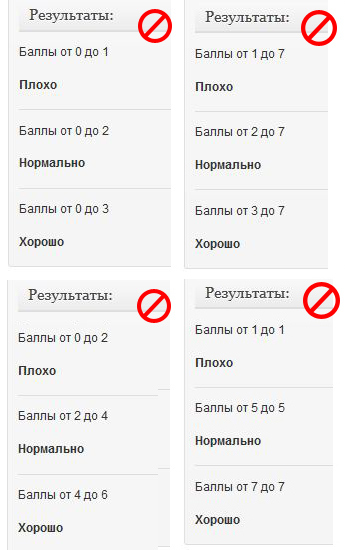
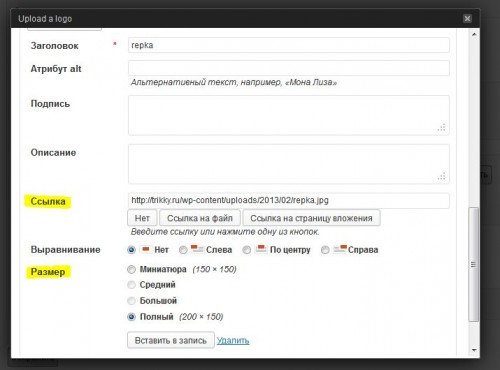
Проверьте размер картинки! Он не должен превышать 800 пикселей, если картинка слишком большая, то нужно отметить нужный размер. Выберите средний или большой размер.
Не забудьте сохранять все изменения.
Шаг 4 — Публикация
Это очень важный шаг, где можно посмотреть, как выглядит ваш тест, проверить его на ошибки (они никогда тест не украшают), убедиться, что все картинки правильно отображаются.
Мой тест про Репку выглядит так:
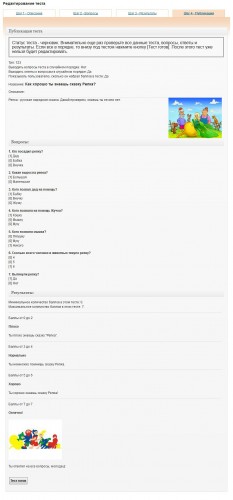
Внимательно перечитайте и проверьте тест. Особое внимание обратите на картинки. Если вы добавили картинки, а они на этой странице не отображаются, то это значит, что картинки добавлены неправильно! В Firefox вместо картинки повторяется текст заголовка, в Хроме — разбитая картинка:
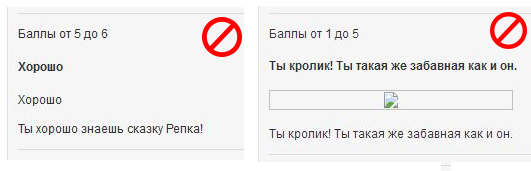
Скажите, вам нравится участвовать в различных тестах и опросах? Конечно, речь не идет о ЕГЭ в школе или экзаменах в институте. Здесь скорее отношение к тестированию больше негативное.
Периодически в Интернете попадаются опросы с приглашением выбрать понравившийся/правильный вариант ответа. Сейчас даже реклама создается в таком формате, замечали? А это значит, что аудитория благосклонно реагирует на подобный контент. Почему? Наверное, потому, что опрос или тест — это положительный триггер, который запускает эмоцию любопытства.
Буквально пару дней назад на каком-то сайте мне попался на глаза рекламный блок с предложением выбрать название фильма, рекламу которого я видела недавно. Когда я указала свой вариант ответа, меня спросили, а какой фильм из перечисленных я хотела бы посмотреть в ближайшее время, и т.д. В итоге, опрос я прошла до конца. Если бы это была обычная реклама, возможно, я даже не обратила бы на нее внимания.
К чему это я? К тому, что для роста вовлеченности аудитории эмоцию любопытства можно “раскачивать” и в социальных сетях, если вы продвигаете личный бренд или свой бизнес через эти площадки. Не все, но часть соцсетей предлагают такой функционал, который позволяет создавать различные опросы и тесты, а также проводить розыгрыши с призами. Обязательно используйте этот инструмент геймификации.
Отдельно я буду акцентировать внимание на том, какие соцсети позволяют создавать опросы и тесты. Все-таки, у этих инструментов немного разные цели.
ВКонтакте
К сожалению, во ВКонтакте нет возможности создать полноценный тест с указанием правильного ответа и автоматическим подсчетом баллов участников. Возможно, что специалисты площадки когда-нибудь доработают этот инструмент.
Но, зато, ВК позволяет проводить опросы в сообществах. И для опросов здесь продуман, наверное, самый легкий и удобный функционал, в котором разберется даже новичок.
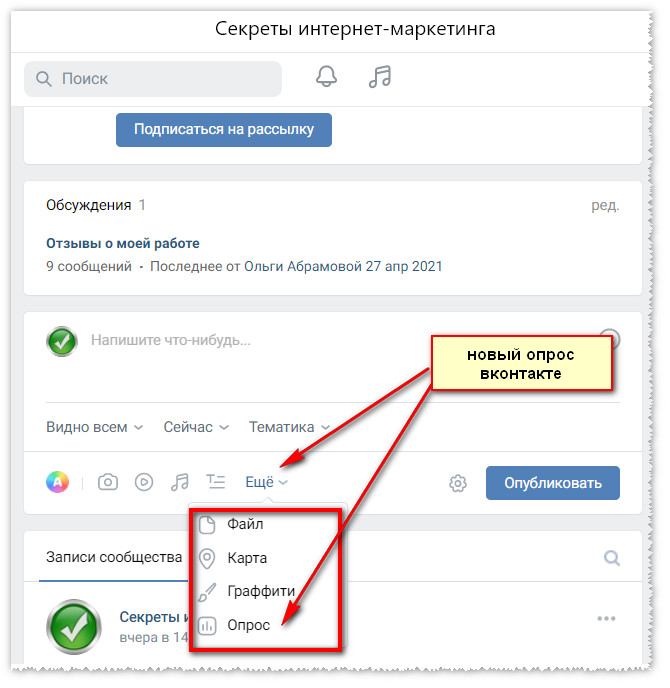
Помимо того, что к Опросу можно прикрепить до 10 вариантов ответа, его можно красиво оформить за счет выбора цвета фона или загрузки собственного изображения.
Есть дополнительные опции в настройках. Например, опрос в группе можно сделать анонимным, предоставить пользователям выбор нескольких вариантов ответа, запретить отмену голоса и даже ограничить время голосования, наверное, для тех, кто любит “потянуть кота за хвост”. Это я пошутила!? Просто такой “дедлайн” стимулирует пользователей активнее делать выбор.
В “черновике” это будет выглядеть примерно так:
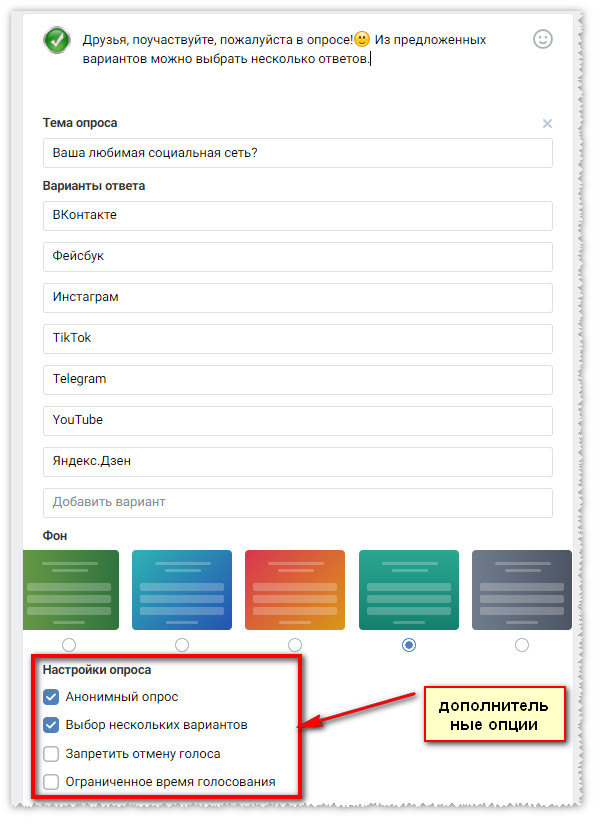
А вот так опрос готовый:
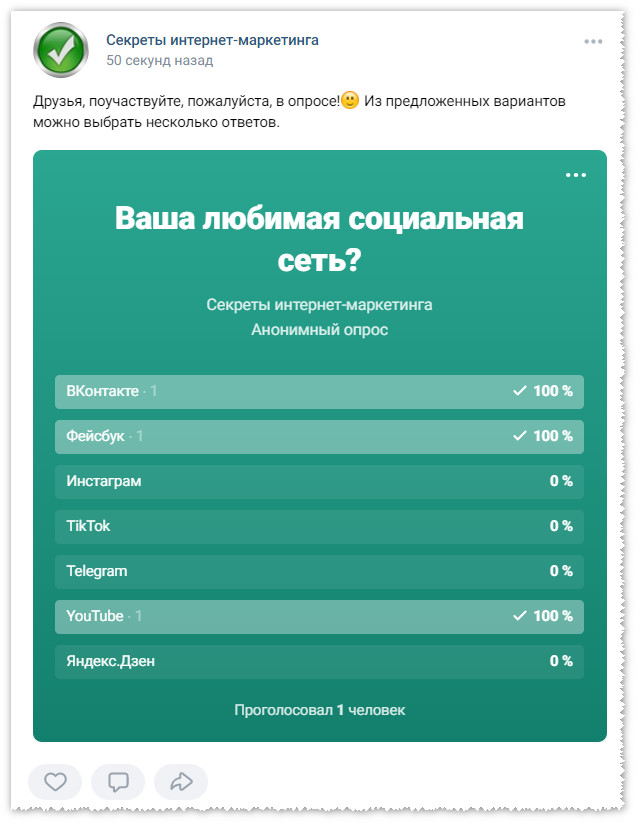
Обратите внимание в Опросе на возможность анонимного голосования. С одной стороны, эта опция позволяет собрать больше обратной связи от аудитории, т.к. пользователи голосуют анонимно гораздо охотнее.
Но бывают случаи, когда опрос требуется сделать открытым. Для того, чтобы по результатам опроса собрать группу людей для взаимодействия с ними в дальнейшем. Самый простой пример. Вам необходимо привлечь подписчиков на консультацию. Задаете вопрос: кому требуется моя консультация? Всем, кто ответил положительно, можно написать в личку и обсудить условия консультирования.
Создавая Опросы во ВКонтакте, можно слегка “не договаривать”. Например, перечислить не все ответы на опрос, чтобы у участников появился повод заявить вам об этом в комментариях. Что они сделают с удовольствием! А тут уже и дискуссия может завязаться.
Telegram
Речь пойдет о встроенном инструменте Опросов в Телеграм, но также вы должны знать, что есть боты, которые позволяют проводить тестирования и розыгрыши.
Чтобы на канале в Telegram создать новый опрос, необходимо в меню выбрать одноименную опцию Создать опрос.
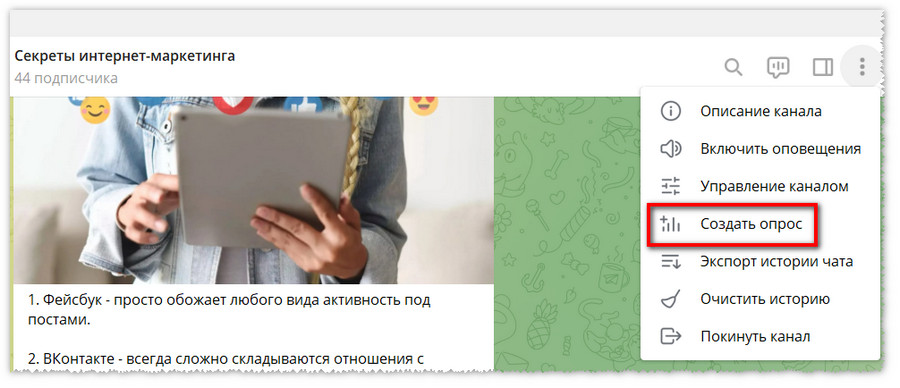
Обратите внимание, что Tg позволяет делать не только простые опросы, но и организовывать викторины — с указанием правильного ответа.
Все тесты в Телеграм проводятся только анонимно.
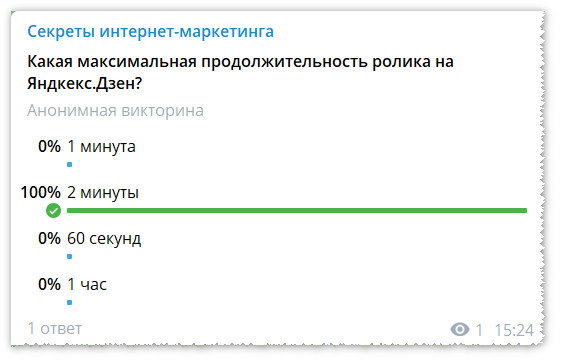
В Инстаграм опросы работают только в формате Stories. За эту функцию отвечают две “наклейки”: Опрос и Тест.
Функционал Опроса крайне скуден. Он позволяет задать вопрос и два варианта ответа. По сути это простая “голосовалка”, и ждать чего-то большего здесь не приходится. Например, вы, как блогер, можете спросить у аудитории, какое сегодня у них настроение, как прошел день, какую тему раскрыть в следующем посте (из двух), читали ли они сегодня книги и т.д. Опрос в Инстаграм — это один из элементов вовлечения аудитории через Сторисы.
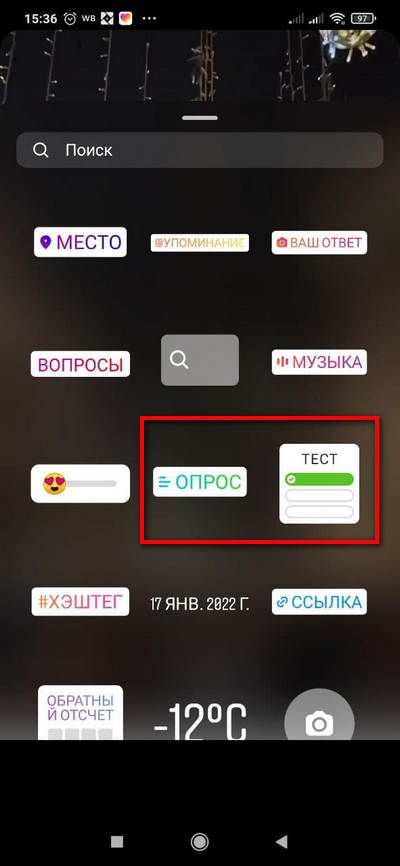
Но в Сторис Инстаграм участник теста может увидеть лишь, правильно ли он выбрал ответ. Вам, как автору аккаунта, доступна статистика по тестированию.

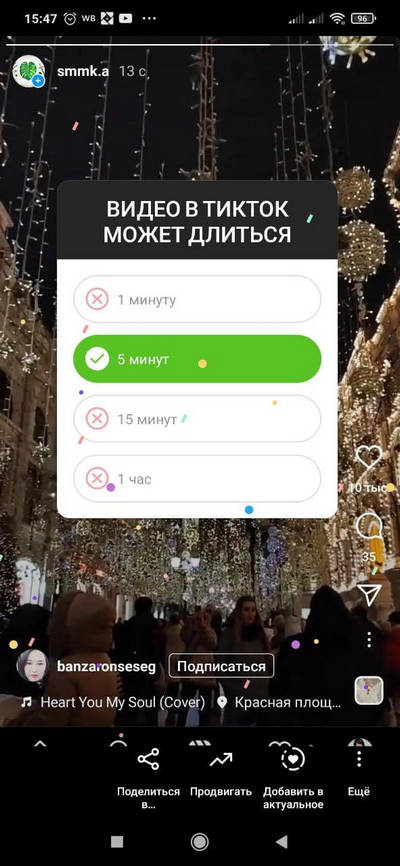
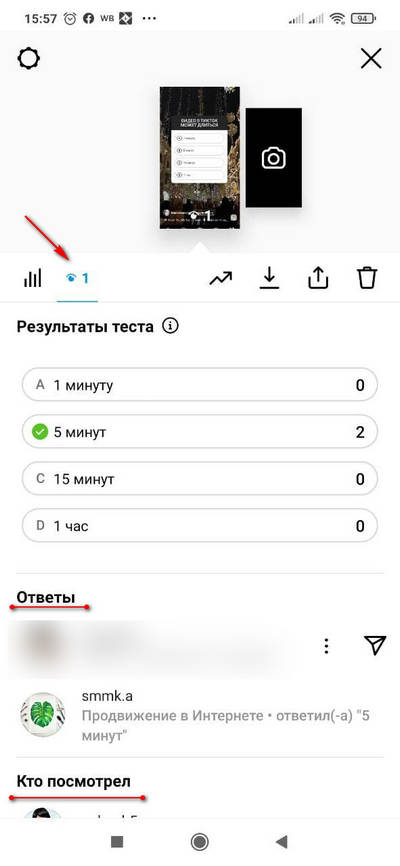
Для этого перейдите в Stories с запущенным тестом и кликните в левом нижнем углу по слову Просмотрено, а в новом окне — во вкладку с “глазиком”. Здесь собираются результаты тестирования. Вы увидите, сколько человек проголосовало за каждый ответ в Тесте, кто участвовал в голосовании и кто просто смотрел этот Сторис.
TikTok
Я, может быть, вас сейчас удивлю, но ТикТок тоже дает возможность создать “малюсенький такой опросик”. Этот функционал “прячется”, как и в Инстаграм, в стикерах под названием Poll. Весь опрос может состоять из одного вопроса и двух вариантов ответа.
Вам, как владельцу аккаунта в TikTok, будут доступны результаты голосования. Для этого достаточно кликнуть по форме опроса в опубликованном ролике.
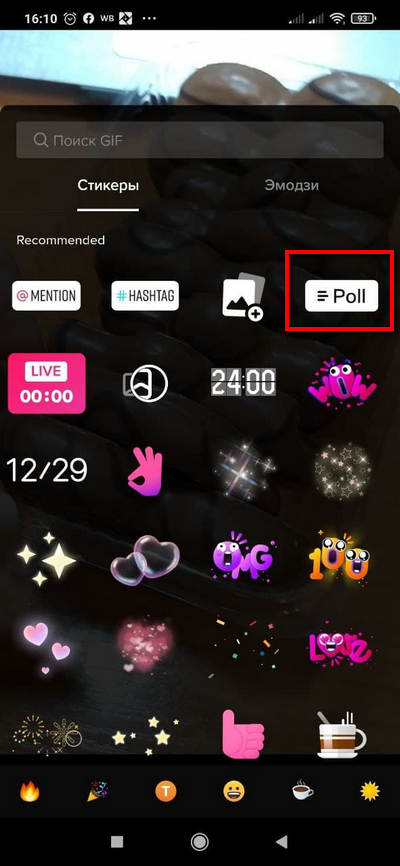
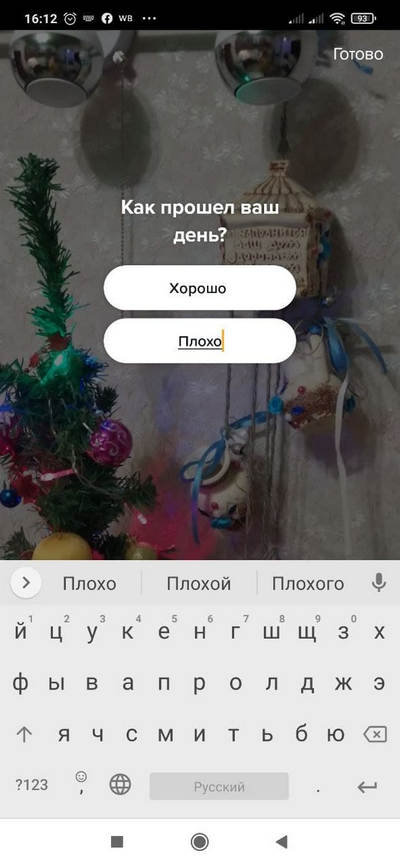
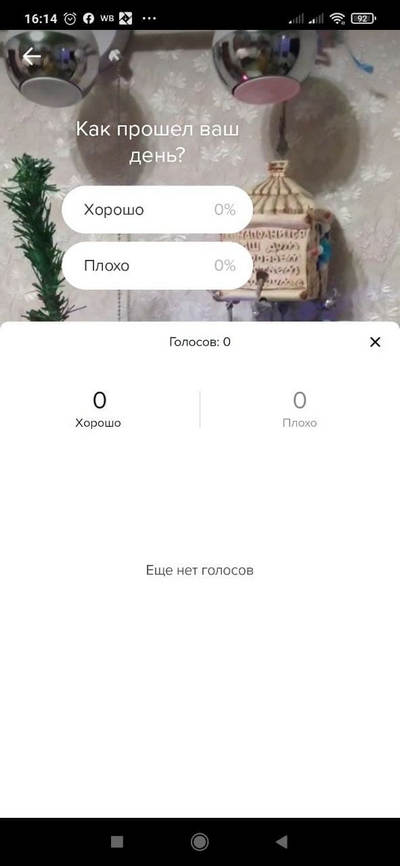
YouTube
Сейчас опросы в Ютуб можно проводить только на вкладке Сообщество. Чуть раньше их разрешалось интегрировать в видео. Напомню, что вкладка Сообщество становится доступной при 1000 подписчиках на канале.
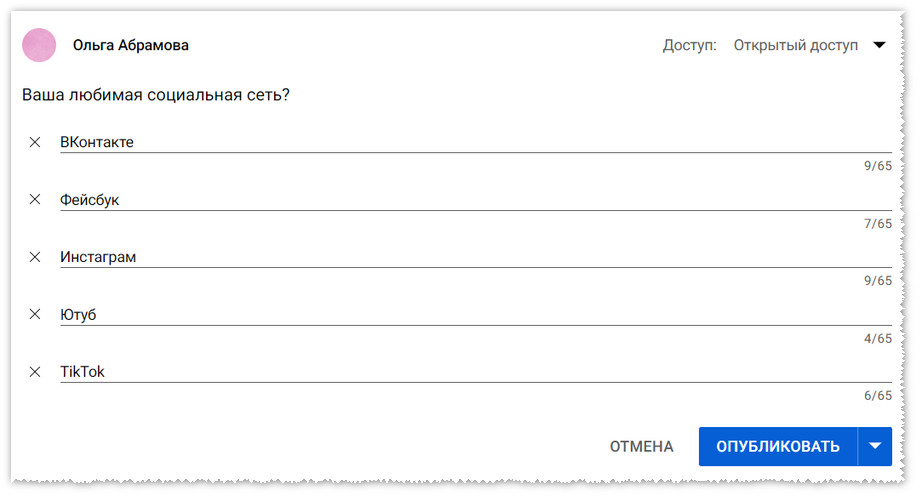
Он анонимный и собирает статистику по голосам.
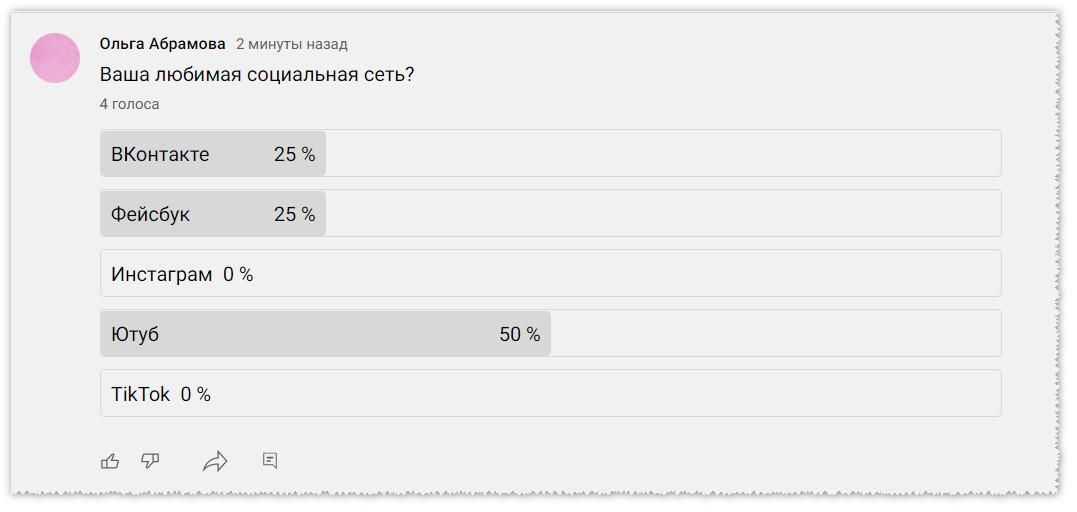
Яндекс.Дзен
На самой платформе Дзен нет специального инструмента для создания опросов и организации викторины. Создание тестов возможно через интеграцию с сервисом Яндекс.Формы. И на моем блоге уже есть целая статья-инструкция, как сделать тест на Дзен, и, как работать с конструктором Яндекс.Формы. Обязательно изучите материал, если хотите научиться создавать крутые опросы.
Формы встраиваются в статью через Виджеты после клика по иконке с “плюсом” (вставить внешний код).
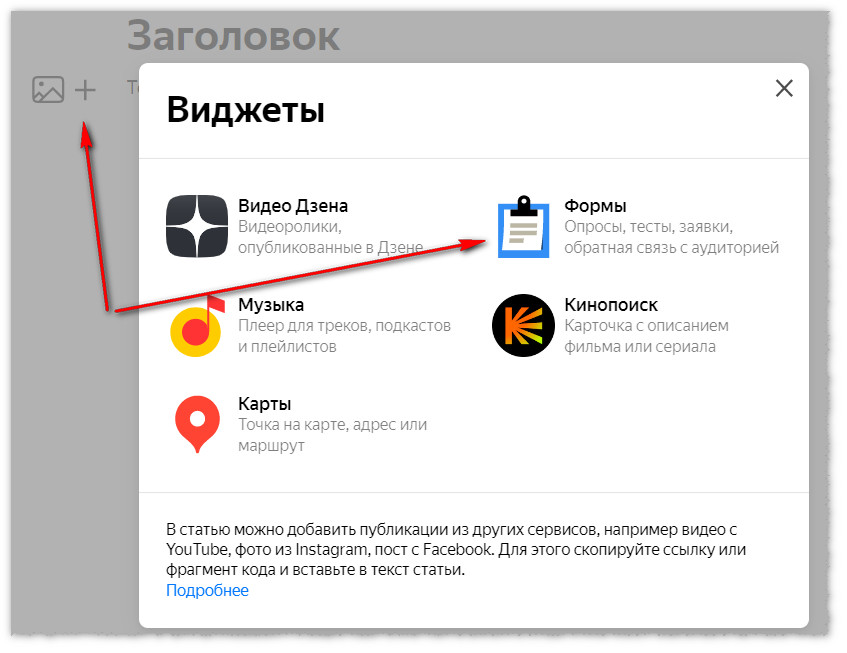
Далее из предложенных вариантов конструктора требуется выбрать вид опроса, а, если этого мало, можно перейти в его полную версию.

Вывод
Подобным образом работает этот инструмент геймификации. Он не только увеличивает вовлеченность аудитории, но и вносит разнообразие в контент. Иногда новая фишка, как свежий глоток воздуха, просто необходима, чтобы встряхнуть “задремавшую” аудиторию. Обязательно включайте данный формат контента в свой контент-план при планировании структуры постов.
Доброго времени суток.
Я думаю практически каждый человек хотя бы несколько раз в жизни проходил различные тесты, тем более сейчас, когда многие экзамены проводят в форме тестирования и показывают потом процент набранных баллов.
Но пробовали ли вы создать тест самостоятельно? Возможно у вас есть свой блог или сайт и вы хотели бы проверить читателей? Или вы хотите проводить анкетирование людей? Или хотите выпустить свой обучающий курс? Еще лет 10-15 назад, чтобы создать простейший тест — пришлось бы потрудиться. Я еще помню времена, когда за зачет по одному из предметов, мне пришлось программировать тест на PHP (эх… было время). Сейчас же, хотел бы с вами поделиться одной программой, которая помогает кардинально решить эту проблему — т.е. создание любого теста превращается в удовольствие.
Статью оформлю в виде инструкции, чтобы любой пользователь мог разобраться с азами и сразу приступить к работе. Итак…
1. Выбор программы для работы
Несмотря на сегодняшнее обилие программ для создания тестов, я рекомендую остановиться на iSpring Suite. Ниже распишу из-за чего и почему.
iSpring Suite 8
Крайне простая и легкая в освоении программа. Например, я свой первый тест в ней сделал за 5 мин. (на основе того, как я его создавал — ниже будет представлена инструкция)! iSpring Suite встраивается в Power Point (эта программа для создания презентаций, есть в каждом пакете Microsoft Office, который установлен на большинстве ПК) .
Еще очень большим достоинством программы является ориентированность на человека, который не знаком с программированием, который никогда ранее не делал ничего подобного. Кроме всего прочего, один раз создав тест, вы можете его экспортировать в разные форматы: HTML, EXE, FLASH (т.е. использовать свой тест для сайта в интернете или для тестирования за компьютером) . Программа платная, но есть демо-версия (многим ее возможностей будет более, чем достаточно :)).
Примечание . Кстати, iSpring Suite кроме тестов, позволяет создавать множество всего интересного, например: создавать курсы, проводить анкетирование, диалоги и т.д. Все это в рамках одной статьи рассмотреть нереально, да и тема этой статьи несколько иная.
2. Как создать тест: начало. Первая страница приветствия.

Далее перед вами откроется окно редактора — оно очень напоминает окно в Microsoft Word или Excel, с которым, я думаю, почти все работали. Здесь можно указать название теста и его описание — т.е. оформить первый лист, который все будут видеть, при запуске теста (см. красные стрелки на скрине ниже).

Кстати, на лист так же можно добавить какую-нибудь тематическую картинку. Чтобы это сделать, справа, рядом с названием, есть специальная кнопка для загрузки картинки: после ее нажатия, просто укажите понравившуюся картинку на жестком диске.

3. Просмотр промежуточных результатов
Я думаю, со мной никто не будет спорить, что первое, что хотелось бы увидеть — это то, как это будет выглядеть в итоговом виде (а то может и не стоит забавляться дальше?!). В этом плане iSpring Suite выше всяких похвал!

После ее нажатия вы увидите свою первую страницу теста (см. скрин ниже). Несмотря на простоту, выглядит все очень даже серьезно — можно начать тестирование (правда, мы еще не добавили вопросы, поэтому вы сразу же увидите завершение теста с результатами) .

В ажно! В процессе создания теста — рекомендую время от времени поглядывать, как он будет выглядеть в завершенном виде. Таким образом вы быстро сможете освоить все новые кнопки и возможности, которые есть в программе.
4. Добавление вопросов в тест
Наверное, это самый интересный этап. Должен вам сказать, что всю мощь программы начинаешь чувствовать именно в этом шаге. Ее возможности просто поражают (в хорошем смысле этого слова) :).
Во-первых, есть два типа теста:

ТИПЫ ВОПРОСОВ для тестирования
1) Верно-неверно
Этот тип вопроса чрезвычайно популярен.Таким вопросом можно проверить человека, знает ли он определение, дату (например, тест по истории), какие-то понятия и т.д. В общем, используется для любых тем, где человеку просто нужно указать верно выше-написанное или нет.

2) Одиночный выбор
Так же популярнейший тип вопросов. Смысл простой: задается вопрос и из 4-10 (зависит от создателя теста) вариантов нужно выбрать правильный. Так же можно использовать практически для любых тем, проверить таким типом вопроса можно все, что угодно!

Пример: выбор правильного ответа
3) Множественный выбор
Этот тип вопроса подойдет, когда у вас не один правильный вариант ответа, а несколько. Например, указать города, в которых численность населения составляет более миллиона человек (скрин ниже).

4) Ввод строки
Это так же популярный тип вопроса. Помогает понять, знает ли человек, какую-нибудь дату, правильное написание слова, название города, озера, реки и т.д.

Ввод строки — пример
5) Соответствие
Этот тип вопросов стал популярен в последнее время. В основном используется в электронном виде, т.к. на бумаге не всегда удобно что-то сопоставлять.

Этот тип вопросов популярен в исторических тематиках. Например, можно попросить расположить правителей в порядке их правления. Удобно и быстро можно проверить, как человек знает сразу несколько эпох.

7) Ввод числа
Этот специальный тип вопроса можно использовать, когда в качестве ответа предполагается какое-либо число. В принципе, полезный тип, но используется лишь в ограниченных тематиках.

Ввод числа — пример
Этот тип вопросов довольно популярен. Суть его в том, что вы читаете предложение и видите место, в котором не хватает слова. Ваша задача — его туда написать. Иногда, сделать это не просто…

9) Вложенные ответы
Этот тип вопросов, на мой взгляд, дублирует другие типы, но благодаря нему — вы можете сэкономить место на листе теста. Т.е. пользователь просто щелкает по стрелочки, далее видит несколько вариантов и на каком то из них останавливается. Все быстро, компактно и просто. Можно использовать, практически, в любых тематиках.

Вложенные ответы — пример
10) Банк слов
Не очень популярный тип вопросов, однако, имеет место для существования :). Пример использования: вы пишите предложение, пропускаете в нем слова, но слова эти не скрываете — они видны под предложением для тестируемого. Его задача: правильно расположить их в предложении, чтобы получился осмысленный текст.

Банк слов — пример
11) Активная область
Этот тип вопроса можно использовать, когда пользователю нужно правильно показать какую-нибудь область или точку на карте. Вообще, больше подойдет для географии или истории. Остальные, я думаю, этот тип будут использовать редко.

Активная область — пример
Будем считать, что с типом вопроса вы определились. В своем примере я буду использовать одиночный выбор (как самый универсальный и удобный тип вопроса).
И так, как добавить вопрос

Далее обратите внимание на скрин ниже:

Составление вопроса (кликабельно).
Кстати, обратите внимание на то, что к вопросам так же можно добавлять картинки, звуки и видео. Я, например, добавил простую тематическую картинку к вопросу.


Тест — как выглядит вопрос.
5. Экспорт теста в форматы: HTML, EXE, FLASH
И так, будем считать, что тест у вас готов: вопросы добавлены, картинки вставлены, ответы проверены — все работает, как нужно. Теперь осталось дело за малым — сохранить тест в нужном формате.

Если вы хотите использовать тест на компьютерах : т.е. принести тест на флешке (например), скопировать его на компьютер, запустить и посадить тестируемого. В этом случае, лучшим форматов будет EXE файл — т.е. самый обычный файл программы.
Если вы хотите сделать возможность прохождения теста на вашем сайте (по интернету) — то, на мой взгляд, оптимальным форматом будет HTML 5 (или FLASH).
Формат выбирается после того, как вы нажмете кнопку публикация . После этого вам нужно будет выбрать папку, в которую будет сохранен файл, и выбрать, собственно, сам формат (здесь, кстати, можно попробовать разные варианты, а потом посмотреть, какой подойдет больше вам).

Опубликовать тест — выбор формата (кликабельно).
В ажный момент

ИТОГИ
Таким образом, за полчаса-час я достаточно легко и быстро создал самый настоящий тест, экспортировал его в формат EXE (скрин представлен ниже), который можно записать на флешку (или скинуть на почту) и запустить этот файл на любом из компьютеров (ноутбуков). Затем, соответственно, узнать результаты тестируемого.

Получившийся файл — самая обычная программа, представляющая из себя тест. Весит порядка нескольких мегабайт. В общем-то, очень удобно, рекомендую к ознакомлению.
Кстати, приведу пару скринов самого теста.



ДОПОЛНЕНИЕ
Если вы экспортировали тест в формат HTML — то в папке для сохранения результатов, которую вы выбрали, будет файл index.html и папка data . Это файлы самого теста, чтобы запустить его — просто откройте в браузере файл index.html . Если хотите загрузить тест на сайт — то скопируйте эти файл и папку в одну из папок своего сайта на хостинге (извиняюсь за тавтологию) и дайте ссылку на файл index.html .

Пару слов о РЕЗУЛЬТАТАХ ТЕСТОВ / тестирования
iSpring Suite позволяет не только создавать тесты, но и получать в оперативном порядке результаты проверки тестируемых.
Как можно получать результаты от пройденных тестов:
- Отправка по почту : например, ученик прошел тест — а вам потом пришел отчет на почту с его результатами. Удобно!?
- Отправка на сервер : этот способ подойдет более продвинутым тесто-создателям. Вы можете получать отчеты о тестах на свой сервер в формате XML;
- Отчеты в СДО : можно загрузить тест или опрос в СДО с поддержкой SCORM/AICC/Tin Can API и получать статусы о его прохождении;
- Отправка результатов на печать : полученные результаты можно распечатать на принтере.

График прохождения теста
Дополнения по теме статьи — приветствуются. На сим закругляюсь, пойду тестироваться. Удачи!

Читайте также:
 webdonsk.ru
webdonsk.ru