Как сделать тангирную сетку в кореле
Добавил пользователь Владимир З. Обновлено: 03.09.2024
Mesh Fill дает возможность создавать реалистичные иллюстрации, используя минимум объектов. Однако лишь немногие из осваивающих CorelDraw решают погрузиться в глубины возможностей, предоставляемых использованием этого инструмента. В этом уроке мы постараемся приоткрыть завесу тайны и познакомимся с рядом простых практических применений инструмента Mesh Fill.
Применение инструмента Mesh Fill
С момента первого появления Mesh Fill (заливки по сетке) среди инструментов CorelDRAW 9, в результате пользователи этого пакета получили возможность пользоваться преимуществами технологий PostScript 3. Говоря техническим языком, заливка по сетке позволяет применять заливку одного объекта различными цветами, используя поддающуюся редактированию структуру направляющих. Проще, это похоже на градиентную заливку, которую вы можете располагать так, как вам захочется. Mesh Fill может применяться к любому векторному или растровому объекту, к которому не был ранее применен любой другой эффект.
В CorelDRAW заливка по сетке контролируется при помощи инструмента Mesh Fill. Если вы уже имеете представление о том, как редактировать кривые Безье и как пользоваться заливкой, вам легко будет освоить этот инструмент. После применения к объекту заливки по сетке вы увидите сетчатую структуру, состоящую из кривых и узлов. Эти кривые и узлы можно редактировать как и у любого другого векторного объекта. Области, разделенные линиями сетки, можно заливать различными цветами. Функции заливки и редактирования расположены в меню инструмента Mesh Fill из левой панели.
После того,как вы выбрали иструмент Mesh Fill, просто выберите объект, с которым быдете работать. В верхнем меню расположены настройки исходной сетки (количество вертикальных и горизонтальных рядов), а также настройки линий (прямые линии/кривые) и узлов (cusp, smooth или symmetrical).Есть также окно для настройки параметра Smoothness.
![]()
Первая попытка применения заливки по сетке.
Для начала следуйте следующим этапам:
1. Создайте/выберите объект и залейте его желаемым цветом или градиентом.
2. Выберите инструмент Mesh Fill. Сетка автоматически появится на выбранном объекте.
3. Настройте сетку, перетаскивая ее узлы и/или линии. Объект автоматически (и уже насовсем) станет объектом с Mesh Fill
4. Чтобы применить собственно заливку, вы можете либо сначала выбрать область, затем нажать на цвет в палитре, либо перетащить цветной квадратик из палитры прямо на быделенную область или на точку пересечения сетки.
5. Чтобы закончить заливку, выберите в левой панели инструмент Pick или просто нажмите пробел.
Для того, чтобы автоматически добавить или удалить линии сетки, используйте окно Grid Size в верхнем меню. Чтобы придать желаемую форму некоторым областям сетки, вы можете менять положение узлов, просто перетаскивая их или задавая их положение в верхнем меню. Настройка сетки может занять несколько минут, но чем более точна эта настройка, тем лучше будет результат заливки.
Придавая сетке желаемую форму, вы наверняка заметите два основных типа узлов и направляющих линий в ее составе. Узлы и линии по периметру фигуры контролируют только ее форму, в то время как узлы и линии сетки контролируют только форму самой сетки заливки. Следует отметить, что двойной щелчок по узлу периметра просто удаляет этот узел, а та же операция с узлом периметра, соединенным с сеткой, удалит и соответсятвующую направляющую сетки.

Mesh Fill в действии.
Так как заливка по сетке создает переходы цвета в рамках одного объекта, она идеально подходит для замены сложных операций с Blend. Такие операции часто используют для создания эффекта объема; Mesh Fill сделает это более эффективно.

В следующем примере представлен сложный рисунок птицы. В этом случае заливка по сетке была применена на теле птицы и на одном из крыльев. На дубликатах тела и крыла показаны цвета и сетка.
Для этого рисунка рыбы Mesh Fill применялся в заливке туловища. Остальные детали были созданы при помощи других векторных объектов.

Несколько полезных советов.
Как правило, чем сложнее инструмент, тем проще с ним работать, если вы знаете его основные особенности. Эти советы помогут вам максимально эффективно использовать заливку по сетке.
1. Начните с простых фигур.
Этот совет касается придания формы объекту и сетке. Начните с какого-нибудь примитива (эллипса, прямоугольника и т.п.), затем примените к нему сетку, затем придайте объекту желаемую форму, перед тем, как заняться формой сетки. Так как изначально линии сетки создаются с равными промежутками, создайте линий больше, чем вам нужно — лишние вы легко удалите. На рисунке ниже показано, как эллипс был использован для создания базовой формой туловища рыбы.

2. Начните с градиентной заливки.
Этот совет поможет ускорить работу. Пред тем, как работать с Mesh Fill, залейте вашу фигуру линейным или радиальным градиентом, максимально близким к желаемому результату. При необходимости используйте настройки градиентной заливки. Быстрее всего сделать это позволяет инструмент Interactive Fountain Fill. Как только вы примените сетку, градиент станет базой для нее, и многие цвета сами встанут на свои места.

3. Создавайте собственную палитру.
Так как основой заливки по сетке является цветовая палитра, очень удобно всегда иметь наготове нужные цвета и оттенки. Один из быстрых способов создания палитры для получения эффекта глубины является создание перехода (blend) от самого светлого к самому темному оттенку. Используйте больше ступеней перехода, чтобы получить больше оттенков. Затем разбейте группу с blend и создайте на ее основе палитру, пусть и только на время. В примере ниже показано создание палитры для облаков.

Чтобы быстро создать палитру, выберите объекты с blend и в верхнем меню следуйте Window, Color Palettes, Create Palette from Selection. Используйте окно Save Palette As, чтобы дать вашей палитре название. Сохранив палитру один раз, вы сможете ей пользоваться в дальнейшем.

Эффекты, которые вы сможете создавать при помощи заливки по сетке, выглядят гораздо более профессионально, чем созданные при помощи blend или подобных техник.

Заливка по сетке или Mesh Fill дает возможность создавать реалистичные иллюстрации, например, вишню, яблоко или любой другой предмет, используя минимум объектов. Однако лишь немногие из осваивающих CorelDraw решают погрузиться в глубины возможностей, предоставляемых использованием этого инструмента. В этом уроке мы постараемся приоткрыть завесу тайны и познакомимся с рядом простых практических применений инструмента Mesh Fill.
Заливка по сетке или Mesh Fill — это инструмент CorelDRAW, дающий возможность применять заливку одного объекта различными цветами, используя поддающуюся редактированию структуру направляющих.
Mesh Fill в CorelDRAW
В CorelDRAW заливка по сетке контролируется при помощи инструмента Mesh Fill. Если вы уже имеете представление о том, как редактировать кривые Безье и как пользоваться заливкой, вам легко будет освоить этот инструмент. После применения к объекту заливки по сетке вы увидите сетчатую структуру, состоящую из кривых и узлов. Эти кривые и узлы можно редактировать как и у любого другого векторного объекта. Области, разделенные линиями сетки, можно заливать различными цветами. Функции заливки и редактирования расположены в меню инструмента Mesh Fill из левой панели.
После того, как вы выбрали инструмент Mesh Fill, просто укажите объект, с которым будете работать. В верхнем меню свойств инструмента расположены настройки исходной сетки (количество вертикальных и горизонтальных рядов), а также настройки линий (прямые линии/кривые) и узлов (cusp, smooth или symmetrical). Есть также окно для настройки параметра Smoothness.
Принципы применения заливки по сетке
Для начала следуйте следующим этапам:
- Создайте/выберите объект и залейте его желаемым цветом или градиентом.
- Выберите инструмент Mesh Fill. Сетка автоматически появится на выбранном объекте.
- Настройте сетку, перетаскивая ее узлы и/или линии. Объект автоматически (и уже насовсем) станет объектом с Mesh Fill
- Чтобы применить собственно заливку, вы можете либо сначала выбрать область, затем нажать на цвет в палитре, либо перетащить цветной квадратик из палитры прямо на выделенную область или на точку пересечения сетки.
- Чтобы закончить заливку, выберите в левой панели инструмент Pick или просто нажмите пробел.
Для того, чтобы автоматически добавить или удалить линии сетки, используйте окно Grid Size в верхнем меню. Чтобы придать желаемую форму некоторым областям сетки, вы можете менять положение узлов, просто перетаскивая их или задавая их положение в верхнем меню. Настройка сетки может занять несколько минут, но чем более точна эта настройка, тем лучше будет результат заливки.
Придавая сетке желаемую форму, вы заметите два основных типа узлов и направляющих линий в ее составе. Узлы и линии по периметру фигуры контролируют только ее форму, в то время как узлы и линии сетки контролируют только форму самой сетки заливки. Следует отметить, что двойной щелчок по узлу периметра просто удаляет этот узел, а та же операция с узлом периметра, соединенным с сеткой, удалит и соответствующую направляющую сетки.
Как залить сетку?
Как быстро нарисовать вишню с помощью Mesh Fill в CorelDraw
Автоматическое применение заливки сеткой в CorelDRAW
1. Заходим меню tool (Инструменты)>options (Настройка)>


4. При помощи функции intersect (пересечение), вырезаем из фотографии нужные нам фрагменты.

6. Выбираем и слегка перемещаем один узел сетки. Повторяем эти же операции с черенком. Собираем вишенку и черенок воедино

Мне задали вопрос как в CorelDRAW нарисовать радиальную сетку! Я подготовил небольшой видео урок на эту тему.
Быстрый способ расположить шестигранники сеткой на заданном расстоянии друг от друга. Донат на стриме: .
Уроки Photoshop, Illustrator, Corel, Indesign Если ваша мечта стать графическим дизайнероми и вы хотите учиться, то здесь .
CorelDraw. Урок 37. Инструмент заливка сетки В этом видео-уроке по CorelDraw мы поговорим о таком творческом .
В уроке описано как сделать календарную сетку с помощью прямоугольников, текста, перемещения части объектов!
Изменение формы объекта только часть возможностей CorelDRAW 10. При создании различных иллюстраций вам наверняка потребуется настраивать контур объектов и использовать самую разнообразную заливку, совсем не обязательно одноцветную.
8.1. Толщина контура, стиль линий и различные типы стрелок

Рис. 8.1. Вспомогательная панель работы с контуром

Рис. 8.2. Разная толщина контура
В CorelDRAW 10 имеется возможность устанавливать толщину контура более точно. Для этого нажмите кнопку "Outline Pen Dialog" вспомогательной панели инструментов работы с контуром объекта, и на экране появится диалог Outline Pen (Атрибуты контура) (Рис. 8.3). В этом диалоге вы можете установить множество характеристик контура, в том числе и его толщину. В поле Width (Толщина) расположено число, означающее толщину контура. Рядом, в открывающемся списке, выбираются единицы измерения. Откройте список рядом с полем Width (Толщина) и выберите строку millimeters (миллиметры). При этом изменится число, показывающее толщину линии. Теперь указано значение в миллиметрах. Поменяйте значение толщины, для чего щелкните мышью в поле и введите новое значение. Кратко рассмотрим назначение остальных полей диалога. В поле Color (Цвет) можно установить цвет контура, выбрав его из палитры, а в списке Style (Стиль) выбирается стиль контура: непрерывная линия или прерывистая, состоящая из отрезков. Также можно выбрать пунктирную, штрих – пунктирную и иную линию контура.

Рис. 8.3. Диалог Outline Pen (Атрибуты контура)

Рис. 8.4. Толстый контур со скругленными углами
Сильно уменьшите прямоугольник, и вы увидите, что толщина контура также уменьшилась. Кроме цвета и толщины контур объекта может быть пунктирным или штриховым, то есть разного стиля. Более того, для незамкнутых линий существует возможность выбирать символ для начала и конца линии, то есть создавать наконечники или стрелки. Под стрелками мы подразумеваем самые разные рисунки, вне зависимости от их внешнего вида, которые располагаются на концах линий (Рис. 8.5). Чтобы нарисовать линии различного стиля со стрелками или без них, можно воспользоваться диалогом Outline Pen (Атрибуты контура), с которым вы уже знакомы. Но мы рассмотрим использование панели Property Bar (Панель свойств). С помощью инструмента "Freehand Tool" панели Toolbox (Графика) нарисуйте прямую линию. В центре панели Property Ваг (Панель свойств) вы увидите три списка с рисунками, с помощью которых можно поменять внешний вид линий. Список в центре предназначен для задания стиля линий: непрерывная/ пунктирная, штрих – пунктирная или какая-либо другая линия. Правее и левее расположены списки для установки стрелок в начале и конце линии. Открывающийся список "Outline Pen Dialog" , расположенный правее, позволяет выбрать толщину линий, причем вариант Hairline (Волосяная) означает самую, насколько это возможно, тонкую. Выберите в списке "Outline Pen Dialog" более толстую линию. Толщина созданного нами отрезка увеличится. Откройте левый список выбора окончаний стрелок, и рядом появится список шаблонов стрелок, которые вы можете поставить на конце линии (Рис. 8.6, сверху). С помощью полосы прокрутки просмотрите список, затем выберите какой-либо символ, для чего щелкните на рисунке этой стрелки мышью. Список закроется, а рисунок выбранной стрелки появится на начале линии. Кроме того, рисунок выбранной , стрелки появится на левой кнопке. Аналогично выберите для окончания линии с помощью правого списка рисунок стрелки какой-либо рисунок. Рисунок появится на кнопке, а на начале и конце нарисованного вами отрезка появятся выбранные вами стрелки: суммарный рисунок . Если вы не видите изменений, увеличьте масштаб просмотра изображения. Выберите другие стрелки. Стрелки на выделенном отрезке изменятся. Самостоятельно поэкспериментируйте с разными видами стрелок. В нижней части списка стрелок расположена кнопка Other (Другие). Если нажать ее, появится диалог для рисования произвольной стрелки. Вы можете сами попробовать создать свою стрелку.


Рис. 8.6. Список стрелок и линий
Откройте список, расположенный между двумя списками, с которыми мы только что работали. На экране появится список стилей линий (Рис. 8.6, снизу). С помощью полосы прокрутки пролистайте список/ после чего выберите стиль пунктира, для этого щелкните мышью на изображении данной линии. Список закроется, стиль линии поменяется, а рисунок выбранного стиля линии появится на кнопке. Нарисуйте еще несколько линий и самостоятельно измените их внешний вид. Если нажать кнопку Other (Другие), расположенную в списке, то можно самостоятельно разработать нестандартный стиль линий. Для изменения атрибутов нескольких объектов, следует выделить их, после чего вызвать диалог Outline Pen (Атрибуты контура). Как уже отмечалось, цвет контура можно выбрать, щелкнув правой кнопкой мыши на палитре цветов или установив его в диалоге Outline Реп (Атрибуты контура). В диалоге цвет также выбирается из палитры. Однако CorelDRAW 10 имеет более мощные средства работы с цветом. Если вы нажмете кнопку "Outline Color Dialog", расположенную во вспомогательной панели инструмента "Outline Tool" то на экране появится диалог настройки цвета контура. Так как он ничем не отличается от диалога настройки однородной заливки, который мы рассмотрим при описании заливок, то мы не будем на нем останавливаться , а перейдем к работе с заливками. Еще одним способом настройки контура является использование специального закрепления. Нажав кнопку "Color Docker Window", во вспомогательной панели инструмента "Outline Tool" вы откроете закрепление настройки цвета. О нем также будет рассказано ниже.
Министерство науки и образования Украины
Славянский государственный педагогический университет
Реферат
Цвета, абрисы и заливки в CorelDraw
Студентки 3 курса
Заярной Яны Борисовны
Славянск
2003
Цвета, абрисы и заливки.
Выбор цветов в палитре.
По умолчанию палитра цветов располагается на экране CorelDRAW справа от области иллюстрации. Щелчок на стрелке “вниз” внизу и стрелке “вверх” наверху строки палитры позволяет прокручивать её, открывая новые цвета. Щелчок по стрелке влево открывает весь набор цветов (в четыре столбца). Свернуть палитру цветов обратно в один столбец можно щелчком в нижней части около края палитры.
Заливка – заполнение цветом, узором или текстурой внутренней области, охваченной контуром закрытого объекта. Чтобы применить цвет из палитры цветов для заполнения выбранного объекта, нужно лишь щелкнуть на квадратике данного цвета.
Абрис – окантовка, которая формирует контур некоторого объекта (может быть и просто линией). Цвета абрисов выбираются таким же способом, как и цвета заполнения, за исключением того, что при этом для выбора цвета используется правая кнопка мыши.
CorelDRAW обеспечивает широкое многообразие стилей абрисов. Для их создания существует несколько способов. Абрисы можно определять с помощью элементов управления свитка, всплывающей панели или панели свойств.
Выбор ширины абриса из
всплывающей панели Outline (Абрис)
Самый быстрый способ назначить ширину абриса выбранного объекта (или объектов) — щелкнуть на инструменте Outline (Абрис) в наборе инструментов и выбрать нужную ширину из всплывающей панели. Здесь доступны несколько стандартно установленных линий абрисов разной ширины в пунктах (1/72 дюйма). Можно выбрать волосяную линию (1/4 пункта), абрис 1/2 пункта, 2 пункта (тонкий), 8 пунктов (средний), 16 пунктов и 24 пункта (жирный).
(Различие между первыми тремя толщинами проявляется при высоком разрешении экрана (размере рабочего стола).)
Например, чтобы назначить для прямоугольника абрис шириной 8 пунктов, нужно:
1. Нарисовать прямоугольник.
2. Щелкнуть на инструменте Outline (Абрис) и далее во всплывающей панели выбрать 8 pointline (Абрис 8 пунктов). При выборе ширины линии из всплывающей панели значение ее подтверждается в строке состояния.
Определение параметров абриса в свитке Реп (Перо)
Свиток Реn (Перо) унаследован CorelDRAW 8 из более старых версий, однако не потерял своих преимуществ. Открыть свиток можно, нажав кнопку Penrollup (Свиток Перо) во всплывающей панели Outline (Абрис) либо выбрав команду Rollups (Свитки) в меню View (Вид).
Свиток Pen (Перо) позволяет назначать толщину линии, стрелки по концам линий, тип и цвет линии (для выбора цвета открывается окно диалога Color (Цвет абриса)). Преимущество свитка Pen (Перо) (как и других свитков) по сравнению с имеющимся в этой же всплывающей панели инструментом Pendialog (Диалог Перо абриса) в том, что в ходе манипуляций с абрисом свиток не закрывается, а постоянно доступен на экране.
Примечание. Одна из хороших черт свитков заключается в том, что после определения установок их можно применять к любому выбранному объекту или объектам.
Порядок назначения свойств абриса через свиток Pen (Перо) следующий:
1. Создать новый объект, например произвольную линию.
2. Открыть всплывающую панель Outline (Абрис) и выбрать свиток Pen (Перо).
3. Щелкнуть в свитке кнопку нижнего раскрывающегося списка OutlineColor (Цвет абриса) и выбрать цвет,
4. Открыть раскрывающийся список LineStyle (Тип линии) (второй снизу) и выбрать, например, пунктирную линию.
5. Открыть одно из окон с образцами концов линий и выбрать один из них (для закрытых контуров эти элементы не применяются).
6. Щелкать на стрелке "вверх" в разделе толщины линии, пока толщина не установится на требуемом значении.
7. По завершении определения параметров абриса щелкнуть на кнопке Apply (Применить).
Окно диалога Outline Pen (Перо абриса)
Существенно расширить возможности определения свойств абриса позволяет окно диалога атрибутов абриса. Это окно можно открыть, нажав кнопку Edit (Изменить) в свитке Pen (Перо) или нажав кнопку OutlinePen (Перо абриса) во всплывающей панели инструмента Outline (Абрис).
Окно диалога OutlinePen (Перо абриса) повторяет функции, имеющиеся в свитке Pen (Перо), но в некоторых случаях развивает их, добавляя также новые.
Здесь, в частности, пользователь получает невиданный доселе контроль над типом штриховой или пунктирной линии. Щелчком на кнопке EditStyle (Изменить стиль) открывается окно диалога EditLineStyle (Изменение стиля линии). В этом окне можно получить любой рисунок повторяющихся элементов штриховой или пунктирной линии. Данная возможность появилась только в восьмой версии CorelDRAW.
После определения пользовательского стиля нужно щелкнуть на кнопке Add (Добавить), чтобы добавить этот стиль к списку доступных типов линий.
Разделы Corners (Углы) и LineCaps (Концы линий) управляют видом углов и концов линий, которые можно делать острыми, скругленными или обрубленньми.
Работа с заливками
CorelDRAW 8 позволяет применять к любому выбранному закрытому объекту следующие пять базовых типов заливок:
| Однородная | Заливка контура одним цветом. Применяемый в CorelDRAW способ описания заполнения, которое состоит только из одного сплошного цвета. |
| Градиентная | Градиентные заливки объединяют два цвета, которые внутри объекта по некоторому закону постепенно переходят друг в друга. |
| Заливка узором | Заполнение, сформированное из растровых или векторных файлов. |
| Текстурная | Заполнение, сформированное из растровых файлов, которые могут быть отредактированы. |
| Заливка PostScript | Заполнение, для генерирования узоров которого используется язык программирования страниц PostScript. Узоры PostScript могут быть видны’ только в том случае, если в раскрывающемся списке View (Качество просмотра) в стандартной панели инструментов установлен режим Enhanced (Качественный). Иначе контур будет заполнен буквами PS. |
Инструменты для открытия окон диалога заливок разного типа находятся на всплывающей панели Fill (Заливка) (первые пять). Выполнить заливку можно также с помощью свитков Color (Цвет) и Fill (Заливка) на этой же панели (последние две кнопки).
Заливки узором, текстурные заливки и заливки PostScript применяется для создания специальных эффектов. Всего чаще же используются однородные или градиентные заливки.
Заливки можно применять только к закрытым объектам, каковыми являются рассмотренные выше фигуры (прямоугольник, эллипс или многоугольник) или любой произвольный рисунок с замкнутым абрисом.
Для установки цвета однородной заливки CorelDRAW обеспечивает два метода определения цвета:
• использование цветов фиксированной палитры цветов;
• смешивание пользовательских цветов в окне диалога UniformFill (Однородная) или в свитке Color (Цвет). При этом получается цветовая модель, или смешанный цвет.
Если разрабатывается иллюстрация, которая будет фигурировать только на данном мониторе, относительно метода определения цвета можно не беспокоиться. Однако если иллюстрацию надо будет печатать или выводить на Web-странице, при определении цвета необходимо учитывать возможности этих адресатов вывода. Фиксированные палитры часто используются в печати и при выборе цветов для публикации на Web-страницах. Смешанные цвета также используются в цветной печати.
Фиксированные палитры содержат ряд предустановленных цветов. Смешивая эти цвета, можно создавать пользовательский цвет, При воспроизведении файла процессом печати, в котором используется фиксированная палитра, примененная при создании файла, цвета заключительного вывода будут соответствовать проектным. Например, если в документации цветного принтера указано, что он может управлять фиксированными цветами из палитры цветов PANTONE, то при разработке иллюстрации для печати на данном принтере придется выбирать цвета из палитры PANTONE. Одну из нескольких фиксированных палитр CorelDRAW можно выбрать в подменю Color Palette (Палитра) меню View (Вид).
Смешанные цветовые модели позволяют определять цвета, объединяя основные цвета или используя системы, которые назначают цветам значения. Наиболее популярна смешанная цветовая модель CMYK, которая позволяет комбинировать цвета Cyan (оттенок синего). Magenta (сиреневый), Yellow (желтый) и Black (черный). Пример использования палитры CMYK — подготовка иллюстрации для четырехцветной печати. При этом можно либо передать на принтер файл CorelDRAW, либо создать пользовательские цветоделения для каждого из четырех цветов.
Системы определения цветов RGB и HSV часто применяются для создания графических образов для Web. RGB означает Red (красный), Green (зеленый) и Blue (синий) и позволяет определять смесь из этих трех цветов.
Модель HSB определяет цвета значениями оттенка (Hue), насыщенности (Saturation) и яркости (Brightness). Оттенок — расположение цвета на цветовом круге или в спектре. Например, оттенки 0 и 359 здесь представляют красный цвет, а 240 — синий. Насыщенность управляет объемом оттенка. Установка насыщенности в 50 добавляет в цвет белые пиксели в соотношении 50/50. Значение насыщенности 0 означает 100% белых пикселей и никаких цветных; при этом создается белый цвет, независимо от того, какое значение введено для оттенка. Установка яркости в 0 создает черный цвет также независимо от оттенка. Наконец, яркость 100 создает для оттенка самый яркий возможный цвет.
Выполнение однородной заливки в окне диалога
Процедуру однородной заливки можно выполнять в окне диалога UniformFill (Однородная) либо в свитке Color (Цвет). Для этого нужно:
ALTE DOCUMENTE
1. Откройте файл с гильоширным элементом, например, ros3_5_005.cdr
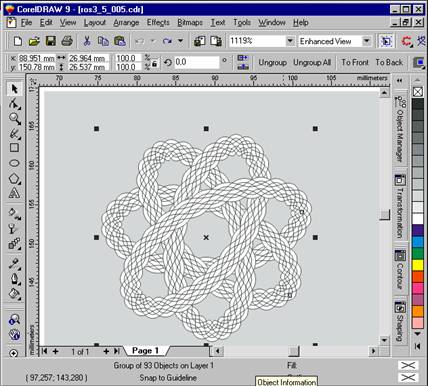
2. Выполните команду меню Edit->Find and Replace->Replace Objects.
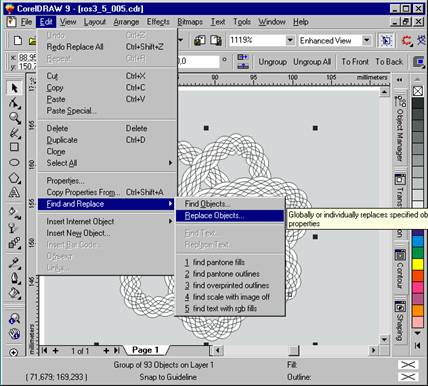
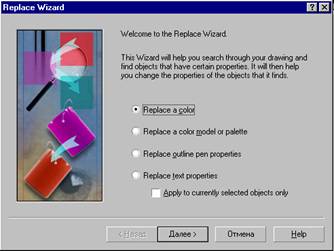

Читайте также:
 webdonsk.ru
webdonsk.ru