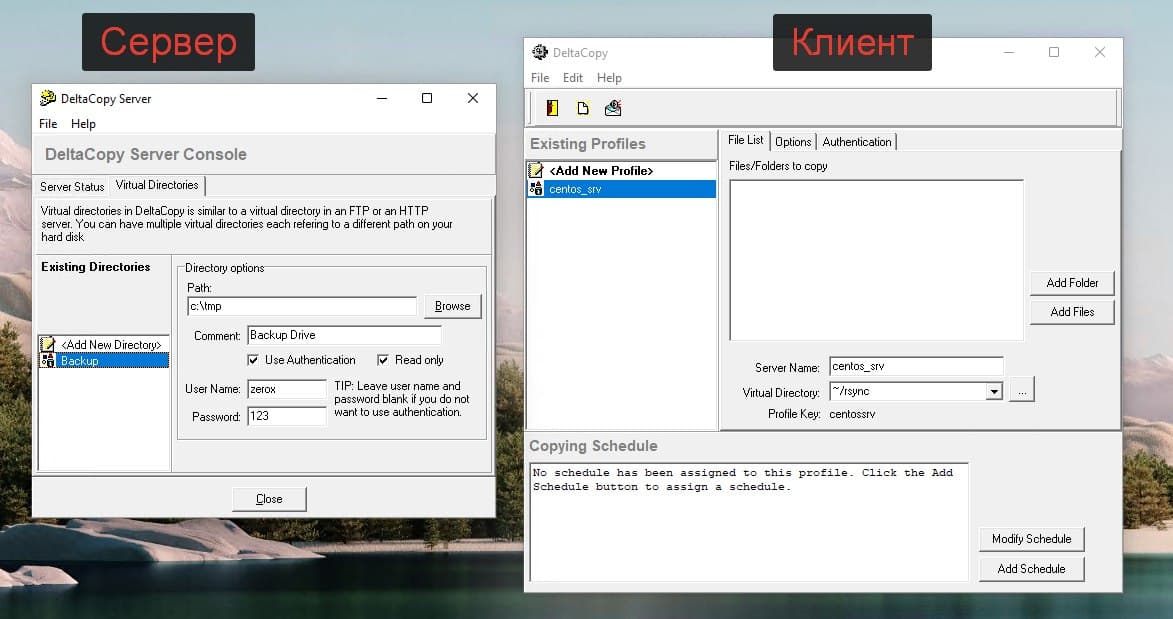Как сделать резервную копию мой склад
Добавил пользователь Morpheus Обновлено: 29.08.2024
Давайте представим себе такую ситуацию. Вы месяц готовили итоговую отчетность: вносили данные по договорам, накладным и выправляли ошибки. В один момент решили отойти, а по возвращению видите, что система зависла и не реагирует на клики мышки. Сдавать отчетность нужно уже завтра, что делать?
В мире, где главной ценностью компании считаются данные, не заботиться о сохранении информации — значит осознанно ставить свой бизнес под удар. К сожалению, большинство узнаёт о резервном копировании, когда уже поздно и утерянного не вернуть. Однако есть и другие варианты.
Зачем нужно резервное копирование?
Давайте рассмотрим несколько ситуаций, которые могут произойти абсолютно в любой компании.
Вторая ситуация – это, когда хранение данных в компании организуется на одном из рабочих компьютеров, то есть выделяется своего рода файловый сервер. Казалось бы, какие риски несёт в себе подобная схема работы? Главное отличие здесь в том, что процесс резервного копирования данных в таком случае у вас не настроен в принципе. Согласитесь, мало кто станет ежедневно копировать содержимое своего компьютера на внешний диск или флешку вручную. При этом стоит ли рассуждать, насколько велики риски того, что однажды компьютер сотрудника может не включиться? Например, из-за сбоев материнской платы или блока питания. Или, к примеру, на адрес электронной почты сотрудника пришло письмо, содержащее вирус-шифровальщик и сотрудник открыл его. Антивирусные программы не всегда блокируют вредоносные письма, которые лишат вас доступа ко всем документам.
Третий случай – это покупка небольшого сетевого хранилища домашнего уровня. Да, использование 2-х параллельно работающих жестких диска, дублирующих данные позволяет надежно защитить себя от потери информации. Но, даже такое простое хранилище нуждается в правильной настройке. Как правило, в нем существует возможность создать массив для обеспечения отказоустойчивости. То есть в случае выхода из строя одного из жестких дисков информация не теряется, нужно просто заменить диск. Однако, как узнать, что один из дисков вышел из строя? Если у вас есть системный администратор, то, скорее всего, у вас настроена система автоматических оповещений о событиях, происходящих с хранилищем. В противном случае вы можете получить отказ вначале одного диска, а потом и второго.
Опять же, если у вас есть системный администратор, то скорее всего, чтобы обеспечить полную сохранность информации, он уже настроил автоматическое создание резервных копий баз данных 1С.
Что же делать, если системного администратора в штате нет? Сделайте это самостоятельно. Для большинства рядовых пользователей эта задача кажется просто нереальной. Поиск, подбор и настройка специализированного программного обеспечения может вогнать в ступор любого! Однако, продукты компании 1С являются таким же программным обеспечением, как и любое другое. А значит, настроить автоматическое создание резервной копии можно в несколько простых шагов. Сделать это не трудно, займет максимум 10 минут, но существенно облегчит жизнь в трудной ситуации.
Как настроить автоматическое создание резервной копии в конфигурации 1С:Бухгалтерия
Если вам трудно разобраться с резервным копированием самостоятельно, тогда стоит обратиться за помощью к специалистам 1С.
Теперь рассмотрим подробно как настроить автоматическое создание резервной копии в 1С: Бухгалтерии ред. 3.0.
Автоматическое создание резервной копии в 1С
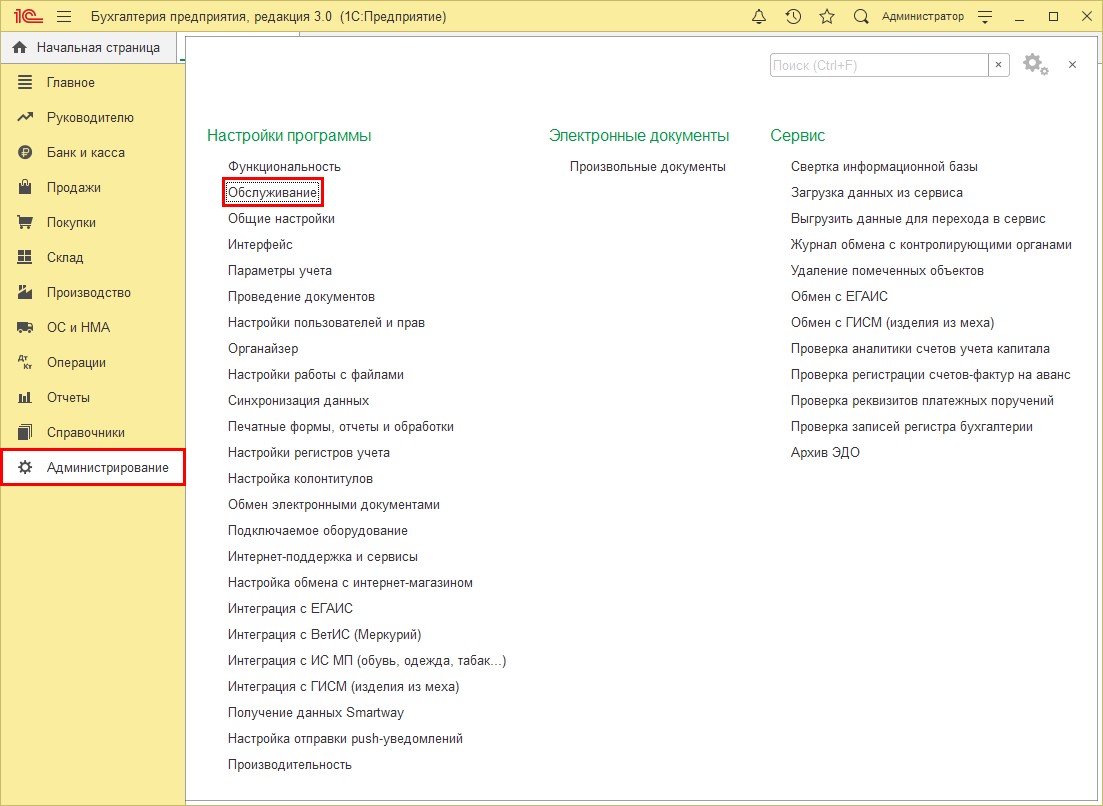
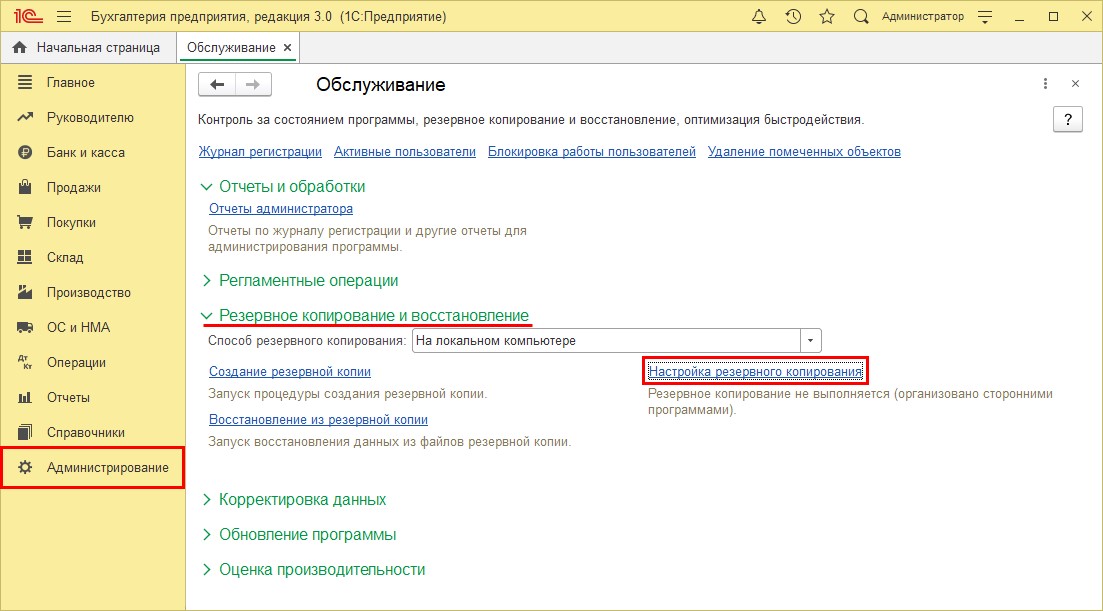
Существует два варианта копирования:
- в установленное пользователем время;
- после завершения работы с программой.
Разберем оба варианта по отдельности.
Настроим 1С под ваши нужды прямо сейчас!
- Любые настройки, отчеты в 1С, обмены 1С
- Выезд специалиста на следующий день
- 24/7 принимаем ваши заявки
Автоматическое резервное копирование данных в установленное время
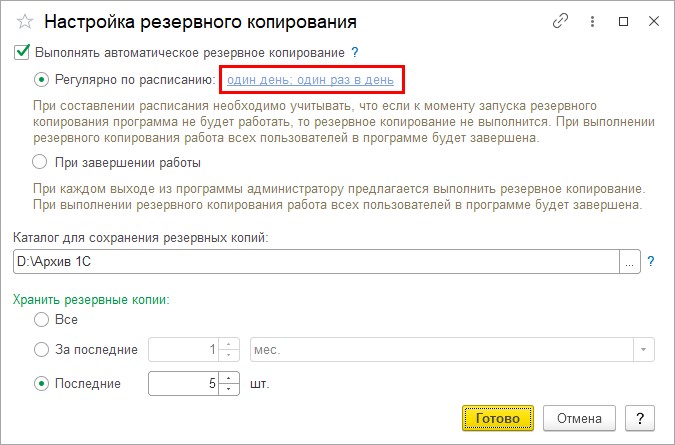
Существует несколько моментов, поддающихся регулированию.
Закладки с параметрами:
- Общие;
- Дневное;
- Недельное;
- Месячное.
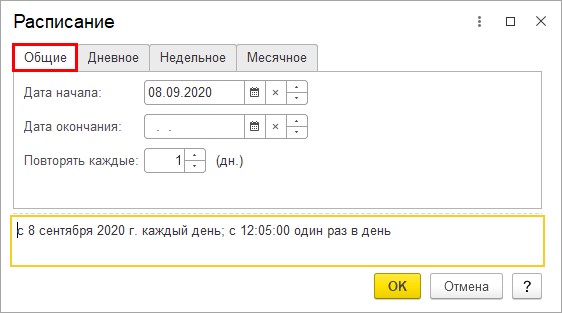
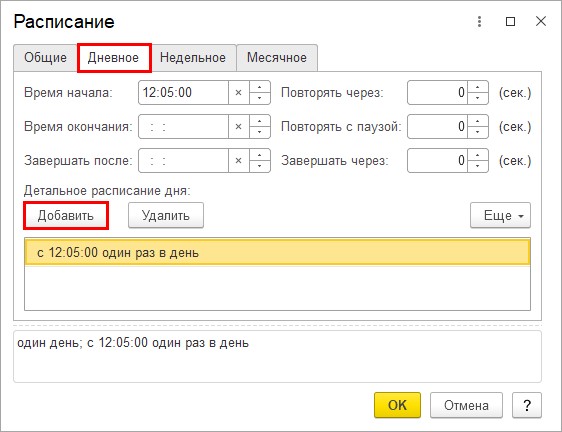
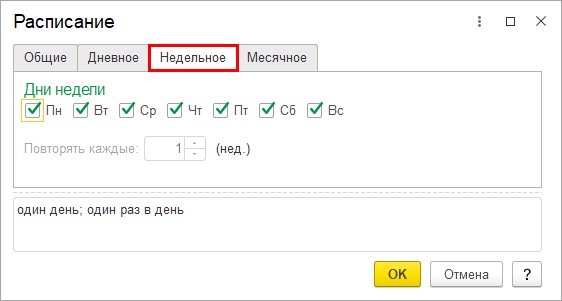
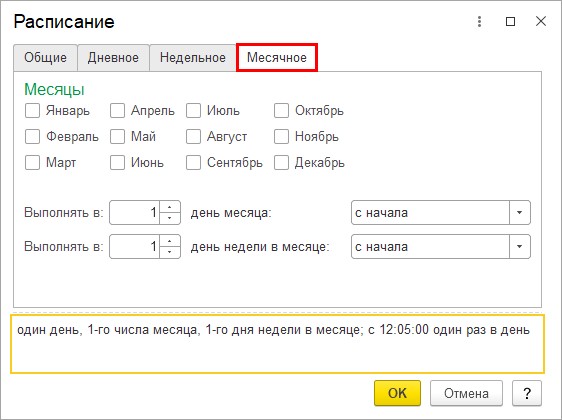
Данный вариант удобен при наличии нескольких пользователей программой. В таком случае не будет ситуации, когда кто-то забыл осуществить действия по сохранению информации. Создание резервной копии произойдёт автоматически с учетом заданных параметров.
Резервное копирование информации в 1С после каждого завершения работы
В данном случае создание резервной копии существующей информации будет происходить после каждого завершения работы с программой. На экране будет всплывать напоминание.
После выбора подходящего способа необходимо определиться и указать папку, где будут храниться копия подлинной информации. В обоих случаях это может быть любое удобное, подходящее для пользователя место. После чего устанавливается период хранения и количество копий.
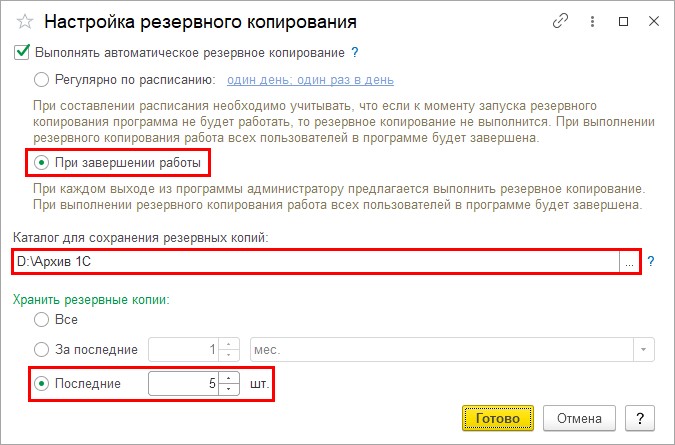

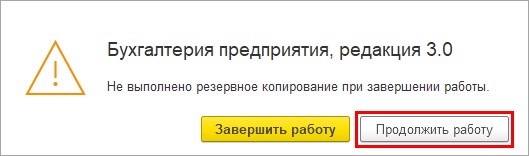
Действие 6. Необходимо нажать на всплывшее окно, которое появится в правом нижнем углу экрана. Оно призывает к завершению работы и выполнению дополнительных действий.

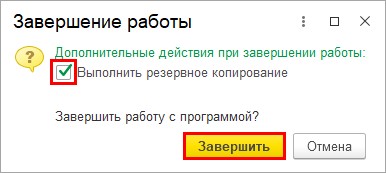
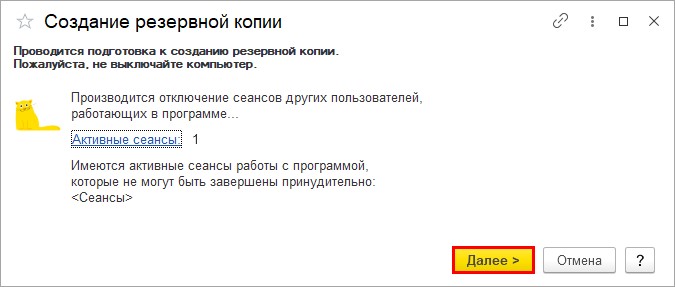
Во время процедуры не нужно выключать компьютер. Данное действие может привести к неполадкам в программе.
Действие 9. Необходимо подождать, когда завершится процесс.
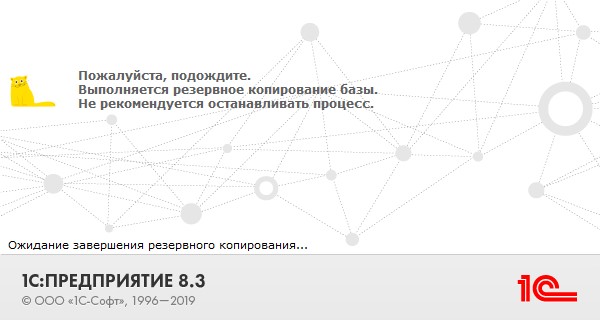
Затем на экране отобразится процедура сжатия файла информационной базы.
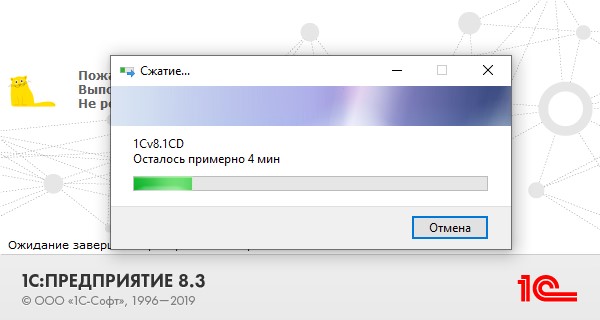
После окончания процесса нужно проверить результат, что цель достигнута. Необходимо посмотреть наличие файла в папке с установленным названием, сверив дату и время его создания. Он будет иметь архивное значение с окончанием *.zip. В дальнейшем при необходимости из этого файла восстанавливаются все данные.
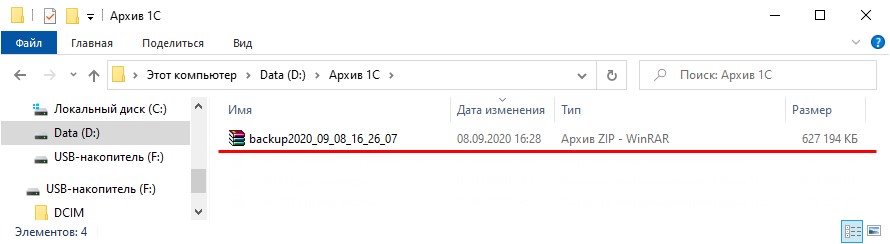
Нужно учитывать, что резервные копии также занимают определённое место на компьютере. Для этого стоит заранее позаботиться о его наличии. Чтобы освободить место, можно периодически чистить базу данных от старых файлов.
Процесс восстановления информации в 1С
Такая процедура потребуется в случае потери всех данных при сбое программы без возможности дальнейшего её восстановления. Например, произошло перепроведение документов за несколько лет и потом обнаружилось, что изменились данные о налогах, остатках, которые уменьшились или увеличились. Отменить процедуру невозможно. Единственный способ – восстановление резервной копии. При возникновении сомнений лучше обратиться к специалисту.
Пошаговый процесс восстановления информационной базы
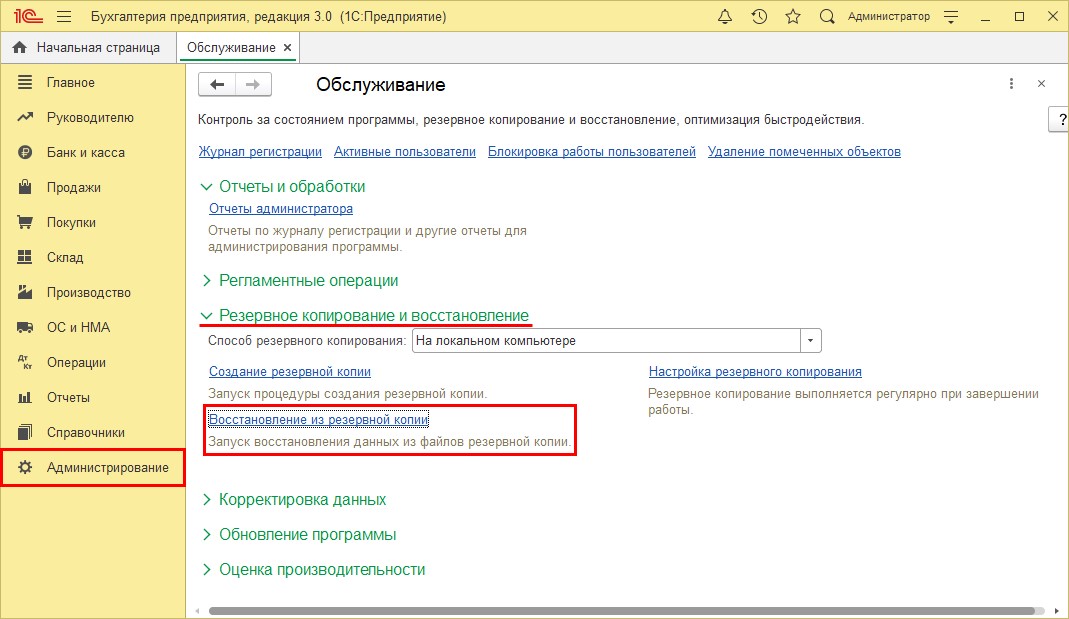
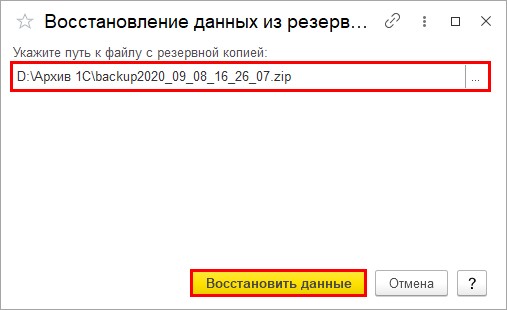
Далее происходит загрузка, окончание которой нужно дождаться.
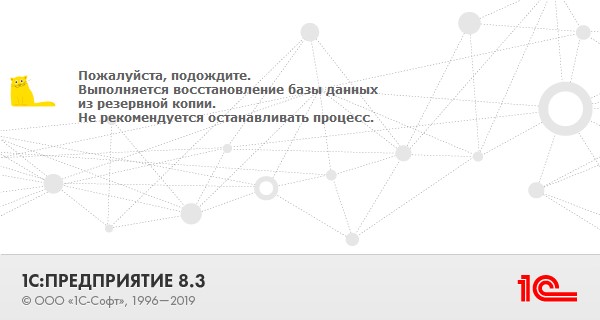
Это может занять некоторое количество времени.
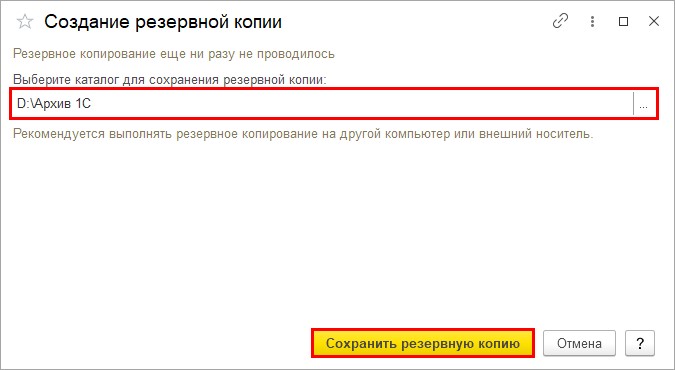
Остались вопросы или нужна помощь в настройке резервного копирования в 1С? Закажите консультацию наших специалистов!
Резервное копирование — это процесс создания копий баз данных, используемый для восстановления потерянных данных в случае их повреждения или разрушения.
Есть 3 способа основных способа создать резервную копию информационной базы:
1. Копирование самого файла информационной базы из каталога.
2. В режиме "Конфигуратор".
3. В пользовательском режиме.
В любом из способов главное не забывать, что перед созданием копии базы все пользователи должны завершить с ней работу. А также не забывайте копировать копии базы на другой компьютер или флешку, чтобы в случае поломки основного компьютера у вас были резервные копии на сторонних носителях.
Первый способ – копирование информационной базы.
1) Нужно перейти в каталог с базой 1C. Для этого заходим в 1С и находим путь к каталогу с базой.
2) В каталоге с информационной базой 1С копируем сам файл базы данных.
3) Создаем новый каталог и копируем в него файл с информационной базой.
Вот так просто вы можете создать копию базы.
Второй способ – с помощью Конфигуратора.
1) Сначала нужно зайти в программу 1С через режим "Конфигуратор".
2) Переходим в раздел "Администрирование - Выгрузить информационную базу"
3) Выберите нужный каталог, куда будет сохраняться ваш файл с копией информационной базы. Имя файла будет (1Cv8.dt), но его можно изменить. Для начала выгрузки нужно нажать "Сохранить".
4) После того, как закончиться выгрузка информационной базы вам придет оповещение о том, что выгрузка информационной базы завершена.
5) Сам файл с информационной базой можно будет найти в каталоге, указанном ранее при сохранении.
Третий способ – через режим Предприятие.
1) Для начала нужно зайти можно заходить в информационную базу в режиме "1С Предприятие".
2) Переходим в раздел "Администрирование - Обслуживание".
3) Раскройте "Резервное копирование и восстановление" и перейдите по ссылке "Создание резервной копии".
4) После нужно прописать путь для выгрузки базы данных и нажать кнопку "Сохранить резервную копию"
5) После начнется процесс создания резервной копии базы данных.

6) По окончанию выгрузки файл с резервной копией находится в каталоге, указанный при выгрузке.
Veeam Agent for Windows or Linux Free
С его помощью можно бэкапить как целиком весь компьютер, так и отдельные диски и папки. После установки он создаст загрузочный диск, с помощью которого можно будет восстановить систему и залить бэкап, если совсем всё умрет. Поддерживает хранение бэкапов локально, на smb шарах, на usb устройствах. При подключении последнего может автоматом запускать бэкап.
Свой ноут лично я бэкаплю им же. Много раз уже выручал, так что рекомендую. Традиционно, софт от Veeam работает качественно и просто. Не надо долго разбираться с настройками. Так что добавить особо нечего. Берите и пробуйте. Работает как на Windows, так и Linux.
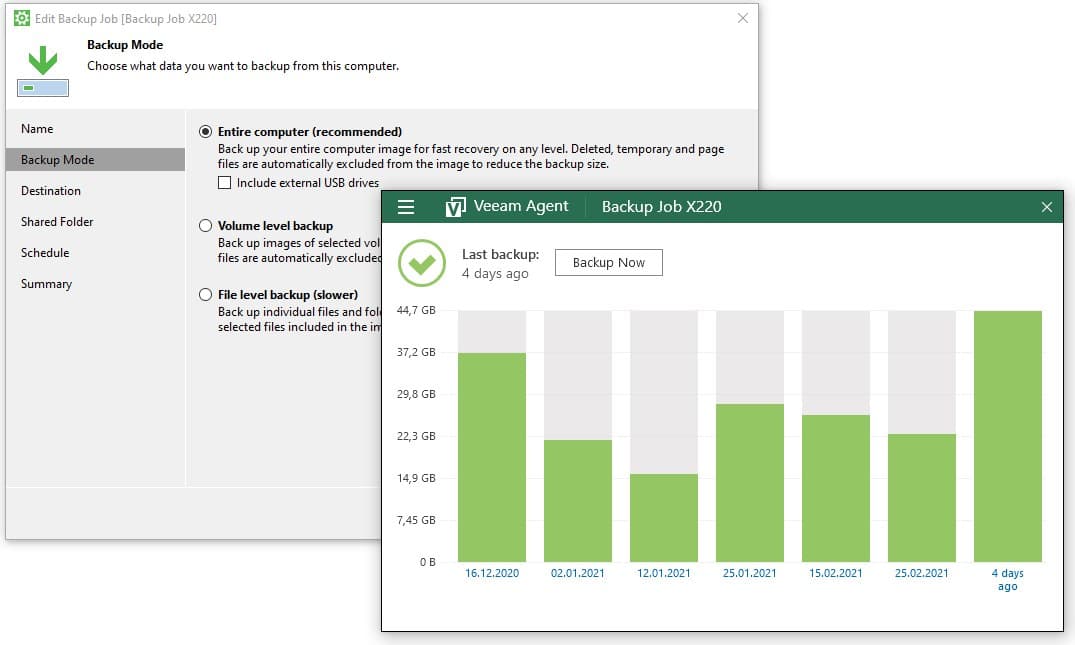
Kopia
В качестве хранилища для бэкапов поддерживает основных облачных провайдеров (S3, GCS, Azure) а так же webdav, rclone, локальное хранилище и sftp. Последнее особенно понравилось. Можно взять любой сервер с ssh и организовать там репозиторий для бэкапов. Также есть возможность настроить свой Repository Server, который будет выступать в качестве прокси к основному репозиторию, что позволит более гибко управлять правами и доступом.
Я лично проверил следующую модель бэкапов. Взял linux сервер в качестве репозитория, настроил на нем доступ к ssh по ключам. Взял Windows, установил Kopia с GUI, подключил репозиторий по sftp и настроил создание бэкапов определенной директории в этот репозиторий.
Затем взял еще один Linux сервер. Установил на него Kopia (просто скачал бинарник) и подключил этот же репозиторий. Настроил в него бэкап данных с этого сервера. В итоге я имею 2 разных сервера, которые бэкапят данные в единый репозиторий. С обоих серверов есть доступ к бэкапам друг друга.
Бэкапы шифруются, настройки хранятся в json. Есть возможность настроить расписание, исключения, время хранения снепшотов. В общем, все, что нужно для построения распределенной системы бэкапов разнородных систем. И все это бесплатно. Работает вроде неплохо. Мне очень понравилось. В первую очередь возможностями кастомизации и применения во множестве различных сценариев.
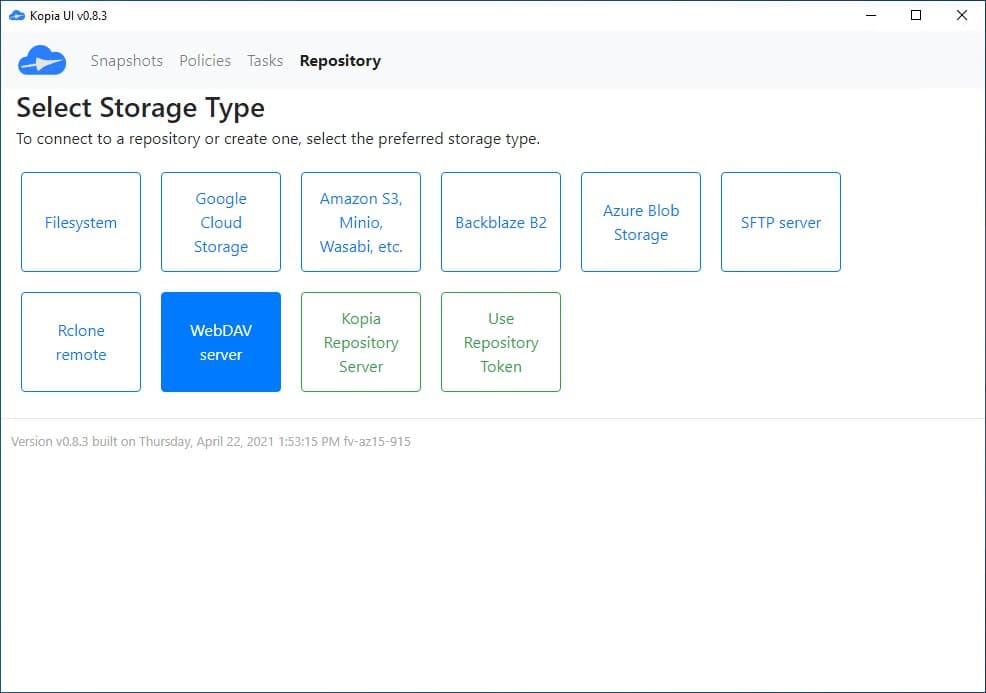
Автор на своём сайте целый раздел написал на тему того, зачем он начал разрабатывать Burp, если есть такая замечательная Bacula, которой он сам пользовался. Если кратко - Бакула слишком сложная для простых задач. Он решил написать что-то похожее, но значительно проще.
Burp написан на языке C с использованием librsync (значит синхронизирует файлы быстро) и имеет клиент-серверную архитектуру. Сервер ставится на linux, клиенты есть под linux, windows, mac. Разрабатывается активно уже в течении более чем 10-ти лет.
Burp поддерживает создание репозиториев для бэкапа, дедупликацию, шифрование, сжатие, планирование, оповещения и т.д. В общем, полноценная система бэкапа. Умеет выдавать свой статус в json, можно разворачивать с помощью ansible, есть готовые роли. Так что с молодёжностью все в порядке, несмотря на то, что проект достаточно старый.
Любопытная система бэкапа. Мне приглянулась в первую очередь тем, что она на базе rsync сделана, плюс файлы хранятся в открытом виде. По бэкапам можно тем же find лазить при желании, если они не зашифрованы.
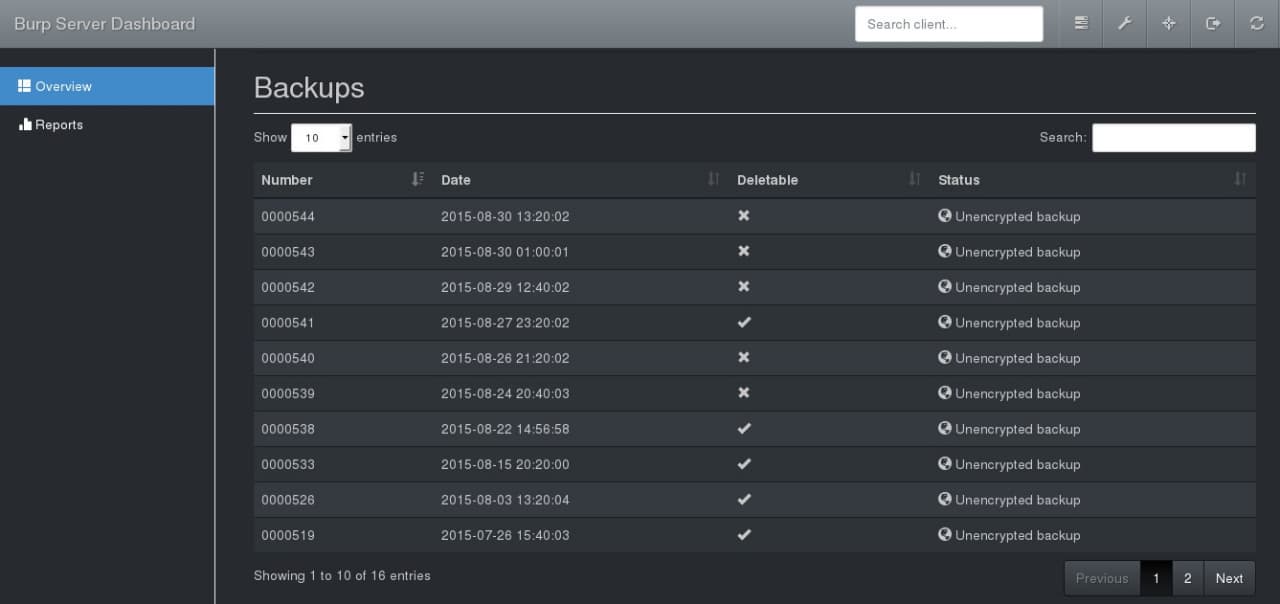
Syncthing
Syncthing работает по принципу торрент клиентов. В режиме реального времени синхронизируются данные всех клиентов, которые пожелали синхронизировать какую-то директорию. Клиенты есть под все популярные системы, в том числе на смартфонах.
Работает примерно так. Ставите клиент на какую-то систему и добавляете туда папку для синхронизации. Клиент автоматически связывается с публичными централизованными релеями или серверами-анонсерами. Их можно поднимать свои. Клиенту назначается уникальный id.
Далее такой же клиент ставится на другую систему. Он так же регистрируется в общей сети и получает свой id. Дальше на первом клиенте вы добавляете по id в доверенные системы второй и расшариваете для него папку. На втором клиенте вы видите, что вас добавили и добавляете это устройство в доверенные к себе. А так же принимаете от первого клиента директорию для синхронизации.
И всё! После этого начинается двухсторонняя синхронизация этой директории. Сюда же можно добавить еще несколько систем. Таким образом все они будут синхронизировать одну и ту же директорию. Если вы не хотите соединяться через публичные релеи, можете поднять свой. Любо просто настраивать подключения по ip.
Система мне понравилась, ставил на винду. Настроил и разобрался быстро. Интересный принцип синхронизации. Не знаю, насколько надежно и быстро будет работать. Подозреваю, что при большом количестве файлов могут быть проблемы, как и у всех программ подобного рода. Тысяч 500 файлов загрузить и все повиснет или будет куча конфликтов. Но для не сильно больших объемов и количества файлов по идее должно работать нормально. Можно так свои файлы между устройствами шарить.
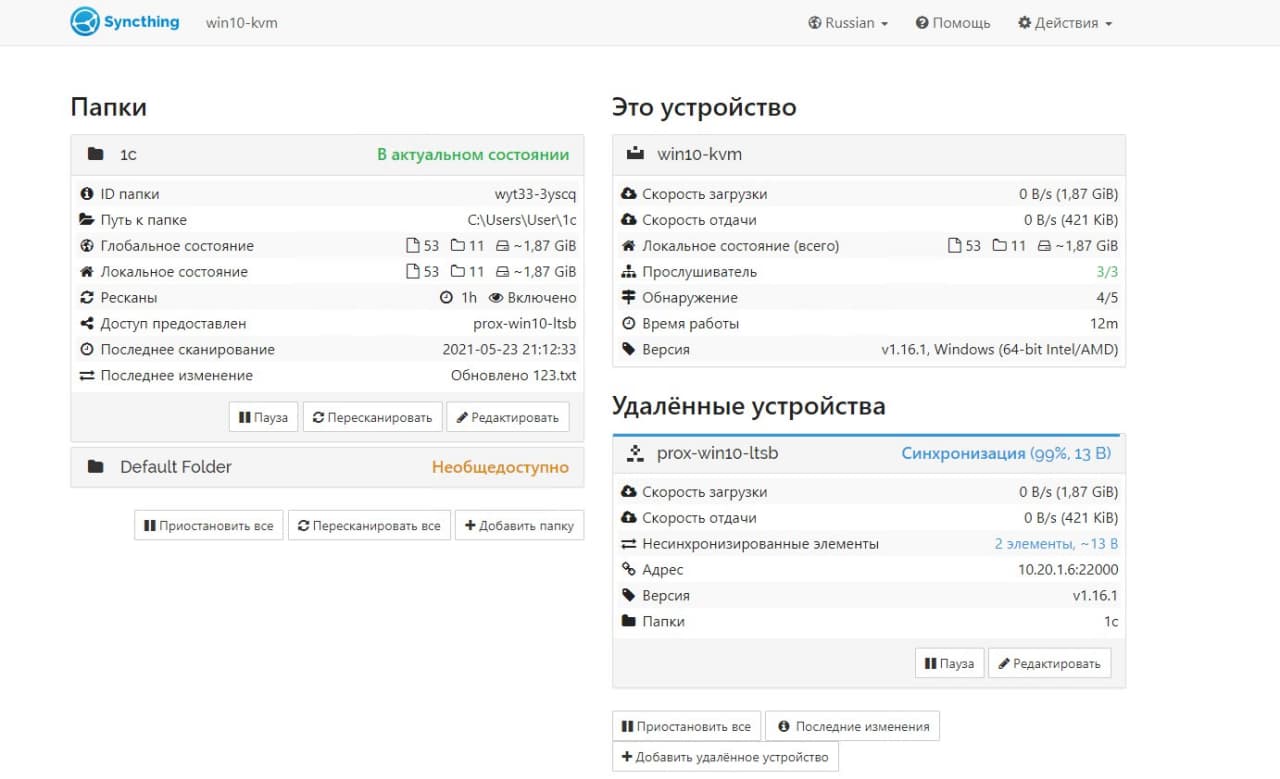
Borgbackup или Borg
Чем привлек конкретно Borg и почему обратил на него внимание:
- Простая установка и настройка. По сути это просто один бинарник. Ничего дополнительно, типа базы данных, ставить не надо. Работает на всех системах Linux, MacOS. Поддержки винды нет.
- Эффективная и честная дедупликация, ну и сжатие до кучи разными алгоритмами.
- Работает по ssh. Соответственно, не надо ничего настраивать на хостах, ставить агент и т.д. Ssh чаще всего есть везде.
- Гибкий в плане автоматизации с помощью скриптов. Отлично подходит для любителей костылей и велосипедов, как я.
Сам я по-прежнему бэкаплю все с помощью rsync и самописной обвязки в виде bash. Реализовано, все, что мне обычно требуется - полные, инкрементные бэкапы, мониторинг.
Хочется избавиться от своих велосипедов, но найти что-то, что на 100% меня устроило, не получается. Я внимательно посмотрел на Borg, попробовал. В целом, все круто и удобно. Дедупликация отлично работает, diff бэкапы делаются очень быстро.
Но всплывает одна особенность всех бинарных бэкапов с дедупликацией, типа borg. Допустим, у вас есть большой архив данных, ну скажем на 1-2 Тб с 500 000 файлов. Чтобы просто сделать листинг файлов в таком бэкапе уйдет очень много времени. Если же у меня обычный бэкап данных через rsync, я делаю это практически мгновенно.
И еще один минус конкретно Borg. Он сохраняет права файлов, когда вы делаете полный бэкап. Но потом, если вы восстановите отдельный файл, его права не будут восстановлены, так как они хранятся условно в полном бэкапе. Чтобы восстановить и права файлов, надо сделать полное восстановление. Где-то не не принципиально, а где-то создаст много неудобств.
Моё резюме такое. Borg отличный консольный инструмент для бэкапов с честной дедупликацией и сжатием. Очень хорошо экономит место на дисках. Но имеет описанные выше минусы. Если вам они не критичны, можно пользоваться. Я для себя в итоге решил не использовать его. Пока останусь с rsync.
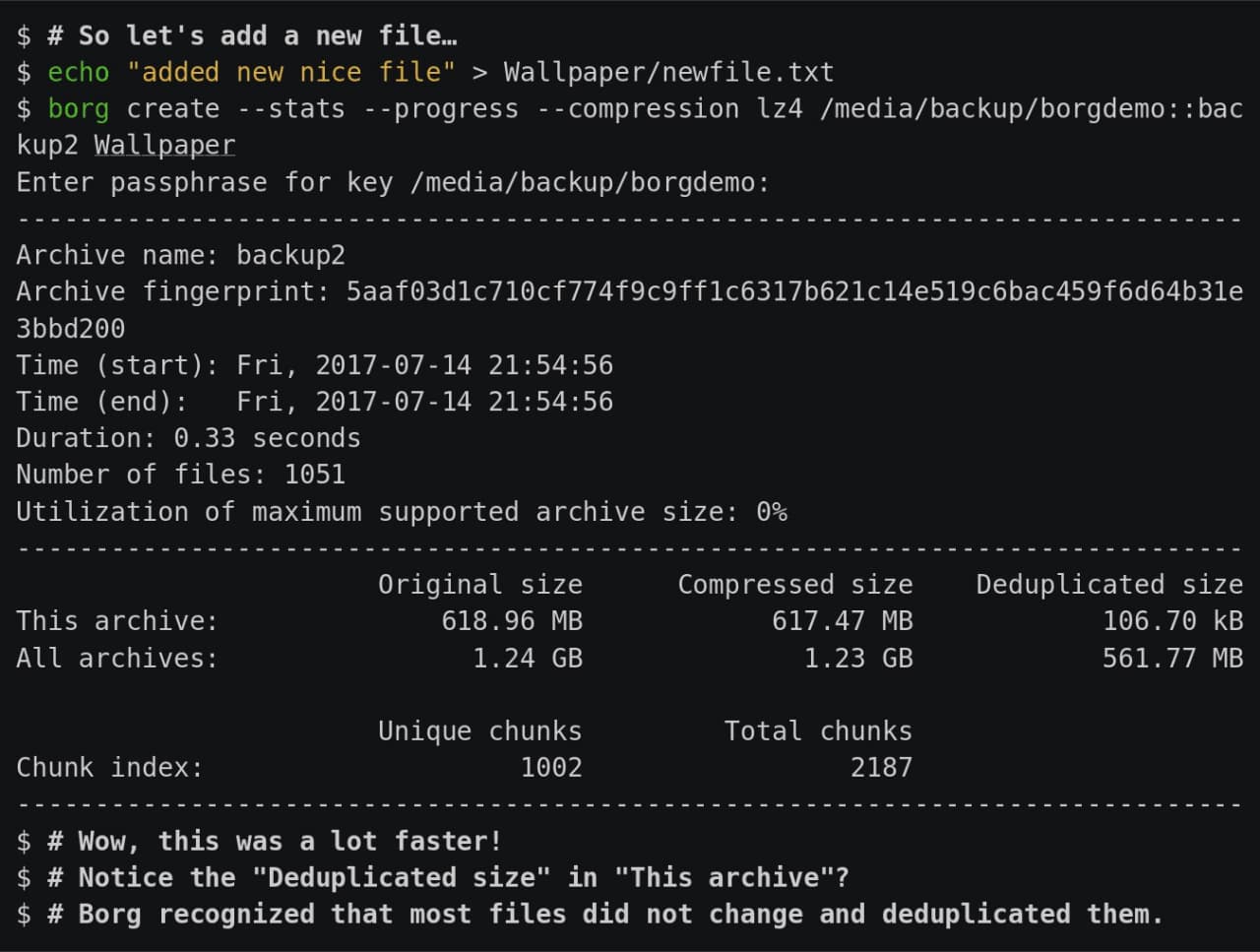
Clonezilla и Rescuezilla
Clonezilla это аналог коммерческих продуктов для снятия образов дисков и систем для бэкапа или переноса на другое железо, таких как Acronis True Image, Norton Ghost и т.д.
Она имеет консольный интерфейс для тру линуксоидов и любителей генту с арчем, а Rescuezilla более человеческий GUI для тех, кто привык тыкать мышкой.
Я сам неоднократно использовал Clonezilla для переноса системы с железа в виртуалку или между разными гипервизорами. Продукт хороший и известный, рекомендую, если еще не знакомы с ним.
Думаю, что в следующий раз, когда понадобится, предпочту GUI консоли. Так же одной из фишек Rescuezilla является то, что она может очень легко монтировать файлы резервных копий Clonezilla и получать к ним доступ.
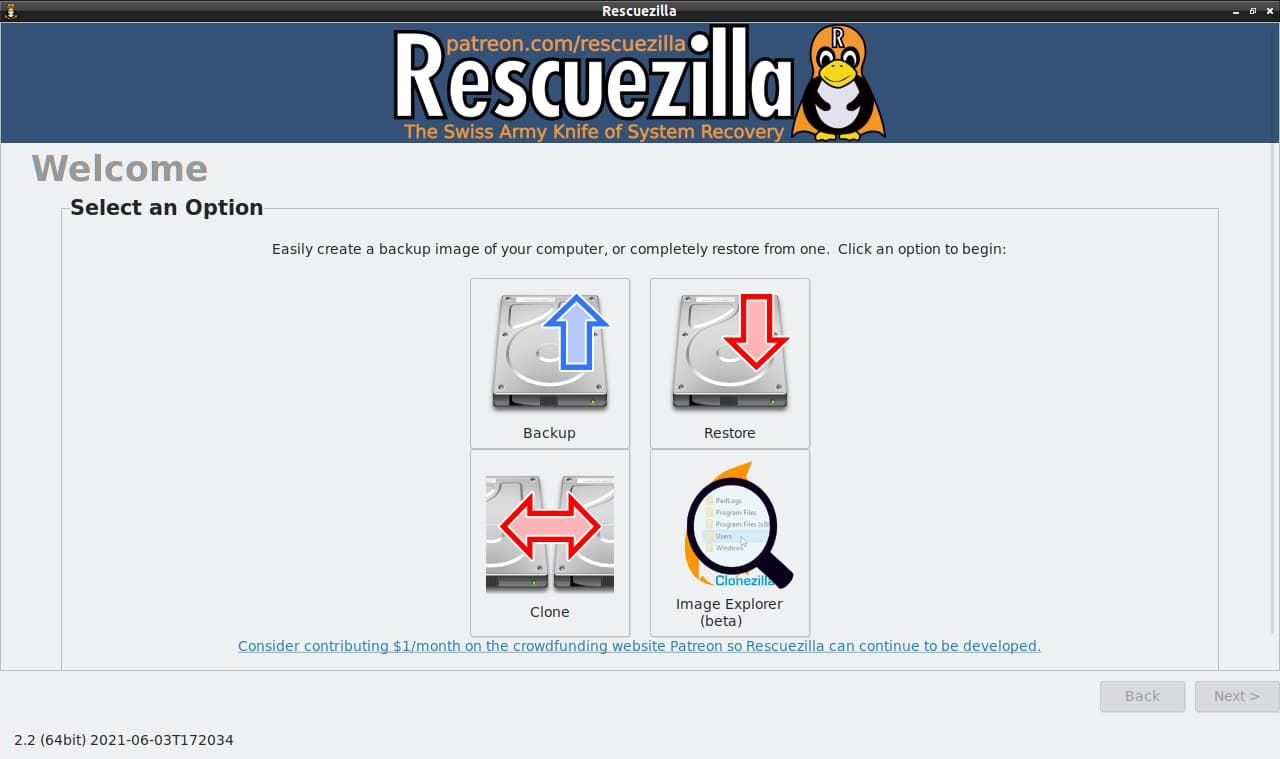
BackupPC
Основные особенности BackupPC следующие:
- Управление через встроенный веб интерфейс.
- Кроссплатформенный, написан на perl.
- Поддержка дедупликации и сжатия.
- Работает поверх ssh, в том числе с помощью rsync, агенты ставить не надо.
- Умеет сам работать по smb.
- В работе использует механизм жестких ссылок (hardlinks).
Поставить на Centos и попробовать можно из epel:
Вместе с backuppc прилетит apache с готовым конфигом. Надо будет только юзера добавить для авторизации. Подробная инструкция по установке есть тут. Я по ней поставил. А дальше полез в документацию и немного прифигел. Думал это небольшая утилитка, но по факту BackupPC достаточно крупная и зрелая система бэкапа, с которой надо разбираться.
Не сказать, что там что-то сложное. Плюс, всё делается через веб интерфейс. Вам надо раскидать по хостам ssh ключ, по которому BackupPC будет ходить по клиентам. Потом добавить хосты в систему, настроить задачи для бэкапа и потом поставить их в планировщик.
В целом, выглядит всё очень любопытно и полезно. Плюс, под капотом достаточно известные линуксовые утилиты. То есть никакой внутренней магии. Как я понял, эта система подойдет тем, кто не хочет связываться с Bacula/Bareos, но при этом уже вырос из самописных скриптов и нужна централизация и автоматизация.
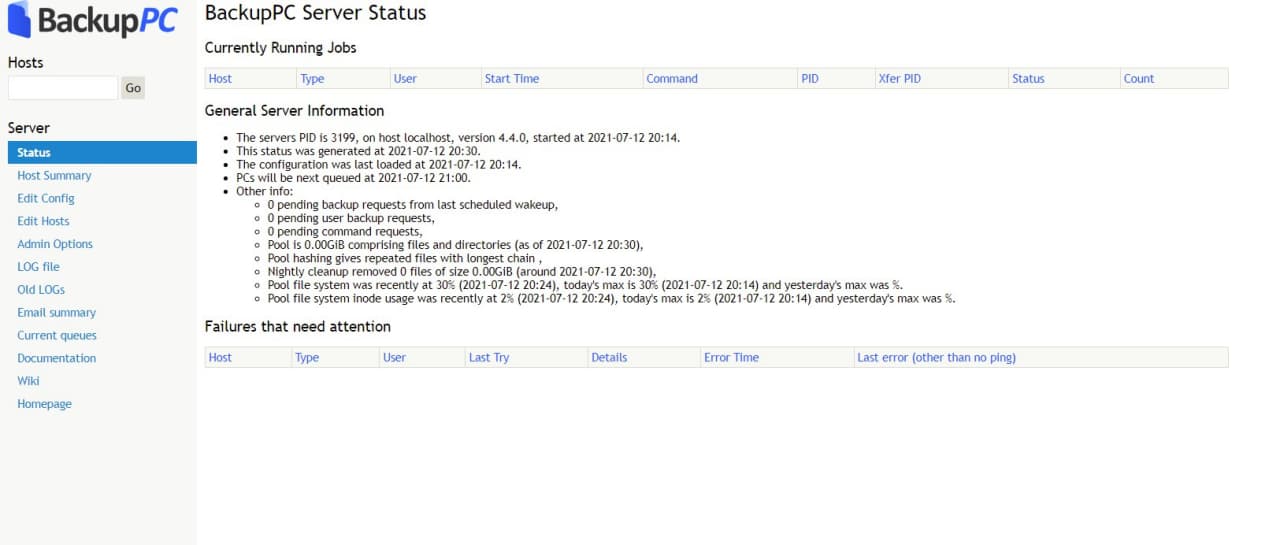
UrBackup
UrBackup - кроссплатформенная система бэкапа с управлением через встроенный веб интерфейс. Причем, что клиенты, что сервер могут быть подняты на разных системах, в том числе Windows и Linux.
Я для теста сервер поднял в Docker на Centos 8, а забэкапил с помощью клиента Windows систему. UrBackup позволяет делать резервные копии как системы целиком, так и отдельных директорий и файлов.
Это полноценная система резервного копирования. Она умеет разграничивать доступ по пользователям и интегрироваться с LDAP, рассылать оповещения о задачах, делать полные и инкрементные копии, поддерживает расписание и многое другое. То есть закрывает все базовые вопросы по бэкапу.
Попробовать систему проще простого. Как я уже сказал, запустил сервер в докере и сразу же зашёл через веб интерфейс. Команда на запуск:
И всё, сразу начинается бэкап с дефолтными настройками сервера. Можете заранее их посмотреть и поменять. Настраивается частота бэкапа, политика хранения и создания полных и инкрементных бэкапов и многое другое.
Есть русский язык как в клиенте, так и в сервере. По смыслу всё нормально переведено, но кое-где интерфейс кривоват: пробелов не хватает или разъезжается текст. В английской версии аккуратнее смотрится.
Система очень понравилась в первую очередь функционалом и простотой настройки. Особо красноглазить в консоли не надо. Все базовые потребности можно закрыть веб интерфейсом. По надежности и скорости работы ничего сказать не могу. Но судя по тому, как часто UrBackup рекомендуют, у него с этим всё в порядке.
Больше всего похоже на Kopia и BackupPC. Но на первый взгляд по функционалу, удобству и простоте превосходит их. Так что рекомендую.
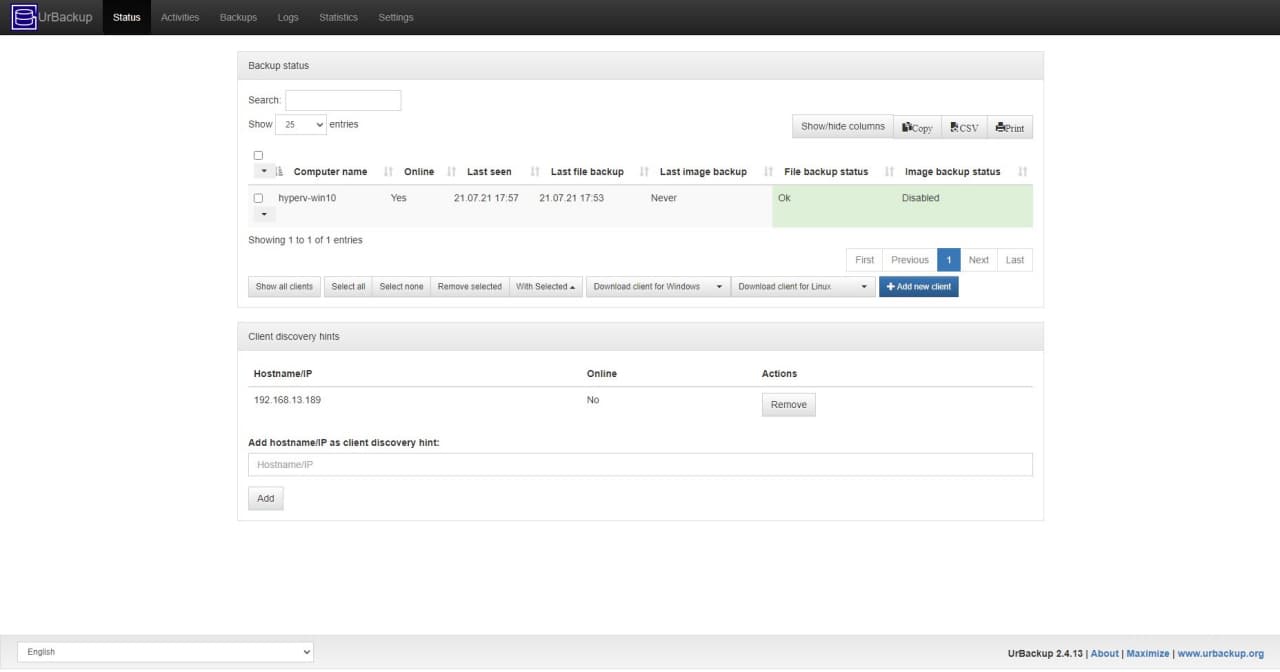
Butterfly Backup
Butterfly Backup - небольшая консольная обёртка над rsync, написанная на python. Идея её в том, что она использует основное преимущество rsync - скорость сравнения и копирования информации. А так же добавляет некоторую гибкость, которой изначально в rsync нет. То есть расширяет его функционал.
Butterfly Backup избавляет от необходимости писать собственную bash обвязку вокруг rsync для организации инкрементных или разностных бэкапов. Так же упрощает восстановление и просмотр содержимого бэкапов. Для удобства можно подготовить готовый конфиг.
- Поддерживаемые бэкапы: Full, Incremental, Differential, Mirror.
- Использование центрального сервера для хранения бэкапов разных клиентов.
- Детальный просмотр содержимого отдельных бэкапов.
- Бэкап всей системы, а так же ее восстановление на другое железо или VM.
- Принцип снятия данных agent-less, по протоколу rsync или ssh.
Для работы BB нужен Python3. Далее достаточно скопировать репозиторий и запустить скрипт установки:
После этого копируем rsa ключи, которые предварительно создали, на удаленный host, чтобы иметь к нему доступ:
Дальше запускаем простой бэкап:
У bb есть преднастройки для типовых бэкапов трёх типов систем - Unix, Windows, MacOS. Если указать после ключа data тип данных и далее тип системы, то будет забэкаплено всё, что относится к этому типу. В моем примере это системные директории.
В документации можно посмотреть все основные возможности и ключи для бэкапа и восстановления.

DeltaCopy
Если вы любите rsync так же, как и я, и при этом хотите с его помощью бэкапить windows машины, то помочь вам в этом может программа DeltaCopy. Эта программа стала для меня настоящим открытием. Раньше я уже писал про rsync под windows. Там я описывал старую программу, о которой практически не осталось упоминаний в интернете. Нет сайта программы, нет обновлений. На текущий момент она брошена.
DeltaCopy вполне себе живая. Есть сайт, где можно скачать последнюю версию дистрибутива, есть исходники. Да и в целом мне эта программа понравилась за свою простоту и функциональность. Она состоит из двух независимых частей - клиента и сервера.
Клиент вам нужен будет, если вы хотите забирать по расписанию данные с другого Rsync сервера. Мне обычно это не нужно. Сервера чаще всего под Linux и именно с них хочется забирать данные Windows машин. Для этого используется серверная часть. У неё минимум настроек и все через интерфейс программы.
Для того, чтобы начать забирать данные с Windows через Rsync надо в серверной части настроить директорию с источником файлов. Если нужна встроенная авторизация, добавить пользователя и пароль. DeltaCopy сформирует простейший конфиг rsync:
Далее запускаем DeltaCopy как службу и не забываем настроить фаерволл. Надо открыть стандартный порт rsync - tcp 873. Перемещаемся на Linux сервер и забираем оттуда данные:
И всё. Работает четко и просто. Я попробовал, буду теперь использовать DeltaCopy для rsync на Windows.
Cobian Backup
Основные возможности программы:
- Умеет работать как служба, использует расписание.
- Использует shadow copy для создания бэкапов.
- Поддерживает различные схемы бэкапа: полный, инкрементный, разностный.
- Умеет сжимать архивы с помощью zip или 7zip, а также шифровать их.
- Может запускать скрипты перед или после бэкапа.
- Поддерживает управление через командную строку.
- Нормальный русский язык в интерфейсе.
- Подробный лог выполнения задач.
В общем, для бесплатной программы она очень удобна и функциональна. Бэкапить может только локально, либо на сетевые диски. А также на ftp. Не знаю, кто еще ftp использует в наши дни. Тем не менее, возможность есть. Если сравнивать с тем же бесплатным Veeam Agent for Microsoft Windows FREE, то Cobian Backup более функциональна.
Настройки программы простые и тривиальные. Разбираться много не придётся, тем более читать какую-то документацию (кто её вообще читает?). После установки сразу настроите бэкап и запустите.
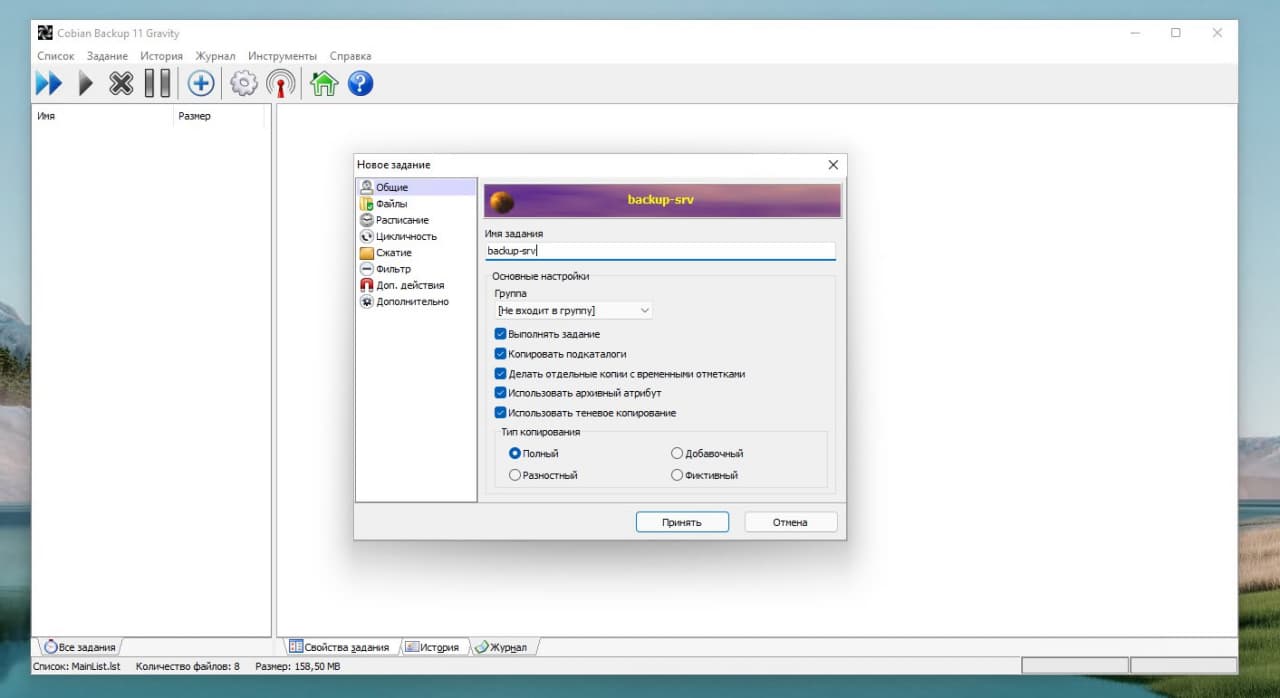
FreeFileSync
Хочу порекомендовать вам очень удобную и функциональную программу для синхронизации файлов - FreeFileSync. По сути это аналог известной платной программы GoodSync, которую многие знают, но она платная. Работает FreeFileSync примерно так же, только полностью бесплатна, исходный код открыт.
Принцип работы FreeFileSync следующий. Выбираете в левой части окна программы одну директорию, в правой части другую и синхронизируете их. Можно настроить правила синхронизации и интервал. В качестве одной из сторон синхронизации может выступать не только локальная или сетевая директория, а облачный сервис google drive, sftp и ftp. То есть можно с Windows серверов лить данные на Linux по sftp.
Программа поддерживает консольный режим работы, исключения, работу в качестве службы, автозапуск по расписанию и многое другое. Это полноценный, многофункциональный продукт с регулярными обновлениями. Работает под Windows, Linux, MacOS.
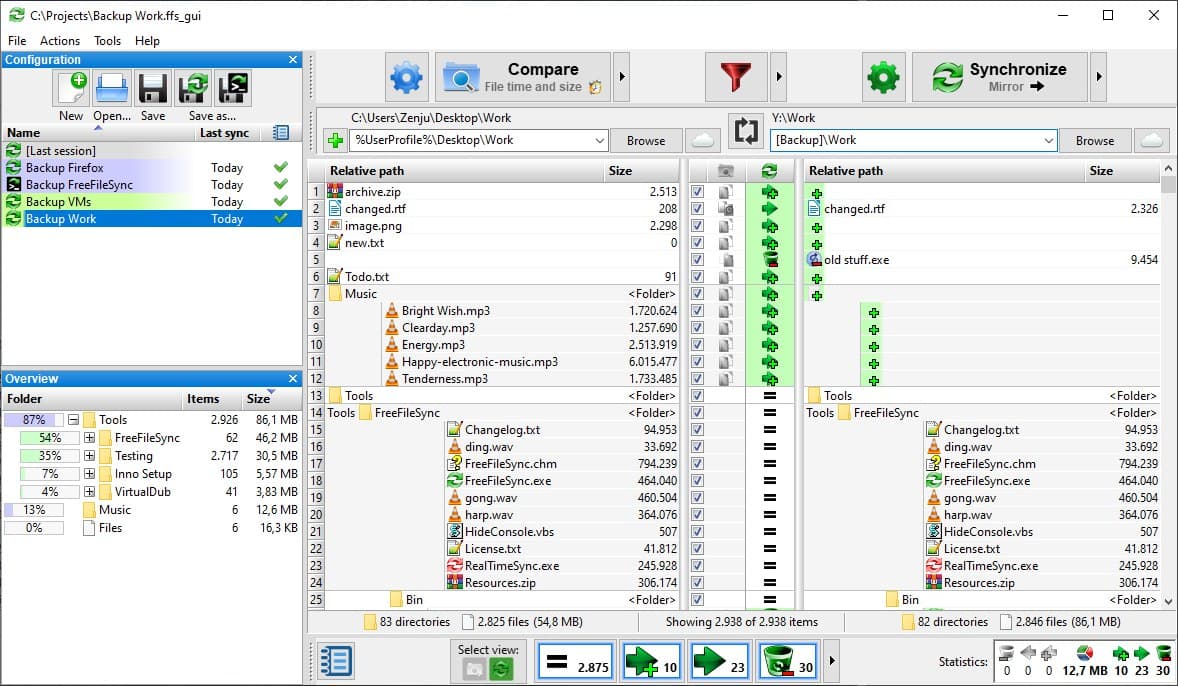
Заключение
Если считаете, что я пропустил какую-то полезную бесплатную программу для бэкапа, а она достойна войти в ТОП, делитесь в комментариях. Сразу скажу, что про Bacula и Bareos писать смысла нет. Я знаю про них, но не использую. Мне лично не нравятся. Настраивал и пользовался ими.
Доброго времени суток!
К сожалению, многие пользователи совсем не задумываются о сохранности своих данных, даже порой, когда работают над каким-нибудь документом дни и недели! А ведь даже простое вирусное заражение (или сбой в файловой системе диска) — и файлы могут пропасть.
Буду надеяться, что вы зашли на это статью не когда уже все пропало, а преждевременно, чтобы вовремя сделать резервную копию (на английском - backup (бэкап)) своих важных данных.
В статье я покажу пару примеров, как можно легко и быстро сделать бэкап своих папок, файлов и даже целого диска. Причем, можно настроить так, чтобы он создавался автоматически, без вашего участия!
Вообще, вовремя сделанный бэкап - сохраняет на месте кучу нервных клеток, экономит время, и делает вас более спокойным ?.
? Совет: кстати, если речь идет об отдельных файлах — то в качестве резервной копии достаточно даже просто скопировать их на сторонний носитель. В этом, конечно, есть свои неудобства — но это уже что-то!

Создание резервных копий
Вариант 1: авто-бэкап с помощью облачного диска
? Яндекс диск хорош прежде всего тем, что им крайне легко пользоваться, и можно настроить всё так, чтобы ваша папка с документами (или даже весь определенный HDD) автоматически копировался на облачный диск!
Здесь краткой покажу как это делается (установку "Яндекс диска" опускаю, она стандартная).
1) Сначала необходимо войти в настройки Яндекс-диска (в трее есть спец. значок, см. пример ниже ?).

Далее проверить, что программа автоматически будет стартовать вместе с загрузкой Windows.
После открыть параметры расположения папок.

Настройка расположения папок
Внимательно посмотрите, где будет расположен каталог Яндекс-диска, который будет синхронизироваться (в моем случае: "C:\Users\alex\YandexDisk").

Узнаем (настраиваем) папку для синхронизации
Теперь откройте свойства папки "Мои документы" (в ней по умолчанию многие пользователи хранят свои документы, файлы, сохранения от игр и т.д.).

Открываем проводник и переходим в свойства папки "Документы"
Нужно переместить папку с документами в тот каталог, который синхронизируется с Яндекс-диском (в моем случае — "C:\Users\alex\YandexDisk").

Перемещаем ее в любую папку Яндекс диска!
Теперь любые файлы и документы в папке "Мои документы" будут автоматически сохраняться не только на вашем жестком диске, но и в облаке. Удобно?!
Разумеется, аналогично можно синхронизировать любые папки и каталоги на HDD.
? В помощь!
Яндекс Диск: как им пользоваться, загружать и скачивать файлы, фото. Как настроить авто-создание копии моих документов
Вариант 2: бэкап на внешний HDD или флешку
Что понадобиться для работы
EaseUS Todo Backup Free
Бесплатная и очень удобная программа, позволяющая легко создавать бэкапы всего и вся (документов, папок, дисков и т.д.). Программа подкупает своей простотой и надежностью: всего за несколько кликов мышки - можно все устроить (ниже, в статье я покажу на примерах, как всё это делается).
Дополнительные возможности: клонирование дисков (в т.ч. и системного), возможность настройки расписаний, создание аварийной флешки (если вдруг ОС Windows не сможет загрузиться), просмотр и выбор файлов, которые вы будете восстанавливать из бэкапа.
Из недостатков: пока нет поддержки русского языка (хотя разработчики расширяют языковую среду, скоро дойдет очередь и до нас ?).
2) Флешка или внешний жесткий диск
Бэкап разумнее всего делать на какой-нибудь внешний носитель (который будет спокойно лежать в стороне от компьютера/ноутбука, и выручит в случае чего).
Просто, представьте сами — если вы будете делать резервную копию на тот же самый диск, который используете — то в случае его поломки (например) — вам этот бэкап ничем не поможет.
Флешка или внешний диск (что еще лучше) - должны быть такого объема, чтобы на них могли поместиться все ваши документы и файлы, которые вы хотите сохранить. Скажем, если у вас системный диск на 60 ГБ, и вы хотите сделать его резервную копию, то вам нужна флешка (диск) минимум на 80-90 ГБ!
Делаем резервную копию диска
И так, будем считать, что программа у вас уже установлена. В примере ниже я покажу как можно сделать резервную копию системного раздела с Windows (чаще всего, все-таки, приходиться копировать именно его).
Первое, что нужно сделать — это нажать кнопку "System Backup" (системная резервная копия), находится в верхнем меню программы (см. скрин ниже).
EaseUS Todo Backup: делаем бэкап системного диска
Далее нужно задать ряд параметров:
- выберите ваш системный диск (цифра 1 на скрине ниже);
- укажите место, куда вы сохраните (цифра 2 на скрине ниже. Лично я рекомендовал и рекомендую всегда сохранять на сторонний носитель, у меня это внешний жесткий диск);
- Plan name: здесь задается название вашего бэкапа: может быть любым, лишь бы вы сами вспомнили, что у вас там сохранено, например, через месяц-другой;
- Description: описание вашей резервной копии (аналогично с предыдущим, может быть любым);
- Schedule (расписание): если вам нужно регулярно делать бэкап, можете один раз настроить, и далее программа будет делать это автоматически. Кстати, скриншот настройки расписание приведен чуть ниже;
- Proceed - кнопка начала операции.
System Backup - настройки (описание, см. на скриншоте)
Что касается расписания: то в программе оно выполнено довольно неплохо. Можно в 2-3 клика мышкой все задать: указать как часов нужно это делать (ежедневно, еженедельно, ежемесячно), потом выбрать дни и выбрать время. В общем-то, вроде бы все просто.
Расписание (тем, кто хочет регулярно делать резервную копию)
После задания основных параметров, в следующем шаге, программа попросит указать диск (и папку), где будет сохранен бэкап (кстати, представлять он из себя будет обычный файл).
System Backup - выбор диска, куда сохранить резервную копию
После, программа начнет создание резервной копии. Обратите внимание на "Estimated time remaining" — это оставшееся время работы. В моем случае, для диска в ~60 ГБ программа потребовалось около 16-17 минут времени. Довольно-таки быстро.
Примечание : внешний диск был подключен к USB 3.0 порту.
EaseUS Todo Backup - статус операции
Бэкап диска готов: в главном окне программы теперь будет отображаться название вашей резервной копии, напротив нее - кнопка для восстановления (Recover, см. скриншот ниже).
EaseUS Todo Backup - бэкап системного диска готов!
Резервная копия папок и файлов
Выполняется, в принципе, аналогично созданию копии диска (которую сделали в предыдущем шаге). Для начала запустите утилиту и нажмите кнопку "File Backup" .
EaseUS Todo Backup: начинаем создание бэкапа файлов и папок
Далее нужно указать:
- Select the file or folder: папки (или даже целые диски), которые вы хотите добавить в резервную копию. Например, я выбрал папку "My Dosuments" (мои документы);
- Destination : куда сохранить бэкап (лучше на сторонний носитель);
- Название и описание можете задать любыми (Plan name, Description);
- Schedule (расписание): если нужно - задайте (я, обычно, никогда не указываю - когда решил сделать бэкап, делаю все вручную ?);
- Proceed - начало операции.
File Backup: указываем, какие папки нужны для резервного копирования
В общем-то, достаточно быстро программа создала и бэкап моих документов. Кстати, сам файл бэкапа можно записать в последствии на другой носитель (или даже загрузить, например, на Яндекс-диск, куда-нибудь в облако).
? Справка!
Облачное хранилище: что, как, зачем? Как подключить облачный диск к Windows, Android - безопасное хранение файлов в облаке, доступное всегда и везде
Папки сохранены: резервная копия готова
Пример восстановления (и обзор файлов в бэкапе)
И так, у вас пропал какой-то файл (или даже папка), и вы решили восстановить из бекапа эти данные.
Запускаем программу EaseUS Todo Backup и жмем по кнопке "Browse to Recover" (просмотр резервной копии).
EaseUS Todo Backup - посмотреть, что находится бэкапе
Далее находите у себя на диске, куда вы сохранили копию(и), и открываете нужную.
Browse to Recover - выбираем резервную копию, которую хотим открыть
После, можете просмотреть свой бэкап: папки, файлы, все показывается в древовидном виде (наглядно и просто). Вам осталось отметить галочками, какие папки вы хотите восстановить (цифра 1 на скрине ниже), выбрать папку, куда вы восстановите выбранные данные из копии (цифры 2, 3 на скрине ниже), и, собственно, начать процесс - нажав на кнопку "Proceed" .
Смотрим и задаем параметры: какие файлы и куда их будем восстанавливать
Через некоторое время - папки и файлы будут восстановлены. Удобно и быстро.
File Recovery - процесс восстановления
Создание и загрузка с аварийной флешки (если Windows не загрузится)
Ну и последнее, на чем хотел остановиться в этой статье. Рекомендую вам создать еще одну штуку: аварийную флешку, на случай если вдруг не загрузиться ваша Windows. Ведь, что-то то надо загрузить, где вы нажмете кнопку и системный диск будет восстановлен ?!
На этот случай в EaseUS Todo Backup предусмотрено создание аварийного диска/флешки. Весь процесс очень простой и не отнимет много времени (в моем случае потребовалось около 10 минут).
Нажмите инструмент "Tools" , и выберите "Create Emergency Disk" (создание аварийного диска).
Создание аварийной флешки или диска
- выбрать создание WinPE диска (совместимость Linux версии загрузчика намного хуже: возможно у вас не будет работать мышка, не будут видны USB-порты, когда вы загрузитесь с этой аварийной флешки);
- указать правильную букву флешки (см. скрин ниже);
- нажать кнопку "Proceed" (начало записи).
Create emergency disk // выбираем подключенную флешку и ОС, которую на нее запишем
Кстати, нужный образ диска программа автоматически скачает с официального сайта Microsoft и запишет его к вам на флешку. Достаточно удобно.
Флешка успешно записана!
Как загрузиться с этой флешки и работать с программой EaseUS Todo Backup
Ну вообще, в большинстве случаев достаточно вызвать так называемой Boot Menu, в котором можно выбрать устройство, с которого загружаться. Как еще один вариант: можно настроить соответствующим образом BIOS (что дольше по времени и создает некоторые сложности для начинающих).
? Справочная!
Тема настройки BIOS и вызов Boot Menu достаточно обширные. Чаще всего достаточно нажать кнопку F2, или Esc, или F10 (это самые популярные) сразу после включения ноутбука/компьютера. Но заветное меню появляется далеко не всегда.
Поэтому, чтобы здесь не повторяться, ниже приведу несколько статей, которые вам помогут!
1) Как настроить BIOS для загрузки с флешки или диска (CD/DVD/USB)
2) Как войти в BIOS на компьютере / ноутбук е
3) Горячие клавиши для входа в меню BIOS , Boot Menu, восстановления из скрытого раздела
В зависимости от устройства: вызов Boot Menu может происходить по-разному: на моем ноутбуке для этого есть специальная кнопка — включаешь ноутбук, нажав на нее, и появляется нужное меню. Удобно!
Кнопка на ноутбуке для просмотра настроек BIOS и запуска BOOT Menu
В загрузочном меню должна появиться аварийная флешка (которую мы создавали чуть ранее в статье). Выбираем ее и продолжаем загрузку.
Boot Menu - выбор флешки для загрузки
Если флешка была правильно записана, с настройками BIOS не возникло проблем — то вы должны увидеть примерно такое же окно программы EaseUS Todo Backup, как если бы вы ее запустили из-под Windows. Для начала, нажмите кнопку "Browse to Recover" .
Browse to Recover - обзор подключенных дисков и просмотр доступных резервных копий
Далее вы увидите список дисков, подключенных к вашему ПК: откройте тот из них, куда вы сохраняли бэкапы, и выберите один из них.
Доступные бэкапы на диске
Собственно, осталось только приступить к восстановлению (пример ниже на скриншоте).
Для начала восстановления - нажать кнопку "Next".
Стоит отметить, если речь идет о резервной копии какой-то папки (файлов) — то также можно просмотреть содержимое бэкапа, и восстановить не всё целиком, а только определенные данные (пример ниже).
Просмотр файлов в резервной копии - можно восстановить только выборочно!
Собственно, это все, что хотелось сегодня рассказать ?.
PS: все пользователи делятся на два типа: тех, кто еще пока не делает бэкапы, и тех, кто уже начал их делать.

Читайте также:
 webdonsk.ru
webdonsk.ru