Как сделать кривую линию в автокаде
Запросы на построение сплайнов с помощью определяющих точек
Следующие запросы доступны только для определяющих точек.
Задание узловой параметризации одним из нескольких математических способов, которые определяют, как объединяются кривые компонентов между соседними определяющими точками на сплайне. (системная переменная SPLKNOTS)
Задание по касательной в начальной точке сплайна.
Касание в конце
Определяет условие касательности в конечной точке сплайна.
Видео
Прямоугольный и изометрические режимы
Сетка представляет собой прямоугольную комбинацию линий или точек, которая покрывает всю плоскость XY пользовательской системы координат (ПСК). Сетка имитирует лист бумаги, расчерченный в клетку, который подкладывают под чертеж для облегчения построений. Она помогает выравнивать объекты и оценивать расстояние между ними. На печать сетка не выводится.
- Сетка Вкл — включает/отключает отображение сетки альтернатива влючению сетки в строке состояния.
- 20-пространство модели — задает стиль отображения сетки в виде точек в включённом состоянии и в виде линий в выключенном состоянии в модели.
- Редактор блоков — задает стиль отображения сетки в виде точек в включённом состоянии и в виде линий в выключенном состоянии в редакторе блоков (описывается в следующей главе).
- Листы — задает стиль отображения сетки в виде точек в включённом состоянии и в виде линий в выключенном состоянии в листе.
- Шаг сетки по X — задает величину шага сетки в направлении оси X. Нулевое значение указывает, что шаг сетки равен шагу привязки.
- Шаг сетки по Y — задает величину шага сетки в направлении оси Y. Нулевое значение указывает, что шаг сетки равен шагу привязки.
- Основная линия через — определяет частоту показа главных линий сетки по сравнению с второстепенными. Основная линия выделена более четким начертанием.
- Настройка сетки — ограничивает предельную плотность ячеек сетки при уменьшении масштаба. Расстояние между линиями сетки меняется в зависимости от масштаба, если это опция включена. Расстояние между линиями сетки неизменно если эта опция выключена.
- Разрешить дробление мельче шага сетки — при укрупнении масштаба формирует дополнительные линии сетки с уменьшенным интервалом расположения. Частоту отображения этих дополнительных линий определяет опция частоты показа главных линий сетки.
- Показать сетку за лимитами — отображает сетку за границами области, заданной командой ЛИМИТЫ.
- Следовать динамической ПСК — приводит плоскость сетки в соответствие с плоскостью XY динамической ПСК. Если знак ПСК повернут, то и сетка повернётся.
В пункте 10 предыдущего списка были упомянуты лимиты, которые могут влияют на область отображение сетки, рассмотрим их по подробнее.
Лимиты чертежа
Лимиты создают невидимую прямоугольную область с помощью которой можно ограничить отображаемую сетку, ограничить область черчения и определят печтаемую область.

2. Введите координаты левого нижнего угла. Подтвердите ввод нажав клавишу .

3. Введите координаты правого верхнего угла. Подтвердите ввод нажав клавишу .
Область лимитов изменена.
Рисунок 12.2 Настройка шага
4. Привязка вкл — включает/отключает привязку.
5. Шаг привязки по X — задает интервал шаговой привязки по X.
6. Шаг привязки по Y — задает интервал шаговой привязки по Y
7. Равный шаг по осям X и Y — приводит величины интервалов шаговой привязки и шага сетки по осям X и Y к одному и тому же значению. При отключении параметра шаг для оси X и для оси Y может различаться.
8. Полярная привязка — управление шаговым расстоянием полярной привязки.
Изометрический режим
Изометрический 20-чертеж является плоским представлением изометрической 30-проекции. Этот способ черчения позволяет быстро создавать изометрический вид простого проекта. Расстояния, измеряемые вдоль изометрической оси, можно масштабировать, но так как чертеж выполняется в 2D, извлечение 30-расстояний и площадей, просмотр объектов в различных ракурсах, а также автоматическое подавление скрытых линий невозможно.
После включение изометрической привязки измениться внешний вид сетки и курсора. Внешний вид курсора определяет плоскость изометрии в которой на данный момент осуществляеться черчение. Всего три изометрические плоскости:

Рисунок 12.3 Изометрическое проектирование
При включенном изометрическом режиме если влачён режим ортогонального отслеживание, то курсор будет ограничен теме углами, которые определяют текущую плоскость. Например, если выбрана верхняя плоскость, то курсор будет ограничен углами 30° и 150°. При использовании полярного отслеживания, что рекомендуется, следует установить шаг углов равный 30°.
1. Вызовите команду одним из следующих способов:
3. Указываем центр изокруга

5. Подтверждаем введенное значение клавишей и тем самым заканчиваем команду.
При создании изокруга важно указать плоскость в которой создаётся изокруг. На рисунке 12.4 показаны три изокруга с одинаковым радиусом, первый нарисован в правой плоскости, второй в верхней, а третий в левой.

Рисунок 12.4 Изометрические окружности
Сплайн
Сплайны – это гладкие кривые, проходящие через множество заданных точек (эскизные точки, рабочие точки, середины и конечные точки отрезков, вершины, центры дуг и окружностей) с изменением радиуса кривизны. Точки сплайна могут быть частично или полностью связаны зависимостями с другими объектами.
В Inventor поддерживаются два типа сплайнов: Сплайны с интерполяцией и Сплайны по управляющим вершинам
- Сплайны с интерполяцией проходят через серию точек, которые называются определяющими точками. Изменять кривую можно с помощью ручек, расположенных на точках. В графическом окне конечные точки сплайнов с интерполяцией являются квадратными, а определяющие точки вдоль кривой имеют ромбовидную форму. Сплайны с интерполяцией можно создавать как на 2D-, так и на 3D-эскизах, а также на поверхности.
Алгоритм создания сплайнов с интерполяцией
- В активном эскизе выбрать Сплайн с интерполяцией .
- Щелкнуть в графическом окне, чтобы задать первую точку, или выбрать существующую.
- Выполнить ряд последовательных щелчков мышью для создания определяющих точек.
- По завершении нажать кнопку ОК, чтобы завершить построение сплайна и закрыть команду, или нажать кнопку Создать, чтобы завершить построение сплайна и создать дополнительные сплайны.
- Нажать кнопку ОК
- Сплайны по управляющим вершинам – создание сплайна с помощью управляющей рамки. При создании сплайна форма и расположение отображаются как вспомогательные линии. Управляющие вершины на рамке, отображаемые как окружности, воздействуют на кривые сплайнов. Сплайн данного типа является касательным к управляющей рамке в начальной и конечной точках.
Алгоритм создания сплайнов по управляющим вершинам
- В активном эскизе выбрать Сплайн по управляющим вершинам
- Щелкнуть в графическом окне, чтобы задать первую точку, или выбрать существующую точку.
- Выполнить ряд последовательных щелчков мышью для создания.
- По завершении нажать кнопку ОК, чтобы завершить построение сплайна и закрыть команду, или нажать кнопку Создать, чтобы завершить построение сплайна и создать дополнительные сплайны.
- Нажать кнопку ОК
Алгоритм изменения типа сплайна
- В контекстном меню выбрать Преобразовать в сплайн по управляющим вершинам или Преобразовать в интерполяциюЕсли вернуть преобразованный сплайн к первоначальному типу, то у сплайна не будет аналогичных определяющих точек или управляющей рамки сплайна, как в исходной геометрии. При исходном преобразовании создается оптимальный сплайн, и добавляются дополнительные точки или вершины.
- Можно изменить расположение точек
Эллипс
Для построения эллипса необходимо выбрать грань детали или рабочую плоскость в качестве плоскости построений. Inventor позволяет создать эллипс с помощью начала координат, большой и малой оси, определяемых пользователем. Так же как и другие кривые, эллипсы можно обрезать и удлинять.
Алгоритм создания эллипса
- В активном эскизе выбрать Эллипс.
- Щелкнуть в графической области для выбора центра эллипса.
- Переместить курсор для определения направления первой оси эллипса, которая обозначена осевой линией. Щелкнуть для определения направления и длины оси.
- Переместить курсор, указывая длину второй оси эллипса. Затем щелкнуть в нужной позиции для создания эллипса.
- Для завершения проецирования нажать Esc или выбрать другую команду.
Построение сплайна AutoCADпо управляющим вершинам
Задайте первую точку или [ С пособ/ П орядок/ О бъект]:
Укажем первую точку сплайна Автокад щелчком мыши на чертеже. По умолчанию отобразится штриховая линия желтого цвета, которая будет тянуться от первой точки до курсора-перекрестия. Система выдаст запрос:
То есть нам необходимо указать координаты первой управляющей вершины сплайна Автокад, т.к. первая указанная точка таковой не является. При использовании метода построения сплайна по управляющим вершинам первая и конечная точки сплайна задаются определяющими точками. Зададим управляющую вершину сплайна в Автокад щелчком мыши на чертеже. Как только мы укажем управляющую вершину, отобразится эскиз сплайна, который будет тянуться от первой определяющей точки до курсора-перекрестия. Штриховая линия желтого цвета будет тянуться от управляющей вершины до курсора-перекрестия. Отобразится штриховая линия белого цвета, которая начинается в первой определяющей точке сплайна и проходит через указанную управляющую вершину сплайна до курсора перекрестия. Программа выдаст следующий запрос:
Следующая точка или [ О тменить]:
Укажем следующую управляющую вершину сплайна Автокад щелчком мыши на чертеже. Штриховая линия желтого цвета будет тянуться от последней заданной управляющей вершины сплайна до курсора-перекрестия. Штриховая линия белого цвета будет начинаться в первой определяющей точке сплайна и проходить через указанные управляющие вершины до курсора перекрестия. Эскиз сплайна в Автокад также будет тянуться от первой определяющей точки до курсора перекрестия.
Обратите внимание, как строится сплайн в Автокад по управляющим вершинам (частный случай). Штриховая линия белого цвета, соединяющая управляющие вершины, образует ломаную линию. Сплайн вписан в ломаную линию и проходит через конечные вершины ломаной, а также через средние точки промежуточных звеньев ломаной в случае перегиба сплайна на этих участках.
В командной строке появится запрос:
Следующая точка или [ З амкнуть/ О тменить]:
Создание сегментов дуги полилинии в программе AutoCAD
Команда Сплайн
Отвечает за построение сплайна в AutoCAD команда Сплайн. Вызвать которую можно (начать построение сплайна):
- Создать сплайн в Автокад можно из строки меню пункт Рисование — строка Сплайн в раскрывающемся списке две строки с возможностью выбора способов построения: "сплайн Автокад по определяющим точкам" и "сплайн по управляющим вершинам".
- Построить сплайн Автокад вы можете из вкладки "Главная" ленты инструментов — в группе инструментов "Рисование" — две кнопки с возможностью выбора способов построения: "сплайн по определяющим точкам" и "сплайн Автокад по управляющим вершинам";
- Нарисовать сплайн также можно из классической панели инструментов "Рисование" — кнопка Автокад Сплайн;
- Начертить его вы можете, прописав наименование команды в командной строке "Сплайн".






Как сделать пунктирную линию в Автокаде?
Тип линий в Автокаде выбирается в тех же самых окнах, где настраивается и вес линий.
Точно так же назначать пунктирную линию можно вышеупомянутыми способами через свойства линий и настройки слоев.
Масштаб штриховки линии
Рассмотрим еще один важный момент, который касается штриховки линии в AutoCAD, а именно — масштаб штриховки.
Для некоторых крупных деталей чертежа необходима крупная штриховка пунктирной линии, тогда как для более мелких — более актуальна будет мелкая штриховка. Допустим, если вы выберите крупную штриховку для маленькой линии, — длина штриха может оказаться соизмерима с размером линии, и в итоге мы получим не штриховую, а сплошную линию на чертеже. Для того, чтобы этого избежать, необходимо масштабировать штриховку.
Делать это можно при помощи вызова меню Свойства выделенной линии (Редактировать — Свойства).
В окне Свойства находим пункт Масштаб типа линии.

Меняем число, которое указано напротив масштаба, и нажимаем OK. Масштаб штриховки сразу поменяется. При выборе бОльшего числа, чем было по умолчанию, штриховка увеличивается в размере. Причем, интервалы между штрихами увеличиваются пропорционально самим штрихам. Соответственно, если вы зададите меньшее число, то масштаб штриховки уменьшается. Вы можете подбирать масштаб штриховки до тех пор, пока она не будет вас устраивать.
Bull, параллельные не пересекаются, расстояние между параллельными неизменно, чем офсет не подходит то?
Или если я офсетну ломаную линию, то ее участки попарно перестанут быть параллельны? А с кривой, при офсете, части кривой будут смещены на разное расстояние?
Конструктор по сути (машиностроитель)
Boxa, в определении параллельности, кроме непересечения есть ещё и постоянство расстояния. Офсет кривых этого не дает:
Грубо говоря, ты утверждаешь, что точка и окружность с центром в этой точке - параллельны. Но это не так.
А как мерить расстояние между кривыми? Если перпендикулярно касательной в точке, то оффсет дает равные расстояния. А если перпендикулярно некой оси(на рисунке выше перпендикулярно горизонтали), то надо кривую просто скопировать на нужное расстояние. При этом "не пересекаться" кривые не смогут.
Сейчас посмотрел определение параллельности кривых в википедии. Оффсет дает именно параллельность. Правда с ограничениями.
Грубо говоря, ты утверждаешь, что точка и окружность с центром в этой точке - параллельны. Но это не так.
Конструктор по сути (машиностроитель)
Тоже так думал, но оказалось что нет.
Параллельная кривая или эквидистанта плоской кривой — огибающая семейства окружностей равного радиуса, центры которых лежат на заданной кривой. Понятие параллельной кривой — обобщение понятия параллельной прямой на случай плоских кривых. [Википедия]
| Эквидистанта (лат. aequidistans — равноудалённый) для данной плоской кривой L — это множество концов равных отрезков, отложенных в определённом направлении на нормалях к L. В геометрии Лобачевского эквидистантой или гиперциклом, называется геометрическое место точек, удалённых от данной прямой на данное расстояние (в Евклидовой геометрии эквидистанта прямой есть прямая). В теории САПР эквидистантой принято называть линию, равноотстоящую от обрабатываемого контура детали на расстояние, равное радиусу режущего инструмента. В металлообработке, например, эквидистанта может описывать траекторию движения центра фрезы относительно контура обрабатываемой поверхности, а в системах автоматического раскроя ткани — припуск на шов. |
Конструктор по сути (машиностроитель)
Равноудаленная - параллельная (расстояние между кривыми неизменно, они не пересекаются). Что не так то?

Bull, по Вашей логике, вот такие прямые (частный случай кривой) так же не параллельны:
Вы серьезно считаете это правильным?
Первое что попалось под руку. Книга "Освоение Autodesk AutoCAD 2004" стр.279:
"Создание параллельных линий, параллельных кривых и концентрических окружностей. Команда OFFSET позволяет создавать параллельные линии, параллельные кривые и концентрические окружности, беря за основу уже существующие объекты. "
P.S.1 Да и в справке тоже: ПОДОБИЕ (команда) Создание концентрических окружностей, параллельных отрезков и кривых.
Конструктор по сути (машиностроитель)
Видимо, с геометрией у вас беда. 338 - это у вас расстояние между прямыми по нормали. 329 - расстояние по вектору. Ни то, ни другое не меняется (т.е. постоянство расстояний вдоль прямой). Для кривой же "расстояние по вектору" не соблюдается. Что я и изобразил.
PS Наберите в поиске "геометрия параллельные кривые". И наткнетесь только на вики. Поскольку в геометрии такого определения нет. Есть параллельность прямых, есть параллельность плоскостей. И всё. А "обобщенное по отношению. " - уже как раз отсебятина составителей статей вики.
Так можно целый новый раздел математики придумать))
Не применима в общем случае параллельность к прямым.
Офсет на мой вкус более близок к ней, но он не даёт условия "от каждой точки одной кривой минимальное расстояние до другой кривой одинаковое". Но зато они не пересекаются, как и положено.
Просто же скопировать со сдвигом тоже не даст параллельности, ибо кривые в общем случае будут пересекаться, что вообще не позволяет их рассматривать как параллельные.
Кривая определяет плоскость (тремя точками)
Плоскости могут быть параллельны
=>
Кривые могут быть параллельны
Полилиния в Автокаде – незаменимый инструмент. Она используется во множестве случаев даже без целенаправленного её вызова. Любые отдельные линии, соединяясь вместе, сразу преобразуются в полилинию.
Рассмотрим, что представляет собой данная команда, что возможно сделать с её помощью и как использовать в работе с программой.
Полилиния в AutoCad
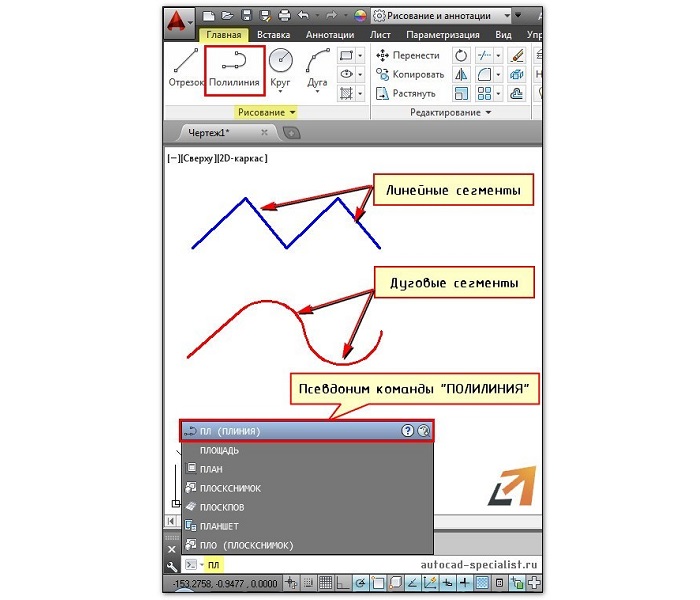
Это может быть как замкнутый объект (круг, бесформенный многоугольник и т. д.), так и изогнутая линия. Если нажать на неё, в командной строке и в панели свойств выделенный объект будет называться именно так.
Как работать с полилинией
Этому примитиву присущи параметры и свойства, нехарактерные для других.
Например, для выделения всей полилинии достаточно выделить один её элемент, но при работе с ней можно использовать её вершины по отдельности. Это удобно при перетаскивании объекта или редактировании его конфигурации.
Чтобы понять принцип работы с этим инструментом, необходимо разобрать отдельные команды, которые производятся с ним.
Как преобразовать отрезок в полилинию
Существует два способа для преобразования одного или нескольких отрезков в Pline.
Первый способ - соединение:

1. Объект составлен из нескольких отрезков. Необходимо выделить все.


3. Если на неё нажать правой кнопкой мыши (ПКМ), появится окошко редактирования.

Второй способ — добавление:

2. Так как это ещё не Pline, программа спрашивает, необходимо ли преобразовать в неё выбранный элемент. Чтобы согласиться, достаточно нажать кнопку Enter.


3. Теперь нужно задать параметр.

Как объединить полилинии
Действуем по шагам:

2. Далее выбираем вторую плинию (а если их несколько, то выбираем все по очереди), которая соединяется с данной в некоторой вершине. Между ними не должно быть разрыва.

3. При наведении на любую из двух соединённых частей весь объект подсвечивается.

Как задать толщину полилинии
Толщину Pline задают двумя параметрами командной строки: полушириной и шириной. Их можно вызывать нажатием выделенных в командной строчке букв.

Как можно предположить из названий, отличие состоит в том, что полуширина задаёт половину ширины.
То есть при одинаково вводимых в этих параметрах числах, полуширина даёт результат в 2 раза шире, чем при ширине. Она считается от осевой линии до внешней границы.

Можно вводить разные начальное и конечное число и получить такие полилайны.

Как провести полилинию параллельную данной
Появится строка, где необходимо ввести расстояние смещения. Его можно изменять, пока не нажата кнопка Enter.


После этого появляется возможность выбрать, какое именно смещение требуется.


Как преобразовать сплайн в полилинию в Автокаде
Рассмотрим, как сплайн можно перевести в Polyline:
1. Выделяем сплайн.


3. В появившемся окошке или в командной строке выбираем точность от 0 до 99.

4. Чем больше число, тем более сглаженная линия получается, и тем больше вершин на ней расположено.

Как сгладить polyline
Сглаживание проводится двумя способами: дугами и сплайном. Действия выполняются в обоих случаях следующие:

2. Дуговое сглаживание скруглит отрезки между вершинами. Выбор сплайна даст такой же результат, сглаживаются острые углы, образованные вершинами.

Виды и линий в автокаде
В автокаде существует несколько видов линий. В основном для чертежей используются следующие:
line — отрезок. Самая простая из линий. Каждый отрезок состоит из двух точек, каждая точка имеет три ординаты (XYZ). А так же ряд свойств — длинна, угол, дельты ординат. Кроме того каждой линии можно задать слой, цвет, тип линии, вес (толщину),
polyline — полилиния. Представляет собой набор 2d точек, соединенных в одну линию. Из этого следует несколько особенностей, полилиния всегда лежит в одной плоскости. Можно настроить отступ от плоскости с помощью свойства — уровень (elevation). Есть еще один нюанс, тот факт, что полилиния лежит в плоскости, не значит что плоскость может быть только xy. На самом деле мы можем хоть каждой линии задавать свою плоскость. Забавно то, что это становится крайне актуальным когда начинаешь работать в 3d.
mline — млиния, еще один тип линий, представляет собой полилинию с дополнительными возможностями, но, откровенно говоря из-за своей сложности и неочевидности, этот тип линий используется крайне редко. И судя по всему развитие этого инструмента так же давно остановлено. Поскольку работа с ним не притерпела каких либо изменений.
3dpolyline — 3д полилиния, в отличии от обычной полилинии, в 3д каждая точка имеет все три координаты. А сам объект никак не привязан к плоскостям.
Свойства линий
итак это свойства каждого типа линий. Их можно увидеть выбрав соответствующий объект на чертеже в панели свойств (саму панель можно вызвать с помощью горячих клавиш — ctrl+1), рассмотрим их внимательнее

Как видно все типы линий имеют как общие свойства, так и уникальные для каждого типа.
В группе свойств Общие содержатся сведения одинаковые для всех визуальных объектов автокада. Здесь мы можем задать цвет, слой, тип, вес линии. Кроме этого мало кто обращает внимание, но к любому объекту автокада в элементу добавить гиперссылку.
Отдельно остановимся на Типе линий и Весе линий.
Тип линий:
Добавляем типы линий
Для того чтобы добавить новые типы линий необходимо вызвать диспетчер типов линий.
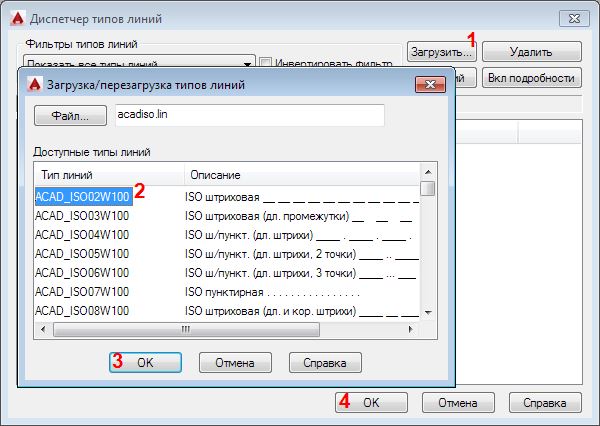
Сами типы линии можно найти в файлах с расширением *.lin это по сути обычный текстовый файл. Именно их можно поискать на просторах интернета.
Второй способ добавить новый тип линий в чертеж
Еще вариант — можно скопировать линии с необходимым вам типом из одного чертежа, и вставить их во второй. Новый тип линий автоматически пропишется в файле чертежа, но только в том случае если такого типа линий в этом файле нет. Иначе, будет использован тот тип который уже живет в чертеже.
Удалить не используемые типы линии можно с помощь диспетчера типов линий, либо с помощью команды _purge
Однако на печати типы линий могут выглядеть не так как в модели, почему так происходит и как с этим бороться можно узнать тут.
Вес линий
Вес линии задается в мм, при этом миллиметры веса — понятие относительное, так как задаются они не относительно объектов и масштаба модели, а относительно печатаемого листа. Это значит, что задав линии вес 1мм, и распечатав эту линию на листе она будет иметь толщину — 1мм, при этом не важно в каком масштабе мы линию распечатали, и на каком формате (А4-А0), какой бы длины она не была, на листе она всегда будет иметь фиксированную толщину ( в отличии от ширины полилинии, см.ниже). Это удобно когда нам нужно выделить линии согласно ГОСТ — например основным линиям следует назначать толщину 0,5-0,7мм.
Лично я использую следующие толщины:
- основные линии — 0,5 мм
- скрытые — 0,25 мм
- вспомогательные (размеры, указатели и т.п.) — 0,09 мм.
В большинстве случае это позволяет получать хорошо читаемый чертеж.
Теперь в кратце пройдемся по особенностям каждого типа
Отрезок:
уникальные для этого элемента свойства это длина, дельты, и угол. Они подсвечены серым, и рассчитываются для каждого элемента из координат точек. Кроме того это 3D элемент. И об этом не стоит забывать, даже если вы работаете в плоском чертеже. Из-за особенностей привязок в Автокаде, может оказаться, что подложка с которой вы работаете в 2d, вполне себе трехмерна, а в свойствах линий z-ординаты могут оказаться отличными от нуля. Это плохо тем, что длинна линий может быть посчитана неверно. Кстати, для того чтобы получить сумму длинн выбраных линий отлично подходит плагин geomprops, из коллекции программ А.Ривилиса
Полилиния:
Это мой самый любимый инструмент в Автокаде, и вот почему: в геометрических свойствах всегда можно найти длину и площадь полинии, что удобно. Кроме того — это 2d объект, поэтому даже если вдруг ваша подложка трехмерна, это никак не повлияет на геометрические свойства. Разве, что в свойстве уровень будет что-то отличное от нуля. Кроме этого у полилинии есть еще несколько свойств — Начальная ширина, конечная ширина — задается каждому сегменту отдельно (сегмент — линия между любыми двумя точками в полинии), и глобальная ширина — задает ширину всей полилинии. В отличии от веса линии — ширина понятие масштабное в том смысле, что задается в тех же единицах, что и расстояния между точками самой полилинии. Это позволяет корректно, в масштабе, задавать толщину линейных объектов на чертеже. Например нарисовать дорожку длиной 100 метров, и шириной 2 метра, в таком виде она корректно будет отображаться при любом масштабе на печати.
Еще несколько свойств — Замкнуто — соединяет последний и начальный сегмент полилинии, что позволяет получить замкнутый контур.
Генерация типа линий — не очевидное свойство, но крайне полезное. При значении откл, тип лини (пунктри, штрих-пунктир) будет рисоваться так будто каждый сегмент полилинии — является отдельным отрезком, т.е. генерация внешнего вида будет выполнена для каждого сегмента отдельно. При значении вкл — генерация пройдет для всего объекта сразу. Но при этом может оказаться так что в узлах полилинии окажется тот самый пунктир, то бишь пустота.

Черчения всех фигур начинается с настроек свойств линии в автокаде. Рассмотрим, как начертить такие линии, как прямая, отрезок, луч и задать им толщину, цвет, тип линий. Для того чтобы начертить линии в автокаде заходим в меню рисования пиктограммы отрезок, луч, прямая стоят на первом месте.
Тип, цвет и толщина линии.


Ей можно дать название сплошная и настроить по нужным данным. После настройки слоев линий в автокаде можно приступить к черчению. Ниже не большой видеозапись по теме линии в автокадеописанной выше.
Линии в автокаде, надеюсь данная информация вам пригодилась, если есть вопросы задавайте в комментариях.

Читайте также:
