Почему нвидиа не видит варфейс
Nvidia Share входит в состав GeForce Experience (GFE) и позволяет пользователям создавать скриншоты, а также записывать трансляцию игры с экрана. Но иногда может произойти сбой в работе приложения, в результате выдает ошибку, что не отвечает.
Проблему можно решить путем отключения Nvidia Share, но прежде чем перейти к этим крайним мерам, попробуйте применить несколько решений для исправления ситуации.
Обновление драйверов NVIDIA
Проблему можно решить путем обновления драйверов NVIDIA. Если используете последнюю версию клиента и устаревшие драйвера, то из-за этого она просто их не видит.
Запустите программу и перейдите на вкладку Драйверы. Нажмите «Проверить наличие обновлений» и подождите, пока клиент не увидит, есть ли новые драйверы.
Если новый драйвер будет найден, он появится в разделе доступно. Загрузите его на компьютер и кликните Установить. После установки перезагрузите компьютер и проверьте, решена ли проблема.
Включение экспериментальных функций
Изредка некоторые игры не показываются из-за тестирования новых функций, которые могут быть в дальнейшем добавлены в Geforce Experience.

После этого необходимо перезапустить программу и выполнить новое сканирование.
Добавление папок в игровые локации
Вполне возможно, что установили игру в другом месте, где приложение ее просто не видит. Нужно указать ее расположение в параметрах.
Откройте программу и перейдите в «Параметры». Затем разверните вкладку «Игры» и в поле «Расположение» посмотрите, есть ли там папка с проблемной игрой. Если отсутствует, щелкните «плюс» и укажите ее расположение.

После автоматического поиска проверьте, видит ли программа игру.
Доступ в брандмауэре Windows
Встроенный фаерволл Windows может вызывать сбой сканирования, блокируя доступ приложению к интернету, где оно получает всю информацию о поддерживаемых играх.
Нужно добавить исполняемый файл в исключения. Это делается в настройках брандмауэра в панели управления Windows.




Найти исполняемый файл программы и добавить его. По умолчанию она установлена по этому пути: C:\Program Files\NVIDIA Corporation\NVIDIA GeForce Experience.


Переустановка приложения
Попробуйте переустановить и обновить клиента до последней версии.
В Windows 10 нажмите комбинацию клавиш Win + I, чтобы открыть системные параметры и перейдите в раздел Приложения.
Прокрутите список вниз, и найдите запись GeForce Experience. Кликните на ней и нажмите «Удалить». Следуйте инструкциям на экране до завершения удаления.
В других версиях Windows откройте Панель управления командой control, запущенной из окна «Выполнить» (Win + R).
Переключите просмотр в правом верхнем углу на крупные значки и выберите «Программы и компоненты».
Найдите в списке GeForce Experience и удалите ее.
После загрузите последнюю версию клиента из официального сайта, запустите установку и следуйте запросам на экране.
Случается, что Geforce Experience не видит игру и не может автоматически оптимизировать настройки графики для максимально эффективного и зрелищного гейминга. Рассмотрим основные способы исправления, которые позволят добавить любую поддерживаемую игру.
Включение экспериментальных функций
Это не полностью протестированные функции, которые NVIDIA, скорее всего» выпустит в последующих версиях. Попробуйте их включить для решения проблемы.
Откройте клиента и перейдите в раздел «Параметры». Затем разверните вкладку «Общие» и установите флажок на позиции «Включить экспериментальные функции».
Перезапустите программу и посмотрите, высвечиваются ли игры.
Переустановка клиента
Обновление драйверов Nvidia
Для новинок игропрома Nvidia добавляет поддержку вместе с драйверами для видеокарт, которые так же легко устанавливаются через Geforce Experience.
Если поддерживаемая игра не появилась на последней версии, то можно попробовать выполнить чистую переустановку драйверов.


Почему NVIDIA GeForce Experience не видит игру в Windows?
GeForce Experience используется для обновления драйверов NVIDIA, оптимизации настроек графики, предоставлении игровых скриншотов и возможности записи. Программа по умолчанию должна загрузить список игр, установленных на компьютере, но иногда она их не видит. В одних случаях не грузит только несколько игр, в других вообще не обнаруживает их.

Обновить список игр
Иногда установка новой игры происходит спустя небольшое время после автоматического сканирования. Поэтому зачастую достаточно запустить поиск вручную.

Экспириенс проведет внеочередное сканирование и обнаружит новые игры, которые появились с прошлого раза.
Добавление папок для сканирования вручную
Если предыдущий шаг не помог, то игрушка могла быть установлена в незнакомое для программы место на компьютере и не найдена. Тогда можно добавить игру в Geforce Experience вручную, указав нужную папку.
Зачастую такая проблема возникает с играми, установленными через клиент Steam или Epic Games.
Эта опция находится в настройках программы, попасть в которые можно через иконку шестеренки слева от вашего аватара.

Отключение функции мгновенного воспроизведения
Функция мгновенного воспроизведения (Instant Replay) позволяет захватывать трансляцию игры на короткий промежуток времени, например, длительностью в 1 минуту. Если понравился какой-то фрагмент в игре, нажмите горячие клавиши, и видео продолжительностью в одну минуту будет сохранено на компьютере. Но иногда функция может привести к сбою. В этом случае ее можно отключить в настройках общего доступа.
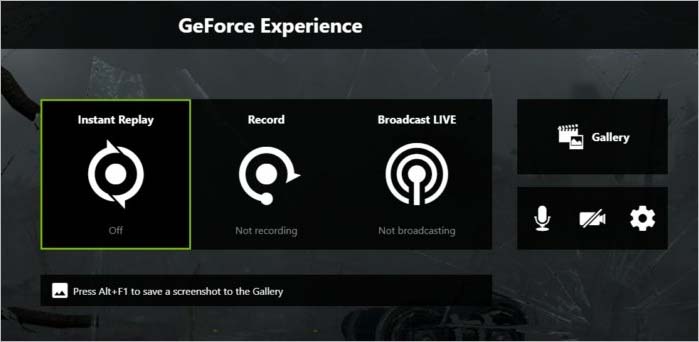
Имейте в виду, что мгновенная запись и воспроизведение – это две разные функции. Поскольку при записи запуск и остановка производится вручную, тогда как мгновенное воспроизведение записывает игровой фрагмент в течение определенного периода времени.
Запуск от имени администратора
Для начала следует запустить программу на вашем компьютере от имени администратора. Список действий:

Оверлей не работает
Если внутриигровой оверлей Geforce Experience не работает, то в начале надо убедиться, что сама программа установлена, запущена и он включен в настройках.
Для этого нужно:
- Открыть меню «Пуск» Windows.
- Набрать в поиске «geforce experience».
- Если наверху результатов поиска появилось одноименное приложение, то запустить его.
- Перейти в общие настройки и включить внутриигровой оверлей, используя соответствующий переключатель.

Там же ниже будет указано сочетание клавиш для его открытия (Alt+Z по умолчанию).
Проверка драйверов
Убедитесь, что у вас установлены новейшие драйвера для вашей видеокарты. Проверить, загрузить и установить драйвера через Geforce Experience очень легко.
Обновить Windows 10
Функциям программы может мешать устаревшая версия Windows 10.
Чтобы обновить Windows 10, нужно:

Переустановка программы
Если оверлей не включается после всех этих действий, то попробуйте полностью удалить Geforce Experience и переустановить его с нуля, скачав последнюю версию с сайта NVIDIA.
Разрешение доступа в Брандмауэре
Другая сторона проблемы заключается в том, что GeForce Experience нужно подключиться к интернету, чтобы узнать сведения об игре. Посмотрите, что приложению разрешен доступ в Брандмауэре Защитника Windows.
Откройте Панель управления командой control из окна «Выполнить» (Win + R). В правой верхнем углу переключите просмотр на крупные значки и щелкните на значок брандмауэра.
На левой панели откройте вкладку «Разрешение взаимодействия с приложением или компонентом». Щелкните на кнопку изменить настройки для предоставления доступа администратора.
Проверьте список разрешенных приложений и компонентов для GeForce Experience. Если не можете их найти, щелкните «Разрешить другое приложение».
Нажмите «Обзор» и перейдите в каталог установки по пути:

Добавьте исполняемый файл клиента. Нажмите на кнопку типа сети и установите флажки на параметры «Частная» и «Публичная». Затем кликните на «Добавить».
Запустите приложение и проверьте, видит ли теперь проблемную игру.
Отключение общего доступа
Запустите GeForce Experience, предоставив ему доступ администратора.
На вкладке «Общие» переместите переключатель на функции «Общий доступ» в положение «Отключено». Примените изменения и выйдите из программы.
Обновление GeForce Experience
NVIDIA Share также перестает отвечать в результате повреждения графического драйвера, либо когда он сильно устарел. Поэтому попробуйте полностью удалить текущие драйверы. Для этого используем утилиту Display Driver Uninstaller. После скачаем последнюю версию GFE из сайта NVIDIA и установим его на компьютер.
Когда загрузите из официального источника и установите утилиту Display Driver Uninstaller (DDU), нужно перезагрузить компьютер в безопасном режиме.

После запустите утилиту, выберите графический процессор и щелкните на кнопку «Удалить и перезагрузить». Приложение удалит установленные драйвера и перезагрузит ПК.
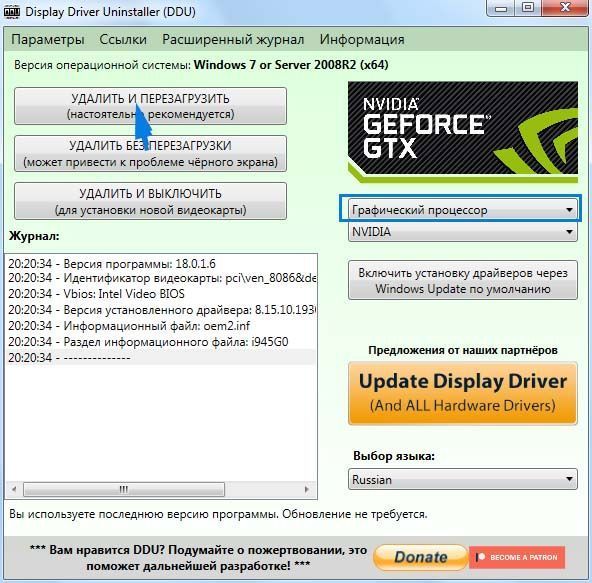
Теперь установите последнюю версию GeForce Experience. После откройте программу и перейдите на вкладку «Драйверы». Здесь обновите драйвера, следуя инструкциям на экране.
Когда последняя версия графического драйвера будет установлена, перезагрузите ПК и проверьте, решена ли проблема.
Удаление кэша
Для этого сначала надо полностью закрыть Geforce Experience и остановить процессы в диспетчере задач, которые выполняются в фоновом режиме.
В диспетчер задач легко попасть, зажав на клавиатуре одновременно клавиши: Ctrl+Shift+Esc.
Остановить необходимо все следующие процессы:
- NVIDIA Container
- NVIDIA Share
- NVIDIA ShadowPlay Helper
- NVIDIA Web Helper Service

Затем в проводнике Windows в адресную строку нужно написать %appdata%, нажать Enter, найти папку по адресу: AppData\Local\NVIDIA Corporation\NVIDIA GeForce Experience и в ней удалить папку CefCache.

Снова запустите приложение и проверьте список доступных игр.
Запуск от имени администратора
Это самый простой способ решения проблемы. Объясняется это тем, что игры, скорее всего, установлены в папке, которая не может быть полностью доступна без прав администратора. Предоставление этого доступа может способствовать GeForce Experience найти игры и включить их в список.
Если ярлык отсутствует на рабочем столе, наберите имя программы в строке системного поиска и под найденным результатом кликните «Свойства». Также можно перейти по следующему пути и найти исполняемый файл:

Кликните правой кнопкой мыши на файл и выберите Свойства. Перейдите на вкладку «Совместимость».
Установите флажок на опцию «Выполнять эту программу от имени администратора» и кликните на «ОК», чтобы применить внесенные изменения. Снова загрузите программу и посмотрите, видит ли она игры.
Почему GeForce Experience не находит игры в Windows?
Прежде чем приступить к устранению проблемы нужно убедиться, поддерживаются ли проблемные игры, которые не видит GeForce Experience. Если они поддерживаются, то приложение не находит их по следующим причинам:
Отсутствие администраторских прав . Если игры расположены в папках, которые недоступны, кроме администратора, то лучше предоставьте эти разрешения исполняемому файлу GeForce Experience.
Не указана игровая локация . Программа будет искать игры только в папках, которые указаны в параметрах. Если какие-то установлены за пределами указанных папок, то нужно их добавить для решения проблемы.
Нет разрешений на папки . Если папка ограничена в доступе, то предоставьте на нее полные разрешения для учетной записи «Все».
Блокировка брандмауэром . Приложению нужно правильно подключиться к интернету, чтобы проверить информацию об игре. Брандмауэр Защитника Windows может заблокировать ему доступ, поэтому убедитесь, что он разрешен.
Проблемы с приложением . Проверьте его работоспособность путем включения экспериментальных функций, удалением кэша или переустановкой и обновлением до последней версии.
Обновление драйверов . GeForce Experience также не видит игры, если клиент обновлен, а драйвера видеокарты устарели. Установите последние версии драйверов с помощью этого приложения.
Как открыть внутриигровой оверлей NVIDIA Geforce Experience
Для доступа ко всем популярным возможностям видеокарт NVIDIA доступна панель быстрого запуска. Чтобы открыть оверлей Geforce Experience в игре, достаточно его включить в настройках и использовать горячие клавиши.
Взломанные копии
Если игра не была куплена официально, а скачана пиратская взломанная копия, то у нее могут отсутствовать сертификаты подлинности и подписи продукта, которые вшиты в систему защиты.
Из-за этого программа не может ее опознать и оптимизировать настройки. С этим ничего не поделать.
Изменение владельца и предоставление полного доступа
Если проблема возникает только с играми, расположенными в определенной папке, то добавьте для нее учетную запись «Все» в качестве владельца и предоставьте полный контроль. Таким образом, клиент получит к ней доступ.
Найдите папку, содержащую подкаталоги с играми, которые не видит клиент. Если они расположены в разных папках, повторите эту процедуру для каждой из них.
В первую очередь проверьте папку установки по умолчанию всех программ C:\Program Files.
Кликните на нее правой кнопкой мыши и выберите Свойства. Перейдите на вкладку «Безопасность» и щелкните на «Дополнительно». Нажмите на ссылку «Изменить» в позиции владельца.
В поле «Введите имена выбираемых объектов» наберите «Все» и кликните на «Проверить имена». После обнаружения этой учетной записи текст станет подчеркнутым. Нажмите на «ОК», чтобы добавить эту запись в качестве владельца папки.
В окне «Дополнительные параметры безопасности» щелкните на кнопку «Добавить», чтобы предоставить новые разрешения. Затем кликните на «Выбрать субъекта», снова введите «Все» и проверьте имена.
В поле Общие разрешения установите флажок на полном доступе и нажмите на «ОК». Закройте все окна нажатием на «ОК».
Откройте клиента и проверьте, видит ли он установленные игры.
Удаление кэша
GeForce Experience сохраняет файлы кэша в каталоге AppData. Удаление каталога приведет к сбросу кэша и обновлению клиента без потери каких-либо данных.
Сначала нужно закрыть все работающие экземпляры GeForce Experience. Также нужно закрыть некоторые процессы, связанные с NVIDIA. Разверните Диспетчер задач комбинацией клавиш Ctrl + Shift + Esc.
Нажмите Подробнее, чтобы развернуть все и найдите процессы:
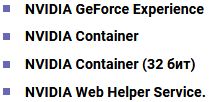
Щелкните левой кнопкой мыши на каждом и нажмите завершить задачу в правом нижнем углу.
Затем перейдите в Проводник и кликните на Локальный диск С. Откройте «Пользователи» и дважды щелкните на папку с именем текущей учетной записи. Откройте каталог AppData, если его не видите, кликните на «Вид» в верхнем меню и установите флажок рядом со скрытыми элементами.
Установка темы по умолчанию
Во многих случаях начинаем видеть ошибку после установки новой темы. Поэтому измените ее на тему Windows по умолчанию.
Для этого разверните контекстное меню правым щелчком мыши по рабочему столу и выберите опцию «Персонализация». На левой панели навигации перейдите на вкладку «Темы». Выберите одну из тем, которые представлены в разделе «Темы Windows по умолчанию».
После изменения перезагрузите компьютер и проверьте, исчезла ли ошибка Nvidia Share, которая указывала, что приложение не отвечает.
Управление внутриигровым оверлеем
Для открытия внутриигрового оверлея по умолчанию используется комбинация клавиш Alt+Z.
При ее нажатии в верхней части монитора появится меню с набором функций Geforce Experience:
- Возможность сделать скриншот, включить фоторежим и наложить фильтр.
- По центру представлены возможности NVIDIA Shadowplay для записи видео игрового процесса и его трансляции.
- Справа доступна галерея, управление микрофоном с камерой и настройки функций программы.

Также оверлей можно открыть с помощью кнопки, напоминающей треугольник, слева от аватара в основном окне Geforce Experience.
Оверлей доступен в любое время, не обязательно во что-то играть.
Смена горячих клавиш
Чтобы поменять горячие клавиши для открытия оверлея, нужно:




Читайте также:
