На горизонтальной линейке установите маркер отступа первой строки на 1 см как сделать
Добавил пользователь Евгений Кузнецов Обновлено: 07.10.2024
Microsoft Word имеет возможность создавать отступы для отдельных абзацев и применять параметры абзаца ко всему тексту или выделенному фрагменту. В разных версиях программы процедура аналогична.
Чтобы напечатать текст на новой строке, создав абзац, вам нужно нажать клавишу Enter на клавиатуре. Впоследствии курсор переместится на новую строку.
Вы можете выделить весь абзац одним из следующих способов:
- Поместите курсор в начало строки перед первым словом. Удерживая левую кнопку мыши, переместите ее в конец фрагмента. Вы увидите, как текст выделен синим цветом.
- Поместите курсор мыши в любом месте абзаца, который хотите выделить. Затем быстро прокричите 3 раза левой кнопкой мыши. После этого весь абзац будет выделен синим цветом.
Чтобы текст не выглядел как единое полотно, его нужно отформатировать: создать отступы (красные линии) или выступы в начале абзацев. Давайте узнаем, как это сделать.
Алгоритм
- Выделите весь текст, нажав сочетание клавиш CTRL + A (F) (две клавиши одновременно).

- Щелкните в любом месте выделения правой кнопкой мыши — Абзац.

- Установить отступ Первой строки — Отступ — 1,25 см — ОК.

Красная линия устанавливается для всего документа. Прочтите «Какие еще есть способы установить отступы абзацев в Word.
Как сделать отступ абзаца в HTML?
Когда вам нужно установить отступ абзаца, лучше всего использовать свойство стиля отступа текста. Его значение определяет, насколько сдвинуть текст первой строки вправо от его исходного положения. В этом случае ширина текстового блока не меняется и остается изначально установленной.
Для этого метода требуется линейка в Word. Если линейка по умолчанию не отображается в открытом документе, вы можете решить проблему. Вам необходимо выполнить следующие действия:
Форматирование текста
Очень простой и удобный способ. Сделать красную линию в этом случае не сложнее, чем удалить пустую страницу в Word. Вы можете отформатировать раздел следующим образом:
- Выделите участок, где нужно провести красную линию.


- Устанавливаем необходимый размер и подтверждаем действие.

Важно: преимущество этого метода заключается в том, что пользователь может быстро установить отступы абзацев для всего документа. Для этого вам просто нужно выделить не какие-либо фрагменты, а весь текст.

Как создать отступ слева
Отступ в текстовых редакторах — это расстояние между написанным текстом и полями страницы. Вы можете сделать это несколькими способами, самый простой из которых — использовать пробел. Однако этот метод не позволяет выравнивать текст по всему документу. Когда вы редактируете файл или открываете его на другом компьютере, пробелы могут перемещаться и появляться в неправильных местах.
Поэтому рассмотрим подробнее: как правильно создавать отступы абзацев слева.
С помощью табуляции
Самый простой способ выполнить одиночный отступ — использовать клавишу TAB. Поместите курсор перед текстом, который вы хотите переместить вправо, и нажмите TAB. Вы увидите, как текст перемещается на небольшое расстояние от левого края страницы.
Кнопками на главной панели

Через контекстное меню
Чтобы указать точное расстояние между левым краем и текстом, сделайте следующее:
Примечание. Если указанное значение меньше нуля, текст выйдет за поля страницы.
С помощью линейки
Это один из самых удобных и универсальных способов настройки положения абзаца, поскольку он работает в любой версии Word. В верхней части окна редактора есть линейка с тремя ползунками. С их помощью регулируется длина линии и отступы. Ползунки, расположенные внизу слева и справа, отвечают за длину строки. Верхний левый ползунок управляет отступом начала абзаца.
Чтобы изменить отступ с помощью линейки, сделайте следующее:
С помощью горячих клавиш
Нажмите Ctrl + M и установите желаемый отступ. Чтобы отменить действие, используйте сочетание клавиш Ctrl + Shift + M.
Ошибочное оформление при помощи пробелов
Редакторы и корректоры книжных издательств, а также профессора университетов очень часто сталкиваются с ошибками при оформлении отступов абзацев в рукописях.
Оформление абзацного отступа 1.25 см – работа с панелью инструментов редактора Word
Действия в Word 2003
Настройка на глаз под линейку
Есть два способа настроить абзац с помощью линейки:
Меняем интервал между абзацами
Кстати, все вышеперечисленные методы создают в Word 2010 100% абзац. Расстояние между абзацами устанавливается одинаково.
Разделение текста на абзацы — непременный атрибут правильно подготовленного документа или сайта. Сплошной текст очень неудобно читать. Его наличие — признак неуважения к пользователю. Увидев такой текст, читатель наверняка обратится на другой аналогичный сайт.
При форматировании абзацев нужно знать, как выделить их все или часть. Самый быстрый способ — трижды щелкнуть любое слово в абзаце. Чтобы выделить часть абзаца до / после курсора, используйте комбинацию клавиш Ctrl + Shift + стрелка вверх / вниз.
Форматирование абзацев в Word может выполняться визуально с помощью верхней линейки или путем присвоения и сохранения точных значений.
Как сделать выступ слева
Помимо отступов, в текстах Microsoft Word можно использовать выступы: перемещение текста влево от исходного положения без изменения первой строки абзаца. Свесы обычно используются в нумерованных и маркированных списках, а также в произведениях искусства и журнальных статьях. Есть несколько способов создать вкладку слева.
С помощью контекстного меню абзаца
Это самый простой способ создать левый свес определенной ширины. Порядок действий следующий:
С помощью контекстного меню списка
После этого список переместится вправо или влево.
Нецелесообразное оформление при помощи табуляции
Вторая ошибка — неправильное использование клавиши Tab.Текст не только содержит ненужные символы, мешающие окончательной обработке и подготовке текста к печати, но и сильно усложняет работу по созданию текста, вынуждая автора бесконечно нажимать клавишу. Кроме того, оформление отступов абзацев с помощью табуляции приводит к ошибкам: во-первых, по статистике, автор регулярно забывает нажать клавишу в начале нового абзаца, во-вторых, ошибки возникают, когда автор решает разбить существующий абзац на два или больше.
Табуляцию лучше использовать только при форматировании таких фрагментов текста, которые отличаются от основного блока: это могут быть стихи, формулировки правил, законов, заключения и т.д.
Специальное форматирование
Давайте посмотрим на самые сложные случаи форматирования абзацев, которые имеют практическое значение.
Чтобы автоматически удалить знак абзаца:
Как видите, появился только один абзац вместо двух предыдущих.
При форматировании многостраничных документов вам может потребоваться убедиться, что каждый абзац начинается с новой страницы. В остальных случаях наоборот необходимо растянуть страницу так, чтобы на ней полностью уместился большой абзац.
Видео: Как сделать абзац в Word 2013/2016?
Как быстро устранить ошибки
Точно так же можно избавиться от вкладок и множества причудливых комбинаций ненужных символов (например, иногда, особенно при длительной работе с текстом и многократном возвращении к нему, пробелы дублируются вкладками).
Очистив файл от таких ошибок, вы сможете правильно рисовать отступы абзацев.
Документ легче читается и лучше воспринимается визуально, если текст разделен на абзацы с отступом от первой строки. При наборе текста на компьютере с использованием интерфейса Word нет необходимости повторно нажимать пробел в начале каждого абзаца. Есть несколько способов сделать отступ, каждый из которых имеет свои преимущества.
Какие могут быть трудности?
Пользователь неосознанно создал красную линию с пробелами, в этом случае необходимо сначала удалить все ненужные пробелы, а затем сделать отступ, как описано выше.
Как убрать абзацы в ворде
Любой из представленных способов поможет вам быстро и легко отформатировать документ Microsoft Word. Сделав один раз правильные настройки, используя предоставленные инструкции и просмотрев видео, вы можете применять их к красной линии на протяжении всей работы.
Настройка абзаца автоматически
Чтобы не ставить красную линию каждый раз при создании каждого нового документа, проще один раз создать универсальный стиль. Сделать это можно так:
При создании текстового документа очень часто приходится вносить изменения. Это связано с тем, что во многих документах необходимо использовать интервал 1,5 (полтора), в то время как в Word 2003 по умолчанию используется 1 интервал, а в Word 2007, 2010, 2013 и 2016 используется 1,15.
Альтернативный способ сделать интервал 1.5
Красная линия нам знакома со школы. И если мы сначала измерили его размером наших пальцев, теперь Word делает это успешно, и мы только указываем, насколько далеко нужно переместить строку абзаца.
Оформление абзацного отступа 1.25 см – использование клавиши “Tab”
- Поместите курсор в положение будущего абзаца.
- Один раз нажмите клавишу TAB”.
Особенность этого метода в том, что с помощью клавиши табуляции обеспечивается точное смещение текста 1,25 см, которое вам нужно.
Другие способы сделать абзац в тексте
Каждая версия Word имеет свои особенности при создании отступа. Как создать абзац в Word 2010 и при этом занять минимум времени? Есть способы, которыми его могут использовать даже самые неопытные люди.
Существует два способа сделать абзац таким способом:
Затем щелкните верхнюю линейку, на которой запланирован абзац.
Вы можете создать абзац в слове одним из следующих способов. Каждый из них сделает текст легким для чтения и понимания.
Красная линия в абзацах облегчает чтение печатного материала. Поэтому будет полезно узнать, как это сделать. Поскольку среди пользователей распространилось 3 редакции Word, инструкция будет состоять из трех частей, отдельно для каждого приложения.
Подведем итоги
Теперь вы знаете, как уместить Word в самые распространенные версии этого замечательного редактора. Процедура довольно проста и, благодаря различным способам реализации, удобна и эффективна. Зная, как устанавливать отступы и как устанавливать интервалы нужного размера, вы можете легко отформатировать любой текст по своему усмотрению.
Надеюсь, моя заметка помогла вам разобраться в одном из вариантов редактирования текста. Если есть вопросы или советы, пишите в комментариях. Увидимся в новых заметках.
Вопрос, как создать красную линию в Word или, проще говоря, абзац, интересует многих пользователей, особенно неопытных, этого программного продукта. Первое, что приходит в голову, это нажать несколько раз пробел, пока отступ не станет приятным глазу. Это решение в корне неверное, поэтому ниже мы поговорим о том, как сделать отступ абзаца в текстовом редакторе от Microsoft, подробно рассмотрев все возможные и приемлемые варианты.
Прежде чем приступить к рассмотрению темы, стоит отметить, что описанная ниже инструкция будет применима ко всем версиям офисного приложения. Используя наши рекомендации, вы можете создать красную линию в Word 2003, 2007, 2010, 2013, 2016, а также в последних пакетах Microsoft Office 365 и 2019. Некоторые элементы могут отличаться визуально, иметь немного разные названия, но в целом, все более-менее одинаково и всем будет понятно.
Важное примечание: в офисной работе существует стандартный отступ от красной линии — его показатель 1,27 см.
Способ 1: Табуляция
Чтобы избежать возможных ошибок при создании красной линии по табуляции, нужно правильно определить параметры этой функции, о которых мы говорили ранее в отдельной статье.
Способ 3: Линейка
Такая же линейка появится сверху и слева от листа. С помощью расположенных на ней курсоров (треугольников) можно изменить макет страницы, в том числе установить необходимое расстояние для красной линии. Для этого просто поместите курсор перед нужным фрагментом текста и перетащите верхний указатель горизонтальной линейки. Выше — обычная версия отступа, ниже — преувеличенная демонстрация того, как работает этот инструмент.
В результате правильного и аккуратного нанесения линейки абзац будет готов и будет выглядеть именно так, как вы этого хотели. Более подробно с характеристиками работы и сферой использования этого инструмента вы можете узнать из статьи, представленной по ссылке ниже.
Способ 4: Создание собственного стиля
Наконец, мы решили оставить наиболее эффективное решение, благодаря которому можно не только создавать абзацы, но и значительно упростить и ускорить общую работу с документами в редакторе Microsoft Word за счет автоматизации этого процесса. Чтобы решить возникшую таким образом проблему, потребуется всего лишь один раз немного усилий и пройдет много времени, но тогда вам не придется думать о том, как применить необходимое форматирование и отформатировать текст. Далее мы создадим наш собственный стиль, который будет включать, помимо прочего, желаемые параметры красной линии. В будущем появится возможность буквально одним щелчком мыши приводить любой написанный текст в нужную форму.
Пользователи во время форматирования текста в документе делают отступ в начале каждого абзаца. Это умное решение позволяет легко читать текст, не напрягая глаза. После выделения абзацев документ выглядит более презентабельным. В Word есть три способа создать красную линию, которые мы рассмотрим более подробно ниже.
Как создать отступ справа
Вы также можете настроить правое поле несколькими способами.
С помощью контекстного меню
Чтобы установить точное расстояние между правым краем бумаги и текстом, выполните следующие действия:
Уставка может быть положительной или отрицательной. Если вы выберете отрицательный, текст будет выходить за поля страницы.
С помощью линейки
Чтобы использовать этот метод, выполните следующие действия:
Как сделать полуторный межстрочный интервал?
Если вам нужно убедиться, что полторы интерлиньяжа находятся только между определенными строками, вам нужно выбрать эти конкретные строки и применить к ним следующий параметр: В MS WORD 2007 и 2010 в разделе Абзац (вкладка Главная на ленте) нажмите на значок стрелки в правом нижнем углу Октябрь 2018 г
Сколько отступ абзаца по госту?
Отступ абзаца — 1,25 см. Заголовки разделов — с таким же отступом слева или по центру. Вот требования к интервалу: для текста — 1–1,5 строчный интервал.
Простой способ сделать отступ
Последовательность клавиш создает отклонение ровно на 1,25 см. Если вам нужен больший размер, нужно нажимать несколько раз подряд.
На первый взгляд, сделанные таким образом отступы правильные, но если вам нужно изменить размер абзаца, вам нужно будет изменить его вручную.
Эта кнопка находится на каждой клавиатуре, поэтому любой пользователь может использовать этот метод.
Как сделать интервал 1.5 в Word 2003, 2007, 2010, 2013 или 2016
Итак, чтобы создать интервал 1,5 в Word 2007, 2010, 2013 или 2016, вы должны сначала выделить весь текст, для которого вы хотите изменить интерлиньяж. Если вы хотите изменить межстрочный интервал для всего документа, вы можете просто нажать комбинацию клавиш CTRL + A и выделить весь текст без использования мыши.
Как настроить абзац по умолчанию
Чтобы создать определенный стиль абзаца по умолчанию, сделайте следующее:
Необходимо знать
Чтобы создать документ, нужно уметь сделать красную линию в Word. В тестовом процессоре Word есть множество функций, облегчающих работу с текстом.
Делаем красную строку 1,25 см в ворд 2007 во всем тексте
При нажатии на вкладку абзаца перед нами откроется окно форматирования абзаца.
Где находится абзацный отступ?
Делаем красную строку 1,25 см в ворд 2007 во всем тексте
При нажатии на вкладку абзаца перед нами откроется окно форматирования абзаца.
Как сделать красную строку 2 см в документе ворд 2010?
Любой текст легче читать, если он разбит на абзацы. Создавать отступы абзацев в слове очень просто. Есть несколько способов придать форму тексту, никаких специальных навыков для этого не требуется.
Зачем нужен абзацный отступ
Красная линия или отступ абзаца значительно облегчает восприятие текста, поскольку визуально отделяет один абзац от другого, структурируя печатную полосу и подчеркивая логическую композицию текста.
В бумажных изданиях абзацы отличаются тем, что начало каждого из них смещено на несколько символов вправо (в обычных текстах) или влево (в текстах презентаций, брошюр или, если этого требует проектная идея).
На страницах браузера (в текстах Интернета) абзацы не имеют отступа, а отделяются друг от друга дополнительной строкой (или увеличенным интервалом).
Не путайте эти два варианта дизайна. При наличии печатного издания вам необходимо использовать отступы абзацев, а не отдельные фрагменты текста с большим интервалом, а при подготовке текста для публикации лучше всего использовать пустую строку или больший интервал: именно в этой форме и печатная копия и онлайн-текст будет легко читать.
Оформление абзацного отступа 1.25 см – вызов меню формирования отступа мышью
Как создать стиль абзаца
Вы можете настроить стили текста и абзацев по своему вкусу следующим образом:
Как выровнять абзацы во всем документе
При создании нового документа текст на странице выравнивается по левому краю. Чтобы изменить этот параметр, сделайте следующее:
При оформлении официальных документов часто используется обоснование. Это делает текст однородным с обеих сторон, изменяя интервал между словами.
Красная строка с помощью стандартных инструментов
Для настройки стандартными средствами следуйте инструкциям:

Microsoft Word – популярнейшая программа на планете в отношении редактирования и создания текстовой информации. К интерфейсу данного текстового редактора уже все дано привыкли, но есть функции, о существовании которых сразу догадаться нельзя. И линейку в Ворде я как раз к одной из таковых и отношу.
В сегодняшней статье я расскажу, как включить линейку в Word на различных версиях программы + предоставлю исчерпывающую информацию по ее эксплуатационным возможностям на практике.
Что такое линейка в Word?
При наборе текста или вставке графической информации у пользователя часто возникает проблема самопроизвольного смещения данных в разных вертикалях и горизонталях. Дабы не перетаскивать каждый элемент вручную, в редакторе используется специализированный инструмент.
Обратите внимание: по умолчанию линейка в Microsoft Word скрыта, и при создании нового документа будет не доступна для моментального применения со стороны рядового пользователя ПО.
Визуально инструмент подается в виде шкалы с засечками и цифровыми метками. В дополнение идут ползунками для настройки отступов полей слева, справа, сверху и снизу.
Как включить линейку в Ворде: инструкции + советы
На текущий момент, наибольшей популярностью среди пользователей ОС Windows пользуется Microsoft Word 2007 и 2016 года. Версия 2010 и 2013 года являются проходными (по аналогии с Windows 8.0). В дополнение, существует еще древний 2003 ворд, который сейчас можно встретить только на совсем хиленьких ПК или у приверженцев старого уклада в программном обеспечении. Давайте поочередно разберем, как включить линейку в Word на каждой из отмеченных версий ПО.
1) Включение линейки в Word 2003
Как включить линейку в Word 2003 – пошаговая инструкция:

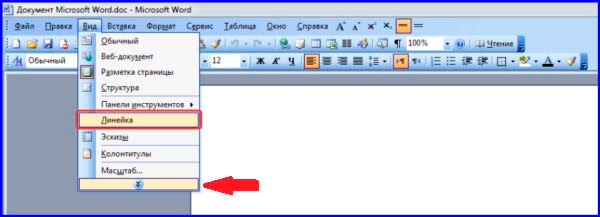
По аналогичной схеме линейка в Word 2003 и убирается с поля зрения пользователя. Контекстных настроек при наведении и нажатии правой клавиши мыши у инструмента не имеется.
2) Как включить линейку в Word 2007?
Наиболее популярная версия ворда, которая является актуальной для 20%+ пользователей по всему миру даже на сегодняшний день. Чего хитрить, а сам пользовался программой вплоть до 2016 года. Версии 2010 и 2013 прошли мимо меня, и только Word 2016 заставил переметнуться на более современную версию редактора.
Как отобразить линейку в Word 2007:
-
Запускаем интерфейс редактора одним из удобных вам метолов – через меню программ Windows или нажав по уже существующему документу.
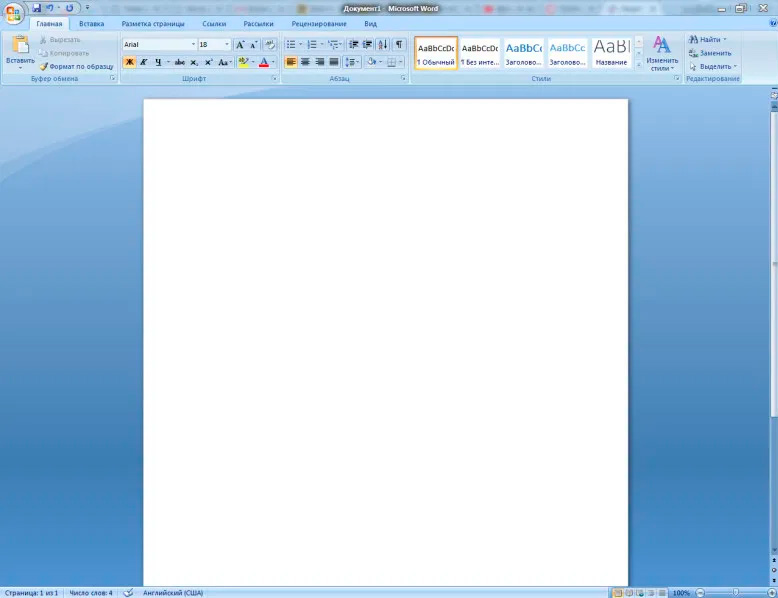

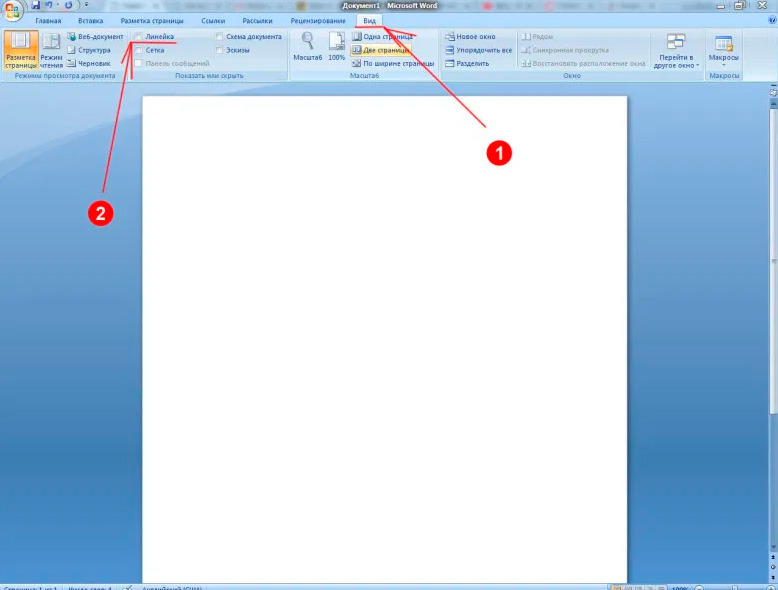
Теперь можно приступать к изучению возможностей инструмента и тестировать его при решении наиболее популярных задач рядового пользователя. О некоторых из них я расскажу чуть ниже в статье.
3) Включение линейки в Word 2010, 2013, 2016
Включение линейки в Word 2010—2016:
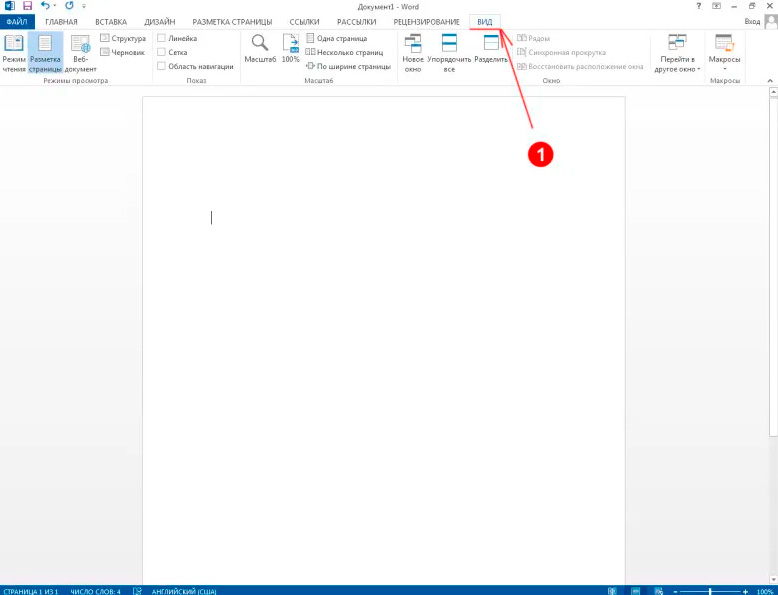
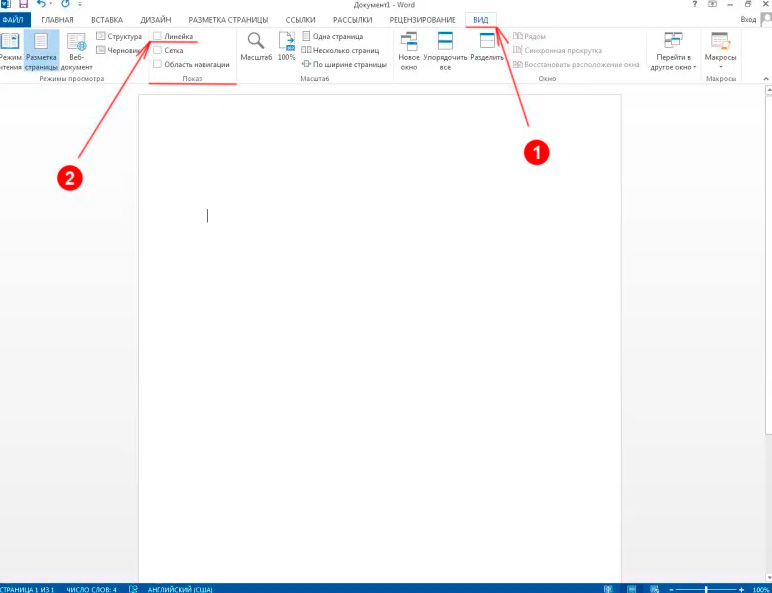
Помимо версий 2010, 2013 и 2016 года, у реактора имеются более новые вариации ПО – Word 2019 и Word 2020 . В плане дизайна там ничего не изменилось, а потому инструкция выше подойдет для включения линейки и на более новых версиях программного обеспечения.
4) Возможная проблема с отображением
Суть проблемы – отображение только одной линейки из двух . В версии 2003 года данный нюанс не проявляется, но вот в версиях ПО после 2007 года могут потребоваться со стороны пользователя дополнительные манипуляции с целью решения проблемы.
Как включить обе линейки в Word 2010—2020:
-
После запуска редактора переходим в первый пункт с настройками файлов.
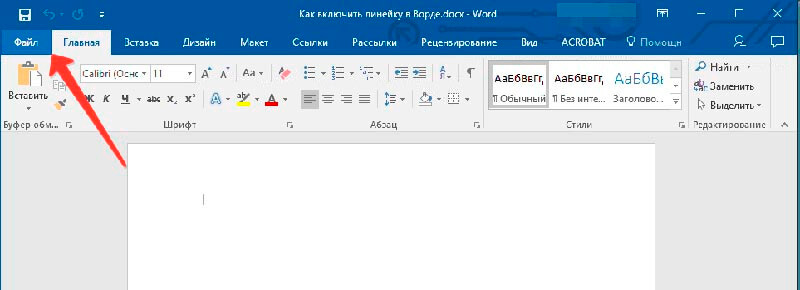
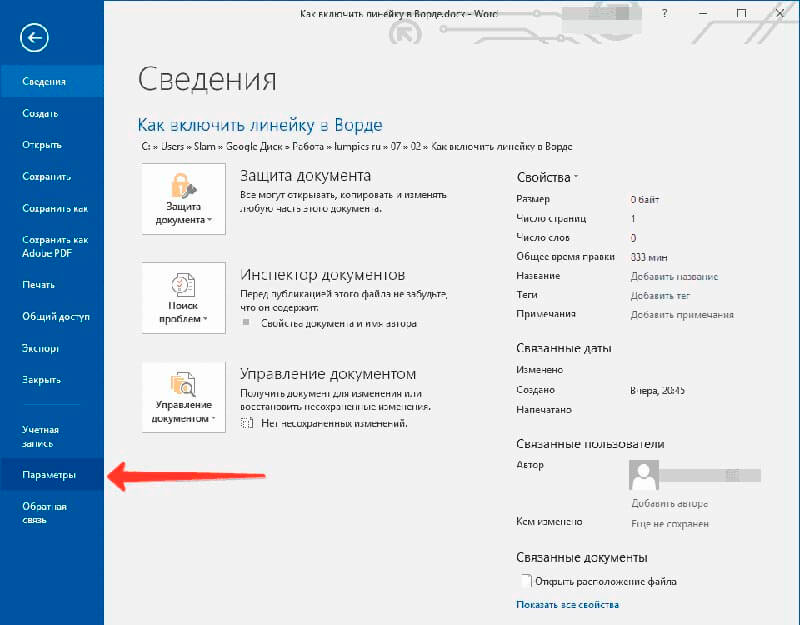
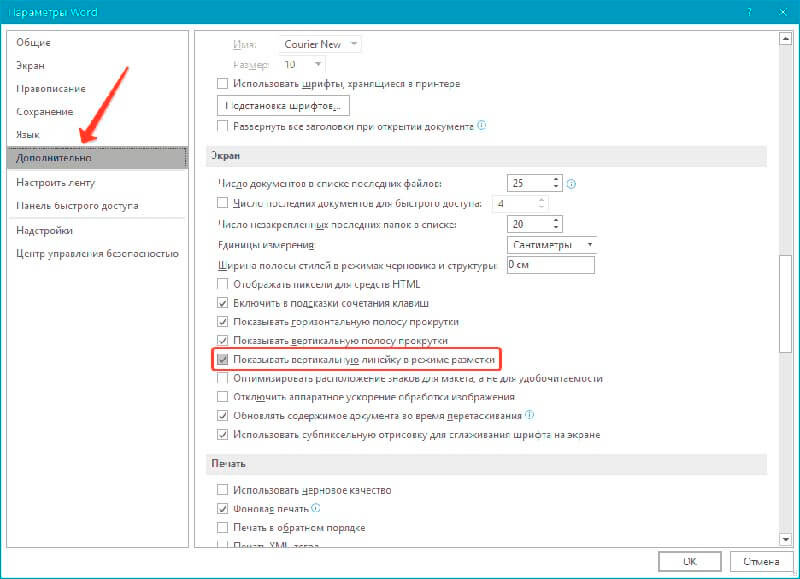
По аналогии делается настройка отображения и в Word версии 2007 года. Горизонтальная линейка будет отображаться всегда по умолчанию во всех версиях текстового редактора вне зависимости от базовых настроек при установке ПО.
Инструкция включения линейки в версии Word 2013 года:
Настройка линейки + ее применение
Функционал инструмента включает такие возможности:
-
быстрый переход к параметрам страницы. Для этого пользователю требуется совершить двойной клик по серой области линейки.
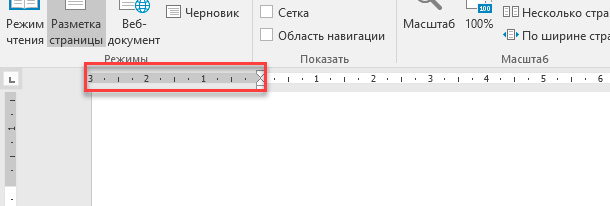
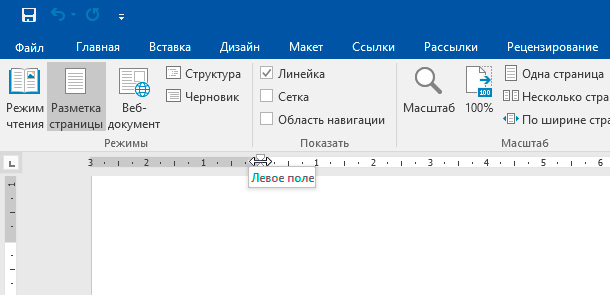
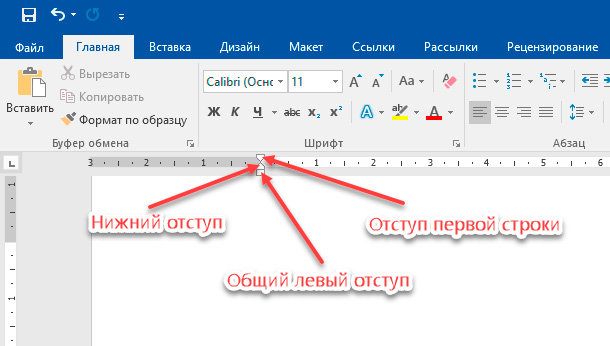
Линейка в Word – это многофункциональный инструмент, который новички часто недооценивают. Чтобы в полной мере познать потенциал данного орудия редактора, требуется потратить хотя бы 3-5 часов личного времени на разбор всех тонкостей его настройки. Особо полезной считаю функцию корректировки отступов.
Почему разработчики не установили рассматриваемый инструмент по умолчанию активным – для меня лично, непонятно. Зато теперь вы знаете, как включить линейку в Ворде для различных версий текстового редактора. Вопросы и пожелания жду в комментариях. Удачи и крепкого здоровья!
Красная строка в абзацах облегчает визуальное восприятие напечатанного материала. Поэтому нелишним будет узнать, как ее сделать. Поскольку сейчас среди пользователей большое распространение получили 3 издания Word, то и инструкция будет состоять из трех частей — для каждого приложения отдельно.
Ворд 2003
Старый добрый редактор, к которому привыкло много пользователей. Приложение имеет классический интерфейс, поэтому команды отличаются от современных версий программ.
Первый метод
Выделите часть текста и передвиньте верхний левый ползунок на горизонтальной шкале линейки (которая должна быть отображена) на нужное расстояние.
Второй метод
Самый простой вариант — это установить курсор там, где будет размещен новый абзац и нажать Tab на клавиатуре.
Ворд 2007
Сегодня самый популярный редактор. Пользователи настолько привыкли к его интерфейсу, что не спешат осваивать новые версии программы. Все функции доступны сразу. Нет необходимости копаться по меню и запоминать пути. Есть несколько вариантов решения задачи.
При создании отступа понадобится только горизонтальная шкала, на которой слева установлены 2 треугольных бегунка. Перемещением верхнего, вы сможете подобрать требуемое расстояние.

Третий способ
Если вы самостоятельно набираете текст либо его объем небольшой, можете воспользоваться кнопкой Tab. Для этого надо поставить курсор в начале абзаца и просто нажать клавишу.
Курсор должен располагаться в начальной строке абзаца. Нажмите Tab, и программа автоматически заменит символ табуляции на отступ с расстоянием 1,25 см Минус только в том, что такой подход неприменим ко всему документу сразу.
Ворд 2010/2013/2016
Свежий продукт Майкрософта. От Word 2007 он отличается обновленным интерфейсом, названием некоторых вкладок и функций.

Теперь после нажатия Enter, приложение самостоятельно будет создавать красную строку.
На горизонтальной шкале переместите верхний маркер в виде перевернутого треугольника на нужное расстояние вправо.

Третий прием
Красную строку легко сделать простым нажатием клавиши Tab. Востребован этот подход только при создании нового или редактировании небольшого документа, ибо обработка каждого абзаца, например, на 90 листах — удовольствие сомнительное.
Все рассмотренные инструкции для каждого издания Ворд могут показаться одинаковыми. Отчасти это так. Но лучше вооружиться необходимыми знаниями сразу, чем потом тратить время на изучение вопроса в неподходящий момент.
В данной статье речь пойдет о настройке абзацев. Если вам необходимо правильно и красиво оформлять документы, вам не обойтись без знания того, каким образом настраиваются абзацы. Здесь будут описаны основные способы форматирования абзацев.
Формат абзаца
Настройка (форматирование) абзаца, подразумевает:
- расстояние справа или слева от абзаца;
- междустрочный интервал абзаца;
- выравнивание строк абзаца относительно левого и правого поля;
- отступ или выступ первой строки абзаца;
- интервал перед абзацем и после него;
- разбивка абзаца на страницы.
В первую очередь, приступая к настройке абзаца, необходимо уметь его выделять. Для этого сделайте следующее:
- Трижды щелкните левой кнопкой мыши по любому слову абзаца;
Используйте комбинации клавиш:
- – выделение от места расположение курсора ввода текста до начала абзаца;
- – выделение от места расположение курсора ввода текста до конца абзаца.
Выравнивание строк абзаца
По умолчанию текст абзаца выравнивается по левому краю. Но документы бывают разные, и выравнивание тоже может требоваться другое. Например, для контрольных работ ВУЗов принято выравнивание по ширине.
Для того чтобы задать нужный способ выравнивания строк абзаца, воспользуйтесь одним из нижеперечисленных способов:
- – выравнивание по левому краю;
- – выравнивание по центру;
- – выравнивание по правому краю;
- – выравнивание по ширине.
Рисунок 1 — Выравнивание строк абзаца
Отступ первой строки абзаца
Визуальная настройка отступа первой строки
Чтобы задать отступ первой строки абзаца, сделайте следующее:
Точная настройка отступа первой строки
Настройка выступа первой строки
В редких случаях, кроме привычного отступа первой строки абзаца, используется выступ. Этот прием часто используется для оформления поэтической прозы и ряда художественных работ, в частности, журнальных статей.
Для создания выступа сделайте следующее:

Рисунок 3 Кнопка индикатора табуляции
Рисунок 4 — Отступ и выступ первой строки абзаца
Быстрая настройка отступа слева для абзаца
Быстрая настройка отступа справа
Возможно также провести быструю настройку отступа справа. Это нужно, когда вы набираете текст, который должен выглядеть как блок, например, когда вы пишете стих, танку или поэтическую прозу. В этих случаях выравнивание справа, задает тексту особый вид, также подчеркивая его тематику.
Для того чтобы быстро задать отступ справа, сделайте следующее:
Чтобы убрать отступ справа, проделайте следующее:
Точная настройка отступа абзаца
По умолчанию, строки абзаца начинаются непосредственно у левого поля и заканчиваются у правого (если заполнить страницу текстом, в одном большом абзаце, то он будет выглядеть как текстовый блок, размером в страницу). Зачастую необходимо задать точное расстояние от левого поля, или от конца строк до правого поля. В частности, это нужно тогда, когда у вас есть четкие требования к оформлению работы, в частности, значение величин отступов. Для этого сделайте следующее:
Рисунок 5 — Настройка отступа абзаца
Междустрочный интервал
- Выделите нужные абзацы;
- Используя сочетания клавиш, задайте необходимый интервал:
- Ctrl+1 – одинарный интервал;
- Ctrl+5 – полуторный интервал;
- Ctrl+2 – двойной интервал.
Настройка интервала между абзацами
В большинстве случаев, когда не требуется особенная аккуратность в оформлении документа, расстояние по вертикали между абзацами (интервал) задается нажатием клавиши по окончании абзаца. При этом это расстоянии может визуально портить общий вид документа, и чем больше абзацев, тем это заметнее. Кроме того, бывает нужно задать интервал, независимый от размера используемых шрифтов. Для этого необходимо сделать следующее:
Рисунок 6 — Междустрочный интервал
Разбивка абзацев по страницам
При работе с большими документами, бывает нужно задать пропорциональное размещение абзацев текста на страницах. Например, вы пишете документ с большими абзацами, и вам надо, чтобы каждый новый абзац начинался с новой страницы. Для разбивки абзацев по страницам сделайте следующее:

Для того чтобы быстро задать интервал сверху абзаца, который соответствует размеру шрифта стандартной строки (12пт), сделайте следующее:
- Поставьте курсор на нужный абзац;
- Нажмите комбинацию клавиш .
Учтите, что повторное нажатие клавиш убирает интервал.
Сортировка абзацев
Иногда необходимо отсортировать абзацы, например, когда вы создали список литературы (для контрольной работы или реферата) и его надо отсортировать по алфавиту. Другой пример — когда вы формируете выборку новостей и вам необходимо выбрать статьи и комментарии по дате. Чтобы произвести сортировку, сделайте следующее:
Рисунок 8 — Сортировка абзацев
Выделение абзацев с одинаковым форматированием
Чтобы выделить абзацы с идентичным форматированием, сделайте следующее:
Отмена форматирования в абзаце
Чтобы убрать внесенные изменения при форматировании абзацев, сделайте следующее:
- Выделите нужный абзац;
- Нажмите комбинацию клавиш
Настройка стиля абзацев по умолчанию
Рисунок 9 Установка стиля абзаца
Этот прием полезно использовать, если вы используете в работе стиль абзаца, отличный от обычного.
Заключение
Знать, как форматировать абзацы, необходимо каждому, кто работает с документами, требующими хотя бы минимального оформления.
Одним из вопросов, которые неизбежно задают новички, только освоившие Ворд, это как правильно в нем надо делать красную строку.
Ворд 2010
Вариант первый


Что произойдет если прекратить часто мыть волосы
В чем польза и вред бананов
20 Признаков что вы нашли идеального парня
Второй способ
Третий способ
Третьим и самым креативным способом является создание своего стиля, где вы можете выбирать не только отступ, но и размер и цвет текста, а также применять этот стиль к любым выделенным участкам текста.
Ворд 2007
Имеет самый популярный и привычный пользователям вид программы.
Первый способ

В чем польза и вред бананов
Преимущества употребления кофе
Влюблен ли в вас мужчина: 10 признаков

Второй способ
Третий способ
Ворд 2003
Эта версия Ворда не пользуются такой бешенной популярностью, как предыдущие две, но значительно проще остальных.
Первый способ
Второй способ


Также можно форматировать абзацы путем перетаскивания бегунка по горизонтальной разметке.
Таким образом вы автоматически установите отступ для первых строк.
Видео уроки
Одним из вопросов, которые неизбежно задают новички, только освоившие Ворд, это как правильно в нем надо делать красную строку.
Ворд 2010
Вариант первый


Второй способ
Третий способ
Третьим и самым креативным способом является создание своего стиля, где вы можете выбирать не только отступ, но и размер и цвет текста, а также применять этот стиль к любым выделенным участкам текста.
Ворд 2007
Имеет самый популярный и привычный пользователям вид программы.
Первый способ


Второй способ
Третий способ
Ворд 2003
Эта версия Ворда не пользуются такой бешенной популярностью, как предыдущие две, но значительно проще остальных.
Первый способ
Второй способ


Также можно форматировать абзацы путем перетаскивания бегунка по горизонтальной разметке.
Таким образом вы автоматически установите отступ для первых строк.
Видео уроки
Если Вы печатаете отчет, пишете курсовую или диплом, набираете любой другой текст в Ворде, то создание абзацев – это один из обязательных пунктов, которого нужно придерживаться для правильного форматирования документа. Более того, абзацы в Word делают текст более удобным для чтения.
В этой статье мы и рассмотрим, как сделать красную строку в Ворде , чтобы Ваш текст соответствовал правилам оформления, которые устанавливаются для документа.

Теперь обратите внимание на верхнюю линейку, нас будет интересовать именно она. На ней Вы увидите один маркер с правой стороны и три маркера с левой стороны. Нам нужны те, которые находятся слева.

Передвинув нижний маркер – Вы сделаете отступ для всего текста в абзаце. Средний маркер – сделает выступ для текста во всем абзаце, за исключением первой строки. А вот верхний маркер как раз и нужен для того, чтобы сделать абзац в Ворде.




Теперь, если абзац будет находиться в конце страницы, Ворд или поднимет одну строку вверх, поместив ее на эту страницу, автоматически изменив интервалы, или перенесет весь абзац на начало новой страницы.

Думаю, теперь у Вас точно не возникнет вопросов, как можно сделать абзац в Ворде.
Вопросы и ответы в сфере it технологий и настройке ПК
Инструмент Ворд Линейка на первый взгляд не представляет особого интереса для многих пользователей. Большинство людей, использующих Microsoft Office Word ежедневно, даже не догадываются о том, сколько полезных функций можно выполнять при помощи этого инструмента.
Основная информация по инструменту Линейка
Линейка является основным инструментом, который присутствует на экране при создании либо открытии текстовых документов. Место стандартного расположения линейки в Ворде — слева и сверху. На ней размещается несколько элементов: треугольные маркеры, обозначающие отступ слева, справа и для красной строки.

При отсутствии линеек либо при необходимости их скрыть применяется установка/снятие галочки в меню Вид, пункт Линейка.
Отображение шкалы возможно в тех единицах, которые вам необходимы (сантиметры, миллиметры, дюймы, пункты, пики). Для изменения этого показателя надо зайти в меню Сервис и нажать кнопку Параметры, находящуюся на вкладке Общие.
Стандартный функционал Линейки в Ворде, используемый большинством пользователей, заключается в установлении отступов, определении величины полей, позиций табуляции. Также она позволяет изменить ширину колонок или строк/столбцов в таблицах.
Вместе с тем, существуют и другие приемы работы с этим инструментом. Они незнакомы большинству пользователей, но позволяют значительно упростить работу с Ворд. Поговорим об этом дальше.
Секреты линейки Word
При нажатии клавиши Tab между слов и последующем щелчке в нижней половине линейки появятся уголки-табуляторы, по которым и выровняется надпись. Она будет доступна для перетаскивания по линейке. Выравнивание с помощью табулятора допускается по любому краю, центрировано или по ширине. Определяется тип выравнивания щелчком по квадрату на линейке слева.
В некоторых ситуациях требуется установка табулятора в табличной ячейке (например, если требуется смещение части надписи правее при невозможности разбития ячеек). В данном случае требуется нажатие сочетания клавиш Ctrl и Tab, так как использование Tab при работе с таблицами вызывает переход от одной ячейки к другой.
В ряде случаев требуется просматривать несколько частей одного и того же документа, например, при сравнении или переводе. Для этого большинство пользователей открывают 2 окна, но это вовсе не обязательно. Более простым вариантом станет использование пункта меню Окно — Разделить либо нажатие на двухконечную стрелку, появляющуюся при наведении курсора на узкий разделитель, находящийся правее линейки над полосой прокрутки.
Для возврата к режиму одного окна используют меню Окно — Снять разделение или перетаскивание разделителя на прежнее место.
Кроме того, при работе с использованием линейки полезно будет знать еще несколько малоизвестных пользователям особенностей, которые позволят значительно упростить процесс работы:
- При перетаскивании табуляторов, границ таблицы, величины отступов и полей можно нажимать клавишу Alt. Это позволит установить величину расстояний в 2 раза точнее (0,25 мм вместо стандартных 0,5 см).
- Двойной щелчок по верхней части на горизонтальной линейке позволит произвести настройку параметров страницы. Если щелкнуть дважды по верхней части, появится окно табуляции. Этот метод используется в версиях Ворд 97, 2000, 2003. В версии 2000 всегда открывается окно параметров.
- При редком использовании линейки целесообразно ее отключать для экономии пространства экрана. Для того чтобы не включать ее при необходимости стандартным способом, надо навести курсор мыши на тонкую полосу серого цвета. Спустя несколько секунд появится линейка.
Таким образом, мы видим, что использование инструмента Линейка, который игнорируется многими пользователями, значительно облегчает работу с текстовым редактором Ворд. Он позволяет выполнить в один клик операции, проводимые стандартным способом нажатием нескольких клавиш и более сложными переходами по пунктам меню.

Читайте также:
 webdonsk.ru
webdonsk.ru