Можно ли восстановить файлы из корзины и как это сделать
Добавил пользователь Владимир З. Обновлено: 30.08.2024
30.01.2021 ( 26.07.2021 ) | Александр Шихов | Комментарии
1. Что делать, если удален важный файл или папка?
Ну во-первых, не паниковать. Вы же когда выбрасываете мусор, не сразу на свалку его отправляете. Сначала мусорное ведро, потом контейнер, и только потом свалка. Так происходит и в Windows. По клавише Del вы сначала отправляете файл в Корзину. Потом, после очистки корзины, файл можно некоторое время найти на диске в неиспользуемых кластерах (это аналог нашего контейнера из примера). И только после того, как на диске область, в которой еще были следы файла, занимается другими данными, тогда файл безнадежно потерян (это уже свалка).
1.1 Ищем в Корзине
Прозвучит банально, но Корзина является первым средством защиты данных от случайного удаления. При этом, многие пользователи Windows машинально очищают ее сразу после помещения в нее файлов. Хотя, по большому счету, Корзину вообще не нужно очищать, потому что она делает это автоматически.
Искать в ней файлы совсем не сложно. Найдите значок с ее изображением на рабочем столе и откройте. Если имя файла известно, то просто напишите его в окошке поиска. Также можно отсортировать файлы в Корзине по дате удаления и сразу найти нужный файл, который был только что удален.

В следующий раз, когда задумаетесь об использовании какой-нибудь утилиты, которая в фоновом режиме чистит Корзину для освобождения места на диске, хорошенько задумайтесь, стоит ли доверять этот ответственный процесс автомату. Может проще сделать это самому и в тот момент, когда будете уверены, что ничего ценного в ней нет.
1.2 Ищем среди теневых копий
Не обязательно использовать для этой цели какие-то платные программы. Штатное средство резервного копирования в Windows 7 вполне подойдет и включается эта система автоматически при установке операционной системы.
Она содержит информацию обо всех версиях файлах, которые находились в этой папке в разное время.

Выбираем ближайшую по дате и пытаемся в ней искать наш файл. Если его там нет — обращаемся к более ранее версии. И так далее до тех пор, пока не найдете нужный файл.
Таким образом можно не только восстановить случайно удаленный файл, но и вернуться к одной из предыдущих версий документа, который был изменен и сохранен на диске, а потом понадобилась его предыдущая версия.
2. Если штатные средства не помогли
2.1 Воспользуйтесь сторонней утилитой для восстановления файлов
Можно воспользоваться специализированной утилитой по восстановлению данных, которые после анализа диска выведут список файлов и папок, которые можно попробовать восстановить. Одну из таких программ можно держать на диске на пожарный случай.

Счастливых обладателей SSD-дисков огорчу сразу — у них этого шанса на спасение нет! Дело в том, что система для таких дисков регулярно выполняет функцию TRIM, которая обнуляет сектора с удаленными файлами.
2.2 Не забывайте про профессионалов
Есть люди, которые могут помочь с восстановлением удаленных файлов на диске. Шанс нарваться на шарлатана или неопытного специалиста есть, как и в любых других видах услуг. Но если файл действительно ценен, то может и есть смысл заплатить профессионалам.
3. Что сделать, чтобы файлы не исчезали бесследно?
3.1 Не отключайте штатные средства защиты — они очень эффективны
3.2 Используйте облачные хранилища
Несмотря на шанс раскрытия информации, синхронизируйте свою папку важных документов с облачным хранилищем. Я не видел пользователя, документы которого занимали бы 10 Гб, а именно столько готовы предложить облачные диски бесплатно. Также они же предлагают свои приложения, которые будут синхронизировать вашу папку документов с облаком. Я, например, использую OneDrive. Но есть еще такие продукты как Google Диск, Яндекс.Диск и конечно же знаменитый Dropbox.

Да, очень важно, что у облачных хранилищ тоже есть своя корзина! Не забудьте посмотреть и в ее, если локальная копия файла безвозвратно потеряна.

3.3 Делайте регулярные резервные копии
Если у вас установлена операционная система, отличная от Windows 7, 8 или 10, то советуем вам делать резервные копии (бэкап) специальной утилитой.
Windows 7

Для создания резервных копий понадобиться отдельный жесткий диск (внешний или внутренний), который обладает достаточным количество свободного места для размещения образа всего системного диска, а также для создания резервных копий пользовательских файлов.
Windows 8/10


Теперь вы будете иметь копии документа на каждый вариант изменений. Ваша диссертация или дипломная работа будет в сохранности. Даже если вы по ошибке удалили целую главу и записали документ.
Здравствуйте.
Спасение утопающих - дело рук самих утопающих.
К сожалению, случается иногда так, что мы по ошибке или по незнанию удаляем нужный на файл(ы). Нередко причиной потери информации становятся вирусы и различные ошибки, при решении которых приходится форматировать жесткий диск.
Вообще, Windows достаточно "умная" система, и при настройках "по умолчанию" она все удаляемые файлы отправляет в корзину (а уже только через 30 дней удаляет их насовсем). Кроме этого, создает контрольные точки для восстановления системы. Поэтому, если вы вовремя вспомните о "пропаже" - шанс на восстановление информации довольно-таки высок.
Однако, если в корзине нужного файла уже нет (например, вы ее уже очистили или прошло более 30 дней и произошла авто-очистка) - не отчаивайтесь. Шансы на восстановление всё же есть! И в этой статье я рассмотрю, что можно сделать в этом случае.

Инструкция по восстановлению удаленных файлов
Важная заметка!
Прежде, чем переходить к шагам по восстановлению, хочу указать на очень важные детали, которые необходимо знать для начала работы.
О том, как происходит удаление информации
Наверное, каждый из вас замечал, что копирование информации на диск происходит значительно дольше, чем ее удаление. Почему?
Все дело в том, что при удалении, физически информации с диска никуда не пропадает (даже после очистки корзины)! Просто ОС Windows начинает считать, что информация в таких-то секторах на таком-то диске больше не является ценной для пользователя и ее можно перезаписать!
Таким образом, реально информация будет удалена только тогда, когда на ее место перезапишутся другие данные! И есть много программ, которые могут просканировать диск и найти удаленные файлы, которые еще не были перезаписаны.
Кстати, примерно по тому же принципу происходит и быстрое форматирование (а полное, обычно никто не делает).
О том, куда устанавливать программу для восстановления данных и куда восстанавливать найденные файлы
Из вышесказанного следует, что на диск, на котором пропали данные, нельзя ничего записывать! В идеале его ненужно использовать совсем, а подключить его к другому ПК, и восстанавливать данные с него.
В крайнем случае, можете использовать флеш-накопитель, установив на него программу для восстановления. Отмечу, что восстанавливать удаленные файлы нужно также на флешку или другой жесткий диск! Иначе, восстанавливаемая информация может затереть те файлы, которые еще не были восстановлены!
Крайне желательно не использовать утилит для исправления различных ошибок на диске (или форматировать его, если даже Windows настойчиво это предлагает сделать). По крайней мере, пока не просканируете его спец. утилитами.
Способ 1: с помощью истории файлов
Если у вас работает и загружается ОС Windows, то попробуйте просмотреть историю файлов. Дело в том, что в большинстве ОС Windows по умолчанию включена опция создания точек восстановления. Не многие знают, что также при этом создаются копии некоторых системных папок: документов, рабочего стола и пр.
Если у вас пропавший файл находился ранее в одной из системных папок (а многие пользователи хранят свои небольшие документы как раз на "рабочем столе", либо в "моих документах" - то стоит посмотреть предыдущие версии файлов).
Как это сделать:
1) Открыть "Этот компьютер" ("Мой компьютер"), и щелкнуть правой кнопкой мышки по нужно папке и выбрать "Свойства".
Альтернативный вариант: можно просто зайти в эту папку, щелкнуть в любом свободном месте правой кнопкой мышки и выбрать свойства .

Мой компьютер - открываем свойства документов
2) Далее раскрыть вкладку "Предыдущие версии". Теперь обратите внимание, что у вас в резерве могут быть несколько папок от разных дат. Вам останется только открыть поочередно каждую и посмотреть был ли там нужный файл.
Отмечу, что такой способ помогает не только вернуть удаленный файл, но и восстановить неудачно измененный/отредактированный.

Предыдущие версии файлов - можно открыть или восстановить
3) При открытии сохраненных предыдущих версий системных папок - вы можете ознакомиться со списком файлов в них, просмотреть и принять решение о восстановлении.

Старые версии файлов!
Важно!
Если у вас нет предыдущих версий файлов - рекомендую вам задать настройки безопасности Windows так, чтобы она их начала делать. Ниже в статье у меня рассказано, как это настроить.
Поверьте, не стоят сэкономленные 10-15 ГБ на жестком диске безопасности ваших файлов.
Способ 2: с помощью спец. утилит
А теперь хочу рассмотреть вариант сканирования диска с помощью спец. утилит, которые могут находить и восстанавливать даже давно удаленные файлы.
- устанавливать такие утилиты (да и скачивать) на диск, с которого пропала информация, нельзя! Выше в статье объяснил из-за чего;
- восстанавливать найденные файлы нужно на отдельный носитель;
- не форматируйте и не исправляйте ошибки на накопителе (который планируете сканировать спец. утилитами) если вдруг Windows предлагает это сделать (например, как в случае определения файловой системы RAW) .
R.Saver
Отличная бесплатная (для нашей страны) утилита, предназначенная для восстановления информация с различных типов накопителей: HDD, USB-флешек, MicroSD карт и т.д. Поддерживает все популярные файловые системы NTFS, FAT и ExFAT, не нуждается в установке и на 100% переведена на русский.
Отмечу также, что у нее очень неплохие алгоритмы, позволяющие восстанавливать информацию даже в тех случаях, когда многие аналогичные утилиты бессильны. Собственно, именно поэтому и остановил свой выбор на ней.
Пошаговое восстановление данных
1) Для начала работы утилиту достаточно скачать и запустить (причем, скачать ее можно, например, на флешку - что еще один плюс!). После запуска проглядите советы R.Saver, поставьте галочки и нажмите "Далее".

Первый запуск, соглашаемся // R.Saver
2) В следующем шаге укажите диск, на котором хранились удаленные документы.

Выбор диска, на котором пропали документы
3) Дальше вам придется подождать завершение сканирования и анализа.
Вообще, процедура эта достаточно длительная. Например, на мой жесткий диск в 1 ТБ потребовалось около 1 часа! В это время лучше не мешать утилите и ничего постороннего не запускать на ПК. От этого напрямую зависит качество анализа и возможность восстановления данных.

4) В следующем шаге вы увидите несколько вкладок:
- потерянные файлы;
- доступные файлы;
- все файлы (открыто у меня на скрине ниже).
Перемещаясь по вкладкам, вы можете просматривать найденные файлы, отмечать те, которые хотите восстановить. Удобно, что R.Saver всю найденную информацию сортирует по папкам: в одной JPG картинки, в другой DOC документы и т.д.
У вас есть два варианта восстановления:
- можете вручную на каждом файле нажимать "Сохранить как", и затем указывать куда его восстановить;
- можете просто отметить галочками, что хотите восстановить и внизу экрана нажать кнопку "Восстановить выбранное".

Найденные файлы, которые можно восстановить (кликабельно)
5) Ну и последний шаг: просто указать итоговую папку, куда будет сохранена восстановленная информация.
Напомню , это должен быть не тот физический носитель, который вы сканировали и с которого восстанавливаете файлы.

Сохранить как (удобно для отдельных единичных файлов)

Выбор места для сохранения
MiniTool Power Data Recovery
Эта утилита позволяет бесплатно восстановить только 1000 МБ, но они того стоят! Алгоритмы программы уникальны и очень мощные. Буквально за несколько десятков минут программа проанализирует ваш накопитель и предложит восстановить гораздо больше файлов, чем аналоги.
Утилита поддерживает все популярные накопители: HDD, SSD, флешки, карты памяти и т.д. Также умеет работать с файловыми системами: FAT 12/16/32, NTFS (в том числе NTFS5). Отмечу, что утилита поможет даже при удалении всех разделов с диска и его форматировании (например, при не умелой установке ОС, или вирусной атаке)!
Пошаговая работа в Power Data Recovery.
1) Скачиваем, устанавливаем, запускаем. Сразу же рекомендую выбрать вариант восстановления потерянных фото, медиа-документов и пр. См. скрин ниже (этот вариант позволяет выполнить глубокое сканирование диска, что наиболее эффективно).

Выбираем вариант глубокого сканирования (поиск фото, медиа, документов и пр.)
2) Указываем диск, на котором пропали файлы. Жмем кнопку "Full Scan".

3) Сканирование достаточно длительное: на мой диск в 1 ТБ ушло порядка 1,5 часа времени. Но в принципе, любое серьезное сканирование потребует достаточного времени.

Процесс анализа (ждем)
4) Далее утилита представит найденные файлы (они будут отфильтрованы по папкам в зависимости от формата). Открыв JPEG файлы, я быстро нашел несколько фото, которые случайно отправились в корзину (и благополучно были вычищены из нее).
Обратите внимание, что Power Data Recovery неплохо справляется с задачей: очень многие удаленные картинки (например) у меня отлично отображаются и без труда можно их просматривать. Осталось только отметив галочками те файлы, которые нужно восстановить, и нажать кнопку "Save".

Выбираем те файлы, которые хотим восстановить
5) Собственно, указываете носитель, куда будут восстановлены файлы и ждете. Операция завершена!

Как предотвратить потерю файлов
Используйте средства защиты Windows
Во-первых, для начала не отключайте их (сэкономленные 5-10 ГБ на диске от отключения точек восстановления - не стоят этого).
А, во-вторых, проведите проверку, а включены ли они и работают ли вообще.
Просто во многих современных сборках Windows от " народных умельцев" многие средства могут быть отключены (а что еще более печально, в той же Windows 10 по умолчанию включено далеко не все. ).
Нажмите сочетание кнопок Win+Pause, в открывшемся окне со свойствами системы нажмите по ссылке "Защита системы" (пример см. на скрине ниже).

Далее найдите системный диск с Windows (он помечен знаком и на нем стоит статус "Система"), и проверьте, чтобы у него была включена защита. Если это не так, нажмите кнопку "Настроить" и включите ее.

Настройка защиты системы
Сразу же рекомендую создать точку восстановления (если у вас их ранее не было). Для этого просто щелкните же в этом окне по кнопке "Создать", задайте имя для точки и продолжите операцию.

Создание точки восстановления
Также рекомендую включить "историю файлов" (это поможет быстро восстановить нужный документ, если вы случайно его удалите (или его испортят вирусы).
Для этого откройте панель управления Windows, переведите отображение в "Крупные значки", и щелкните по ссылке "История файлов ".

Далее включите историю файлов. Windows сразу же приступит к ее созданию. Очень действенный инструмент скажу я вам, несмотря на его недооценку многими пользователями.

История файлов - включаем!
После того, как будет создана копия файлов, вы всегда сможете к ней вернуться, открыв свойства системной папки (например, рабочего стола или моих документов, см. скрин с примером ниже).

Предыдущие версии файлов - можно открыть или восстановить
Используйте облачные диски
Сейчас в Windows можно за 2-3 клика мышкой подключить облачный диск (я уж не говорю о том, что в той же Windows 10 уже есть предустановленный OneDrive).
Пользоваться таким "облаком" очень просто. Например, после установки Яндекс-диска, в проводнике появляется спец. ссылка на папку "Яндекс-диск", которая автоматически синхронизируется с облаком.
Таким образом, достаточно держать в ней свои документы, и они автоматически будут сохранены не только у вас на диске, но и на серверах Яндекс.

Яндекс-диск - синхронизация между телефоном, ПК, и облачным диском!
Что касается OneDrive - то активировав свою учетную запись и войдя в настройки, вы можете указать какие папки, желаете синхронизировать. Например, у меня это "Мои документы" и "Рабочий стол". Таким образом, я даже не задумываюсь о том, что что-то может где-то пропасть. См. скрины ниже.

Выбор папок для синхронизации

Папки хранятся и на жестком диске ПК, и в облаке
Делайте резервные копии
Это, наверное, самый главный посыл у всех. Свои документы крайне желательно хотя бы раз в неделю скидывать на съемные носители. Но многие возразят, ведь есть же облака? Дополню.
А вдруг вам понадобятся документы, а интернет у вас временно не будет работать? Или другой вариант - нужный документ пропадет с жесткого диска, а синхронизироваться с облаком информация не успеет? На мой взгляд, все-таки лучше перестраховаться. Тем более, я не думаю, что у большинства пользователей есть десятки гигабайт важных документов, чтобы эта операция отнимала много времени.

Как восстановить удаленные файлы? Вопрос актуален, поскольку пользователи ПК встречаются с подобной проблемой очень часто, и варианты ее решения необходимы для каждого конкретного случая. Восстановление удаленных папок актуально после случайных или незапланированных чисток хранилища.
В таком случае в течение определенного времени все необходимое хранится в корзине, и существенных препятствий для восстановления файловой системы после удаления не возникает. Но, после вирусных атак и сбоев в работе ПК, данные могут исчезнуть непонятно куда, и здесь важно найти удаленный файл.

Как вернуть и восстановить файл на ПК, варианты и способы решения подобных проблем подробно изложены в данном материале.
Важно! Как правило, информация, удаленная очень давно, восстановлению не подлежит.
Восстановление файлов, удаленных из корзины
Данные, удаленные из корзины, подлежат восстановлению, хотя, казалось бы, информация уже не может быть доступна.

Конечно, если корзина расположена на рабочем столе и ее очистка не производилась, то вернуть потерянные файлы не является проблемой. В таком случае необходимо открыть корзину, выбрать искомый файл, и с помощью кнопки мыши можно вернуть находящуюся там информацию. Но, если корзина очищена и не отображается на рабочем столе — нужно сначала вернуть ее, после чего искать удаленный контент.
Как вернуть значок корзины на рабочий стол
Восстановление удаленных файлов Windows из корзины — как ее вернуть на рабочий стол:

Как вернуть файлы, если корзина очищена
Для таких случаев предусмотрено специальное программное обеспечение, позволяющее восстановить случайно удаленный файл, уже находящийся в корзине. Для версий Windows предусмотрена определенная область пространства винчестера, где хранились удаленные данные.
Это место доступно для использования, но оно остается свободным до появления необходимости использования. То есть, потерянная информация уже недоступна для поиска при помощи командной строки и не отображается на компьютере, но при этом провести сканирование винчестера, увидеть удаленную информацию, извлечь ее и восстановить.

Программа для восстановления удаленных файлов EaseUS считается одним из наиболее легких и общедоступных инструментов, подходящих для всех версий Windows. С ее помощью можно вернуть практически любую потерянную информацию, при этом интерфейс утилиты довольно прост.
Совет! Если не получается найти нужную информацию в папках и на дисках ПК — первоначально стоит внимательно проверить корзину, и уже после этого использовать для поиска специальное программное обеспечение.

Вернуть исчезнувшие из корзины файлы — инструкция:
- Запуск программы EaseUS Data Recovery Wizard.
- Выбор и запуск диска, где находилась исчезнувшая информация.
- Проведение сканирования.
- Необходимо дождаться окончания процесса — в этот период нельзя предпринимать какие-либо действия с ПК.
- В результате утилита отобразит все потерянные и скрытые файлы.
- После этого необходимо выбрать искомую информацию и восстановить ее, сохранив на любом из дисков.
Где находятся удаленные файлы на ПК
Не учитывая хранящуюся в корзине информацию, безвозвратно удаленный файл можно найти и восстановить. Система не удаляет данные, а только изменяет определенные значения в названии. Файл становится скрытым или невидимым для пользователя, но находится там, где был сохранен до удаления. При этом система не отображает его размер в общем объеме памяти.
То есть, удаляя информацию для того, чтобы освободить место на жестком диске, свободная область фактически еще занята скрытыми файлами. Это объяснимо тем, что система делает такие файлы невесомыми, и определенные время они доступны для восстановления при помощи специальных программ.

Но, стоит учитывать, что восстановление файлов возможно определенный период времени. Когда система оставляет удаленную информацию на ПК, делая ее скрытой, по умолчанию данная область считается свободной. Соответственно, при сохранении новых данных, они записываются на свободное пространство винчестера, в том числе и на невесомые файлы, которые постепенно затираются и исчезают безвозвратно.

Как понять, что информация на ПК утеряна безвозвратно — причины
Если восстановление файлов невозможно и с помощью соответствующих программ — информация утеряна безвозвратно. Обычно это происходит по ряду причин:
- Данные не записывались на диск, то есть не копировались при переносе либо по ошибке были сохранены на другом носителе.
- Была произведена перезапись диска при помощи утилит для тестирования.
- Данные восстанавливали на один и тот же накопитель — была осуществлена перезапись при копировании.
- Первоначально информация была зашифрована, ключи и пароли утеряны.
- Шифрование производилось при помощи вируса-шифровальщика.
- Файлы были удалены с HDD и SSD благодаря технологии моментального удаления или командой скоростного форматирования.
- Утеряно содержимое ПЗУ или электронная плата.
- Физический износ или повреждение жесткого диска.

Восстановления удаленной информации в Windows 10
Данные восстанавливаются разными способами, из которых можно выбрать максимально удобный или подходящий с учетом технических возможностей компьютера.

- отмена удаления;
- восстановление из предыдущих версий;
- из истории файлов;
- проведение резервного копирования и восстановления;
- командная строка.
Отмена удаления. Один из самых простых способов — необходимо найти папку, содержащую потерянный файл, нажать на нее правым курсором мышки и отменить процесс удаления с помощью соответствующей строки контекстного меню.
Из истории файлов. Необходимо проделать следующий путь:

Командная строка. Необходимо выполнить следующие действия:
- Войти в пусковое меню.
- Ввести в строку поиска cmd и нажать Enter.
- Выбрать: cmd. exe — файл расположен в перечне утилит для командной строки.
- Осуществить ввод: start shell:RecycleBinFolder и нажать
- Откроется окно с файлами, которые можно вернуть на любой из дисков.
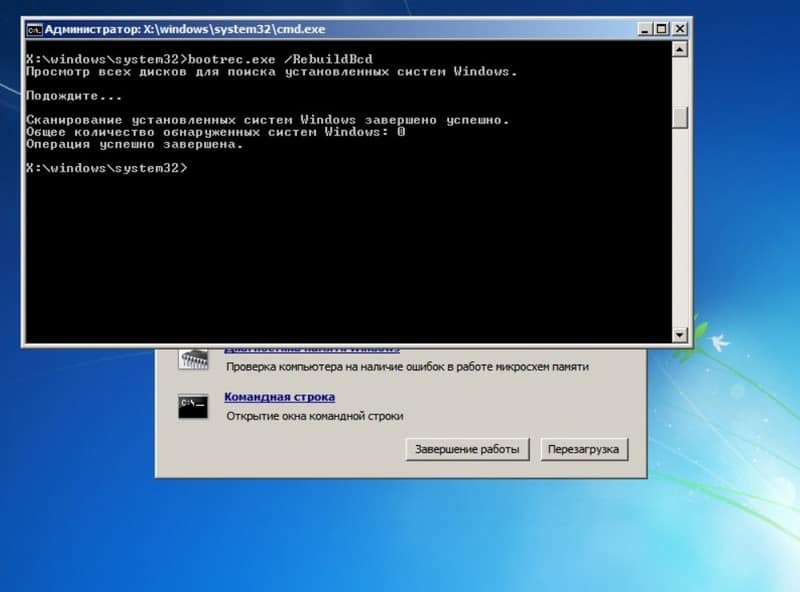
Специальные программы для восстановления утерянных файлов
Информацию, которая потеряна с жесткого диска, можно восстановить следующим образом:
- извлечь из корзины;
- использовать возможности ПК;
- применить специальную программу.
Использование утилит для восстановления файлов является самым надежным способом. Фактически, этот метод применим для наиболее сложных или непонятных вариантов — когда другие способы не работают.
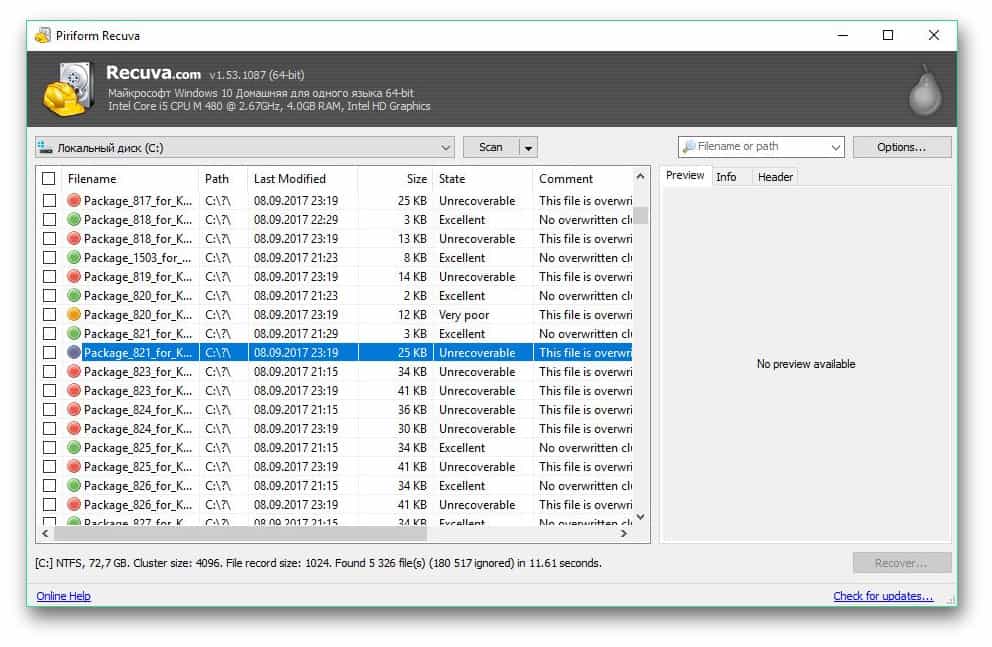
Наиболее удобные и востребованные программы для восстановления исчезнувшей информации на жестком диске:
- Recuva;
- Puran File Recovery;
- Glary Undelete;
- Test Disk;
- EaseUS Data Recovery Wizard;
- Restoration;
- ADRC Data Recovery Tools;
- WinHex.

Все утилиты из перечня подходят для Windows, некоторые — для Mac и Linux. Возможности каждой из программ практически одинаковы, разница заключается в интерфейсе и некоторых пунктах контекстного меню.
Куда сохраняется информация, восстановленная из корзины
Возврат удаленных файлов windows файлы из корзины возможен благодаря разным способам. Но, сохранение всех восстановленных файлов пользователь производит самостоятельно — для этого необходимо выбрать любой из дисков и создать папку.

Важно! Нельзя сохранять восстановленные файлы туда, где они находились до удаления — система может воспринять подобный шаг как перезапись, и информация будет потеряна.
Как найти удаленные файлы на компьютере и восстановить их при полностью очищенной корзине? Ответы на данный вопрос отражены в данном материале. Необходимо внимательно относиться к избавлению от якобы ненужных данных, учитывая все риски. Практически всегда есть возможность для восстановления недавно удаленной информации — способов достаточно много, и из них можно выбрать самый понятный и подходящий.
Всем привет! Сегодня мы рассматриваем вопрос, про то как из корзины восстановить и вернуть удаленные файлы и данные, а также где они хранятся, и возможно ли это. Корзина – важная функциональная часть графического интерфейса Windows, предназначенная для временного хранения удаленных файлов и последующего восстановления, если пользователь случайно ошибся или передумал избавляться от каких-то объектов, хранящихся на жестком диске или внешних накопителях.
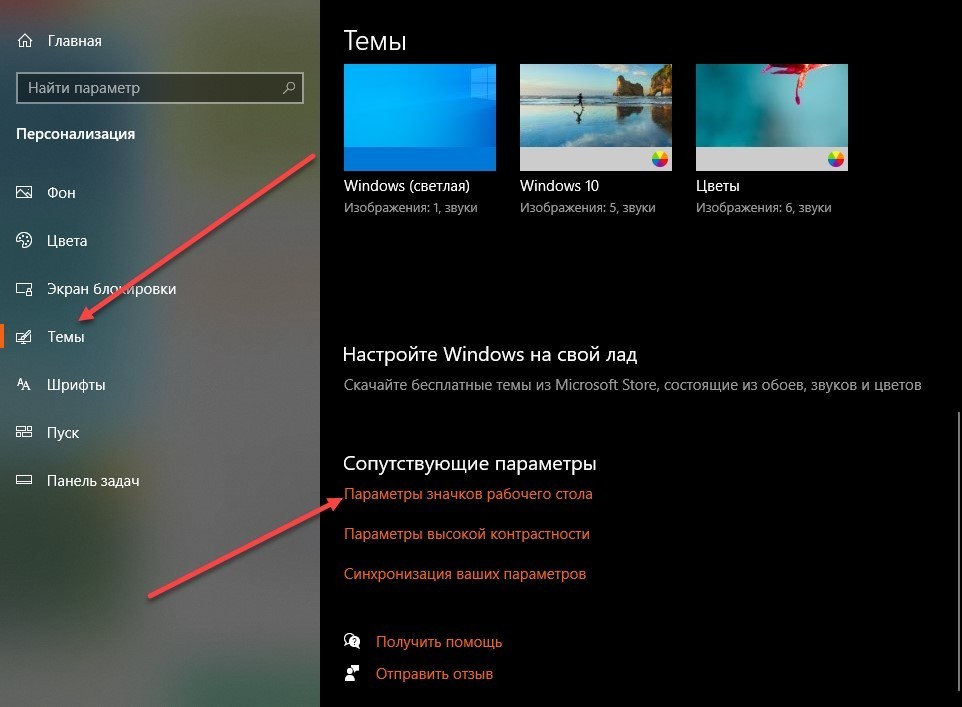
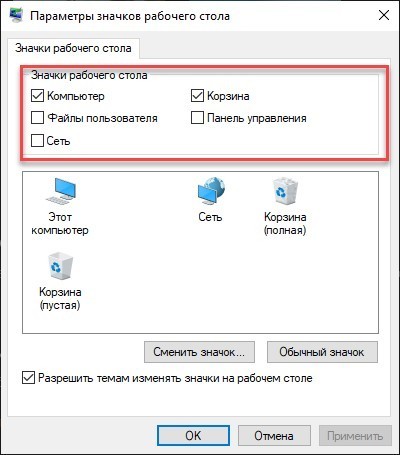
Стандартная процедура восстановления файлов из корзины
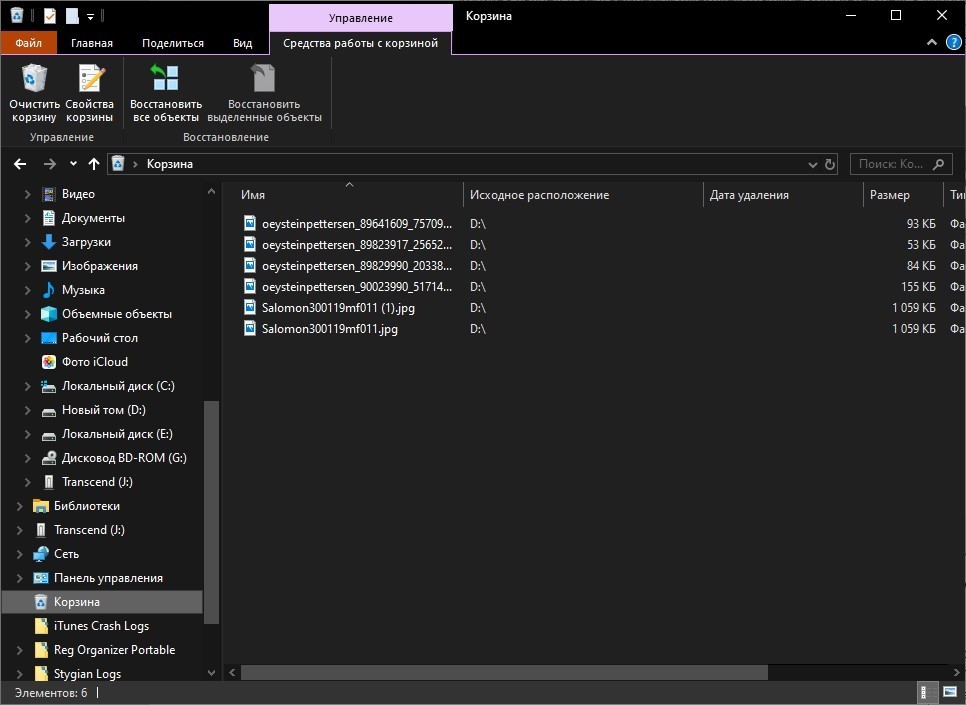

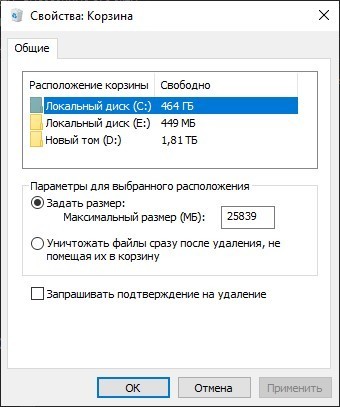
Как использовать стороннее программное обеспечение
Если файлы не переносились в корзину, а сразу очищались с жестких дисков, внешних накопителей и сторонних носителей с помощью комбинации Shift + Delete , значит, о стандартном восстановлении уже не идет и речи. Придется экспериментировать, используя стороннее программное обеспечение:
EaseUS
Софтверный инструмент, способный вернуть удаленные файлы: фотографии, видеоролики, музыкальные треки и даже документы, – разбить жесткие диски на части и даже организовать систему автоматического резервного копирования по расписанию.
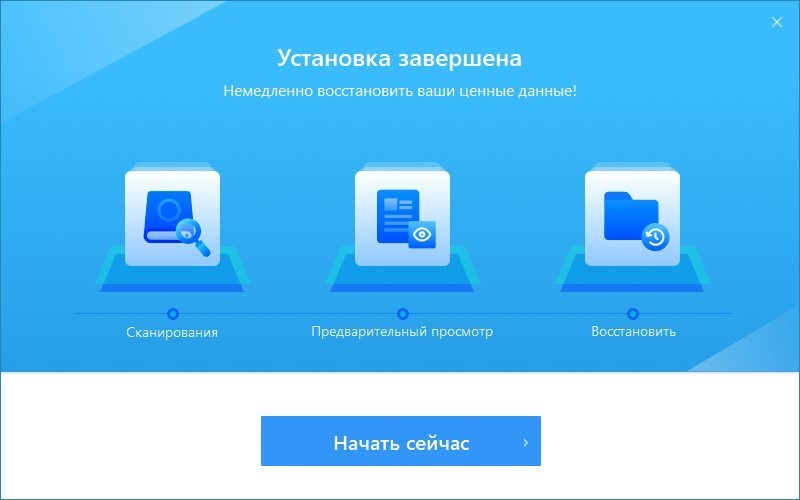
К преимуществам EaseUS нельзя не отнести предсказуемый интерфейс – навигация элементарная, важные кнопки подписаны, а с помощью всплывающих подсказок даже новичкам не придется заглядывать в дополнительные руководства. Из плюсов также есть полуавтоматическое сканирование, заканчивающееся выбором той информации, без которой не обойтись.
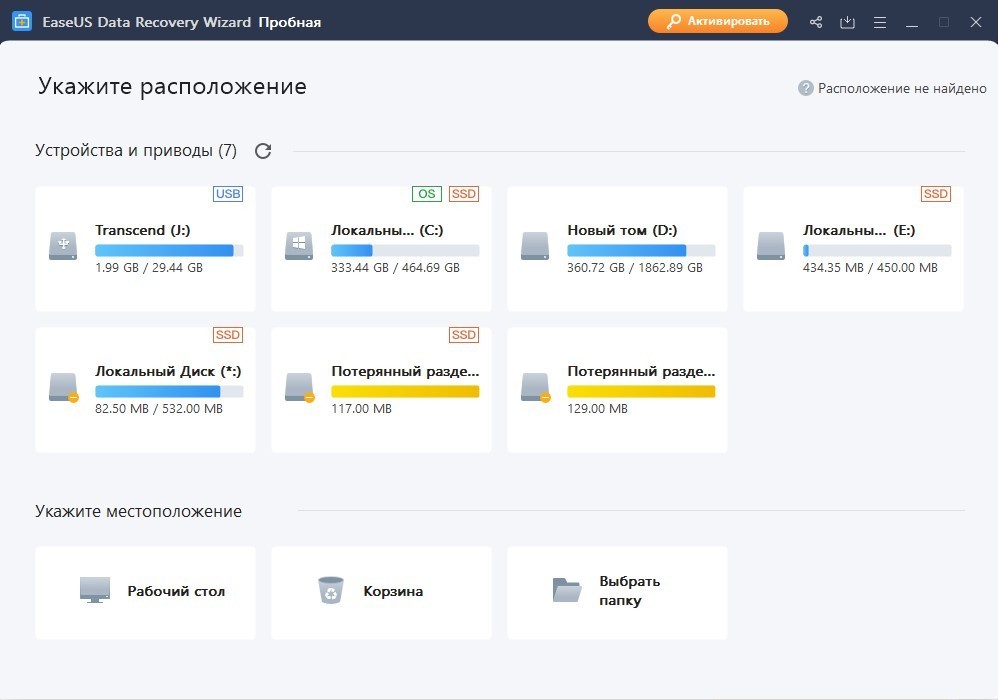
Распространяется инструмент не по подписке, а по модели разовых платежей: после оплаты появится доступ к дополнительным функциям, вроде восстановления потерянных разделов, круглосуточной технической поддержки и взаимодействия с архивами, фотками RAW и RAID-разделами.
С версией Basic проблем тоже не возникнет – после сканирования появится шанс выбрать файлы и папки, а затем – приступить к процессу возвращения потерянного содержимого.
RS Partition Recovery
Мультифункциональный сервис, способный восстанавливать структуру NTFS-дисков после полного форматирования, удаленные файлы и даже поврежденные документы и развлекательный контент, ранее хранившийся на внешних накопителях.
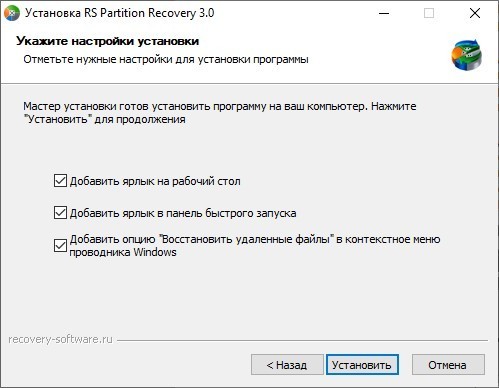
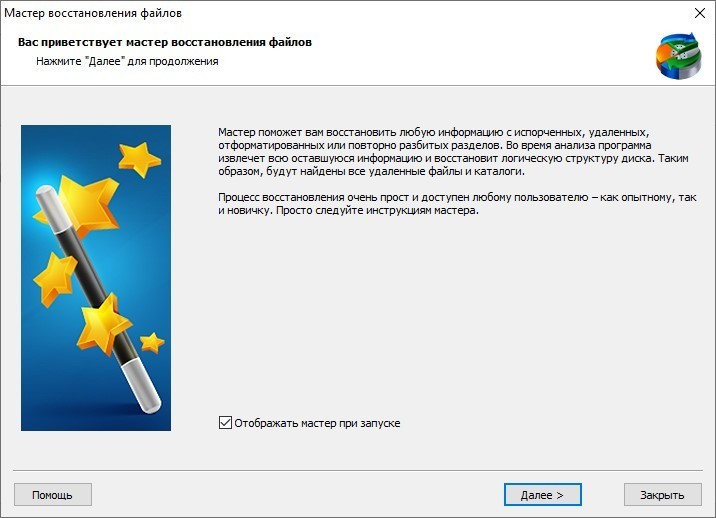
Сканирование можно проводить разными способами: быстро или полностью, по системам NTFS и FAT, со всеми подробностями.
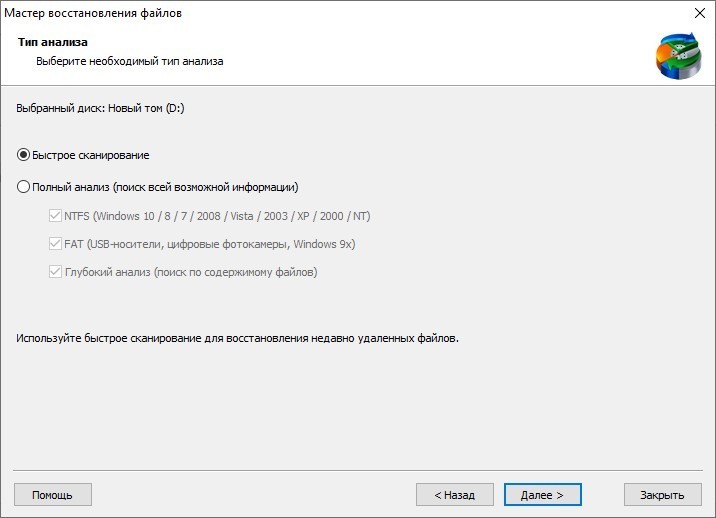
В результате проделанных действий появится список папок, документов и прочего контента, который легко вернуть обратно.
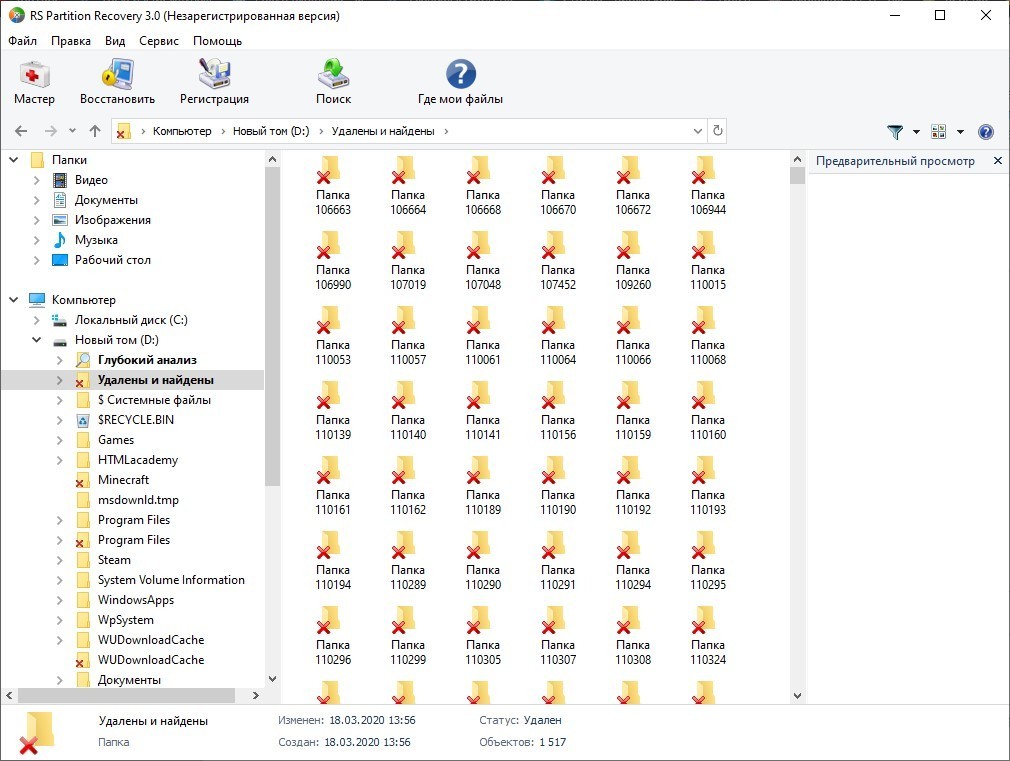
R-Studio
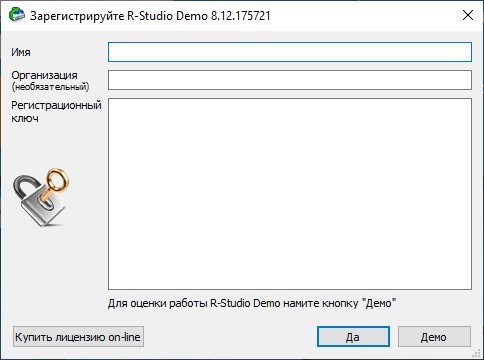
Как и в случае с EaseUS за функционал придется платить. Стандартная версия обойдется в 49,99 долларов. Но опробовать преимущества можно и в демонстрационном режиме.
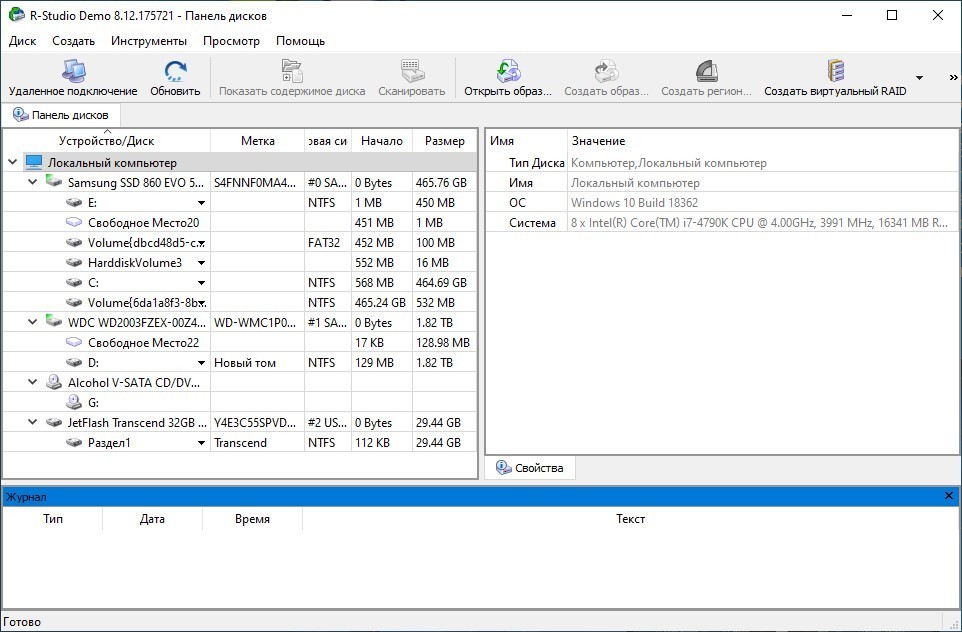
Слегка перегруженный интерфейс хотя и выглядит запутанным, на деле сосредоточен вокруг всего пары кнопок. Разработчики предлагают сначала выбрать жесткий диск (HDD или SSD), внешний накопитель или USB-носитель, а затем – с панели быстрого доступа или через контекстное меню приступить к сканированию.
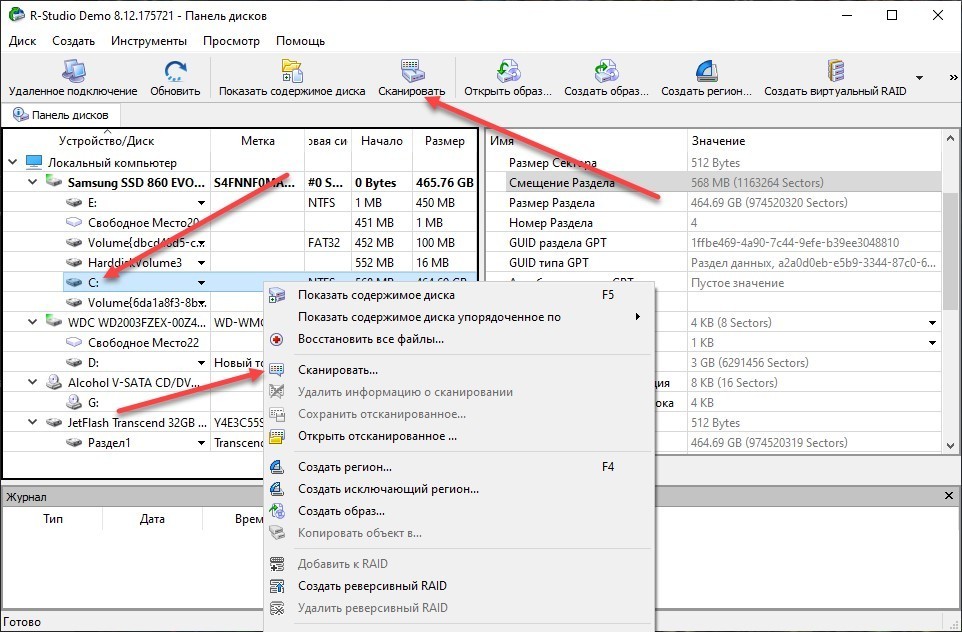

Читайте также:
 webdonsk.ru
webdonsk.ru