Маркер конца абзаца word как сделать
Добавил пользователь Alex Обновлено: 10.09.2024
Чтобы преобразовать строки текста в маркированный список, выделите текст и нажмите кнопку главная>>маркеры. Каждая строка или абзац становится маркером в списке.
Совет: Нажмите клавишу ВВОД, чтобы переместить текст в отдельную строку, или дважды нажмите клавишу ВВОД, чтобы завершить маркированный список.
Создание списка с нуля
Поместите курсор туда, где вы хотите создать маркированный список.
Щелкните> абзац" Главная ", а затем щелкните стрелку рядом с кнопкой " маркеры". Выберите стиль маркеров и начните вводить текст.

Нажимайте клавишу ВВОД каждый раз, когда хотите создать новый элемент списка. Чтобы закончить список, нажмите ВВОД два раза.
Совет: Word может создавать списки по мере ввода. Когда вы начинаете абзац со звездочки или числа 1.В приложении Word вы решите, что вы хотите начать маркированный или нумерованный список.
Примечание: Эта страница переведена автоматически, поэтому ее текст может содержать неточности и грамматические ошибки. Для нас важно, чтобы эта статья была вам полезна. Была ли информация полезной? Для удобства также приводим ссылку на оригинал (на английском языке).


Выделите нужный абзац(ы) или весь документ (клавиатурная комбинация CTRL + A) и нажмите правую кнопку мыши – пункт Абзац.
Откроется окно настройки абзацных отступов.

Обычно текст пишется на расстоянии от края страницы, установленном в Полях страницы, но может потребоваться установка дополнительного отступа – уже от полей страницы. Это и есть абзацный отступ, отступ абзаца. Его можно настроить слева или справа (см. рис) или для обоих полей одновременно.
Отступ абзаца слева

Отступ абзаца справа
Для установки полей отступа нужно установить значение отступа в сантиметрах в окне Абзац.

Например, абзацный отступ 3 см слева и справа выглядит так:

Также установить абзацные отступы слева и справа можно не через окно Абзац, на на линейке Word, потянув за нижние маркеры. Как включить линейку.

Как создать и выделить абзац
В Microsoft Word есть возможность делать и единичные абзацные отступы, и применить настройки абзацев ко всему тексту или выделенному фрагменту. В различных версиях программы порядок действий схож.
Для того чтобы напечатать текст с новой строки, тем самым создав абзац, необходимо нажать на клавиатуре клавишу Enter. После этого курсор переместится на новую строку.
Выделить абзац целиком можно следующими способами:
- Поставьте курсор в начало строки перед первым словом. Нажмите и удерживайте левую кнопку мыши, одновременно перемещая её к концу фрагмента. Вы увидите, как текст выделяется голубым цветом.
- Установите курсор мыши в любое место абзаца, который необходимо выделить. Затем быстро крикните 3 раза левой кнопкой мыши. После этого весь абзац выделится голубым цветом.
Чтобы текст не выглядел единым полотном, его необходимо отформатировать – создать в начале абзацев отступы (красные строки) или выступы. Разберемся, как это сделать.
Красная строка в Ворде
Важное примечание: В делопроизводстве существует стандарт отступа с красной строки — его показатель составляет 1,27 см.
Способ 1: Табуляция


Чтобы избежать возможных ошибок в создании красной строки путем табуляции, необходимо правильно определить параметры данной функции, о чем мы ранее писали в отдельной статье.











Как создать отступ слева
Отступом в текстовых редакторах называют промежуток между написанным текстом и полями страницы. Сделать его можно различными способами, самый простой из которых – с помощью пробела. Однако такой метод не позволяет выровнять текст по всему документу. При внесении в файл изменений или открытии его на другом компьютере пробелы могут сместиться и оказаться не в тех местах, где должны быть.
Поэтому рассмотрим другие — правильные способы создания абзацных отступов слева.
С помощью табуляции
Кнопками на главной панели

Через контекстное меню
Чтобы указать точное расстояние между левым краем и текстом, сделайте следующее:


Обратите внимание: если указанное значение меньше нуля, текст сдвинется за поля страницы.
С помощью линейки
Для изменения отступа с помощью линейки выполните следующие действия:

С помощью горячих клавиш
Нажмите клавиши Ctrl + М и установите нужный отступ. Для отмены действия используйте сочетание клавиш Ctrl+Shift+M.
Способ второй: сложное форматирование абзаца
Для данного метода вставки используется специальный символ. Он помогает установить абзац на конкретной строчке и удалить лишние отступы в тексте.

Полезно знать!
Настраивать величину абзаца более точно можно при помощи выпадающего списка. Здесь же можно сразу уточнить все отступы, длину строк и другие параметры.

Как сделать выступ слева
Помимо отступов, в текстах Microsoft Word могут использоваться выступы — смещения текста в левую сторону относительно первоначального положения без изменения первой строки абзаца. Выступы обычно применяют в нумерованных и маркированных списках, а также в художественных работах и журнальных статьях. Существует несколько способов создания выступа слева.
С помощью контекстного меню абзаца
Это наиболее простой способ создания левого выступа заданной ширины. Порядок действий следующий:

С помощью контекстного меню списка

После этого список сдвинется вправо или влево.








Абзац в Ворде с помощью единичного отступа одной клавишей

Как создать отступ справа
Настроить правый отступ также можно несколькими способами.
С помощью контекстного меню
Чтобы задать точное расстояние между правым краем листа и текстом выполните следующие действия:

Заданное значение может быть как положительным, так и отрицательным. При выборе отрицательного текст сдвинется за поля страницы.
С помощью линейки
Чтобы воспользоваться этим методом, выполните следующие действия:

Как убрать абзац?

Также удалить красную строку можно с помощью линейки. Для этого достаточно сдвинуть ползунок к левому краю.
С помощью встроенных функций MS Word можно редактировать документ разными способами. Это полезно и когда напечатан уже небольшой текст, и когда предстоит создать много новых страниц. Так или иначе, лучше установить стандартные отступы, поскольку практически в любой работе они будут полезны.
Как настроить абзац по умолчанию
Чтобы создать определённый стиль абзацев по умолчанию, сделайте следующее:

Формат абзаца
Настройка (форматирование) абзаца, подразумевает :
- расстояние справа или слева от абзаца;
- междустрочный интервал абзаца;
- выравнивание строк абзаца относительно левого и правого поля;
- отступ или выступ первой строки абзаца;
- интервал перед абзацем и после него;
- разбивка абзаца на страницы.
В первую очередь, приступая к настройке абзаца, необходимо уметь его выделять. Для этого сделайте следующее:
- Трижды щелкните левой кнопкой мыши по любому слову абзаца;
Используйте комбинации клавиш:
- – выделение от места расположение курсора ввода текста до начала абзаца;
- – выделение от места расположение курсора ввода текста до конца абзаца.
Как создать стиль абзаца
Настроить стили оформления текста и абзацев по своему вкусу можно следующим образом:


Стиль
Если стандартные настройки разметки не могут утолить весь ваш творческий потенциал, то MS Word может предоставить вам возможность создать свой собственный универсальный стиль. Это также поможет тем, кто часто делает документы в одном или даже разных стилях. Чтобы вам не нужно было менять разметку каждый раз отдельно для учебных, отдельно для художественных произведений, к примеру, то этот вариант как раз для вас. Он позволяет настроить не только красную строку, но и шрифт, оформление цитат, выделение текста и очень много чего еще. Сделайте следующее:

Стиль
Как выровнять абзацы во всем документе
При создании нового документа текст на странице выравнивается по левому краю. Чтобы изменить этот параметр, сделайте следующее:
- Выделитe весь текст, нажав на клавиши Ctrl + A.
- С помощью значков на верхней панели меню выберите выравнивание по центру, по правому краю или по ширине.

При оформлении официальных документов часто используют выравнивание по ширине. Это делает текст ровным с обеих сторон за счет изменения расстояний между словами.
Линейка
Это были еще не все методы создания красной строки в Ворде. Если вы не сильны в цифрах и не хотите подбирать абзац наугад, то данный способ позволит вам визуально увидеть отступ на странице перед тем, сохранить изменения.
Далее все очень просто. Инструмент представляет собой саму линейку с тремя ползунками: два слева от текста и один справа. Левый нижний и правый отвечают за отступ от края, а левый верхний – за красную строку, как раз то, что вам и нужно. Зажмите этот ползунок и перетяните его настолько вправо, насколько хотите. В процессе вы будете видеть, где именно начнется абзац с заданными параметрами. Если вам нужно сместить абзац чуть ближе к краю страницы, сначала перетяните в нужную сторону нижний ползунок, чтобы уменьшить отступ текста. Затем снова перемещайте верхний треугольник вправо насколько хотите. Вы также можете вытянуть верхний ползунок левее нижнего, чтобы красная строка начиналась до основного текста, но в официальных документах такого делать не стоит.

Линейка
После проведения любых выше описанных манипуляций, настройки сохраняться в Ворде по умолчанию, а это значит, что вам не нужно будет каждый раз задавать эти параметры заново. Если линейка вам больше не нужна, то отключить ее можно точно так же, как вы ее включили.
Как сделать абзац в таблице
Порядок действий при изменении положения текста в ячейке таблицы следующий:



Выделение абзацев с одинаковым форматированием
Чтобы выделить абзацы с идентичным форматированием, сделайте следующее:
Отмена форматирования в абзаце
Чтобы убрать внесенные изменения при форматировании абзацев, сделайте следующее:
- Выделите нужный абзац;
- Нажмите комбинацию клавиш
Убираем лишние пробелы и знаки абзаца автозаменой
Если включить отображение непечатаемых символов, то картина с подобным неправильно набранным текстом, будет выглядеть следующим образом (см. на картинку)

Пример текста, где автор использует лишние пробелы и знаки абзаца
Принцип избавления и от одного и от другого абсолютно одинаковый. Открываем нужный нам документ, заходим в меню Главное на панели инструментов и в самом конце будет инструмент Заменить.
Жмем по нем или еще проще просто зажимаем сочетание клавиш Ctrl+F.
Что в первом, что во втором случае у нас высветится окошко Найти и заменить. В нем кликните по вкладке заменить.

В нем появятся 2 поля для ввода текста.
1. Найти — в него мы пишем то, что нам надо найти.
2. Заменить на — в нем мы пишем, что должно появиться вместо тех символов, которые в верхнем поле при нажатии на кнопку Заменить или Заменить все.
В первом поле Найти мы ставим курсор и жмем два раза пробел, а во втором нажимаем один раз пробел.
Далее жмем Заменить все. В результате программа будет искать 2 рядом стоящих пробела и заменять их на один.
Почему нужно несколько раз нажать Заменить все?
К примеру, если у нас между 2 словами идет 4 пробела, то после первой автоматической замены останется два пробела, нажмем еще раз и эти последние два пробела превратятся в один. Если пробелов будет больше, то просто нажмите несколько раз Заменить все.
Произведено 0 замен, т.е. больше нечего заменять
Если все сделали правильно, должна появиться такая картина.
Сортировка абзацев
Иногда необходимо отсортировать абзацы, например, когда вы создали список литературы (для контрольной работы или реферата) и его надо отсортировать по алфавиту. Другой пример – когда вы формируете выборку новостей и вам необходимо выбрать статьи и комментарии по дате. Чтобы произвести сортировку, сделайте следующее:
Рисунок 8 – Сортировка абзацев
Отступ между абзацами
Чтобы текст не становился единым бессмысленным монолитом, используют отступ между абзацами.
Вот пример текста, состоящего из нескольких цитат, где интервал между абзацами не используется:

А теперь тот же текст, но отредактированный, воспринимаемый читателем как отдельные выдержки из текста:

Изменений несколько: выбран новый стиль текста, установлен другой межстрочный интервал и изменены отступы между абзацами.
Чтобы отступы появились автоматически без использования клавиши Enter, нужно:


Настройка стиля абзацев по умолчанию
Рисунок 9 Установка стиля абзаца
Этот прием полезно использовать, если вы используете в работе стиль абзаца, отличный от обычного.
Пустые строки
И последнее, на что мы обратим внимание – как убрать пустые абзацы, которые стоят между другими в тексте. В примере, нужно убрать по одному пустому блоку.
В этом случае, выходит, что подряд стоят два символа конца строки: один в конце последнего предложения, другой – на начале пустой строки.
Выполним замену для двух этих знаков на один. Теперь наш текст выглядит правильно.
Думаю, прочитав статью, Вы быстро сможете удалить ненужные, убрать лишние в конце каждой строки или пустые абзацы в документе Ворд.

4 - й год работаю удалённо и создаю различные источники дохода. Строю бизнес в интернете и активно инвестирую.
Приветствую всех на страницах моего блога! На связи Федор Лыков. В данной публикации я буду рассматривать вопрос, как сделать абзац в ворде.
Это очередная публикация, которая относится к форматированию текста и приведения документа в требуемый рекомендациями вид.
Если вы пропустили предыдущие статьи на тему настройки и форматирования документов, то обязательно ознакомьтесь – будет полезно:
Тем временем, предлагаю уже перейти к теме нынешней статьи и разобраться с абзацами и как они настраиваются.
Приятного вам чтения!
Понятие и назначение абзацев
Абзац – отрезок письменного текста, который состоит, как правило, из нескольких предложений. Используется для деления текста на логические части, так как это улучшает общее восприятие, когда как большие абзацы напротив усложняют понимание мысли содержания. Каждый из них печатается с красной строки, то есть отделяется еще одной строкой от предыдущего.
Все это мы научимся сегодня делать на различных изданиях офиса, начиная от 2003, до современных (2007, 2010, 2013, 2016 и 2019). Отличия в этих версиях небольшие, так как меняется только доступ к окну настроек.
Рассмотрим два способа:
- С помощью линейки.
- С помощью окна настроек.
Первый подходит больше для выставления красной строки и позволяет наглядно сдвинуть строчки на необходимое расстояние, а вот второй как раз предназначен для точного выставления значений и применения ко всему документу определенных параметров форматирования.
Делаем красную строку при помощи линейки
Данный способ неплохо подойдет, если вам необходимо подогнать текст под необходимые правила оформления, которые требуются для документов определенного типа.
На 2007 версии офиса и более поздних отсутствует линейка по умолчанию.
Во-первых, давайте повнимательнее рассмотрим линейку и имеющиеся на ней элементы.

Обратите внимание на выделенные элементы. Данные ползунки позволяют делать необходимые отступы путем сдвигания их по горизонтали. Ползунки находятся с той стороны, с которой они и регулируют параметры. Для того, чтобы сдвинуть их, необходимо зажать левую кнопку мыши и двигать курсор в нужную сторону.
Вы уже могли заметить, что левый разделен на три части. В зависимости от того, на каком месте вы зажмете левую клавишу мышки. Так же, отмечу, что необходимо поставить символ ввода текста на тот абзац, который вам необходимо форматировать.
Элемент под пунктом 1 будет сдвигать только первую строку. Ниже на скриншоте пример абзаца с красной строки на 1.25см.

Обратите внимание на верхний левый ползунок и его положение на линейке. Именно так происходит форматирование данного формата в этом способе.
Элемент под пунктом 2 будет сдвигать все строки кроме первой. Выглядит это таким образом:
Третий элемент будет сдвигать весь текст на необходимый вам интервал. Стоит отметить, что если верхний маркер у вас установлен не на один уровень с нижними, то он будет сдвигаться относительно нижних. Вот как это выглядит:

Правый маркер под номером 4 будет менять положение границы в правой стороне листа. Вот как это выглядит:

Вот так просто управлять отступами с помощью линейки. Попробуйте у себя в документе потренироваться для примера и разобраться. В будущем это сильно упростит вам работу с форматированием, так что обязательно попробуйте.
А сейчас посмотрим, как сделать абзац в ворде с помощью окна настроек.
Делаем отступы с помощью окна настроек
Итак, давайте рассмотрим второй способ. В нем мы сможем вручную выставить нужные нам отступы, которые могут быть необходимы, когда к документу предъявляются требования. Например, в случае с курсовой работой или рефератом.
Окно открывается из разных мест программы в зависимости от версии.

Дополнительные настройки становятся нам доступными после того, как мы нажмем маленькую стрелочку в правом нижнем углу модуля. Смотрите на скриншот ниже.

В данном окне вы можете отредактировать множество параметров форматирования такие как выравнивание, отступы всех и отдельной строки, интервалы и в том числе междустрочный.


Здесь есть несколько важных пунктов:
- Запрет висячих строк.
- Не разрывать абзац.
Первый пункт отвечает за наличие висячих строк, которыми называют строчку, оказавшуюся в отрыве от основных предложений абзаца. При наличии этой галочки программа ворд будет сама подгонять формат таким образом, чтобы не допустить отрыв от абзаца. Если требуется, то активируйте галочку и нажимайте ОК.
Второй пункт похож на первый, но запрещает вообще размещение каких-либо элементов абзаца на разных страницах. Если вам необходима данная настройка, то ставьте галочку и нажимайте ОК.
Вот и все параметры, которые могут вам помочь в том, чтобы решить вопрос: как сделать абзац в ворде. Давайте понемногу подводить итог.
Заключение
Мы рассмотрели несколько способов, которые отвечают за отступы и интервалы текста. Давайте еще раз вспомним самые важные их элементы:
| Название способа | Описание | Сложность |
| Линейка | По ходу редактирования выставляем необходимые значения отступов на линейке листа | Очень легко и удобно, а главное наглядно |
| Окно настроек | Выставляется либо перед написанием, либо уже после написания. | Легко. В некоторых случаях удобнее предыдущего способа из-за наличия дополнительных параметров. |
Вот и всё! Надеюсь, что вам было интересно, а главное полезно и понятно. Оставляйте ваши комментарии в блоке под статьей. Буду рад почитать и ответить на ваши вопросы.
Спасибо, что дочитали публикацию до конца! До встречи в следующих статьях на сайте! До новых встреч и всего доброго!
Абзац – довольно весомая структурная единица в любом документе. Без абзацев текст выглядел бы абсолютно неудобоваримо и громоздко, читатель едва ли мог бы для себя разделить целостный текст на логические части, выделить целое. В этой статье мы расскажем о форматировании абзацев, как привести их к эффектному виду без потери смысловой нагрузки для читателя.
Как действует форматирование абзацев в Word 2016, 2013, 2010, 2007?


Функциональность для задания отступа также абсолютно ясна и прозрачна. Просто укажите интервал от начального или конечного поля на линейке до параграфа в сантиметрах, и отступ будет применен.

Форматирование абзацев в Word 2016, 2013, 2010, 2007 с помощью линейки
Линейка в текстовом редакторе Word представляет собой мощный инструмент форматирования. Она дает возможность управления позициями табуляции активного параграфа и боковыми границами. Границы абзаца задаются с помощью перемещения особых маркеров.

Далее мы расскажем о возможностях, предоставляемых линейкой в плане форматирования абзацев, на примере скриншота. Хотя он сделан в Word 2003, все те же самые опции актуальны и для современных выпусков Ворда.

Форматирование абзацев в Word 2003


Как видите, возможности форматирования абзацев в Ворде довольно богаты, многогранны и обширны, так что вам будет, на чем остановиться и чему уделить внимание.
Видеоинструкция
Форматирование абзацев Word
В число параметров форматирования абзацев входят:
- значения отступов
- значения позиций табуляции
- выравнивания текста
- выравнивания межстрочного интервала
Для применения форматирования достаточно установить курсор в любом месте абзаца, который подлежит форматированию или выделить несколько абзацев.
Использование линейки
Линейка, расположенная в верхней части страницы, делится на две области: белая — соответствует области текста документа, серая — обозначает поля страницы.
Четыре маркера отступов позволяют задавать отступы для абзаца. Для установки отступа достаточно перетащить соответствующий маркер в нужное место. Для лучшего понимания действия маркеров поперетаскивайте их и посмотрите что из этого получается.
Маркер правого отступа определяет расстояние от всего текста абзаца до правого поля.
Маркер левого отступа задает расстояние от края текста абзаца до левого поля.
Если для абзаца определен отступ первой строки, маркер отступа первой строки будет перемещаться вместе с маркером левого отступа, а отступ первой строки будет оставаться неизменным относительно текста абзаца.
Маркер отступа первой строки определяет отступ только для первой строки (красная строка). С помощью этого маркера можно делать выступ. Для этого маркер отступа первой строки надо переместить левее маркера левого отступа. В этом случае начало каждого абзаца, отформатированного подобным образом, будет начинаться левее относительно основного текста абзаца.
Эту же операцию можно осуществить с помощью маркера выступа. Для этого надо переместить этот маркер правее маркера отступа первой строки абзаца. Однако результат, казалось бы одного действия, может получиться разным. В чем же разница между выступом и левым отступом?
При перемещении маркера левого отступа маркер отступа первой строки перемещается вместе с ним, за счет чего выдерживается разница между отступом первой строки и отступом остальных строк абзаца.
При перемещении маркера выступа маркер отступа первой строки остается неподвижным, вследствие чего разница между отступом первой строки и отступом остального текста абзаца изменяется.
Поэтому для создания выступа рекомендуется использовать маркер выступа.
Поместив маркер левого отступа под маркером выступа мы тем самым удаляем отступ/выступ первой строки.
С помощью линейки можно управлять позициями табуляции. Что такое табуляция?
По умолчанию, обычно, это расстояние, кратное 1,25 см. Позиции табуляции по умолчанию отмечены чуть ниже линейки серыми засечками. В левом углу строки верхней линейки расположена кнопка для задания различных режимов табуляции.
Всего режимов табуляции пять:
- Выравнивание по левому краю
- Выравнивание по центру
- Выравнивание по правому краю
- Выравнивание по десятичной точке
- Вертикальная черта
Для выбора нужной табуляции надо щелкать на кнопке типа табуляции, при этом способы выравнивания будут циклически меняться. Когда нужная табуляция выбрана, надо щелкнуть левой кнопкой мыши в нужном месте верхней линейки. При этом будет установлена новая позиция табуляции и удалены все позиции табуляции по умолчанию, расположенные левее. Если возникнет необходимость в перемещении позиции табуляции, то надо подвигать мышью соответствующий маркер табуляции. Для удаления табуляции надо переместить нужный маркер табуляции в область документа. Для удаления всех позиций табуляции можно использовать сочетание клавиш Strl+Shift+N.
Использование окна диалога
Первая или последняя строка абзаца называется висячей, если она располагается в самом конце/начале страницы.
Установите курсор в пределах абзаца, формат которого требуется скопировать.
Выделите абзац(ы), к которому надо применить форматирование.
В заключении скажу еще, что существует множество параметров форматирования символов и абзацев. Для их совместного применения служат встроенные стили форматирования. Но об этом немного позже.
Форматирование символов и абзацев в MS Word
Word предоставляет широкий набор функций форматирования документа. Для придания тексту определенного вида используются комбинации клавиш, наборы команд вкладки Главная и применяют стили. В любом документе можно форматировать символы, абзацы, разделы (если они есть), страницы или документ целиком.
Для форматирования текста нужно предварительно его выделить или установить необходимые параметры до ввода текста.
Для форматирования абзаца или раздела достаточно просто установить курсор в любом его месте, весь же документ форматируется с помощью установки соответствующих параметров форматирования на вкладке Разметка страницы.
Форматирование символов
К основным параметрам форматирования символов относится изменение гарнитуры шрифта, размера, начертания, интервала и положения символов.
Большинство наиболее часто используемых инструментов форматирования символов находится на вкладке Главная в группе Шрифт.

Рисунок 1. Группа Шрифт на вкладке Главная
Отдельного внимания заслуживают шрифты, которые делятся на шрифты с засечками и рубленые шрифты:
Попробуй обратиться за помощью к преподавателям

Шрифты с засечками в основном принято применять для оформления основного текста документа, а рубленые – для оформления заголовков. Более широкий набор инструментов можно получить с помощью диалогового окна Шрифт, которое можно открыть нажатием на диагональную стрелку в правом нижнем углу группы Шрифт.
Диалоговое окно Шрифт содержит 2 вкладки: Шрифт и Дополнительно.
Вкладка Шрифт
Списки Шрифт, Начертание, Размер позволяют выбрать допустимые для данных категорий значения. Параметры Цвет текста, Подчеркивание, Цвет подчеркивания, Видоизменение могут принимать только присутствующие в соответствующих списках значения.
При выборе параметров форматирования образец текста с выбранными параметрами можно увидеть в области Образец.
Задай вопрос специалистам и получи
ответ уже через 15 минут!

Рисунок 3. Вкладка Шрифт

Рисунок 4. Вкладка Дополнительно
Вкладка Дополнительно
На вкладке Дополнительно размещены параметры для изменения положения, более точной настройки размера символов: Параметр Масштаб – установка размера текста в процентах относительно нормального размера. Параметр Интервал – установка расстояния между символами выделенного текста. Параметр Смещение – установка положения текста на строке, который может быть поднят или опущен относительно строки. Выбор параметра Кернинг для знаков… автоматически выбирает интервал между соседними парами символов в зависимости от особенностей начертания шрифта.
Текстовые эффекты
Кнопка Текстовые эффекты открывает диалоговое окно Формат текстовых эффектов, которое дает широкие возможности оформления текста:

Рисунок 5. Диалоговое окно Текстовые эффекты
Форматирование абзацев
К параметрам форматирования абзацев относится изменение значений отступов, значений позиций табуляции, выравнивания текста и межстрочного интервала.
Для форматирования абзаца достаточно установить курсор в любое место абзаца и выбрать нужные параметры, или же выделить его перед форматированием.
Линейка
Отобразить или спрятать линейку можно с помощью вкладки Вид – группа Показать – Линейка. Линейка, которая располагается в верхней части страницы, разделена на 2 области: белую, которая соответствует области текста страницы, и серую, которая указывает на поля документа.

Рисунок 6. Маркеры отступов на линейке
Маркеры отступов служат для установки отступов абзаца, для чего достаточно перетащить нужный маркер в нужное место:
- Маркер правого отступа используется для установки расстояния от всего текста абзаца до правого поля;
- Маркер левого отступа – для установки расстояния от края текста абзаца до левого поля. Содержит маркер отступа первой строки абзаца.
Линейка позволяет также управлять позициями табуляции, которые отмечаются серыми засечками.
Для задания разных режимов табуляции используется кнопка, которая находится в левом верхнем углу строки верхней линейки. Режимы табуляции:
- Выравнивание по левому краю
- Выравнивание по центру
- Выравнивание по правому краю
- Выравнивание по десятичной точке
- Вертикальная черта

Рисунок 7. Режимы табуляции
Для удаления всех позиций табуляции на линейке используется комбинация клавиш Ctrl+Shift+N.
Основные и наиболее часто используемые инструменты вынесены на ленту и находятся на вкладке Главная в группе Абзац:

Рисунок 8. Группа Абзац на вкладке Главная
Все параметры форматирования абзаца можно увидеть открыв диалоговое окно Абзац, которое запускается нажатием на диагональную стрелку в правом нижнем углу группы Абзац.
Вкладка Отступы и интервалы
Вкладка позволяет установить параметры:
- Выравнивание – по левому краю, по правому краю, по центру, по ширине;
- Уровень – основной, уровень 1–9;
- Отступы слева и справа – отступы текста абзаца от края страницы;
- Первая строка – отступ или выступ первой строки абзаца;
- Интервал перед и после – интервалы между абзацами в пунктах;
- Междустрочный – одинарный, полуторный, двойной и другие.
Результат изменения параметров форматирования можно увидеть в окне Образец.
Вкладка Положение на странице
Вкладка используется для управления размещением абзацев на страницах:
- Запрет висячих строк – позволяет не разрывать абзац на границе двух страниц, если на одной из страниц остается висячая строка.
- Не отрывать от следующего – позволяет не разрывать страницу между текущим абзацем и абзацем, который следует за ним.
- Не разрывать абзац – позволяет не разрывать абзац на границе двух соседних страниц.
- С новой страницы – вставка перед абзацем принудительного разрыва страницы.
- Запретить нумерацию строк – позволяет не отображать при печати номера строк в абзаце.
- Запретить автоматический перенос слов – позволяет не переносить слова при переводе строк в пределах абзаца.

Рисунок 9. Вкладка Отступы и интервалы

Рисунок 10. Вкладка Положение на странице
При нажатии на кнопку Табуляция… открывается диалоговое окно Табуляция, в котором можно задать позицию табуляции путем ввода числовых значений, установить или удалить несколько позиций табуляции и выбрать тип заполнителя для позиций табуляции.

Рисунок 11. Диалоговое окно Табуляция
Формат по образцу
Для копирования стиля одного из абзацев используется кнопка Формат по образцу, которая находится на вкладке Главная в группе Буфер обмена.
Для ее применения достаточно установить курсор в пределах того абзаца, стиль которого нужно скопировать и нажать на кнопку Формат по образцу. Затем нужно выделить абзац (или несколько), к которому нужно применить данное форматирование. При этом дальнейшее копирование стиля данного абзаца становится невозможным (применяется только один раз).
Для применения форматирования одного абзаца к нескольким абзацам (неоднократного применения) необходимо дважды нажать на кнопку Формат по образцу. Это даст возможность применять скопированный стиль сколько угодно раз в пределах данного документа. Для отмены дальнейшего применения данного стиля нужно нажать на кнопку Формат по образцу один раз, после чего она станет неактивной и копирование стиля абзаца прекратится.
Непечатаемые символы
Word позволяет вставлять в документ непечатаемые символы, которые удобно использовать для обнаружения ошибок форматирования (например, проверить наличие лишних пробелов в тексте). Для отображения/скрытия непечатаемых символов служит кнопка Отобразить все знаки (Ctrl+) на вкладке Главная в группе Абзац.
Так и не нашли ответ
на свой вопрос?
Просто напиши с чем тебе
нужна помощь
Оформление текста. Списки
Оформление маркированных списков
Создание списка
При оформлении списков следует иметь в виду, что элементом списка может быть только абзац. Список, набранный в строку, маркировать нельзя.
- Выделите несколько абзацев, оформляемых в виде списка.
- Щелкните по стрелке кнопки Маркеры группы Абзац вкладки Главная (рис. 8.8) и в галерее выберите нужный маркер. При наведении указателя мыши на выбираемый маркер срабатывает функция предпросмотра, и фрагмент документа отображается маркированным.
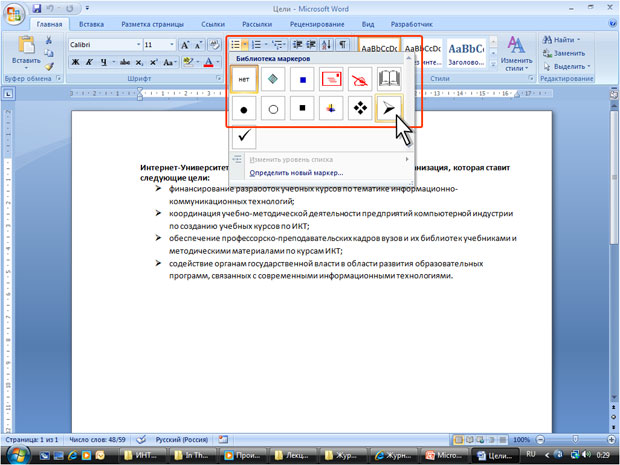
Использовавшиеся ранее виды маркированных списков накапливаются в галерее маркеров (рис. 8.9). В верхней части галереи отдельную группу образуют маркеры, применявшиеся в текущем сеансе работы в Word 2007. Этот список автоматически очищается при завершении работы в Word. В нижней части галереи отдельную группу образуют маркеры, использовавшиеся в текущем документе. Этот список остается доступным при каждом открытии документа.

Выбор произвольного маркера
Можно выбрать маркер для созданного ранее списка или изменить маркер существующего списка.
- Выделите абзацы, оформленные или оформляемые маркерами.
- Щелкните по стрелке кнопки Маркеры группы Абзац вкладки Главная (см. рис. 8.8, рис. 8.9) и выберите команду Определить новый маркер.
- В диалоговом окне Определение нового маркера (рис. 10) для выбора нового маркера нажмите кнопку Символ.



Настройка отступов в списке
Каждый вариант оформления маркированного списка имеет свои параметры отступов оформляемых абзацев, а также устанавливает собственные позиции табуляции, отделяющие маркеры от текста абзацев. При этом размеры отступов, установленные ранее при оформлении абзацев, могут быть изменены.
Отступы в списках можно устанавливать так же, как и в обычных абзацах, но удобнее воспользоваться специальной настройкой.

Читайте также:
 webdonsk.ru
webdonsk.ru