Как выдать роль в дискорде с телефона
Администратор сервера Discord может создать роль «модератор», которая может блокировать или отключать звук других. Пользователю может быть назначено несколько ролей. Если у человека есть роли «@everyone» и «модератор», то он обладает полномочиями обеих ролей.
Всего в Discord 31 разрешение. Они подразделяются на общие разрешения сервера, разрешения членства, разрешения текстового канала, разрешения голосового канала, а также расширенные разрешения.
Общие разрешения сервера
Разрешения на членство
- Создать приглашение: позволяет участникам приглашать новых людей на этот сервер.
- Изменить псевдоним: позволяет участникам изменять свой собственный псевдоним , настраиваемое имя только для этого сервера.
- Управление псевдонимами: позволяет участникам изменять псевдонимы других участников.
- Удаление участников : разрешить участникам удалять других участников с этого сервера. Исключенные участники смогут снова присоединиться, если у них будет другое приглашение.
- Запретить участников: разрешить участникам навсегда запретить другим участникам доступ к этому серверу.
Разрешения текстового канала
Разрешения голосового канала
- Подключиться: позволяет участникам присоединяться к голосовым каналам и слышать других.
- Говорить: позволяет участникам разговаривать по голосовым каналам. Если это разрешение отключено, участники по умолчанию отключены до тех пор, пока кто-нибудь с разрешением «Отключить микрофон» не включит их.
- Видео: позволяет участникам делиться своим видео, показывать экран или транслировать игру на этом сервере.
- Использование голосовой активности: позволяет участникам говорить по голосовым каналам, просто разговаривая. Если это разрешение отключено, участники должны использовать Push-to-Talk . Хорошо подходит для управления фоновым шумом или шумными участниками.
- Приоритетный оратор: позволяет участникам быть более услышанными в голосовых каналах. При активации громкость других пользователей без этого разрешения будет автоматически понижена. Приоритетный динамик активируется с помощью комбинации клавиш Push to Talk (Priority).
- Отключение звука участников: позволяет участникам отключать звук других участников в голосовых каналах для всех.
- Deafen members: позволяет участникам оглушать других участников в голосовых каналах, что означает, что они не смогут говорить или слышать других.
- Перемещение участников: позволяет участникам перемещать других участников между голосовыми каналами, к которым имеет доступ участник с разрешением.
Расширенные разрешения
- Администратор: участники с этим разрешением будут иметь все разрешения, а также будут обходить все разрешения или ограничения, относящиеся к конкретному каналу (например, эти участники получат доступ ко всем частным каналам). Это опасное разрешение давать.
Как добавить роль в Discord?

Discord Управление ролями
Теперь пришло время управлять ролями в Discord.
Как редактировать роли в Discord?
Просто перейдите в Настройки сервера Discord и выберите Роли . Затем нажмите на роль, которую хотите изменить, и внесите изменения. Наконец, нажмите « Сохранить изменения» .
Как удалить роли в Discord?
Чтобы удалить роль в Discord, просто перейдите в « Настройки сервера» и выберите « Роли» в левом меню. Затем наведите указатель мыши на целевую роль и щелкните появившиеся три точки справа от имени роли. наконец, нажмите « Удалить» во всплывающем окне.

Или вы можете нажать на роль, которую хотите удалить, в настройках ролей , прокрутить вниз в правом разделе до самого конца и нажать кнопку « Удалить [имя роли]» .

Как распределить роли в Discord?
Когда вы успешно создаете некоторые роли на своем сервере, вам может потребоваться назначить их участникам сервера. Руководства ниже.
Способ 1. Назначьте роль из панели участников
- Щелкните участника, которому вы хотите назначить роль, на правой панели участников на вашем сервере.
- Щелкните значок добавления «+» во всплывающем окне.
- Выберите роль для участника.

Вы также можете быстро добавить роли участнику, щелкнув правой кнопкой мыши его имя пользователя и выбрав Роли . Затем выберите для него одну созданную роль.

Способ 2. Назначьте роль в настройках участника сервера
Перейдите в Настройки сервера> Участники . В правой области щелкните значок «+» целевого участника и добавьте ему роли. Или наведите курсор на человека, нажмите на три точки, выберите « Роли» и выберите роли для назначения.

Как удалить роль с участника?
Если вы находитесь в настройках участника сервера, просто наведите указатель мыши на имя целевой роли участника и щелкните значок крестика «x». Или щелкните три точки на члене, выберите « Роли» и снимите флажок с целевой роли.

Как настроить разрешения для каналов Discord?
Помимо отдельных участников, вы также можете назначать разрешения / роли для определенных каналов, как текстовых, так и голосовых. Щелкните значок « Изменить канал» (шестеренка) рядом с именем канала, выберите « Разрешение» и затем настройте каждое разрешение для этого канала.
Или прокрутите вниз, чтобы щелкнуть значок добавления рядом с РОЛИ / ЧЛЕНЫ , и выберите роль или участника, чтобы назначить права доступа к каналу этой роли или участнику.

Как настроить разрешения категории?
Два состояния канала по умолчанию синхронизируются и не синхронизируются. Синхронизированный канал будет иметь разрешения, полностью соответствующие категории.
Чтобы изменить разрешения категории, щелкните ее правой кнопкой мыши и выберите « Изменить категорию» . Во всплывающем окне щелкните вкладку Разрешение . Затем отредактируйте разрешения для категории. Все синхронизируемые каналы автоматически обновятся до измененных разрешений.

Если вы не синхронизируете разрешения при перемещении канала между категориями или если вы изменяете индивидуальное разрешение на уровне канала, тогда будет показано, что канал не синхронизирован с категорией. Просто нажмите кнопку «Синхронизировать сейчас» в настройках разрешений канала, и разрешения канала снова будут сопоставлены с категорией.
Если вы не хотите использовать разрешения категории, вы можете оставить все каналы в категории как несинхронизированные и управлять ими по отдельности. Разрешениями также можно управлять для каждого канала.

При использовании Discrod есть несколько особенностей добавления друзей. Вначале нажимаем «Добавить друга». После представлена форма поиска, где можно найти по DiscrodTag, либо воспользоваться авторизацией через Facebook, найти друзей, которые используют Discord.

Назначение роли участникам канала и сервера
Данная функция необходима для настройки прав гостей канала и сервера. Дает ряд спецификаций, полный функционал программы и создание своей сети администрации, которая сможет поддерживать порядок, развитие активной группы.
Создание, добавление «Roles» занимает считаные минуты. С расширением участников канала, эти параметры помогут, при использовании голосового общения.
Переходим к настройкам выбранного сервера.

Нажмите на треугольник выделенный на скриншоте.

Открываем вкладку «Роли».

Когда создается сервер, автоматически добавляется стандартная Roles «@Все» (@everyone).
Далее мы можем добавлять новые, со своими «тонкими» настройками по вкусу. Для этого нажимаем кнопку «+». Будет открыто информативное окно, с предложенными функциями. Путем экспериментов создаем самые необходимые и эффективные «Roles».

Самые первоначальные шаги это:
- Задание названия группы (Которое характеризуют возможности).
- Цвет (Выбирать по своему вкусу).
- Список возможных параметров (С обновлением добавляются новые).

Зайти в Роли, далее New Role (добавить роль).

Со всеми пунктами детально можно ознакомится уже в программе. Благодаря таким расширенным параметрам, реально настроить функционал под любые желаемые нужды.
Переходим к разделу «Участники», для назначения.
После чего выбираем нужного гостя, нажимаем кнопку «+» рядом с ником. На выбор представлены все доступные созданные варианты. Особенность заключается, что одному человеку добавляем несколько вариантов, по желанию.

Цвет пользователя автоматически меняется на настроенный. Наблюдаем теперь визуально кто из участников имеет определенную Rolse. Это очень удобно, эффективно.


Настройка роли на Android смартфонах
Все также элементарно, занимает считаные минуты. Переходим к настройкам сервера.

Переходим к категории «Роли».

В списке уже будут доступны ранее созданные. Для создания новой нажимаем на кнопку «+».
- Указываем имя
- Цвет
- Выбираем параметры из списка

Для сохранения нужно нажать на кнопку дискеты.

Для назначения, перейти во вкладку «Участники».

Далее отмечаем нужные варианты, для выбранного пользователя.

Из-за этих особенностей, многие игроки, простые люди предпочитают использовать для общения именно Discrod.
Возможность создавать собственную систему администрирования, для поддержания порядка, комфортного общения между пользователями канала. Теперь каждый новый пользователь будет иметь свои обязанности, которые будет выполнять при активном посещении группы.

Роли в Дискорде — одна из наиболее важных настроек на сервере, позволяющая изменить полномочия участников и дать им дополнительные опции. Ниже рассмотрим, в чем особенности инструмента, приведем инструкцию по внесению изменений и разберем другие важные моменты.
Что это
Роли в Дискорде — возможность расширить полномочия какого-либо человека и дать ему расширенные функции. При создании сервера или канала у каждого участника имеются минимальные права. Создатель вправе расширять функции каждого отдельного пользователя.
Основатель канала или сервера может дать роль участнику и наделить его более широкими полномочиями. В результате человек получает функции помощника и берет на себя часть задач. Для каждой группы полномочий можно придумать собственное имя и задать ему индивидуальный цвет. Это облегчает восприятие при дальнейшей работе в Дискорд.
Как создать
Для начала рассмотрим, как добавить роль в Дискорде, чтобы в дальнейшем присвоить ее другим участникам. Сразу отметим, что при создании сервера на нем доступен только один вариант — @everyone. Он определяет разрешения, включенные для всех людей на сервере (даже при отсутствии других Дискорд-ролей).
Алгоритм действий такой:
- Войдите в Дискорд, создайте канал и добавьте в него участников. Без выполнения этого шага в распределении прав нет необходимости.

- Жмите правой кнопкой мышки на интересующий сервер.
- Перейдите в раздел Настройки сервера, а в выпадающем списке выберите Роли.


- Укажите название, к примеру, Админ.
- Выберите цвет.
- Добавьте опции, которые будет иметь новый пользователь.
- Сохраните изменения.

На этом этапе можно выставить дополнительные функции в Дискорде: возможность показывать участников с ролью отдельно от других пользователей и позволить всем упоминать заданный статус. В обоих случаях тумблеры переводятся в правую сторону (если это необходимо).
Названия
В программе Дискорд можно выдать роли с разными именами. При выборе варианта важно учитывать полномочия, которые получает человек. Приведем несколько примеров стандартных наименований:
- Основатель — разработчик (создатель) сервера. В списке участников он отображается с символом короны.
- Совладелец. Этот человек имеет те же права, что и Основатель, но удалить сервер он не может.
- Администратор. В задачи этого участника входит контроль работы сервера.
- Модератор. Такой человек вправе накладывать бан, делать кик и менять ник пользователей.
По желанию можно установить и другое имя с учетом предпочтений. Чаще всего пользователи выбирают оригинальные названия для ролей, к примеру, Обыватель, Абориген, Долгожитель, Генерал и т. д. Как вариант, можно использовать смешные имена — БОМЖ, Больной, Беспредельщик и прочие. Существует много вариантов, и здесь все зависит от фантазии.
Цвета
Полезная опция для ролей Дискорда — возможность выбора подходящего цвета. Этот параметр меняется в настройках (путь для входа рассмотрен выше). На выбор доступно 16 стандартных оттенков. Если ни один из вариантов не подходит, жмите на поле с пипеткой возле цветов, а после выберите подходящий вариант на цветовой палитре. На этом же поле доступна установка точного шестизначного кода оттенка.
Права
Перед тем как создать роль в Discord, необходимо определиться с возможностями, которые будет предоставлены другим участникам.
Выделим основные права, которые можно дать человеку путем перевода тумблера в правую сторону:
- Администратор. Пользователь с такими возможностями получает все разрешения. Его нельзя исключить ни с одного канала. Кроме того, администратор Дискорда вправе давать роли другим пользователям, которые находятся ниже его по иерархии. Из-за широких полномочий давать такие права важно с особой осторожностью.
- Просмотр журнала аудита. Включение опции позволяет участнику смотреть журналы аудита сервера Дискорд. Речь идет о получении конфиденциальной информации, поэтому перед переводом тумблера вправо важно еще раз все обдумать.
- Управлять сервером. Предоставление такой возможности позволяет менять наименование Discord-сервера или регион.
- Управлять ролями. После получения такой опции человек вправе давать роли другим участникам Дискорд, находящимся ниже по иерархии и, соответственно, редактировать полномочия. Также доступно редактирование своей и чужих Дискорд-ролей. Допускается делегирование полномочий. Но разрешается передавать лишь те права, которые имеются в распоряжении.
- Управлять каналами. Пользователи, получившие такие возможности, могут создавать каналы, вносить изменения или удалять их из Дискорда.

Кроме перечисленных выше, имеются и другие возможности. В зависимости от ситуации можно дать пользователю возможность выгонять или банить участников, создавать приглашения, менять имя и управлять никами. Кроме того, можно включить опцию управления вебхуками, чтения текстовых каналов и т. д. Отдельно выставляются права для текстовых и голосовых каналов Телеграм.
Добавление роли на сервере и прав на канале
Выше мы рассмотрели, как сделать роли для Дискорда, чтобы распределить обязанности разных участников.
Чтобы добавить Discord-роль на сервере, сделайте такие шаги
- найдите список собеседников;
- выберите нужного и кликните на Плюс;
- в списке выберите необходимый вариант;
- убедитесь, что ник окрасился нужным цветом (тем, что выбран в настройках).

Благодаря этой особенности, можно сразу увидеть, у кого имеются особые разрешения.
В дальнейшем можно настроить права для пользователей на канале вне зависимости от сервера. Для этого сделайте такие шаги:
- войдите в канал Дискорда;
- перейдите в настройки (жмите на шестеренку);
- кликните на пункт Права доступа;
- найдите пункт роли/участники;
- жмите на плюс, чтобы добавить участников;
- выберите нужного пользователя;
- в перечне поставьте отметку для предоставления человеку определенных возможностей.

Таким способом можно установить разрешение для всех имеющихся ролей, задать базовые права и параметры для текстовых каналов.
Итоги
Роль в Дискорде — полезный инструмент, делающий работу в программе более удобной и приятной. После делегирования полномочий другим пользователям вам проще работать в приложении, снимается часть нагрузки и обязательств по поддержанию работоспособности каналов. Главное быть внимательным с передачей полномочий, ведь они должны попасть в руки ответственным пользователям.
Разработчики разных программ, сервисов, социальных сетей и даже целых ОС уже давно пытаются сделать формулу идеального распределения прав. Например, в Windows существует множество бесполезных учетных записей с разными правами, а в Linux их всего 4. И ни один вариант и рядом не стоит с системой прав Discord. Расскажем, как создать и распределить роли для пользователей на сервере Дискорда.
Что такое роль в Discord
Итак, то, что роли – это незаменимая и крутая функция, наверное, понятно уже из введения. Возникает только вопрос: «что это вообще такое». Сказать сразу довольно трудно. Давайте вспомним, как работает система распределения прав в социальных сетях.

Там существует только три типа пользователей, а именно:
- Владелец: все права и плюс возможность выбора других админов.
- Администратор контента: как владелец, но только удалить группу не может, да и права других пользователь не редактирует.
- Пользователь. Только чтение, оценка (лайки, дизлайки, репосты) и комментарии.
В некоторых соцсетях есть даже отдельный тип прав для менеджеров контента или редакторов, которые могут только редактировать посты. Так вот, не самая гибкая планировка. В других же сервисах есть обратная схема, когда классификации не существует вообще, а владельцу необходимо выдавать привилегии каждому пользователю отдельно. Тут уже более точно распределяются возможности, да только это долго.
Вот бы найти золотую середину, когда изначально нет готовых шаблонов с правами, но при этом не приходится настраивать каждого пользователя. Так вот, именно так и работают роли.

Роли в Дискорд – это настраиваемые метки для классификации пользователей на сервере. Владельцы могут создать одну роль, задать ей определенные привилегии, а после выдать ее нескольким пользователям. То есть, чем их больше, тем гибче настройка.
Кстати, у одного пользователя может быть несколько таких меток, привилегии которых суммируются. Но, по сути, распределение привилегий – это функция второстепенной важности. Обычно функция используется для распределения пользователей по группам и предоставления доступа к каналам. Плюс всякие плюшки, как отметка цветом и группировка в списке участников. В общем, незаменимый функционал.
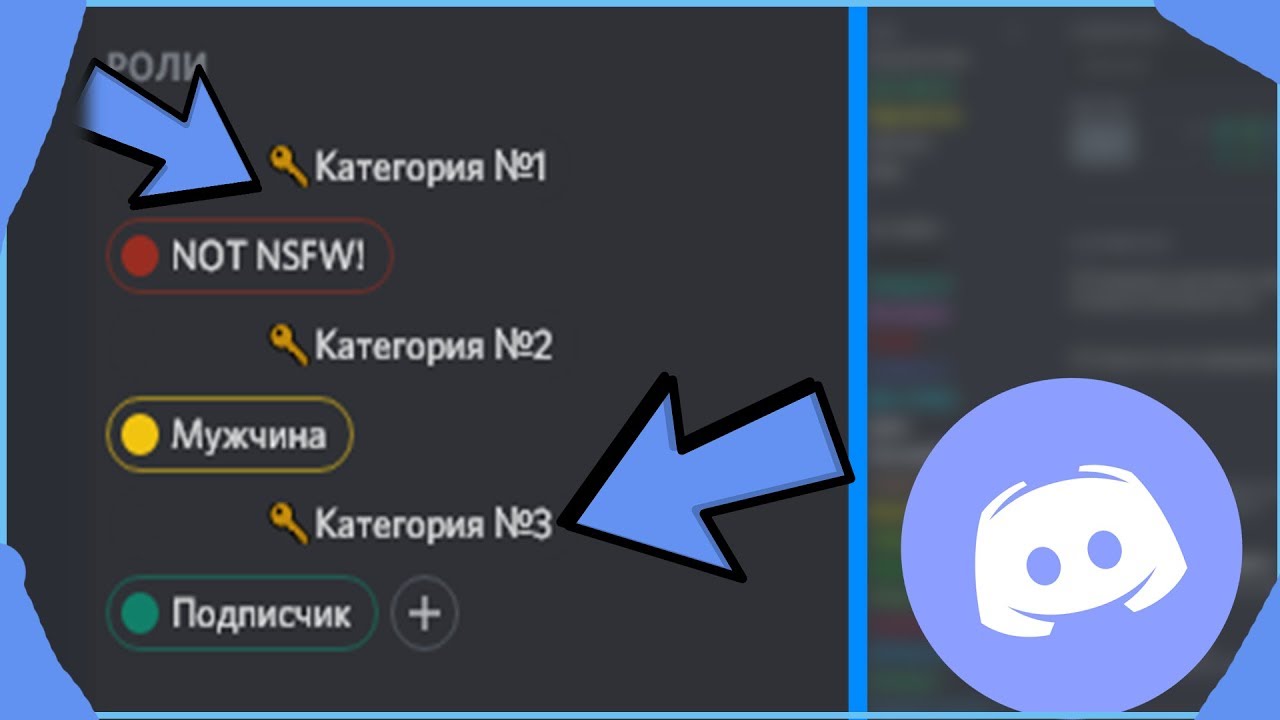
Как создать
Дабы не огорчать вас позже, скажем сразу: чтобы создавать роли, необходимо быть либо владельцем сервера, либо админом с нужными привилегиями. Если ваш аккаунт соответствует этим требованиям, то читайте дальше.
Добавление
Как вы поняли, изначально в новом сервере не будет никаких ролей, а все новоприбывшие будут равноправны.

- Кликните правой кнопкой мыши по значку сервера.
- Наведите мышь на пункт «Настройки сервера», а после в открывшемся подменю выберите «Роли».
- Нажмите синюю кнопку «Создание роли».
- Введите все обязательные и не обязательные поля. О том, за что отвечает каждое из них, читайте ниже.
- Нажмите появившуюся кнопку «Сохранить изменения».
По сути, примерно такой же алгоритм будет, если пользователь решит настроить сервер на телефоне. Единственное отличие: вместо того, чтобы нажимать ПКМ (которой нет на телефоне) по названию сервера, достаточно кликнуть по треугольнику возле названия.

Название
Итак, первое, что необходимо указать (единственный обязательный параметр при настройке) – это название. Оно будет отображаться в качестве названия категории в списке участников справа, а также при наведении на пользователя. Примечательно, что если немного поэкспериментировать, то можно найти на просторах интернета невидимые символы, с помощью которых делается название-невидимка. О том, как это сделать, читайте здесь.
Кстати, Дискорд позволяет создавать несколько ролей с одинаковыми названиями, но делать так не стоит, дабы не запутаться самому и не запутать пользователей. Именно по названию будет обращение к носителям роли (например, @role).Если не совсем понятно, как должно выглядеть название, то рекомендуем посмотреть примеры на другом сервере. На крупных серваках часто используются прикольные названия, точно объясняющие суть. Самый банальный пример: в музыкальной группе можно распределить названия по типу: «джазисты», «меломаны», «дирижеры», «тусовщики».

Первый не обязательный параметр позволит буквально заразить ваш сервер скитлзтрянкой (разноцветная мания). Если выдать разным ролям разные цвета, то никнеймы их носителей будут также менять цвета. В итоге, чат будет больше похож на радугу или раскраску, что добавит некой забавной атмосферы.
Примечательно, что цвета не придерживаются определенного шаблона. То есть не надо выбирать из 5 возможных, а указать любой из цветовой палитры. Также к ролям, помимо цвета, можно добавить и картинку, но эта возможность платная. Даже если вы серьезный человек, добавить цвета – это хорошая идея. Так будет легче обнаружить нужного пользователя.

Права
Будьте осторожны, отменить серьезные косяки пользователей с лишними правилами будет проблематично. Также в самом конце имеется параметр «Администратор». Он имеет такие же полномочия, как и владелец. 
Иерархия ролей
Как мы говорили выше, одному пользователю можно выдавать несколько ролей с разными правами доступа. В таком случае, они будут суммироваться между собой. Разумеется, если дать пользователю роль администратора, то в остальных попросту пропадет необходимость. А вот, например, одна роль дает права на посещение одного канала, а вторая – на посещение другого. В итоге при их склейке на одном участнике последний получит доступ к обоим каналам. Такой подход позволяет строить многоуровневые системы.

Каким образом присвоить параметры участнику чата
Итак, как вы могли заметить, после создания роли участники почему-то не стали раскрашиваться в выбранные цвета, а в их профиле не отображаются изменения. Разумеется, так как параметры только созданы, их еще нужно присвоить участникам. Это можно сделать двумя способами.
- Нажмите на никнейм участника в правом меню со списком участников.

- Нажмите на плюсик под надписью «Роли».
- Выберите, какие параметры присвоить пользователю.
- Повторите операцию, если нужно выбрать варианты.
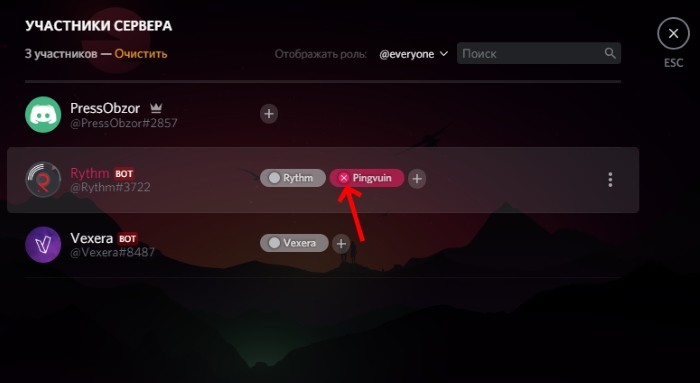
- Вернитесь в окно настроек роли. Для этого кликните по названию сервера, выберите «Настройки сервера».
- Откройте уже созданный экземпляр.
- Перейдите в раздел «Участники».
- Добавьте участников, которым нужно выдать созданные параметры.

Готово. Таким образом, к слову, можно самому получить права, да только зачем? Кстати, при необходимости, можно автоматически выдавать роли при входе, но для этого придется установить Dyno Bot-а. А так, по умолчанию, все участники присоединяются под @everyone.
Представим практический пример использования этого функционала: представьте, что нужно создать голосовой канал с диджеем, который будет менять музыку. Проблема в том, что остальные в этом канале могут переглушить диджея голосами. В таком случае просто выдаем диджею права на включение микрофона, а у остальных их забираем. Готово.
Discord – популярное универсальное средство для общения между собой участников различных сообществ поклонников компьютерных игр. Средствами программы можно создать специальный сервер-группу, объединяющий единомышленников (например, фанатов какого-то игрового приложения). Со временем, когда количество участников на Discord сервере увеличивается, создатель сообщества уже не может полноценно исполнять свои модераторские обязанности. Ему приходится призывать себе на помощь другого пользователя, который наделяется особыми полномочиями.
Инструкция по настройке особых полномочий избранного юзера

Есть несколько вариантов, как выдать (или получить) админку в группе Discord. Это легко сделать через браузер, но можно также использовать мобильную версию мессенджера.
Вариант 1 Выдача прав через браузер
Чтобы дать новые возможности определенному члену группы, необходимо выполнить следующие действия:
Внимание. Перед наделением особыми полномочиями члена группы создатель сервера должен быть полностью уверен в его лояльности, чтобы новоиспеченный админ не воспользовался своим привилегированным положением во зло.
Вариант 2 Настройка полномочий через мобильную версию Дискорда
Для того, чтобы произвести настройку на мобильном телефоне, нужно сделать следующее:
Отмена выданных полномочий
С тем, как дать админку в Discord, все ясно, но иногда возникает потребность обратного действия, если выбранный админом член сообщества не справился с обязанностями или повел себя недобросовестно. Порядок действий следующий:
Заключение
Теперь вам не составит труда сделать роль в Дискорде. Благодаря информации из данной статьи, читатель получил представление, как сделать админку в Дискорде. Из представленного информационного материала можно узнать, как правильно выдать админку доверенному юзеру. Также приведена инструкция по лишению административных прав человека на сервере.

Читайте также:
