Как позвонить на кнопочном телефоне dexp
Бюджетные смартфоны имеют значительно меньше функций, в отличие от дорогих моделей. Несмотря на это базовые возможности присутствуют. Как увеличить громкость на мобильном кнопочном телефоне функционально и при помощи кнопок, об этом будет рассказано далее.
Как увеличить громкость, если нет кнопок на кнопочном телефоне
Мобильные телефоны отличаются характеристиками корпуса. В некоторых есть возможность изменить громкость при помощи кнопок сбоку. Исследуйте внимательно телефон, чтобы найти их. Обычно, кнопка имеет продолговатую форму. Нажав на одну из её сторон, можно регулировать громкость. Если такой возможности нет, попробуем сделать это при помощи параметров телефона.
-
Нажмите на кнопку меню. Обычно она располагается в центре верхних кнопок и открываем возможности смартфона;
Если в главном меню нет такого пункта, попробуйте найти его через параметры. Если устройство имеет джойстик посередине, что встречается довольно часто, есть возможность увеличить громкость с его помощью. Для этого, находясь в главном меню, нажмите на одну из сторон джойстика.
Как повысить уровень громкости в инженерном меню
На экране появляется список параметров. И если выбрать один из них, у пользователя будет возможность изменить его настройки. Найдите в таком меню громкость на кнопочном сотовом телефоне и увеличьте её.
Для прочих моделей устройств без сенсорного управления комбинацию для попадания в скрытое меню можно найти при помощи поисковых систем (Google, Яндекс).
- Введите название телефона и его модель, после чего запишите, что вы хотите узнать код инженерного меню.
- Если оно будет на английском языке, воспользуйтесь переводчиками онлайн.
- Если звук тихий во время разговоров по телефону, включите громкую связь. Это поможет на первое время не нуждаться в высоком уровне громкости.
- Не исключено, что ваш телефон сломался и нуждается в техническом осмотре.
Звук плохо слышен из динамика телефона
Если кнопочный телефон уже отслужил несколько лет, ему свойственна частичная утрата громкости звука. Прежде всего это происходит из-за попадания в полости пыли и грязи, которая не позволяет выходить звуку изнутри корпуса. Эту неполадку можно устранить в домашних условиях. Понадобится разобрать смартфон, чтобы добраться до защитных элементов динамика. Это может быть проще, если у пользователя уже имеется опыт вскрытия корпуса мобильного телефона.
Конструкция корпуса телефона может позволять добраться до звуковыводящего устройства без необходимости вскрывать его. Откройте тыловую крышку и проверьте, удастся ли добраться до динамика без откручивания винтов корпуса.
Защитную сетку динамика нужно отчистить от налёта пыли. Удаляется также грязь из приближённых к нему деталей. В некоторых случаях может быть достаточно открутить два-три винта, чтобы раскрыть корпус телефона и тщательно вычистить динамик.
Если есть возможность к нему добраться без разбора, воспользуйтесь ватной палочкой и зубочисткой, чтобы удалять пыль из труднодоступных мест. Телефон при этом лучше выключить. Чистить динамик помогает ультразвук. Скачайте его на свой смартфон, если в нём есть возможность выйти в Интернет. Достаточно оставить включенным этот звук на несколько минут, после чего вытрусить пыль из корпуса, которая должна отстать от стенок полости динамика.
Как увеличить громкость звука в телефоне при разговоре
Многие телефоны, которые имеют кнопочную клавиатуру, оснащены слабыми динамиками. При общении с другими людьми по телефону их голос может быть еле слышен. Приходится прислушиваться буквально к каждому слову, чтобы понять, что они говорят. Попробуйте во время разговора использовать джойстик телефона . Это несколько объединённых кнопок, при помощи которых пользователь может перемещаться по пунктам меню, переводить фокус телефона влево или вправо при выборе параметров.
В зависимости от назначения кнопок, громкость будет добавляться, если нажать на джойстик вправо или вверх. Аналогичным образом можно уменьшить уровень громкости.
Видеоинструкция
Посмотрите это видео, чтобы узнать, какие ещё есть способы сделать кнопочный телефон громче.
Постепенно люди привыкли к современным сенсорным экранам и начали забывать, как настраиваются устройства предыдущих поколений. В этой статье мы расскажем, как сделать на кнопочном телефоне разных моделей быстрый набор. Читайте инструкции по настройке вашего мобильника и делитесь опытом в комментариях. Это наверняка поможет другим пользователям разобраться в функциях своего аппарата.
Удобство быстрого набора на кнопочном телефоне
Если вам часто приходится набирать определенный номер, то имеет смысл настроить функцию быстрого набора. Она появилась еще во времена кнопочных мобильников и подтвердила свою полезность. Впоследствии эта функция перекочевала и на смартфоны с сенсорным экраном.
На кнопочном устройстве быстрый набор реализуется посредством удержания назначенной клавиши с определенной цифрой в течение полутора секунд. Активация этой функции на смартфонах с операционной системой Андроид осуществляется несколько иначе. Обычно пользователю нужно добавить ярлыки быстрого вызова на рабочий стол. Точный алгоритм действий зависит от марки и модели вашего устройства.
Как сделать быстрые вызовы на INOI
Кнопочные аппараты сейчас предназначены преимущественно для пенсионеров и других людей, которым от телефона нужна только функция дозвона. Устройства марки INOI выпускает российская компания. Их основные достоинства – емкий аккумулятор, яркий фонарик, большой экран. Объем встроенной памяти – 16 Гб. Есть слот под карту microSD.
Как настроить быстрый набор на кнопочном телефоне INOI:
INOI – это недорогие телефоны с Bluetooth и радио. Помимо опции быстрого дозвона, на устройстве также предусмотрена кнопка SOS. Она включает громкий звук сирены, после чего автоматически рассылает оповещения о происшествии всем людям, внесенным в список доверенных контактов.
Как установить быстрый набор на Nokia 225, C2-01, 108 Dual Sim
Итак, чтобы включить быстрый набор на Nokia 108 Dual Sim:
Как видите, алгоритм предельно прост.
Аналогичным образом настраивается быстрый набор на кнопочном телефоне модели Nokia C2-01
Что вам нужно будет сделать:
- Включите «Меню».
- Зайдите в «Настройки».
- Откройте «Вызовы».
- Выберите «Быстрый набор».
- Нажмите на клавишу «Вкл».
В целом такие телефоны имеют очень похожую начинку. Поэтому настроить любое подобное устройство можно интуитивно. Для этого достаточно даже приблизительных знаний о том, как назначить кнопки быстрого вызова.
На телефоне Nokia 225 делайте следующее:
- Нажмите на одну из верхних клавиш, чтобы зайти в «Меню».
- Откройте «Контакты».
- Щелкните на опцию «Быстрый набор».
- Выделите номер от 2 до 9.
- Нажмите «Задать».
- Введите телефонный номер или нажмите на кнопку «Найти», чтобы подобрать контакт из памяти устройства.
Сохраните изменения. Затем обязательно проверьте, удалось ли вам выполнить привязку номера к клавиатуре. Для этого зажмите нужную цифру и удерживайте ее в течение нескольких секунд.
Как сделать на Vertex C301
Как и на многих других кнопочных телефонах, для разблокировки Vertex C301 требуется надавить на боковую клавишу. Удерживайте её.
Далее нужно делать следующее:
Когда закончите, покиньте меню и перейдите на рабочий стол. После этого зажмите клавишу, которой вы присвоили функцию быстрого вызова. Если все сделано правильно, начнется звонок.
Назначить быстрый набор на Sony Ericson
Одна из самых распространенных в прошлом моделей кнопочных телефонов – это Сони Эриксон. Надежный и простой в управлении аппарат и сейчас можно найти в продаже.
Чтобы сделать быстрый набор на кнопочном Sony Ericson:
После этого контакт сразу же будет привязан. Чтобы назначить другой номер, наведите выделение на требуемую строчку и нажмите на слово «Замена». Скорее всего, она будет расположена справа. Для перехода к корректировке номера требуется зажать кнопку в верхнем углу клавиатуры.
Если один из способов настройки быстрого набора вам помог, расскажите об этом в комментариях. Возможно, это будет полезно другим читателям статьи. Поделитесь также методом активации быстрого набора на своей модели телефона, если вы не нашли подходящей инструкции в нашей статье.
Даже если нужного устройства нет в статье, инструкции все равно могут помочь. Потому что большинство старых телефонов устроено примерно одинаково. Попробуйте последовать предложенным алгоритмам, и вы наверняка сможете разобраться в настройках быстрого вызова.

В этом обзоре я рассмотрю самый простой в мире телефон компании DEXP, под говорящим названием Larus S1. Телефон предназначен для самого нижнего ценового сегмента телефонного рынка России и рассчитан по своим возможностям и дизайну в основном на пожилых людей. Кроме прямой своей функции — позвонить — он включает еще несколько простых, но полезных дополнений, о которых ниже.
Технические характеристики
Из описания устройства в инструкции и его внимательного рассмотрения удалось выяснить следующие характеристики.
Тип устройства: кнопочный мобильный телефон для сотовых сетей
Стандарт связи: GSM
Количество SIM-карт: 1
Размеры: 112 x 50 x 14,3 мм
Вес: хм. ни описания, ни весов не нашлось
Емкость батареи: 1000 мА·ч
Время работы в режиме ожидания: 200 ч
Время работы в режиме разговора: 4 ч (зависит от разных факторов, так указано в инструкции)
Дисплей: цветной (количество цветов неизвестно), диагональ 1,8 дюйма, тип TFT, разрешение 160 x 128 пикселов, не сенсорный
Упаковка

Телефон продается в небольшой черной картонной коробке. На коробке можно увидеть фотографии телефона, как в черном (представлен в обзоре), так и в белом исполнении. Кроме названия, на коробке перечислены основные функциональные достоинства телефона. Наклейка с IMEI гласит, что сделан телефон в Китае и сертифицирован Минсвязи России.
Комплектация

Открыв коробку, мы увидим сам телефон, упакованный в небольшой пакет из полупрозрачной, приятной на ощупь полимерной пленки, лежащий в углублении картонного разделителя. Вытащив телефон и подняв разделитель, можно обнаружить несколько таких же пакетов. В самом объемном находится зарядное устройство с портом USB и тонкой европейской вилкой. Оно универсальное, для сетей с напряжением от 100 до 240 вольт, 50/60 Гц. Рядом лежат кабель микро-USB 2.0, гарнитура также с разъемом микро-USB 2.0, тоненькое руководство пользователя (все черного цвета) и гарантийный талон (белый). На этом комплектация телефона заканчивается.
Внешний вид и материалы


Первое, что замечаешь, достав телефон из пакета - огромные цифры на клавиатуре. Они занимают почти всю поверхность кнопок, оставляя немного места для букв как русского, так и латинского алфавита. Экран заклеен защитной пленкой с логотипом DEXP, которую нужно сразу же снять. Корпус Larus S1 сделан из черного пластика. На боковой рамке и четырехпозиционном джойстике пластик глянцевый, на передней панели и задней крышке — матовый. Задняя крышка не просто матовая, а имеет шершавую рифленую поверхность, что хорошо видно на фото. Телефон не выскальзывает из руки, его легко держать. Этому помогает и очень малый вес аппарата, который не удалось определить, но он явно меньше 100 г.

Размер телефона немного маловат для моей руки, но хорошо подойдет для ладони среднего и небольшого размера. Любому человеку будет удобно набирать номер одной рукой. Кнопки имеют средние тактильные ощущения. Нажимать их легко и материал приятен на ощупь. Кнопки подсвечены неравномерно, но вполне заметны в темноте.

Корпус не богат на боковые кнопки и разъемы. Справа вверху можно увидеть только разъем микро-USB. Внизу справа — небольшое отверстие микрофона. Слева нет совсем ничего. А вот сверху расположены две немаловажные функциональные особенности телефона — светодиодный фонарик и красная тревожная кнопка с надписью SOS. Между ними довольно большая проушина для шнурка. Телефон вполне можно носить на шее, вес позволяет.

На задней крышке телефона зразу заметна большая выпирающая решетка динамика. Это должно говорить нам о громком звуке вызова, что будет проверено в дальнейшем. Крышка снимается простым сдвигом вниз. Под ней находится батарея на 1000 мА·ч. Под батареей отсеки для SIM-карты и карты формата микро-SD. Какой объем SD-карт поддерживается телефоном нигде не указано. Устанавливаются карты легко и без лишних усилий.

Функционирование
После установки карт и батареи, телефон можно включить долгим нажатием на кнопку отмены вызова с красной телефонной трубкой. К слову, стилизованные изображения зеленой и красной трубки выглядят очень странно.

Экран телефона, закрытый прозрачным пластиком (никто не ожидал увидеть тут Gorilla glass), загорается логотипом DEXP и через несколько секунд мы уже видим синий фон с треугольниками, огромные цифры часов, стилизованные под древнейшие LCD-дисплеи, крупное название оператора связи и основную справочную информацию. Разрешение экрана небольшое и все пикселы хорошо заметны. Экран цветной, но нигде не указано количество отображаемых цветов. На первый взгляд тут есть синий и белый, а если заглянуть в меню, то и красный. По субъективным ощущениям дисплей напоминает старинные компьютерные восьмибитные экраны на 256 цветов. Фоновое изображение, предустановленное внутри, только одно, но его можно поменять на свою картинку, записанную на SD-карту. Однако, мне удалось это сделать не с первого раза, поскольку телефон отказался понимать JPEG-файл, сохраненный с прогрессивной разверткой.

Под экраном расположены две стандартные софт-кнопки, четырехпозиционный джойстик с центральной кнопкой, уже упомянутые кнопки с зеленой и красной трубками, цифровая клавиатура. Все кнопки матовые, кроме глянцевого джойстика.

Во-первых, сразу хочу сказать, что в телефоне нет камеры. Совсем нет. Никакой. Это даже приятно, встретить телефонный аппарат, который не мнит себя фотографическим аппаратом.

Зато в Larus S1 есть фонарик, что намного полезнее для будущих владельцев телефона. Фонарик включается и выключается удержанием кнопки . Светит он довольно слабо. В лес за грибами ночью идти с ним нельзя, но он полностью пригоден для поиска очков на прикроватном столике.
В телефоне есть и MP3-плеер, который лучше использовать только с гарнитурой. К сожалению, гарнитура к телефону подключается через разъем микро-USB, что сильно ограничивает выбор других наушников. Звук в гарнитуре из комплекта неважный и сильно отдает пластиком. Правый и левый наушник никак не маркированы. Телефон успешно прочитал MP3-треки с битрейтом в 256 Кбит/с с карточки на 4 ГБ, но категорически отказался понимать карту на 16 ГБ.
Сотовые сети стандарта GMS в условиях города телефон ловит легко и без напряжения. Слышимость звонка хорошая, динамик достаточно громкий, чтобы не пропустить вызов из кармана или из сумки. Для того, чтобы не напрягать динамик сложной музыкой я рекомендовал бы ограничиться простыми мелодиями на звонок с преобладающими средними частотами. Слышимость собеседника в разговорном динамике средняя, голос чуть глуховат, громкость и отчетливость могла бы быть и получше. При использовании гарнитуры слышимость заметно улучшается. Есть громкая связь, но пользоваться ей, к сожалению, совершенно невозможно. Динамик быстро входит в резонансное самовозбуждение и вместо голоса собеседника начинает воспроизводить громкий шум.
Заявленное в инструкции время работы аппарата в режиме вызова — 4 часа. Оно весьма небольшое и едва ли впечатлит любителей поболтать с друзьями. Однако, тестирование показало, что свои 4 часа телефон отговорил легко и индикатор батареи уменьшился всего на одно деление. Обнулить его мне терпения не хватило. В условиях несложной тестовой проверки функций телефон разрядился незначительно.

Экран и меню

Меню можно вызвать нажатием на центральную круглую кнопку. На экране появляются красные пиктограммы разделов и их названия. Начну описывать их по-порядку.
Второй раздел меню — "Телефонная книга". В самом телефоне можно сохранить до 200 контактов. Для каждого контакта записывается только имя и номер. Напрямую телефонная книга вызывается по правой софт-клавише с главного экрана.
Третий раздел меню — "Вызовы". В журнале вызовов можно посмотреть традиционные списки пропущенных и не пропущенных вызовов. Тут же расположены настройки для отклонения и блокирования вызовов.
Четвертый раздел меню — "Аудиоплеер". Его можно вызвать с главного экрана по нажатию кнопки на джойстике. Плеер определенно читает MP3. Возможно, он читает и что-то еще, но точно не FLAC. На других форматах я его не проверял. Плеер автоматически подгружает все треки, найденные на SD-карте и опознаные им как музыка.

Пятый пункт меню — "FM-радио". Пиктограмма в нем подозрительно напоминает фотоаппарат. Но это стандартный радиоприемник УКВ диапазона, про который я уже упоминал. Он вызывается двумя способами из главного экрана, что, видимо, говорит о важности этой функции для потенциального покупателя. Кроме кнопки , радио можно запустить кнопкой на джойстике.
Шестой пункт меню — "Органайзер". Он содержит несколько подпунктов с разными полезными приложениями. Это простой файловый менеджер для карты памяти. Календарь, тоже очень простой. Планировщик задач, чтобы не забыть поздравить родственников с Днем рождения. Будильник. Калькулятор. Фонарик. Службы оператора. Из этого раздела меню и фонарик, и калькулятор имеют собственные кнопки вызова с главного экрана. Про фонарик я уже писал выше, а калькулятор вызывается нажатием на кнопку на джойстике. В калькуляторе есть только базовые функции сложения, вычитания, умножения и деления. Но именно для этого он и нужен — легко можно посчитать вписывается ли в бюджет стоимость покупок в магазине и проверить сдачу.

Седьмой пункт меню — "Установки". Так как телефон очень простой, устанавливать в нем особенно нечего. Можно выбрать мелодии для звонка и SMS. Нам предлагают классические фортепианные мелодии (Лунную сонату, например), очень раздражающий стандартный телефонный зуммер и возможность установить собственную мелодию с карты памяти. Можно установить громкость звонка и его сочетание с вибрацией. Можно выбрать тип писка клавиш, но лучше оставить их беззвучными.
Более важными являются настройки для экстренного вызова. Телефон снабжен специальной тревожной кнопкой, которую можно нажать в случае резкого ухудшения здоровья или нападения на улице. После нажатия телефон включает громкую сирену, начинает звонить по пяти выбранным номерам (пока до кого-нибудь не дозвонится) и отсылать на них тревожную SMS с написанным заранее текстом. В определенных ситуациях это может спасти жизнь владельцу аппарата. В этом и состоит основное достоинство и предназначение телефона DEXP Larus S1.
Плюсы и минусы
Плюсы телефона: тревожная кнопка, низкая цена, компактность и малый вес, время работы больше заявленного, радио.
Функция быстрый набор на телефонах Нокиа. На этой странице вы найдете информацию, как настроить быстрый набор на кнопочных телефонах Nokia, а так же как включить или отключить. Данные примеры подходят к Nokia 108 Dual Sim, Nokia C2-01, Nokia 225 и подобным телефонам.
Если вы постоянно звоните на определенные номера, то вы можете установить эти контакты на быстрой набор. Данная функция позволяет на телефоне назначить контакт на определенную клавишу после чего можно нажав и удержав эту кнопку совершить вызов. То есть вам не нужно открывать телефонную книжку и в контактах выбирать номер для звонка, одно нажатие на кнопку к которому прикреплен контакт и вы можете позвонить нужному человеку.
Давайте посмотрим где в настройках Нокиа находится быстрый набор. Открываем Меню далее Контакты и Быстрый набор . Теперь вы можете выбрать Включить , Отключить или Изменить . Если нужно назначить контакт на быстрый вызов, то выбираем Изменить и там устанавливаем номер на быстрый набор. Например, выбираем пункт Изменить и видим номер цифровой клавиши к которому нужно привязать контакт для быстрого набора, далее выбираем Задать (или Назначить ), выбираем Назнач.д/вызова , выбираем в открывшемся списке нужный контакт и подтверждаем кнопкой Выбор .
На некоторых телефонах Нокия быстрый набор включается так: Открываем Меню далее Настройки далее Вызовы далее Быстрый набор и Вкл. .
Для назначения номера в быстрый набор делайте так: Открываем Меню далее Контакты далее Быстрый набор . Выделяем номер цифровой клавиши от 2 до 9 и выбираем Задать , теперь можно ввести номер телефона или указать на сохраненный контакт в телефонной книжке выбрав Найти .
Если вы смогли одним из способом включить, отключить или настроить быстрый набор на своем телефоне, то просим оставить отзыв и указать модель своего телефона чтоб и другим осталась от вас полезная информация. Если на вашем телефоне быстрый набор назначается по-другому, то просьба поделиться информацией ниже в отзывах.
- Надеюсь, информация о быстром наборе на телефоне оказалась полезной для вас.
- Не забудьте оставить отзыв или добавить полезную информацию по теме статьи.
- Спасибо за отзывчивость, взаимную помощь и полезные советы!
Добавить отзыв или поделиться полезным советом.
Наиболее распространенный вариант быстрого набора
Чаще всего производитель смартфона предлагает использовать виртуальную клавиатуру, служащую для набора номера. Её клавиши с цифрами могут отвечать за вызов конкретных контактов. Остается только присвоить контактам определенные клавиши. Давайте же разберемся с тем, как это сделать.
Шаг 1. Зайдите в предустановленное приложение «Телефон ».
Шаг 2. Перейдите во вкладку «Контакты ».

Шаг 3. Нажмите на вертикальное троеточие, расположенное справа от поисковой строки.

Шаг 4. Нажмите на пункт «Быстрый набор ».



Шаг 7. Убрать контакт из быстрого набора можно нажатием на знак «минус ».

Данный пример основан на использовании смартфона, произведенного компанией . На других аппаратах ваши действия могут немного отличаться.
Быстрый набор в виде раздела «Избранное»
Некоторые устройства не имеют быстрого набора как такового. Вместо этого их приложение «Контакты » оснащено подобием раздела «Избранное ». В частности, вы можете увидеть это при использовании смартфона Nexus 4. Для добавления контактов в этот раздел требуются простейшие действия:
Шаг 1. Зайдите в приложение «Телефон ».

Шаг 2. Посетите вкладку «Контакты ».

Шаг 3. Нажмите на контакт, который вы желаете добавить в «Быстрый набор ».

Шаг 5. Вернитесь во вкладку «Быстрый набор », дабы убедиться в том, что выбранный контакт попал в этот раздел.

Быстрый набор на Андроид может быть реализован разными способами. Но в любом случае он помогает сократить время, требующееся на набор номера определенных контактов, поэтому мы рекомендуем регулярно пользоваться этой функцией!
Наверняка у каждого владельца мобильного устройства есть контакты (родственники, друзья, коллеги), которым приходится звонить чаще, нежели остальным абонентам. И конечно, было бы очень удобно, чтобы доступ к нужному номеру был ускоренным, буквально в одно-два касания.
Как настроить быстрый набор на Андроид, и возможно ли такое? Да, такая функция есть в самом телефоне, так же можно установить и стороннюю утилиту, которая сможет выполнить эту задачу.
С помощью стандартных инструментов
Как выполнить эту операцию мы рассмотрим на примере Samsung Galaxy. Здесь нужно пояснить, что на некоторых моделях Android-устройств количество номеров, которые можно добавить в быстрый набор может быть ограничено, а название клавиш или действий могут отличаться от описанных в инструкции, но по смыслу определиться, как это выглядит именно на вашем гаджете, будет несложно.
Итак, нажимаем иконку «Контакты» (может быть «Телефонная книга»), или клавиатуру для набора номера и нажимаем кнопку вызова контекстного меню (на втором фрагменте скриншота, это три вертикальные точки в правом верхнем углу дисплея. На некоторых моделях это может быть кнопка «Настройки» на нижней панели экрана слева). Из открывшегося списка действий выбираем «Быстрый набор».
Откроется окно быстрого набора, где по умолчанию первым номером записана голосовая почта. Нажимаем на нужную цифру, начиная с цифры 2, после чего откроется список контактов. Выбираем нужный, и, если на вашем аппарате требуется подтверждение действия (кнопка «да», «ок» или как-то ещё), нажимаем. В данном случае откроется информация о том, как пользоваться функцией быстрого набора, а внизу, кнопкой «Да» нужно подтвердить выбранное действие:
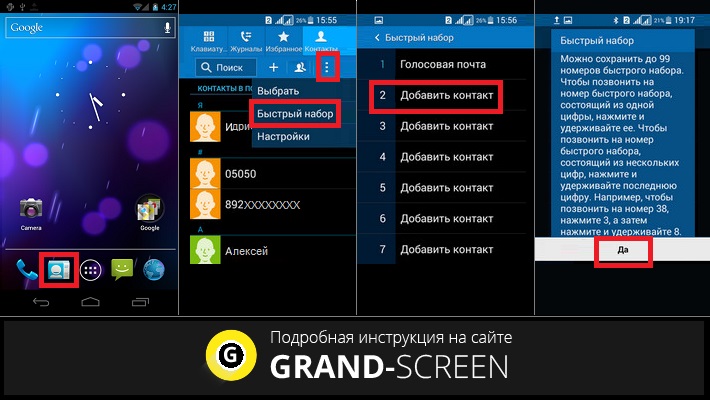
С помощью сторонних приложений
Обеспечить быстрый и комфортный доступ к своим контактам нам помогут специальные утилиты, которых в том же Google play более, чем достаточно.
Условно их можно разделить на три группы, это:
В качестве примера можно привести бесплатное приложение VoiceButton . Подробнее с работой программы можно познакомиться, посмотрев видео:
Вторая группа для ускоренного набора , это программы – виджеты, с помощью которых на рабочем столе смартфона создаются небольшие иконки с фотоснимками контактов. Просто выбираем ярлычок с фото абонента, на номер которого будем совершать звонок, и соединение состоится.
Посмотрите коротенький промо-ролик, знакомящий с одной из таких утилит с незамысловатым названием «Виджет контактов »:
Третья группа в этой линейке – это приложения, аналогичные стандартной телефонной книге. Как правило, основные функции таких утилит – быстрый поиск и набор номера.
Мы хотим представить вам одно из таких приложений — Multidialer + Это отличная звонилка в стиле Андроид 5 (Lollipop), которая предлагает удобный и продуманный интерфейс, разнообразные темы и довольно большой набор инструментов, подробнее о которых можно узнать из следующего ролика:
Вот и всё, о чём мы хотели рассказать в этом материале. Теперь вы знаете, как установить быстрый набор на Android, оставайтесь на связи, удачи!
В одной из статей мы рассматривали вопрос о том, как подружить Android и Windows: 8 самых удобных эмуляторов для вашего ПК .
Функция быстрого набора сегодня не пользуется такой популярностью, как во времена кнопочных телефонов. Современные смартфоны Fly отличаются быстродействием и простой и понятной телефонной книгой. Поэтому многие пользователи не задаются вопросом о том, как сделать быстрый набор на Fly.
Однако в некоторых случаях такая опция необходима. Что ж, разберемся, как ею воспользоваться в новых и не очень телефонах.
Существует несколько способов установить быстрый вызов для своих контактов.
Быстрый набор номера встроенной утилитой на Андроид
Некоторые версии Андроида имеют вспомогательную предустановленную программу, при помощи которой вы можете добавить любой контакт к номеру быстрого набора. Если это ваш случай, следует провести нехитрые действия. Способов установки быстрого набора два.
Способ первый:
- открываем телефонную книгу;
- в окне нажимаем на значок «Опции»;
- из списка выбираем «Настройки быстрого набора»;
- откроется экранная клавиатура, на которой выбираем цифру, которой хотим присвоить контакт;
- откроется телефонная книга, в ней находим нужный номер и выбираем его;
- на экранной клавиатуре рядом с цифрой должно появиться имя выбранного вами контакта.
Способ второй:
- открываем «Набор номера» (экранную клавиатуру, при помощи которой мы набираем номер, чтобы позвонить);
- выбираем «Меню» (сенсорная кнопка на экране или левая клавиша управления);
- в списке выбираем «Быстрый набор»;
- в открывшемся списке кнопок с цифрами выбираем нужную (обычно от 2 до 9, так как 1 – это голосовая почта);
- откроется телефонная книга, в которой выбираем нужный контакт или номер;
- иногда нужно подтверждение кнопкой «Сохранить» или «Готово».
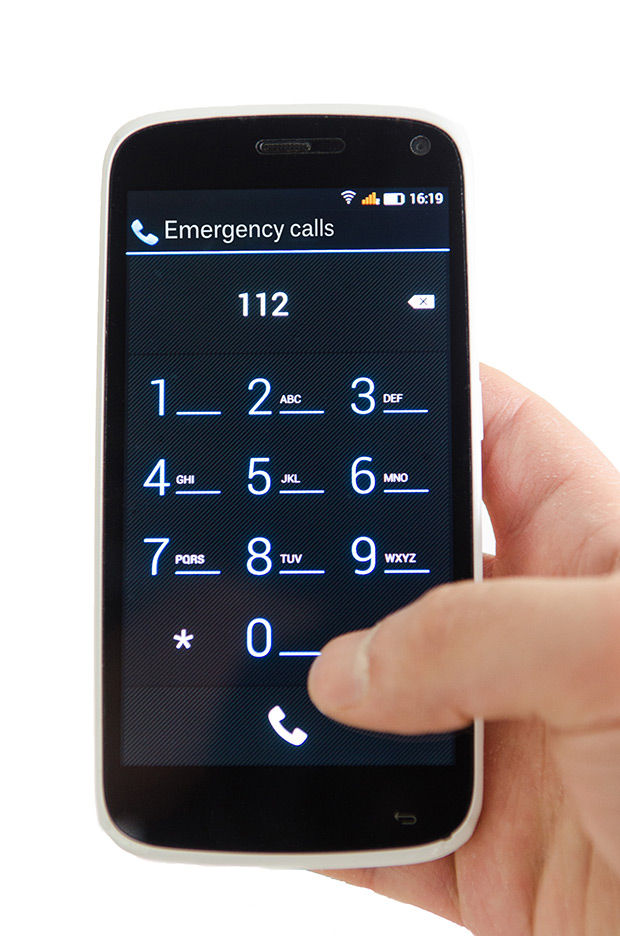
Вот и все. Номер быстрого набора задан. Теперь в режиме набора номера просто зажимайте соответствующую кнопку, когда вам потребуется позвонить.
Однако справедливости ради заметим, что некоторые смартфоны не имеют такой предустановленной утилиты. В таком случае вы можете выбрать стороннее приложение в Play-маркете. Выбор там широкий, опций достаточно много. Так что просто тестируйте и подбирайте вариант для себя
Другие смартфоны Флай
На нашем сайте можно найти каталог с остальными смартфонами Fly на Андроиде .
Как сделать быстрый набор на Fly Ezzy
Полагаем, что стоит отдельное внимание уделить этой модели. Этот простой и понятный телефон часто покупают детям и пожилым родственникам. Он прост в управлении, имеет крупные кнопки, отдельную кнопку SOS, долго держит зарядку и стоит совсем недорого.
Детям и пожилым людям функция быстрого набора номера просто необходима, потому что им сложно ориентироваться в модных смартфонах, а помощь иногда нужна срочно.
В руководстве пользователя описаны все особенности работы с , в том числе и настройка быстрого набора. Однако существует еще один способ.
Итак, чтобы настроить звонок в одно нажатие:
- заходим в «Меню»;
- выбираем «Органайзер»;
- нажимаем на клавишу «ОК»;
- переходим к строке «Быстрый вызов»;
- нажимаем на клавишу «ОК»;
- переходим в пункт «Номер»;
- вводим нужный номер телефона;
- «запоминаем» его на кнопке от 2 до 9.
Чтобы позвонить, достаточно просто удерживать нужную клавишу телефона, после чего нажать на зеленую кнопку с трубкой (кнопка вызова). Так ваш ребенок или мама быстро смогут с вами связаться при необходимости.
Если Вам интересно, то Вы можете ознакомиться со статьей о том, .
Быстрый набор номера на андроид – это функция ассоциирования любого записанного телефонного номера из телефонной книги с назначенной цифровой клавишей.
Быстрый набор номера на андроид дает возможность совершить звонок в 2-3 нажатия, когда нет времени искать номер в телефонной книге. Пользуйтесь этой опцией, чтобы позвонить людям, с которыми вы часто общаетесь.
Можно организовать управление «Быстрым набором номера» двумя способами:
1. Через телефонную книгу, встроенной утилитой.
2. При помощи стороннего приложения.
Через телефонную книгу.
Встроенная утилита – это вспомогательная программа предустановленная на андроид устройстве. С помощью ее можно легко добавить номер к списку быстрого набора, следующим образом:
1. Откройте телефонную книгу.
2. Нажмите значок «Опции» в открывшемся окне.
3. Выбираете из списка всех опций «Настройки быстрого набора».
4. Выберите на открывшейся экранной клавиатуре цифру, за которой будет закреплен номер, нажмите на нее.
5. Задайте номер для только что выбранной цифры, в открывшейся телефонной книге. На кнопке сенсорной клавиатуры вы увидите надпись о присвоении номера контакта и с указанием его имени.
Так, можно назначить номера абонентов и для других цифр на экране телефона. Случиться необходимость быстрого набора номера на андроид, и назначенные номера вам пригодятся.
Если нужно позвонить на закрепленные номера. Всего лишь нужно дважды кликнуть по экрану:
1. Нажать на значок «Позвонить» (зеленая трубка).
2. Зажать кнопку с цифрой на экранной клавиатуре и держать пока не пойдет вызов абоненту.
Быстрый набор номера на андроид при помощи стороннего приложения.
Во-первых, необходимо загрузить и установить программу, которая поможет выполнить быстрый набор номеров. Их множество, реализуют они одну функцию, как на телефонах samsung, так и на других, но по-разному.
Им для работы нужна Bluetooth -гарнитура. Назвав номер или имя контакта, такой коммутатор начнет посылку вызова и выполнит соединение с абонентом.
Также, такие программы позволят управлять голосом и другими возможностями устройства: отправлять SMS, выполнять поиск, включать программы, узнавать время. И это все, не вынимая телефон из кармана.
Программы — виджеты создают на рабочем столе телефона маленькие иконки с фотографиями абонентов. Достаточно выбрать ярлычок с фотографией человека, которому вы хотите , и вызов будет осуществлен.
Программы — аналоги стандартной телефонной книги выполняют быстрый поиск номеров, а также быстрый набор. При поиске достаточно написать любую часть имени или номера контакта, даже не с начала, и программа найдет все совпадающие записи в адресной книге и в истории звонков.
Во-вторых, нужно настроить любое из этих приложений под ваш телефон.
В одной из статей мы рассматривали вопрос о том, как подружить Android и Windows: 8 самых удобных эмуляторов для вашего ПК .
Функция быстрого набора сегодня не пользуется такой популярностью, как во времена кнопочных телефонов. Современные смартфоны Fly отличаются быстродействием и простой и понятной телефонной книгой. Поэтому многие пользователи не задаются вопросом о том, как сделать быстрый набор на Fly.
Однако в некоторых случаях такая опция необходима. Что ж, разберемся, как ею воспользоваться в новых и не очень телефонах.
Существует несколько способов установить быстрый вызов для своих контактов.
Быстрый набор номера встроенной утилитой на Андроид
Некоторые версии Андроида имеют вспомогательную предустановленную программу, при помощи которой вы можете добавить любой контакт к номеру быстрого набора. Если это ваш случай, следует провести нехитрые действия. Способов установки быстрого набора два.
Способ первый:
- открываем телефонную книгу;
- в окне нажимаем на значок «Опции»;
- из списка выбираем «Настройки быстрого набора»;
- откроется экранная клавиатура, на которой выбираем цифру, которой хотим присвоить контакт;
- откроется телефонная книга, в ней находим нужный номер и выбираем его;
- на экранной клавиатуре рядом с цифрой должно появиться имя выбранного вами контакта.
Способ второй:
- открываем «Набор номера» (экранную клавиатуру, при помощи которой мы набираем номер, чтобы позвонить);
- выбираем «Меню» (сенсорная кнопка на экране или левая клавиша управления);
- в списке выбираем «Быстрый набор»;
- в открывшемся списке кнопок с цифрами выбираем нужную (обычно от 2 до 9, так как 1 – это голосовая почта);
- откроется телефонная книга, в которой выбираем нужный контакт или номер;
- иногда нужно подтверждение кнопкой «Сохранить» или «Готово».
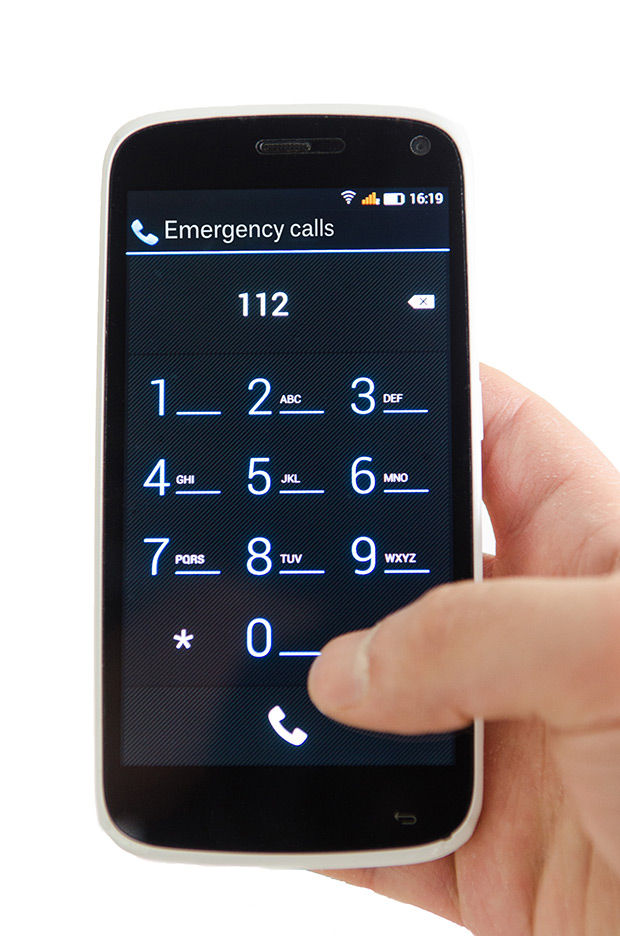
Вот и все. Номер быстрого набора задан. Теперь в режиме набора номера просто зажимайте соответствующую кнопку, когда вам потребуется позвонить.
Однако справедливости ради заметим, что некоторые смартфоны не имеют такой предустановленной утилиты. В таком случае вы можете выбрать стороннее приложение в Play-маркете. Выбор там широкий, опций достаточно много. Так что просто тестируйте и подбирайте вариант для себя
Другие смартфоны Флай
На нашем сайте можно найти каталог с остальными смартфонами Fly на Андроиде .
Как сделать быстрый набор на Fly Ezzy
Полагаем, что стоит отдельное внимание уделить этой модели. Этот простой и понятный телефон часто покупают детям и пожилым родственникам. Он прост в управлении, имеет крупные кнопки, отдельную кнопку SOS, долго держит зарядку и стоит совсем недорого.
Детям и пожилым людям функция быстрого набора номера просто необходима, потому что им сложно ориентироваться в модных смартфонах, а помощь иногда нужна срочно.
В руководстве пользователя описаны все особенности работы с , в том числе и настройка быстрого набора. Однако существует еще один способ.
Итак, чтобы настроить звонок в одно нажатие:
- заходим в «Меню»;
- выбираем «Органайзер»;
- нажимаем на клавишу «ОК»;
- переходим к строке «Быстрый вызов»;
- нажимаем на клавишу «ОК»;
- переходим в пункт «Номер»;
- вводим нужный номер телефона;
- «запоминаем» его на кнопке от 2 до 9.
Чтобы позвонить, достаточно просто удерживать нужную клавишу телефона, после чего нажать на зеленую кнопку с трубкой (кнопка вызова). Так ваш ребенок или мама быстро смогут с вами связаться при необходимости.

Несмотря на массовый переход на смартфоны с сенсорным экраном, люди до сих пор пользуются кнопочными телефонами. Об их настройках будет идти речь. Прочтите, как на кнопочном аппарате настроить или включить звук динамика.
Управление кнопочным телефоном
На корпусе телефонов без сенсорного экрана по краям корпуса кнопки для регулировки громкости и прочие отсутствуют. Управлять курсором, печатать и выполнять прочие функции приходится чаще всего при помощи квадратного или круглого блока посредине аппарата. Есть четыре стрелки, указывающие в разные стороны и джойстик либо кнопка ОК. От типа телефона и модели также зависит наличие видеокамеры. При помощи диска со стрелками курсор на экране передвигается в четыре направления.
Как на телефоне с кнопками настроить звук
Если на вашем телефоне пропал звук, используйте несколько доступных параметров и функций для того, чтобы его включить. Проверьте, не выключен ли звук звонка через настройки. Для этого перейдите в меню при помощи кнопок на диске управления. На главном экране есть пункт «Меню» над кнопкой, которую нужно нажать.

В списке пунктов расположены «Настройки»
Режимы звука в телефоне

За громкость звонка, будильника, клавиатуры и других модулей в телефоне часто отвечают звуковые режимы. Вы можете не найти отдельных настроек громкости, но режимы в телефоне должны быть. По умолчанию установлен режим с названием «Обычный». Если его выбрать, у вас будет возможность изменить громкость или включить её в кнопочном телефоне. В каждом режиме можно включать или выключать громкость для звонков и клавиатуры. Измените другие настройки.
Обратите внимание на режим «Без звука». Если он активирован, то в телефоне при звонках будет включаться вибрация вместо мелодии или не будет вообще никакой реакции.
Чтобы включить другой, нужно выбрать его в списке и активировать. Выберите «Обычный» или «Стандартный», в них звуковые настройки соответствует стандартным. Другими словами – вы будете слышать мелодию звонка и входящих СМС, может быть включена также дополнительно вибрация. Иногда в параметрах звука кнопочных телефонов пользователь может создавать свои режимы.
Что делать, если не получается найти настройки звука

Описанные звуковые настройки могут помочь устранить проблему с кнопочным телефоном. Большинство устройств этого типа имеют стандартные настройки, функции, привязанные к кнопкам. И внешне часто похожи. Но есть модели, в которых значительно больше функций. Для настройки таких пользователю нужна дополнительная инструкция, которую он может найти в Интернете. Если возникают трудности с определением модели, найдите документацию к устройству. Снимите заднюю крышку аппарата и выньте аккумулятор.
На наклейке, которая часто расположена под батарейкой, указана информация о разработчике, в том числе модель телефона. Обратите на неё внимание и выпишите данные из графы «Модель». С её помощью у вас получится найти более точную информацию по настройкам устройства, которое вы держите в руке. Если подсказки не помогли устранить проблему со звуком, возможно ваш телефон перед этим попадал в дождь или падал с высоты. Громкость может пропасть при поломках, с которыми справится сервисный центр.
Видеоинструкция
Помочь с настройкой звука в кнопочном телефоне могут подсказки из этого видео. Посмотрите его до конца.

Читайте также:
