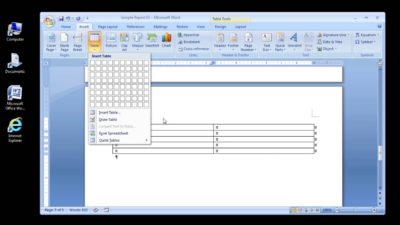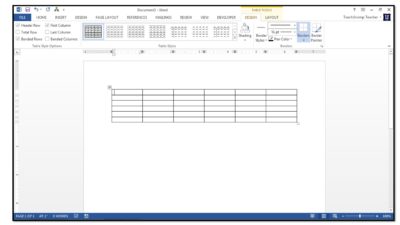Как сделать ячейку активной в ворде
Добавил пользователь Дмитрий К. Обновлено: 10.09.2024
Как создать таблицу в Word? Сейчас я просто не представляю, как можно работать без такой нужной и полезной программы, как текстовый редактор Ворд. Насколько наша жизнь стала проще. Как мы вообще жили без компьютера и таких полезных программ?
Отчеты можно делать буквально на лету. Почти любой отчет содержит таблицу и диаграмму. Создать простую таблицу в Word можно легко и быстро. Но бывают и очень сложные таблицы, глядя на которые многие просто теряются. Это сначала кажется, что сложно. На самом деле создавать такие таблицы не трудно, а даже интересно. В этом вы убедитесь сами.
Сегодня мы с вами рассмотрим:
- как создать таблицу в word в самом простом виде,
- как создать сложную шапку таблицы,
- как объединить ячейки,
- как разбить ячейку,
- как раскрасить ячейки.
Как создать таблицу в Word
Таблица состоит из столбцов и ячеек, что позволяет упорядочить данные. Таблица может содержать текст, цифры, рисунок и т.д., но не может содержать в себе другую таблицу.
Но при желании можно нарисовать небольшую таблицу внутри ячейки.
Как сделать таблицу в Word 2003
Если вам необходимо вставить в документ таблицу, то установите курсор в том месте, где она будет располагаться, и выберите в меню пункт Таблица – Вставить – Таблица.

Как сделать таблицу в Word 2007-2010
Перейдите на вкладку Вставка, и щелкните по иконке Таблица.
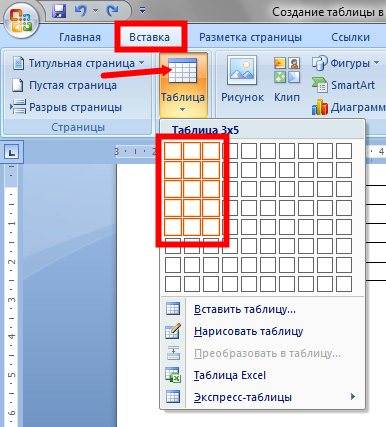
В выпадающем окошке установите курсор на левую верхнюю клеточку, нажмите левую кнопку мыши, и не отпуская ее, выделите столько клеточек, сколько вам необходимо сделать колонок и строк. Теперь отпустите клавишу мыши, и каркас таблицы готов.
Можно выбрать Нарисовать таблицу, но для таблиц, которые будут размещаться на нескольких листах, я бы не советовала это делать. Такой метод хорош только для небольших табличек внутри таблицы.
Очень интересен пункт «Экспресс таблицы«, но мы рассмотрим его в отдельной статье, т.к. это очень большая тема.

Самое сложное в таблице, это создание шапки вот такого вида:

Но мы ее сделаем быстро.
Более подробно о редактировании и создании сложных таблиц у меня описано в статье Редактирование таблицы в Word.
Как объединить ячейки таблицы?
Выделите необходимое количество ячеек, и щелкните правой кнопкой мыши по выделению.
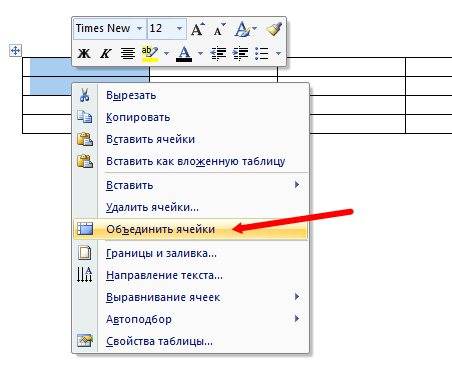
Как разбить ячейку на несколько ячеек
Щелкните правой кнопкой мыши в ячейке, которую необходимо разбить, и выберите в выпадающем меню пункт Разбить ячейки.
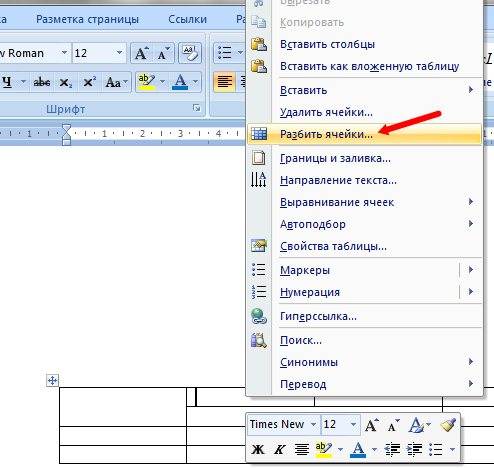
В окошке Разбиение ячеек, укажите необходимое число столбцов и строк, и нажмите кнопку ОК.
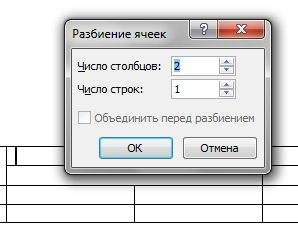
Как раскрасить ячейку таблицы
Щелкните правой кнопкой мыши по ячейке, которую необходимо раскрасить, и в выпадающем списке выберите пункт Границы и заливка.
Здравствуйте, друзья, в предыдущей статье мы научились создавать таблицу пятью разными способами. Теперь давайте поработаем с готовой таблицей – настроим ее структуру и заполним информацией. Работая в Ворде с таблицами, эти операции Вы будете делать постоянно, поэтому, дочитайте до конца, чтобы узнать все тонкости манипулирования таблицами.
Приступаем. В этой статье мы рассмотрим:
- Выделение таблицы и отдельных её элементов
- Способы перемещения таблицы
- Вставку в таблицу строк, столбцов и отдельных ячеек
- Удаление из таблицы строк, столбцов и ячеек
- Изменение размеров таблицы и отдельных ее частей
- Объединение ячеек
- Перемещение по ячейкам и заполнение данными
- Сортировка данных в таблице
Как выделить ячейку, строку, столбец или целую таблицу
С выделения нужных элементов таблицы начинается процесс настройки ее структуры. Выделение выполняется просто:
- Чтобы выделить всю таблицу – кликните мышью по пиктограмме в верхнем левом углу таблицы. Все ячейки буду залиты цветом выделения
- Чтобы выделить отдельную ячейку – наведите мышкой на ее левую границу, стрелка мыши сменит вид – станет черной, направленной по диагонали. Сделайте клик для выделения
- Чтобы выделить строку – выделите первую ячейке в строке и не отпуская левую клавишу мыши – протяните вправо, выделяя остальные ячейки строки;
- Чтобы выделить столбец – аналогично строкам, выделите первую (верхнюю) ячейку столбца и тяните выделение вниз до последней строки
Аналогично можно выделить произвольную группу ячеек внутри таблицы.
Как переместить таблицу в другое место
Здесь предложу Вам два способа:
- Тяните таблицу за пиктограмму в верхнем левом углу. Простым перетягиванием поместите ее в нужное место на листе.
- Выделите всю таблицу и нажмите Ctrl+X , чтобы ее вырезать с листа. Далее установите курсор в место для вставки и нажмите Ctrl+V .
Первым вариантом удобно пользоваться, когда новое место для таблицы рядом. Если же тянуть придется далеко – лучше вырезать и вставить.
Как в таблицу Word вставить строки и столбцы
Очень часто таблицу приходится дорабатывать по ходу, поэтому нужно вставлять новые строки и столбцы. Для этого тоже предложу варианты:
Как в Ворде удалить строки, столбцы, ячейки из таблицы
То же действие можно сделать и на ленте. Выполните на ленте Макет – Строки и столбцы – Удаление . В открывшемся меню выберите действие.
Летой пользоваться немного удобнее, ведь нет необходимости выделять целую строку или столбец.
Как изменить в Word размеры таблицы, или ячейки
Чтобы изменить размеры таблицы – выполните такие действия
Если при этом нужно сохранить пропорции в размерах, при растягивании зажмите Shift. Таблица будет словно изменять свой масштаб.
Чтобы изменить размеры отдельных ячеек – поступите так
- Выделите нужную ячейку
- Тяните мышью за левую или правую границы, добиваясь подходящих размеров
Чтобы задать точные размеры – выделите ячейку и укажите на ленте в блоке Макет – Размер ячейки .
![]()
Как объединить ячейки таблицы в Ворде
Иногда нужно объединить несколько ячеек друг с другом. Часто это приходится делать в шапке таблицы, когда она достаточно сложная.
Сделать это можно двумя способами:
- На ленте в блоке Макет – Рисование найдите инструмент Ластик . Кликайте ним по ненужным границам для удаления
- Выделите ячейки, которые хотите объединить, выполните на ленте Макет – Объединение – Объединить ячейки .
Оба способа достаточно гибкие и эффективные, хотя мне ближе Ластик.
Как вносить данные в таблицу Ворд
Похоже, мы рассмотрели все нужные нам инструменты для создания структуры таблицы. Теперь давайте заполним ее данными. Для этого просто кликайте по ячейке и вводите в нее текст с клавиатуры (или вставляйте из буфера обмена).
Для перехода между ячейками можно пользоваться такими способами:- Кликайте мышью по той ячейке, куда нужно перейти
- Перемещайтесь с помощью стрелок клавиатуры
- Нажимайте Tab, курсор будет переходит в следующую ячейку слева направо, сверху вниз.
Так, переходя от ячейки к ячейке, заполним данными всю таблицу.
Как сортировать строки в таблице Word
И напоследок попробуем отсортировать введенные данные. Очень хорошо, что программа это умеет, нам не придется делать это самостоятельно. Я набросал таблицу для примера:
Давайте отсортируем её по фамилии работника.
- Выделите часть таблицы для сортировки и нажмите на ленте Макет – Данные – Сортировка .
- В открывшемся окне выберем параметры сортировки – по каким столбцам и в какой последовательности сортировать. Там всё интуитивно понятно.
Посмотрим что получилось:
Как видите, сортировка прошла успешно.
Что ж, основные вопросы в плане работы с таблицами мы рассмотрели, у нас остались только 3 небольшие темы: Форматирование таблиц, Экспресс-таблицы и формулы в таблицах Word.
Невозможно представить офисную работу без создания документов и таблиц. Жизнь становится намного проще, когда базы данных составляются в электронном виде. Многие предприниматели переводят документации с бумаги на компьютер. В связи с этим вопрос, как сделать таблицу в ворде, становится все более актуальным.
Большинство из нас применяют текстовый редактор Microsoft Word для того, чтобы печатать тексты. Но если овладеть программой в совершенстве, то у вас могут получиться прекрасные таблицы.
Перед тем, как начинать работать в Word с таблицами, нужно понимать, что производить вычисления здесь, как в программе Excel, не получится. Здесь вы сможете только расчертить таблицу и внести в нее информацию. Для многих пользователей этих функций будет достаточно.
Содержание:
Как сделать таблицу в Word 2003
![как сделать таблицу в ворде]()
Несмотря на то, что версии Word постоянно обновляются, на многих компьютерах и планшетах установлена программа 2003 года. Если вас интересует, как создать таблицу в ворде этой версии, то воспользуйтесь следующими советами:
Как сделать таблицу в ворде 2007-2010
Создание таблиц в программе Word 2007-2010 года упростилась по сравнению с прошлой версией. Для этого нужно провести такие действия:
![как создать таблицу в ворде]()
Теперь вам должно быть понятно, как сделать таблицу в ворде 2007, чтобы продолжить свою работу с ячейками. Возможности программы Word позволяют делать экспресс варианты таблиц, рисовать их самостоятельно. Также есть и другие функции, которые делают работу с данными увлекательным занятием.
Как разбить ячейку на несколько частей
Чтобы создать в одной ячейке несколько компонентов, нужно:
Как удалять таблицы
Есть несколько вариантов удаления. Когда пользователь определил, как сделать таблицу в ворде 2010 самым простым способом, пора научиться удалять варианты таблиц, которые не подходят. Есть несколько вариантов сделать это, но рекомендуем воспользоваться одним из способов:
![таблица в ворде]()
Как правильно нарисовать таблицу в ворде
Когда пользователь выбирает эту функцию, то курсор мыши превращается в изображение карандаша. Это будет сигналом, что пора начинать рисование. Дальше нужно выполнить ряд шагов:
- Рисование основы. Вам нужно создавать прямоугольник. Он должен иметь такой размер, который необходим вам для выполнения ваших операций в будущем. Создавать прямоугольник нужно с помощью курсора. Левая кнопка мыши удерживает линию. Не отпускайте зажатую кнопку, пока она не станет такой, как вам нужно.
- Прорисовка деталей. Нарисовать таблицу в ворде не так сложно, как может показаться. Но первый раз все равно придется немало потрудиться. Второй раз выполнение действий будет более понятным. Левой кнопкой мыши нужно нажать внутри будущей таблицы. Нужно показывать ворду направление движение, а линии уже будут прорисовываться автоматически. Не нужно волноваться, если линия пошла не в ту сторону. Используйте клавиши назад, чтобы отменить действие.
- Чтобы карандаш снова стал курсором, необходимо нажать два раза левой кнопкой мышки.
![как нарисовать таблицу в ворде]()
Другие таблицы
Если у вас есть созданные таблицы в программе Excel, то их можно перенести в Word. Пустая таблица может быть создана и в новом документе, но если данные уже были заполнены, то для их переноса нужно воспользоваться несколькими клавишами.
Работа в эксель дает возможность производить автоматические расчеты по формулам. Сделав их в одной программе, можно перенести данные в ворд.
Современные версии программы имеют функцию Экспресс таблиц. Многие пользователи избегают их, но если разобраться в их использовании, то готовые таблицы word могут пригодиться в ведении документации. Например, среди шаблонов есть вариант оформления календаря.
![]()
Продолжаем серию уроков о Microsoft Office Word. И в этой статье вы узнаете как сделать таблицу в ворде. Вопрос этот всплывает часто, так как иногда в тексте нужно сделать таблицу и при этом не использовать никаких специализированных программ. А сделать её можно несколькими путями и довольно просто…
Как сделать таблицу в ворде? Самый распространенный способ.
О том, как создать таблицу в ворде, этим способом написана целая гора статей. Он, можно сказать, считается классическим и самым распространенным.
Для начала открываем Word
![Как сделать таблицу в ворде]()
Переходим во вкладку Вставка -> Нажимаем на кнопку со словом “Таблица” и выбираем нужное количество столбцов (по-горизонтали) и строк (по-вертикали).
После того, как вы нажмете на ту ячейку, которая будет последней в вашей таблице (выделено на картинке выше), появиться сама таблица, и предложатся разные стили её оформления.
![Как создать таблицу в ворде]()
Если вам нужна простая таблица , то выбирать нечего не нужно. Можете начинать её заполнять.
Второй способ.
![Как сделать разрыв таблицы в ворде]()
Снова нажимаете на “Таблица”. И там выбираете “Вставить таблицу…”
![разрыв таблицы в ворде]()
В открывшемся окне устанавливаете количество столбцов и строк в таблице. Так же выбираете ширину столбца:
- постоянную
- по содержимому
- по ширине окна
Постоянная – это значит, что независимо от количества текста в ячейки она будет одного размера, даже если части текста не будет видно.
По содержимому – это значит, что ширина будет меняться в зависимости от объема текста в ячейке, чем больше, тем больше ?
По ширине окна – это значит, что ячейки будут того размера, который позволят лист.
Если что-то не понятно , просто попробуйте все по очереди и все станет ясно.
Вставляем таблицу через Exel. Третий способ.
Третий способ – это вставить таблицу Excel.
![Как сделать невидимую таблицу в ворде]()
Чаще всего этим способом пользуются те, кому удобнее работать с таблицами Excel, в самой программе Excel.
![Таблица в ворде]()
В принципе думаю тут все понятно. Просто добавляете таблицу и заполняете ее.
Как сделать разрыв таблицы в ворде?
Самый простой способ это – установить курсор в ячейку с которой начнется разделение и нажать Ctrl+Shift+Enter. Все ?
Как удалить таблицу в ворде?
Здесь все просто. Ставите курсор на следующую строку после таблицы и нажимаете стереть на клавиатуре до тех пор пока таблица не пропадет ?
Как объединить ячейки в ворде в таблице?
Для того чтобы объединить несколько ячеек в одну, нужно выделить левой кнопкой мыши необходимое количество ячеек, после нажать на выделенную область правой кнопкой мыши и выбрать пункт “Объединить ячейки”
![Как удалить таблицу в ворде]()
Как сделать невидимую таблицу в ворде
Для того чтобы сделать таблицу невидимой, нужно попасть в пункт “Границы и заливка”. Попасть в него можно двумя путями.
Первый – ставите курсор в любую ячейку в таблице -> выбираете “Работа с таблицами” -> Границы -> Границы и заливка.
![Как объединить ячейки в ворде в таблице]()
Второй способ. В любой ячейки в таблице нажимаете правой кнопкой мыши -> в открывшемся меню выбираете Границы и заливка.
![Как сделать перенос таблицы в ворде]()
После перед вами откроется такое окно
![Таблицы в ворде]()
В нем выбираете Тип -> Нет, и нажимаете ОК (выделено на рисунке выше).
Если нужно убрать границы не во всей таблицы, а в нескольких ячейках, выделяете их левой кнопкой мыши, по выделенной области нажимаете правой кнопкой мыши, а после делаете то же самое, что описано выше.
И еще один совет напоследок. Если вы хотите сделать оглавление в таблице, то лучше не стоит этого делать. О том как правильно делать оглавления написано в этой статье – Как сделать оглавление в ворд
А на сегодня все! Остальное по по работе с таблицами в Word, расскажу в других статьях.

Читайте также:
 webdonsk.ru
webdonsk.ru