Как сделать шторы в кореле
Добавил пользователь Валентин П. Обновлено: 08.09.2024
2) Переносим ее в директорию, где у вас установлен Корел (или сразу туда скачиваем), у меня этот путь выглядит так:
C:\Program Files\Corel\CorelDRAW Graphics Suite X6\Draw\GMS
3) Чтобы иметь этот инструмент "под рукой", нужно установить для него свой значок в панели инструментов Корела. Кто знает как, можете пропустить этот пункт.
Ищем и нажимаем:
— в меню: Инструменты/Параметры (Tools/Options) или нажимаем Ctrl+J. Откроется окно настроек Корела;
— в открывшемся окне: Рабочее_пространство/Настройки/Команды (Workspace/Customization/Commands);
— в раскрывшемся пункте: Макросы (Macros) - найдите в выпадающем списке (вверху возле бинокля);
— в появившемся списке: AP_EyeletMarking ;
— осталось выбрать вид иконки (кнопки в панели инструментов), открыв вкладку Вид (Appearance) - это на ваше усмотрение, можно в том окошке нарисовать свою, можно импортировать файл готовой иконки. например эту:
4) Теперь макрос настроен. Осталось ухватить его за значок (возле названия AP_EyeletMarking) и перетянуть на любую удобную рабочую панель инструментов (у меня - верхняя справа).
5) Не забудьте сказать "ОК" внизу окна Параметров, чтобы сохранить проделанную работу.
6) И, на всякий случай, нажмите: Инструменты/Сохранить как настройки по умолчанию (Tools/Save_as_Default) .
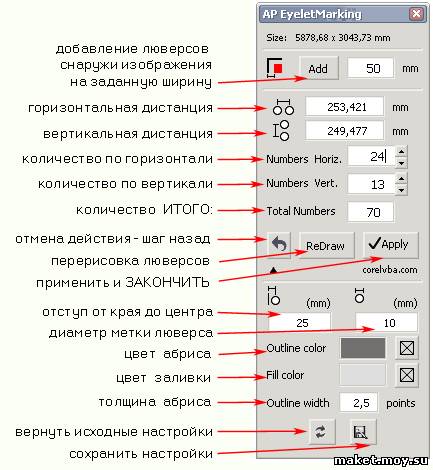
Примечания: Инструкцию я не пишу, т.к. разобраться с программкой можно достаточно быстро "методом тыка". Нажимаете кнопочки, меняете цифры, затем НЕ ЗАБЫВАЙТЕ НАЖИМАТЬ "ReDraw" для обновления, результат сразу отображается. По завершении не забудьте нажать "Apply".
И еще! Обратите внимание, чтобы метки люверсов (кружочки с абрисом) не слились на каких-либо участках с макетом, для этого не делайте одинаковыми цвет заливки и цвет абриса.
0
Установил на лицензионном X6, работет отлично пока. Спасибо!
0
Этот макрос работает не очень надёжно. Я когда-то тестировал его: он постоянно подвешивает диспетчер объектов, некорректно происходит откат после его запуска. Попробуйте Astra Signmaker: в его составе надёжный разметчик баннеров.
0
0
0
Добрый день!
Скачала макрос по приведённой выше ссылке, сделала все по инструкции, включая установку иконки, сохранила, как сказано. Пытаюсь в лицензионном CorelDraw X6 использовать в простейшем файле с одной кривой 3000х2000мм, выдает следующее:
Compile error in hidden module:
A protected module can't be displayed. This error has the following cause and solution:
There is a compilation error in the code of the specified module, but it can't be displayed because the project is protected.
Unprotect the project, and then run the code again to view the error.
For additional information, select the item in question and press F1(in Windows) or HELP (on the Macintosh). Что в онлайн- переводчике выглядит так:
Ошибка компиляции в скрытом модуле:
Защищенный модуль не может быть отображена. Эта ошибка имеет следующие причины и способы устранения:
Существует компиляции ошибка в коде указанного модуля, но не могут быть отображены, поскольку проект защищен.
Снять защиту проекта, и затем снова запустите код, чтобы найти ошибку. Дополнительные сведения, выберите элемент в вопрос и нажмите кнопку " F1 " (в Windows) или СПРАВКА (на Macintosh).
Итак, какие инструменты мы рассмотрим в данном уроке? Начнем с очень простого и в то же время незаменимого инструмента "Кривая через три точки" См. Рис. 2

Рис. 2

Используя данный инструмент, вы просто, без лишних манипуляций с "Кривой безье", сможете строить криволинейные вектора любой сложности.
Поучимся работать с данным инструментом на практике. Скачайте рисунок 3 к себе на компьютер и перетяните его мышкой на рабочее поле CorelDRAW X8.
Рис. 3
Далее сверху в панели меню включите привязки к объектам. См. Рис. 4 .

Видео 1
Как видно на видео, инструмент "Кривая чрез три точки" достаточно прост в освоении. Также обратите внимание: на видео заметен недостаток применения данного инструмента - небольшой перелом на стыке разных кривых. Данный перелом можно устранить удалением узла. Иногда удаление узла может привести к искажению начальной формы кривой. В таком случае я рекомендую добавлять инструментом форма (двойной клик левой кнопкой мыши) по бокам от проблемного узла добавочные узлы, далее проблемный узел удалить. Таким образом вы избавитесь от нежелательного перелома кривой. См. Рис. 5-7

Рис. 5

Рис. 6

Рис.7
Примечание. Инструмент "Кривая чрез три точки" также работает в сочетании с горячими клавишами см. Рис. 0

Рис.0
Инструмента "Кривая через три точки" для построения сложных криволинейных векторов вам будет более чем достаточно. Но всё-таки рекомендую также обратить ваше внимание на инструмент B-сплайн. Данный инструмент очень удобен и рационален в построении сплайнов, имеющих плавную форму. См. Видео 2
Видео 2

Рис.8

Рис.8
Добавлять и удалять контрольные точки при работе с B-сплайном можно двойным кликом инструмента "Форма ". Также вы всегда можете преобразовать B-сплайн в обычный сплайн и продолжить редактировать его кривизну уже привычными кривыми безье (правая кнопка мыши по B-сплайну, в появившемся меню выбрать "Преобразовать в кривую").
Рассмотрим еще один инструмент, необходимый нам в работе при построении (переводе из растра) сложных векторов. Дело в том, что в большинстве случаев для создания векторов для управляющих программ, чертежей для станков с ЧПУ нам не обойтись без построения ровных отрезков как по вертикали, так и по горизонтали, либо отрезков под определенным углом. Также нам часто придется строить ровные дуги. Итак, основной инструмент, который мы будем использовать для решения вышеперечисленных задач - это инструмент "Ломаная линия". В применении данного инструмента нет ничего сложного, но нужно знать, что данный инструмент используется в сочетании с горячими клавишами. Рассмотрим горячие клавиши инструмента. "Ломаная линия" + Ctrl - это построение ломаной линии с приращением (привязкой), равной по умолчанию 15 градусов (удобно строить точно вертикальные и горизонтальные линии. "Ломаная линия" + Alt - активирует режим построения дуги, не выходя из инструмента "Ломаная линия". См. Видео 3
Видео 3
Примечание. При использовании инструмента "Ломаная линия" для более точного и удобного построения, нужно включить инструменты динамических и шаговых привязок. ссылка на урок.
Примечание 2. Также хотелось бы добавить, что вы всегда сможете автоматически снять фаску, закруглить и сделать выемку, используя вершину, образованную двумя ломаными линиями (диаметр, длина фаски будут точно соответствовать заданным вами параметрам). Для этого вам необходимо использовать прикрепленное окно "Скругление, выемка, фаска" см. Рис. 10-12
Итак, мы рассмотрели основные инструменты, которые помогут вам в быстром переводе растровой картинки в векторный рисунок (чертеж) для последующего создания по данным векторам управляющей программы для фрезерных станков с ЧПУ. Надеюсь, урок вам был полезен и вы узнали для себя что-то новое.
Похожие статьи по CorelDRAW X7 :
Также рекомендую вам ознакомиться со следующим статьями:


Когда у нас есть дизайн и типография, то нужно подготовить макет. Чтобы после печати получить искомый результат в идеале запросить в типографии требования к подготовке файла, особенно если речь идет о печати сложной продукции (конгрев, печать Pantone, тиснение, вырубка и прочие полиграфические изыски).
Но если нам нужны обычные листовки, визитки или буклеты, то достаточно следовать простым, но важным правилам подготовки макета.
Формат изделия в макете и формат изделия, которое вы хотите получить должны соответствовать друг другу. То есть если нужны листовки А5, то мы не отправляем на печать файл формата А1 (его обязательно нужно масштабировать до размеров А5).
Где посмотреть?
Информация о формате в Corel Draw находится в верхнем левом углу на панели инструментов.

Вылеты — дополнительное пространство цветовых элементов макета на 3-5 мм за край изделия, чтобы линия реза, даже в случае сильной погрешности, шла через закрашенную область.

Как сделать?
Кликаем в Corel Draw по вкладке Макет, выбираем Параметры страницы.
В пункте Растекание (это и есть название вылетов под обрез в русифицированной версии Corel Draw) указываем наличие вылетов под обрез, мы указываем величину 3 мм и также ставим галочку в пункте Показывать область входа за обрез.

Вылеты в макете будут выделены пунктирной линией.
При подготовке макета всегда выставляется цветовая модель CMYK, так как печатная машина выводит краски именно в этой цветовой модели, если в макете прописана цветовая модель RGB, то при печати можно получить менее яркие цвета.
Переведите все элементы из RGB в CMYK. Вы увидите изменения цветов макета и получите более ясное представление о том, как макет будет выглядеть на печати.
Цветовая модель RGB — для монитора, цветовая модель CMYK — для печати.
Для печати подходят изображения с разрешением только 220-300 dpi в масштабе 1:1. Низкое разрешение приводит к потере качества изображения.

Перед сдачей в печать вся текстовая информация в макете должна быть переведена в кривые (шрифты – в графический объект). Иначе при открытии файла в типографии (если это не стандартный шрифт) в макете могут оказаться непонятные символы.
Как сделать?
Перевод шрифта в кривые можно сделать с помощью команды Ctrl+Q или вызвать меню правой кнопкой мыши и выбрать Преобразовать текст в кривую.
Прежде всего — настройка выпадающих меню
Всего их восемь (базовый джентльменский набор), и все они указаны на скриншоте выше. Расположение не по порядку потому, что это скриншот именно моего рабочего пространства, которым я пользуюсь каждый день, и отсортировано оно по удобству конкретно для меня. Но давайте пройдёмся кратко по функциям:

1. Свойства
2. Объекты

Аналогично и касаемо функций распределения. Мой вам совет — просто понаделайте квадратиков и кружочков, выделите их, а затем перепробуйте все кнопки в этом меню. (Когда-то давно лично я перепробовал так весь Corel)


6. Скругление, выемка, фаска


8. Текст
Вот и всё
На этом я завершаю данную статью и напоминаю вам, что учиться никогда не поздно. CorelDRAW — программа очень широкопрофильная, позволяющая вам реализовать себя в самых разных отраслях творчества и бизнеса, а потому, не скупитесь тратить время на освоение её инструментария и будет вам счастье.
Для реализации уже имеющихся навыков можете подобрать себе станок по вкусу.
Полезные статьи
Бизнес-планы: Как заработать на станках с ЧПУ

Мы подготовили для вас ряд статей, в которых описаны готовые бизнес-планы - от идей и технологий до оценки доходов, расходов, рынков сбыта и сложностей, с которыми придется столкнуться. В статьях есть ссылки, по которым вы сможете скачать уже готовые макеты.
читать далее

Читайте также:
 webdonsk.ru
webdonsk.ru