Очистка кэша dns с помощью командной строки как сделать
Добавил пользователь Alex Обновлено: 10.09.2024
Технологии шагнули очень далеко вперед
Как очистить ДНС
-
/ Статьи /
- Как очистить ДНС
Как очистить ДНС
Очистка (сброс) кэша DNS в командной строке
Стандартный и очень простой способ сброса кэша DNS в Windows — использовать соответствующие команды в командной строке.
Шаги, чтобы очистить кэш DNS при этом будут следующими.
После выполнения описанных действий сброс кэша DNS Windows будет завершена, однако в некоторых случаях могут возникнуть проблемы, вызванные тем, что и у браузеров есть собственная база данных соответствий адресов, которую также можно очистить.
Очищаем кэш DNS на компьютере Windows
Большинство пользователей интернета заходит на любимые ресурсы с домашнего либо офисного компьютера. Благодаря синхронизации можно начать чтение на работе, а продолжить уже дома. Но сталкивались ли вы хоть раз в жизни с тем, что на одном компьютере сайт работает замечательно, все страницы доступны и открываются практически мгновенно, тогда как на другом вы вообще не можете соединиться с сервером? Если вы читаете эту статью, то наверняка сталкивались.

Да, проблема очень часто возникает по вине провайдера услуг интернета. Особенно если это какая-то местная компания, а не федеральный гигант, имеющий представительства во всех регионах страны. Если нет оснований считать, что DNS-серверы вашего поставщика работают некорректно, либо проблема возобновляется при смене адреса сервера в настройках сетевой карты компьютера или в самом роутере, проблема явно внутренняя. И вызвана она некорректной работой кэша DNS.
Как очистить кэш DNS? Как он функционирует и почему возникают проблемы с доступом к отдельным сайтам? Ответы на эти вопросы мы дадим в сегодняшнем материале. Внимательно ознакомьтесь с инструкцией, если вы также столкнулись с подобной ситуацией.
Что такое DNS и для чего нужна очистка его кэша
Если объяснять очень простыми словами, то ДНС — это своего рода записная книжка или база всех имеющихся сайтов интернета. Когда вы в адресной строке браузера вводите название сайта, компьютер преобразовывает этот адрес в цифровой формат, состоящий из 4 разделённых между собой точками групп цифр. Задача DNS-сервера — в максимально быстрый срок сопоставить обычный буквенный адрес с цифровым. Чем крупнее провайдер и чем лучше работает его техническая поддержка, тем лучше и быстрее будет функционировать DNS-сервер.
Чем ближе географически расположен DNS к вашему компьютеру, тем быстрее произойдёт соединения с нужной страницей. Именно поэтому практически любой провайдер рекомендует использовать собственный сервер вместо публичных, таких, как Яндекс или Google DNS. Для ускорения работы компьютер кэширует информацию о всех посещённых сайтах и хранит её в системном разделе Windows. Такой кэш хранится как на сервере оператора, так и на локальном компьютере. Поэтому если на разных компьютерах сайт функционирует по-разному, необходимо почистить кэш DNS на проблемном компьютере.
Сделать сброс кэша службы DNS можно несколькими способами. Давайте рассмотрим каждый из них поближе.
Очистка кэша DNS
Через командную строку
Является очень простым и одновременно практически самым надёжным способом. Чтоб очистить кэш DNS на компьютере с Windows 10 вам нужно запустить командную строку Виндовс от имени администратора и применить несколько команд.
Зависимо от версии Windows, в командную строку можно попасть следующим образом:
Далее, вам нужно будет применить следующие команды:
Очистка кэша DNS через командную строку
Каждая команда должна использоваться по очереди, и её ввод должен подтверждаться клавишей Enter. После окончания обязательно перезагрузите компьютер. Очистка DNS кэша на вашем ПК с Windows 7 должна устранить проблемы с недоступностью некоторых веб-ресурсов.
Путём перезапуска DNS-клиента
Для управления кэшем DNS используется специальная служба Windows. Ею можно управлять через специальное меню управления компьютером. Независимо от версии операционной системы, попасть в него можно одним из следующих способов:
Ввод команды services.msc

Проблема с доступом к некоторым веб-ресурсам из-за некорректно работающего кэша DNS на вашем компьютере решается очень просто и быстро. Если вы воспользуетесь нашей инструкцией, сможете избавиться от трудностей буквально за несколько минут. Если вы замечаете, что ваш комп частенько не пускает вас на какие-то сайты, нужно будет очищать кэш регулярно. В комментариях просим вас написать, какой из двух вариантов решения помог именно вам.
Если вы нашли ссылку на эту инструкцию в результате выдачи вашей поисковой системы и решили ознакомиться с ней, то наверняка заинтересовались вопросом, как очистить кэш DNS в операционной системе Windows. Также будет логически предположить, что вы уже получали ошибки с DNS при попытке соединения с Интернетом.
Это решение необходимо принять в случае изменения адреса вашего DNS-сервера на другой и будет гарантировать то, что ваш ПК запросит его по новому, а не будет использовать заранее кэшированный адрес. Давайте посмотрим, как это можно реализовать на практике.
Первое решение подойдет для всех версий операционных систем Windows, начиная с XP и заканчивая новой десяткой. Второе — только для 7, Vista и XP.
КАК ОЧИСТИТЬ КЭШ DNS

Введите следующую команду:

В Windows XP, Vista, 7 вы можете попробовать перезапустить саму службу DNS-клиента, которая обрабатывает кеширование. Если вы используете одну из этих операционных систем, в окне Командной строки выполните поочередно такие команды:
net stop dnscache net start dnscache
ввод каждой из которых подтверждайте клавишей Enter.

Если перед вами возникла необходимость перезапустить эту же службу в десятой версии ОС, попробуйте только перезагрузить компьютер. Это простое действие автоматически перезапустит не только её но и все другие части программного обеспечения на ПК. Проследуйте по и ознакомьтесь с другими полезными и интересными компьютерными советами, которые мы подобрали специально для вас.
Здравствуй, путник интернета! Сегодня на огоньке, да за кружечкой чаю мы поговорим о частых проблемах с подключением к Web-сайтам. Если есть какие-то ошибки именно при подключении к сайтам в браузере, то скорее всего есть неувязка при коннекте к ДНС серверам. Их можно перебить или выполнить сброс DNS адресов. Вот про это мы и поговорим в статье. Инструкции подходят для всех операционных систем Windows: 7, 8, 10.
Через командную строку
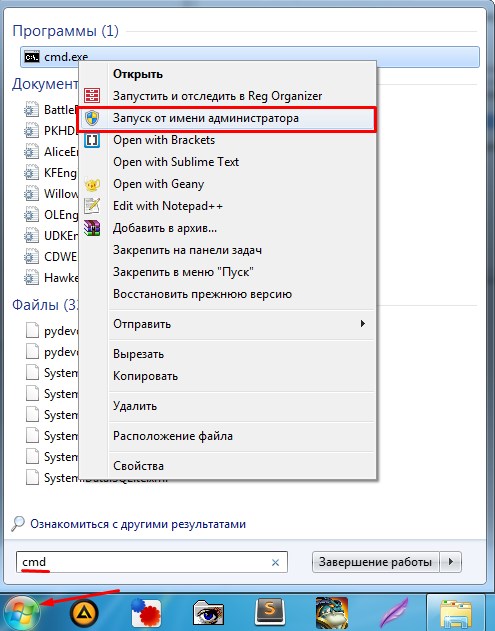
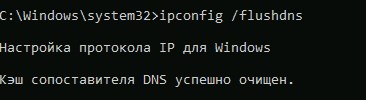
Теперь прописываем команду – ipconfig /flushdns. Вы должны увидеть надпись как на картинке выше. Если у вас семерка, то нужно дополнительно остановить и заново запустить службу – для этого поочередно пропишите команды net stop dnscache и net start dnscache.
ПРИМЕЧАНИЕ! Если после этого вы вообще перестанете подключаться к интернету, то перезагрузите роутер. Для этого найдите на нем кнопку включение и два раза нажмите на неё. Если кнопки нет, то можно просто выдернуть его из розетки и снова подключить.
Как сбросить DNS кеш в браузере
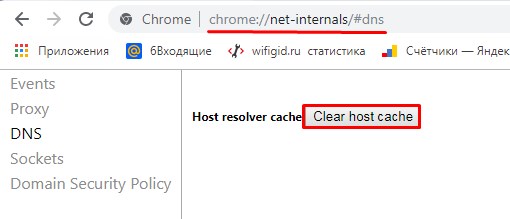
Очистить кэш через службы
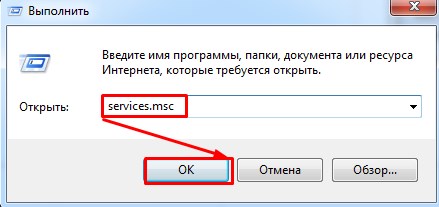
- Пропишите команду как на картинке выше и подтвердите её.
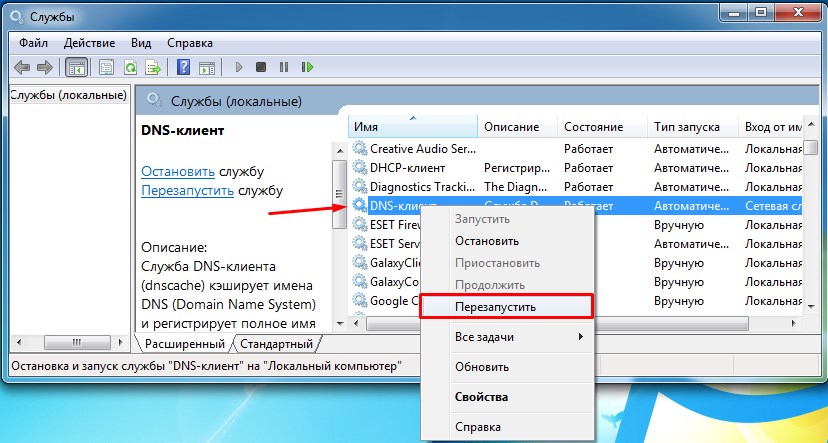
Ещё один способ
Как сбросить ДНС – вы уже знаете, но иногда DNS сервера просто криво работают или зависли. В таком случае – перезагружай, не перезагружай, это ничего не решит. Для этого можно воспользоваться другими способами. Самый лучший способ зайти в настройки сетевого адаптера и просто перебить другие адреса.
- Опять воспользуемся нашим любимым сочетанием клавиш: + R .
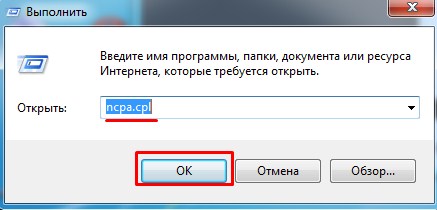
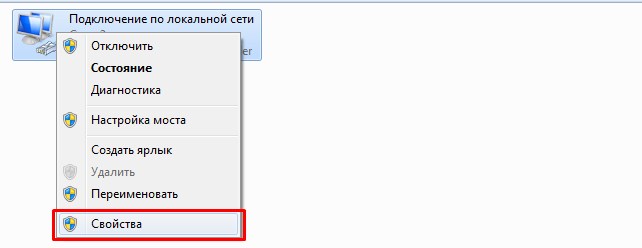
Это адреса от компании Google, который стабильно работают уже многие годы. Иногда это помогает с проблемами доступа к некоторым сайтам. Также от DNS адресов может зависеть скорость доступа к некоторым ресурсам.
Самый простой и распространенный способ выполнить быстро очистку кэша на компьютере под управлением Windows — это использовать командную строку.
Обратите внимание: Описанные ниже действия не зависят от версии Windows. То есть, подобным образом можно очистить кэш DNS, как на Windows 10 и Windows 7, так и на других версиях операционной системы Microsoft.
Чтобы очистить кэш DNS через командную строку выполните последовательно действия:

Обратите внимание: Если в работе службы DNS имеются те или иные проблемы, можно выполнить ее перезапуск, также используя командную строку. Для этого нужно ввести и выполнить команду net stop dnscache, чтобы остановить службу, а после net start dnscache, чтобы вновь ее запустить.
Если способ с командной строкой по каким-то причинам не срабатывает, можно выполнить сброс кэша в Windows также другими инструментами:
Сброс dns – Как сбросить и очистить кэш DNS Windows 7, 8, 10
Если Вы пользуетесь услугами средних и мелких провайдеров, то можете частенько быть свиделетями багов в работе их DNS-серверов. Связано это бывает и с кривой настройкой, и проблемами в работе аппаратной части, и с ошибками самих администраторов.
Что делать? А нужно просто очистить кэш DNS клиента Windows.
Чтобы сбросить кеш ДНС есть два способа:
Способ 1. Командная строка
И нажимаем кнопку Enter. Должно получится так:
netsh winsock reset
Этим вы сделает сброс настроек Winsock. Иногда это тоже помогает.
Если у Вас есть какие-то проблемы с командной строкой, или Вам надо часто чистить кэш DNS, то воспользуетесь вот этим bat-файлом — скачать.
Способ 2. Перезапуск DNS-клиента Windows
Как сбросить кэш DNS (очистка кэша ДНС)
В этой краткой статье мы расскажем о разных способах очистить DNS Cache в ОС Windows.
Для чего очищать кэш DNS
Это рекомендуется делать для обновления DNS-записей и пригодится в следующих случаях:
- после смены настроек DNS на компьютере или шлюзе (модеме, роутере).
Допустим, вы изменили IP вредоносного DNS на значение Автоматически или вручную указали правильный сервер (например, 8.8.8.8). Теперь вам нужно сбросить кэш ДНС, чтобы при вводе сайта в браузер отображался оригинальный сайт, а не подменная страница-вымогатель.
Например, после переноса вашего сайта на другой хостинг — чтобы при обращении к доменному имени информация загружалась с нового сервера.
С помощью командной строки
Эту команду можно вставить прямо в окно Выполнить (Win+R)
или в командную строку (cmd)
Перезапуск службы
Войдите в Службы и перезапустите службу DNS-клиент (либо кнопкой вверху, либо ссылкой слева):
С помощью netadapter repair
Отметьте флажок напротив Flush DNS Cache и нажмите кнопку Run All Selected:
Ссылка на скачивание в инструкции.
Как сбросить и очистить кэш DNS Windows
Большинство пользователей интернета заходит на любимые ресурсы с домашнего либо офисного компьютера. Благодаря синхронизации можно начать чтение на работе, а продолжить уже дома.
Но сталкивались ли вы хоть раз в жизни с тем, что на одном компьютере сайт работает замечательно, все страницы доступны и открываются практически мгновенно, тогда как на другом вы вообще не можете соединиться с сервером? Если вы читаете эту статью, то наверняка сталкивались.
Да, проблема очень часто возникает по вине провайдера услуг интернета. Особенно если это какая-то местная компания, а не федеральный гигант, имеющий представительства во всех регионах страны.
Если нет оснований считать, что DNS-серверы вашего поставщика работают некорректно, либо проблема возобновляется при смене адреса сервера в настройках сетевой карты компьютера или в самом роутере, проблема явно внутренняя.
И вызвана она некорректной работой кэша DNS.
Как очистить кэш DNS? Как он функционирует и почему возникают проблемы с доступом к отдельным сайтам? Ответы на эти вопросы мы дадим в сегодняшнем материале. Внимательно ознакомьтесь с инструкцией, если вы также столкнулись с подобной ситуацией.
Что такое DNS и для чего нужна очистка его кэша
Если объяснять очень простыми словами, то ДНС — это своего рода записная книжка или база всех имеющихся сайтов интернета.
Когда вы в адресной строке браузера вводите название сайта, компьютер преобразовывает этот адрес в цифровой формат, состоящий из 4 разделённых между собой точками групп цифр.
Задача DNS-сервера — в максимально быстрый срок сопоставить обычный буквенный адрес с цифровым. Чем крупнее провайдер и чем лучше работает его техническая поддержка, тем лучше и быстрее будет функционировать DNS-сервер.
Чем ближе географически расположен DNS к вашему компьютеру, тем быстрее произойдёт соединения с нужной страницей. Именно поэтому практически любой провайдер рекомендует использовать собственный сервер вместо публичных, таких, как Яндекс или Google DNS.
Для ускорения работы компьютер кэширует информацию о всех посещённых сайтах и хранит её в системном разделе Windows. Такой кэш хранится как на сервере оператора, так и на локальном компьютере.
Поэтому если на разных компьютерах сайт функционирует по-разному, необходимо почистить кэш DNS на проблемном компьютере.
Сделать сброс кэша службы DNS можно несколькими способами. Давайте рассмотрим каждый из них поближе.
Через командную строку
Является очень простым и одновременно практически самым надёжным способом. Чтоб очистить кэш DNS на компьютере с Windows 10 вам нужно запустить командную строку Виндовс от имени администратора и применить несколько команд.
Зависимо от версии Windows, в командную строку можно попасть следующим образом:
Далее, вам нужно будет применить следующие команды:
- ipconfig /flushdns;Очистка кэша DNS через командную строку
- ipconfig /registerdns;
- ipconfig /release;
- ipconfig /renew;
- netsh winsock reset.
Каждая команда должна использоваться по очереди, и её ввод должен подтверждаться клавишей Enter. После окончания обязательно перезагрузите компьютер. Очистка DNS кэша на вашем ПК с Windows 7 должна устранить проблемы с недоступностью некоторых веб-ресурсов.
Путём перезапуска DNS-клиента
Для управления кэшем DNS используется специальная служба Windows. Ею можно управлять через специальное меню управления компьютером. Независимо от версии операционной системы, попасть в него можно одним из следующих способов:
Заключение
Как очистить кэш DNS в браузерах
Современные браузеры также сохраняют кэш DNS, поэтому очистки его в Windows не всегда может быть достаточно. Если после сброса кэша в операционной системе проблема продолжает сохраняться, сбросьте кэш в браузере.
Обратите внимание: Хранение кэша осуществляется не всеми браузерами, а только теми, которые выполнены на базе платформы Chromium. Например, кэш DNS не хранит браузер Microsoft Edge.
Чтобы выполнить очистку кэша DNS в браузере, необходимо в его адресной строке ввести команду для перехода к сетевым настройкам. В зависимости от браузера, адрес будет отличаться:
Оказавшись в сетевых настройках браузера, можно посмотреть полный список адресов, которые закэшированы в нем. Чтобы полностью очистить кэш DNS, нажмите на кнопку “Clear Host Cache”.
Важно: Если после очистки кэша в Windows и браузере проблемы продолжают сохраняться, также можно попробовать выполнить очистку сокетов от информации в браузере. Для этого в левой части открытого меню с сетевыми настройками нужно перейти к разделу Sockets и выполнить их очистку, нажав кнопку “Flush socket pools”.
Даже промежуточные результаты работы программы должны где-то храниться, чтобы их можно было использовать. Самые нужные лежат в оперативной памяти, откуда они быстро попадают в колесо программного цикла и используются для дальнейших расчётов. Оперативная память ограничена, её мало, и нужна она постоянно, поэтому постоянно очищается. А некоторая часть информации, ещё необходимая в будущем, сохраняется в файлы и хранится на жёстком диске компьютера. Такие файлы называются временными. Они накапливаются, занимают место, и их нужно удалять, чтобы они не мешали работе компьютера. Так какими же способами пожно почистить кэш в Windows 7?
Очищаем кэш DNS на компьютере Windows

Большинство пользователей интернета заходит на любимые ресурсы с домашнего либо офисного компьютера. Благодаря синхронизации можно начать чтение на работе, а продолжить уже дома. Но сталкивались ли вы хоть раз в жизни с тем, что на одном компьютере сайт работает замечательно, все страницы доступны и открываются практически мгновенно, тогда как на другом вы вообще не можете соединиться с сервером? Если вы читаете эту статью, то наверняка сталкивались.
Да, проблема очень часто возникает по вине провайдера услуг интернета. Особенно если это какая-то местная компания, а не федеральный гигант, имеющий представительства во всех регионах страны. Если нет оснований считать, что DNS-серверы вашего поставщика работают некорректно, либо проблема возобновляется при смене адреса сервера в настройках сетевой карты компьютера или в самом роутере, проблема явно внутренняя. И вызвана она некорректной работой кэша DNS.
Как очистить кэш DNS? Как он функционирует и почему возникают проблемы с доступом к отдельным сайтам? Ответы на эти вопросы мы дадим в сегодняшнем материале. Внимательно ознакомьтесь с инструкцией, если вы также столкнулись с подобной ситуацией.
Что такое кэш-память на компьютере?
Кэш-память хранит самые важные временные файлы, которые могут понадобиться в ближайшее время.
Например, когда вы смотрите видео в интернете, оно постепенно загружается и содержится в кэш-памяти браузера до тех пор, пока вы не закончите. Затем видео удаляется за ненадобностью. Так что, по сути, включая фильм в интернете, вы всё равно скачиваете его на компьютер и удаляете после просмотра.
Кэш-память используется и в Windows. Обычно там хранятся результаты вычислений программ. Обычно кэш своевременно удаляется, но есть виды, которые накапливаются и захламляют систему, потому что компьютер не может определить, нужна ли ещё эта информация или уже нет. Есть четыре вида кэш-памяти, которые нуждаются в постоянной очистке.
Как произвести очистку кэш-памяти?
DNS (ДНС)
В командной строке введите: ipconfig /flushdns
Введите команду ipconfig/flushdns
Видео: как очистить DNS-кэш на Windows 7 и XP
Чистка Thumbnail
О, чтобы удалить Thumbnail-кэш
В Windows есть возможность отключить thumbnail-кэш, тогда иконки не будут сохраняться во временную память и их прогрузка станет дольше, но это сэкономит вам бесценное место в кэш-памяти.

О
Нюансы для оперативной памяти
Введите строчку в зависимости от разрядности вашей ОС
В зависимости от вашей версии введите в поле одну из следующих строк:
Запустите созданный ярлык
Как почистить браузер?
Кэш каждого браузера чистится отдельно. Рассмотрим действия на примере Google Chrome.
Очистка кеша DNS
Откройте командную строку с правами администратора:

Эта команда работает во всех версиях Windows, включая Windows 10, 8, 7, Vista и XP.

Как удалить все временные файлы с помощью программ?
Чтобы не возиться с каждым типом кэш-памяти отдельно, воспользуйтесь специальными программами. Отличный пример — CCleaner.
Скачайте её с официального сайта . У CCleaner есть мощная бесплатная версия, которой достаточно для основных действий. Покупка платной версии здесь скорее пожертвование разработчикам, нежели реальная необходимость.
Очистка внутреннего кэша DNS Google Chrome, Яндекс Браузера, Opera
В браузерах на базе Chromium — Google Chrome, Opera, Яндекс Браузер присутствует собственный кэш DNS, который также можно очистить.
Для этого в браузере введите в адресную строку:

Дополнительно (при проблемах с соединениями в конкретном браузере) может помочь очистка сокетов в разделе Sockets (кнопка Flush socket pools).
Также, оба этих действия — сброс кэша DNS и очистку сокетов можно быстро выполнить, открыв меню действий в правом верхнем углу страницы, как на скриншоте ниже.

Возможные проблемы
Файлы в кэш-памяти не удаляются
Если какая-то программа прямо сейчас использует временные файлы из кэш-памяти, то удалить их не получится
Не удаляется кэш браузера
Кэш браузера также может использоваться, поэтому иногда при попытке удалить временные файлы появляется ошибка или браузер зависает . Попробуйте закрыть все вкладки и перезагрузить браузер. Ошибки должны исчезнуть. В крайнем случае можно попробовать переустановить браузер.
Итак, мы разобрались, как чистить кэш в операционной системе Windows 7. В постоянной очистке нуждаются временные файлы DNS, эскизы картинок и иконок, неудалённый кэш оперативной памяти и кэш браузера. Вообще временные файлы накапливаются в кэш-памяти всех программ. Но большинство из них имеет незначительный размер и не сильно загружает систему. Но если вы хотите очистить абсолютно весь мусор, воспользуйтесь программами типа CCleaner, которые уберут и ненужные файлы, и другой системный мусор.
Если Вы по роду своей деятельности связаны с разработкой сайтов, то хотя бы раз сталкивались с отсутствием доступа при смене интернет провайдера. Обычно, такой эффект возникает, если веб-ресурс ещё молодой, либо была смена хостинга с указанием новых DNS записей для текущего адреса.
Итак, Вы приходите домой, включаете компьютер, а в результате Вам будет доступна устаревшая версия сайта, подгружаемая с прошлого сервера, либо браузер вовсе откажется отобразить страницу. В таких случаях, требуется очистка DNS кеша на Windows, который хранит все направления для посещаемых URL.
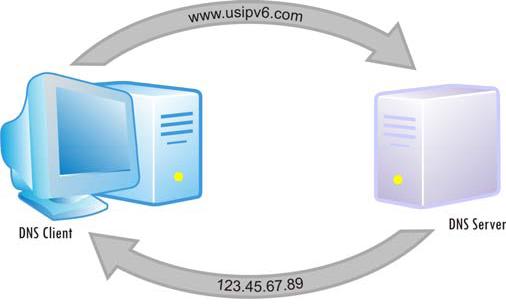
Очищаем DNS кеш через командную строку
Далее под курсором вписываем следующую команду:
ipconfig /flushdns
И жмём клавишу “Enter” , после чего Вас уведомят о успешной очистке.
Не удается очистить кэш сопоставителя DNS
Если же выполнение завершилось ошибкой, то скорее всего в системе отключена служба “DNS клиент”. Чтобы её запустить, переходим в “Панель управления” раздел “Администрирование”,где в пункте “Службы” находим соответствующую строку. Щёлкаем правой кнопкой мыши, и выбираем “Запустить” или “Перезапустить” (в случае, ошибки при активной службе).
Возвращаемся в консоль “CMD”, и повторяем команду. Теперь у Вас должно получиться очистить. Открываем браузер, и проверяем доступность сайта. Если же он по прежнему не отвечает, то…
Очищаем DNS кеш на стороне интернет-провайдера
Обращения к сайтам также обрабатываются и хранятся у вашего провайдера интернет услуг. Поэтому неудивительно, что сайт отказал вновь. Есть два варианта решения: подождать некоторое время, требующееся для обновления данных на стороне; либо попробовать обратиться с соответствующей просьбой к специалистам тех.поддержки. Во Второй имеет плюс – скорость разрешения проблемы, и минус – вряд ли Вам пойдут навстречу, найдя невразумительную отговорку.
Указываем направление вручную в файле hosts.txt
Ну и последний способ – вручную указать IP адрес хостинг сервера и доменное имя сайта, сопоставив их в файле hosts.txt
Вместо послесловия
И вот, наконец-то сайт открылся…Обычно, проблема доступа решается ещё на первом этапе, путём команды, но в некоторых индивидуальных случаях, лучше прибегнуть к последнему способу. По истечении времени адрес будет доступен и у других пользователей этого провайдера.

Читайте также:
 webdonsk.ru
webdonsk.ru