Как сделать интро в cinema 4d в стиле майнкрафт
. интро, intro marmoka, как создать интро, Cinema 4D, синема, Как сдклать своё интро, как делать интро, моё интро, интро .
Вот записал туториал по интро майнкрафт :D Как вам новый микрофон? Если вам понравилось, то поставьте лайк и .
Это взгляд изнутри на интро - заставку для нового формата "Дневник Разработчика". Я покажу как создавалось интро в .
сегодня я вам показал в этом туториале как сделать анимацию бега майнкрафт персонажа. го наберем 10 или 15 лайков и .
Всем привет! Сегодня мы создадим красивую майнкрафт шапку с помощью Photoshop и Cinema 4D! :) Приятного .
Если вы искали гайд или туториал как создать красивый 3d арт скина майнкрафт в Cinema 4d - это видео то, что вам .
Хей привет! Разверни описание: Я не буду говорить какая лучше и навязывать мнение. Моя задача рассказать, а выбор .
КАК СДЕЛАТЬ/САМЫЙ КАЧЕСТВЕННЫЙ ГАЙД ПО Minecraft АНИМАЦИИ В Cinema4D (РЕАЛЬНО КСТА) Minecraft .
Special thanks I want to express @Captain Villager Animations It was he who helped bring this idea to life. • Please, read the .
Мультик, интро и анимация Майнкрафт - в вашем браузере
Создайте мультик, интро или анимацию Майнкрафт для своего игрового канала! С готовыми шаблонами Renderforest создание анимации Minecraft будет простым и увлекательным даже для новичков без навыков монтажа. Все, что нужно сделать, - это просмотреть шаблоны интро Майнкрафт, выбрать понравившийся и настроить его
Компании, которые выбрали Renderforest
Компании, которые выбрали Renderforest
Шаблоны видео Майнкрафт
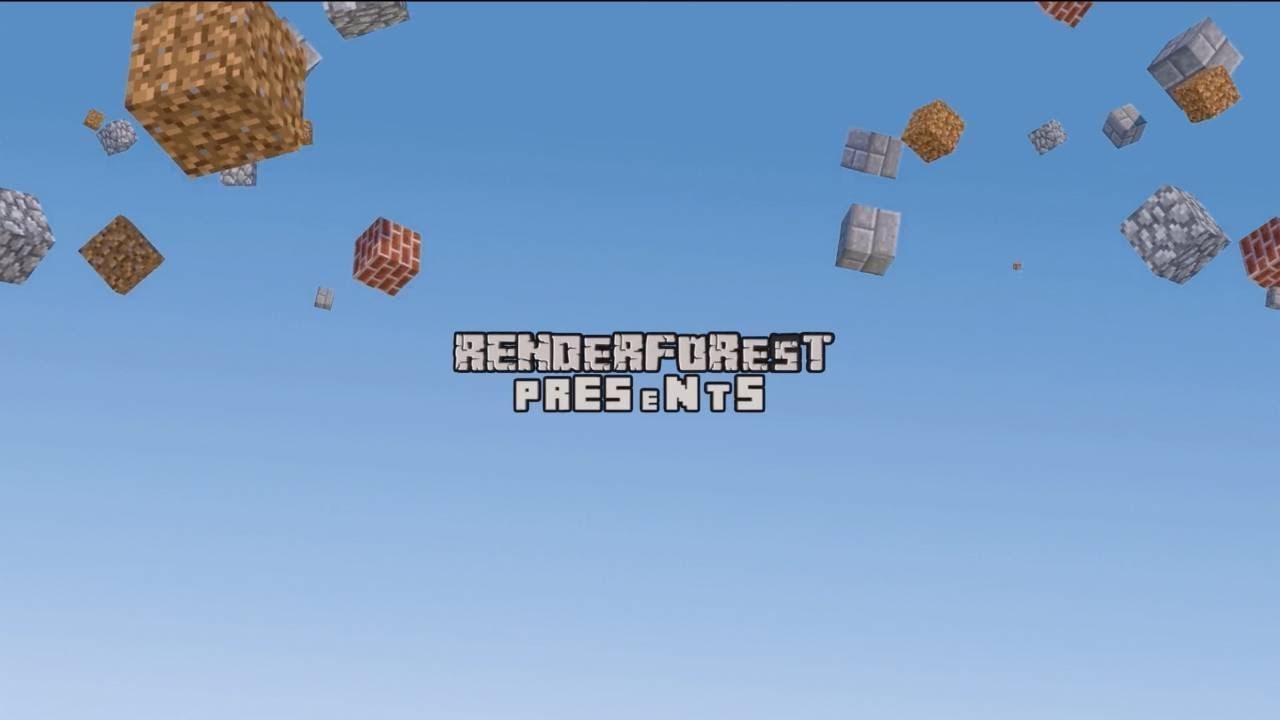
Набор Заголовков Майнкрафт
Этот уникальный шаблон анимации Майнкрафт идеально подходит для игровых каналов и видео промо. Выберите любую из 10+ доступных сцен, настройте их и наслаждайтесь новым великолепным Майнкрафт-видео уже сегодня!
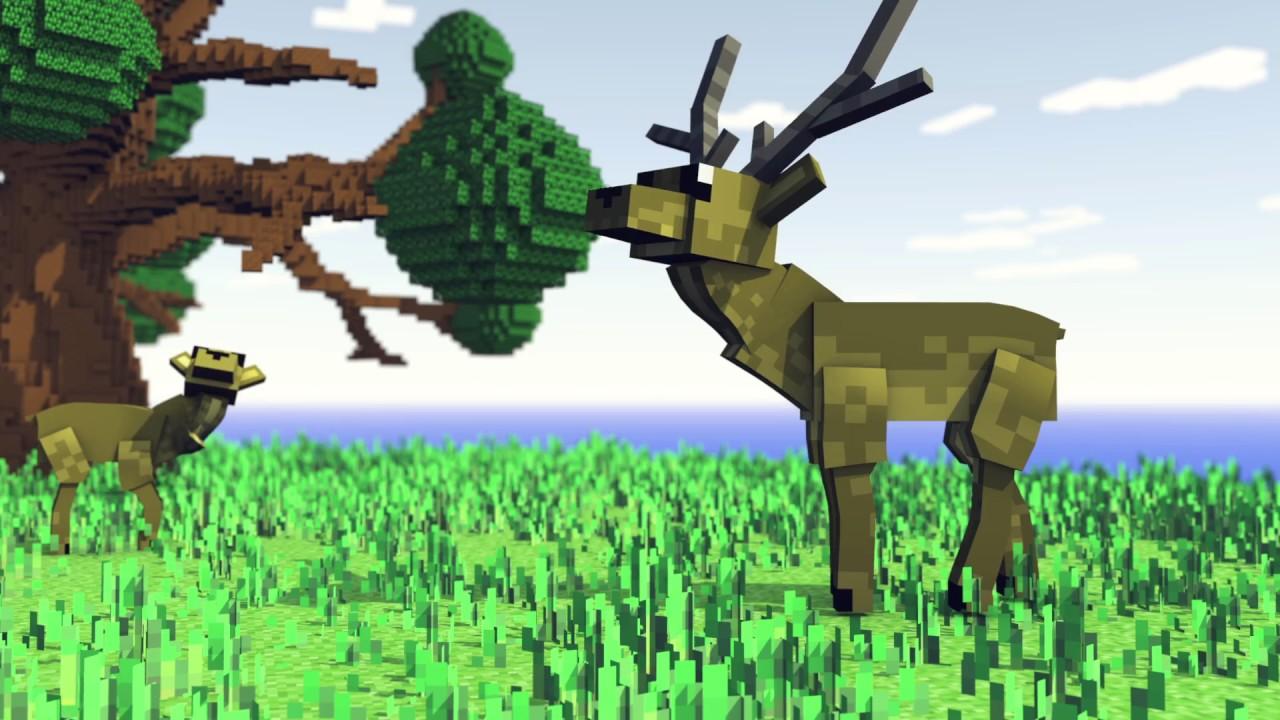
Появление Логотипа Остов Майнкрафт
Подарите своим игровым видео драматическое начало с этим шаблоном Майнкрафт-интро. Загрузите свой логотип, добавьте музыку и получите веселую и профессиональную анимацию логотипа с изображением острова Майнкрафт.

Майнкрафт Приключенческое Интро

Интро Магия Майнкрафт
Добавьте немного волшебства в ваши игровые видео с мощным Интро Логотипа Майнкрафт. Настройте это Майнкрафт-шаблон под себя, загрузив логотип и добавив звуковые эффекты. Идеален для игровых каналов и видеоблогов.
Конструктор интро Renderforest — это ключевое усовершенствование создаваемого мной контента, благодаря предлагаемым визуально привлекательным, эффектным и эффективным шаблонам. Я открываю Renderforest, когда хочу добавить официоза в свои видео, и просто обожаю огромное разнообразие доступных мне опций. С Renderforest креативность повышается, а возможности становятся просто безграничными.
Копирайтер и Блоггер
Как создать мультик, интро или анимацию
Майнкрафт?
Выберите понравившуюся Майнкрафт-анимацию из огромной библиотеки шаблонов.
Настройте текст, добавьте музыку и просмотрите окончательный вид.
За считанные минуты получите готовое Майнкрафт-видео и поделитесь им со своей аудиторией.
Как создать интро с помощью Renderforest?
Причины включить интро в видео
Представьте свой Майнкрафт-канал
Вспомните свои любимые каналы о Майнкрафт. Их вступительные видео может быть первым, что вы вспомните, и это неудивительно. Когда игровые видео, взрывают интернет, выделиться становится важнее, чем когда-либо. Профессиональное Майнкрафт-интро может помочь стать заметнее и сделает весь ваш канал единообразным. Наш конструктор анимации Майнкрафт поставляется с широким выбором шаблонов, которые можно использовать для создания высококачественных интро для игровых каналов в мгновение ока. Выберите шаблон Майнкрафт-интро, который станет торговой маркой вашего канала, и добавьте свой логотип. Все, что вам нужно сделать, это быть готовым к экспериментам!
Покажите приверженность качеству
Ни для кого не секрет, что первое впечатление имеет решающее значение. Именно поэтому интро в стиле Майнкрафт покажет вашей аудитории, что вы готовы пройти пару лишних миль, чтобы создать высококачественный контент для вашего канала. Использование профессионального конструктора анимации Майнкрафт может сэкономить вам массу времени и сил. Наш видеоредактор предоставит вам все инструменты, необходимые для успешного создания вступлений, которое подарит незабываемое первое впечатление и покажет вашу приверженность качеству.
Первые несколько секунд вашего видео имеют решающее значение для привлечения аудитории. Учитывая обилие Майнкрафт-роликов в интернет эти несколько секунд решают останется ли зритель досматривать ваше видео, или перейдет к следующему. Наличие убедительного Майнкрафт-интро очень хорошо помогает удерживать зрителей. Хорошая новость заключается в том, что с помощью конструктора видео Renderforest вы сможете получить профессиональную Майнкрафт-анимацию всего за несколько кликов. Выберите любой из наших шаблонов и настройте его так, как вам нужно, используя наш облачный редактор. И ваше высококлассное видео интро будет готово в самый кратчайший срок.
Ознакомьтесь с полезными видео советами в нашем блоге
Загляните в наш блог, чтобы найти советы и руководства по созданию эффективных интро анимаций с помощью Renderforest!
Создание интро в Cinema 4D
Эффектная заставка к видео называется интро, она позволяет заинтересовать зрителя к просмотру и составить общее представление о его содержимом. Создавать подобные короткометражные ролики можно во многих программах, одна из таких Cinema 4D. Сейчас разберемся, как с ее помощью сделать красивое трехмерное интро.
Как сделать интро в программе Cinema 4D
Мы создадим новый проект, добавим содержимое в виде текста и применим к нему несколько эффектов. Готовый результат сохраним на компьютер.
Добавление текста
Для начала создадим новый проект, для этого заходим в «Файл» – «Создать».

Для вставки текстового объекта, находим на верхней панели раздел «MoGraph» и выбираем инструмент «Объект МоТекст».

В результате на рабочей области появится стандартная надпись «Текст». Для ее изменения необходимо перейти в раздел «Объект», расположенный в правой части окна программы, и отредактировать поле «Текст». Напишем, к примеру, «Lumpics».

В этом же окне можно отредактировать шрифт, размер, выделить жирным или курсивом. Для этого достаточно опустить бегунок немного вниз и задать необходимые параметры.

После этого выровняем полученную надпись в рабочей области. Это делается при помощи специального значка, расположенного в верхней части окна, и направляющих объекта.

Создадим новый материал для нашей надписи. Для этого кликнем мышкой в левой нижней части окна. После двойного щелчка по появившейся иконке откроется дополнительная панель для редактирования цвета. Выберем подходящий и закроем окно. Наш значок должен быть окрашен в нужный цвет. Теперь мы перетягиваем его на нашу надпись и она приобретает нужную расцветку.

Хаотичный разброс букв
Теперь изменим расположение букв. Выделяем в правой верхней части окна «Объект МоТекст» и переходим в раздел «MoGraph» на верхней панели.
Здесь выберем «Эффектор» – «Эффектор случая».
Нажмем на специальный значок и откорректируем расположение букв при помощи направляющих.

Вернемся в окно перспективы.

Теперь буквы необходимо слегка поменять местами. Это поможет сделать инструмент «Масштабирование». Тянем за появившиеся оси и видим, как буквы начинают смещаться. Здесь путем экспериментов можно добиться желаемого результата.

Деформация объекта
Перетаскиваем надпись «Эффектор случая» в поле «Объект МоТекст».

Теперь переходим в раздел «Деформация» и выбираем режим «Точки».
Затем перемещаем бегунок на произвольное расстояние и уменьшаем интенсивность до нуля и вновь выделяем поле.
Нажмем на «Play» и посмотрим, что получилось.

Эффект смещения
Усложним задачу. Для этого выберем на верхней панели инструмент «Камера».

В правой части окна она появится в списке слоев. Нажмем на маленький кружочек, чтобы начать запись.

После этого ставим бегунок в начало «Time Line» и жмем ключик. Передвигаем бегунок на нужное расстояние и меняем положение надписи при помощи специальных значков, снова жмем ключик. Продолжаем менять положение текста и не забываем нажимать на ключик.
Теперь оценим, что вышло при помощи кнопки «Play».

Если после просмотра вам показалось, что надпись двигается слишком хаотично, поэкспериментируйте с ее положением и расстоянием между ключами.
Сохранение готового интро
Для сохранения проекта переходим в раздел «Рендер» – «Настройки рендера», расположенный на верхней панели.

В разделе «Вывод», выставим значения 1280 на 720. И включим все кадры в диапазон сохранения, иначе сохраниться только активный.

Переместимся в раздел «Сохранение» и выберем формат.

Закрываем окно с настройками. Нажимаем на иконку «Рендеринга» и соглашаемся.

Вот таким образом довольно быстро можно создать привлекательное интро для любого вашего видео.

Отблагодарите автора, поделитесь статьей в социальных сетях.

как сделать minecraft интро в cinema 4d
Вот записал туториал по интро майнкрафт :D Как вам новый микрофон? Если вам понравилось, то поставьте лайк и .
THANKS FOR 3000 SUBSCRIBERS AND 500 LIKES ON MY NOVA INTRO. 3K GIVEAWAY SOON 500 LIKES FOR THE INTRO .
сегодня я покажу как зделать анимацию майнкрафт в программе - Cinema4D .
КАК СДЕЛАТЬ/САМЫЙ КАЧЕСТВЕННЫЙ ГАЙД ПО Minecraft АНИМАЦИИ В Cinema4D (РЕАЛЬНО КСТА) Minecraft .
Сегодня я рассказал вам как сделать интро в cinema 4D и Adobe after Effect's Всем приятного просмотра!
Special thanks I want to express @Captain Villager Animations It was he who helped bring this idea to life. • Please, read the .

Читайте также:
