Как сделать футер на всю ширину экрана
Добавил пользователь Евгений Кузнецов Обновлено: 10.09.2024
Помнится мне, в тот момент, когда я стал переходить с таблиц на верстку дивами, одной из трудностей, с которыми я столкнулся, была следующая — как прижать подвал сайта (footer) в самый низ окна браузера, чтобы страница при этом выглядела вытянутой на всю высоту, вне зависимости от объема текста, а при высоте страницы, большей, чем высота окна браузера (при появлении скролла), футер оставался бы на положенном ему месте.
Если с помощью таблиц сия задача решается лишь за счет указания высоты для таблицы и/или вложенной в нее ячейки, то при использовании CSS в блочной верстке применяется совсем иной подход.
В процессе практики я выделил для себя 5 способов прижимания футера к низу окна браузера с помощью CSS.
HTML-код всех представленных способов имеет следующую структуру (отличие лишь в CSS-коде):
В CSS-код, приведенный ниже, включены только те свойства, которые минимально необходимы для реализации соответствующего способа. По каждому из них вы можете посмотреть живой пример.
Первый способ
Footer прижимается вниз путем его абсолютного позиционирования и вытягивания высоты родительских блоков ( html , body и .wrapper ) на 100%. При этом контентному блоку .content нужно указать нижний отступ, который равен или больше высоты подвала, иначе последний закроет часть контента.
Второй способ
Благодаря свойству box-sizing: border-box , мы не позволяем блоку с классом .content превысить высоту 100%. То есть в данном случае min-height: 100% + padding-bottom: 90px равняется 100% высоты окна браузера.
Третий способ
Он хорош тем, что, в отличие от остальных способов (кроме 5-го), высота футера значения не имеет.
Здесь мы эмулируем поведение таблицы, превратив блок .wrapper в таблицу, а блок .content в строку таблицы (свойства display: table и display: table-row соответственно). Благодаря этому, а также тому, что блоку .content и всем его родительским контейнерам задана высота 100%, контент растягивается на всю высоту, но за минусом высоты футера, которая определяется автоматически — эмуляция таблицы не дает подвалу вылезть за пределы высоты окна браузера.
В результате footer прижат к низу.
Четвертый способ
Данный способ не похож ни на один из предыдущих, и его особенность заключается в использовании CSS-функции calc() и единицы измерения vh , которые поддерживаются только современными браузерами. Здесь необходимо знать точную высоту подвала.
100vh — это высота окна браузера, а 80px — это высота футера. И с помощью функции calc() мы вычитаем вторую величину из первой, тем самым прижимая футер к низу.
Пятый способ (самый актуальный)
Это лучший способ из всех представленных, однако работает он только в современных браузерах. Как и в третьем способе, высота футера значения не имеет.
Давайте реализуем довольно классический HTML-макет, состоящий из хэдера, основного содержимого и футера. Мы сделаем по-настоящему фиксированный футер, который будет оставаться в нижней части области просмотра, когда основное содержимое прокручивается по мере необходимости, а затем обновим его так, чтобы он стал более традиционным липким футером, который остается в нижней части области просмотра, даже если основной контент невелик. Кроме того, чтобы улучшить макет, давайте спроектируем контейнер основного контента так, чтобы он мог либо охватывать всю ширину области просмотра, либо занимать отцентрированную полосу посередине.
Фиксированный футер немного необычен. Футеры обычно создаются так, чтобы они начинались в нижней части области просмотра и при необходимости сдвигались вниз основным контентом. Но фиксированный футер не является чем-то необычным. Чарльз Шваб делает это на своей домашней странице. В любом случае, реализовать это будет весело!

Практический курс по верстке адаптивного сайта с нуля!
Изучите курс и узнайте, как верстать современные сайты на HTML5 и CSS3
Но прежде чем мы продолжим, взгляните на фиксированный футер, реализованный на сайте Charles Schwab. Неудивительно, что он использует фиксированное позиционирование, что означает, что он имеет жестко заданный размер. Фактически, если мы откроем DevTools, мы сразу увидим это:
Не только это, но основной контент не скрывается за фиксированным футером, что достигается путем установки жестко закодированных отступов (включая 15 пикселей внизу элемента ), полей (включая 20 пикселей для ul в футере) и даже разрывы строк.
Давайте попробуем осуществить это без каких-либо из этих ограничений.
Базовые стили
Для начала давайте набросаем минимальный пользовательский интерфейс, а затем усовершенствуем сетку, чтобы она соответствовала нашим целям. Ниже приведен CodeSandbox плюс дополнения для последующих шагов, которые приведут нас к конечному результату.
Затем давайте настроим разделы хэдера, основного содержимого и футера, а также сетку, в которой они все будут находиться. Чтобы было ясно, это не будет работать так, как мы хотим, сразу. Это просто для начала, база для строительства.
Первый и третий ряд, которые будут хэдером и футером, соответственно, имеют размер auto, что означает, что они будут занимать столько места, сколько необходимо. Другими словами: нет необходимости в жестко заданных размерах! Это очень важная деталь и прекрасный пример того, как мы получаем выгоду от использования CSS Grid.
В среднем ряду мы разместим наш контент. Мы назначили ему размер 1fr, что, опять же, просто означает, что он занимает все оставшееся пространство от двух других рядов. Если вам интересно, почему мы используем auto, то это потому, что вся сетка охватывает всю высоту области просмотра, поэтому нам нужна одна секция, которая будет увеличиваться и заполнять любое неиспользуемое пространство. Обратите внимание, что у нас нет и нам никогда не понадобится фиксированная высота, поля, отступы или даже разрывы строк! Таковы преимущества при работе с grid!
Может, попробуем какой-нибудь контент?
В Sandbox вы заметите, что я использовал React для создания этой демонстрации, но поскольку это не статья о React, я не буду вдаваться в подробности; React не имеет абсолютно ничего общего с работой над CSS Grid в этом посте. Я использую его только как простой способ перемещаться между разными фрагментами разметки. Если вы ненавидите React, ничего страшного: надеюсь, вы можете проигнорировать его в этом посте.
Что касается фактического контента, у меня есть разделы Billing и Settings, между которыми вы можете перемещаться в заголовке. Оба они отображают фиктивный статический контент и предназначены только для демонстрации нашего макета в действии. В разделе Settings будет контент, который мы разместим в полосе по центру на странице, а Billing будет охватывать всю страницу.
Вот Sandbox с тем, что у нас есть.
Раздел Billing выглядит хорошо, но раздел Settings смещает футер с экрана. Не только это — если мы прокручиваем вниз, прокручивается вся страница, из-за чего мы теряем хэдер. В некоторых случаях это может быть желательно, но мы хотим, чтобы и хэдер, и футер оставались в поле зрения, поэтому давайте исправим это.
Фиксированный хэдер, фиксированный футер
Когда мы изначально настраивали нашу сетку, мы задали ей высоту 100vh, что составляет всю высоту области просмотра. Затем мы присвоили строкам хэдера и футера автоматическую высоту, а для основного содержимого — высоту 1fr, чтобы занимать оставшееся пространство. К сожалению, когда контент выходит за пределы доступного пространства, он расширяется за пределы области просмотра, выталкивая футер вниз и за пределы поля зрения.
Исправление тривиально: добавление overflow: auto заставит элемент main прокручиваться, при этом элементы header и footer останутся на месте.
Регулируемая ширина основного содержимого
Мы хотим, чтобы элемент main либо занимал всю ширину области просмотра, либо располагался по центру в пространстве 600 пикселей. Вы можете подумать, что мы могли бы просто задать main фиксированную ширину 600 пикселей с автоматическими полями с обеих сторон. Но поскольку это пост о сетке, давайте воспользуемся сеткой Моара. (К тому же, как мы увидим позже, фиксированная ширина в любом случае работать не будет).
Чтобы получить центрированный элемент в 600 пикселей, мы фактически сделаем элемент main контейнером сетки. Правильно, сетка внутри сетки! Вложение сеток — это вполне нормальный подход, и в будущем это станет еще проще, когда подсетка будет официально поддерживаться во всех браузерах. В этом сценарии мы сделаем сетку main с тремя треками столбцов 1fr 600px 1fr или, проще говоря, 600 пикселей посередине, а оставшееся пространство равномерно разделено по сторонам.
Теперь давайте разместим контент в сетке. Все различные модули отображаются в дочернем элементе section. Предположим, что по умолчанию контент будет занимать средний раздел, если у него нет класса .full — в этом случае он будет охватывать всю ширину сетки. Мы не будем использовать именованные области, а вместо этого укажем точные координаты сетки формы [row-start] / [col-start] / [row-end] / [col-end]:

Практический курс по верстке адаптивного сайта с нуля!
Изучите курс и узнайте, как верстать современные сайты на HTML5 и CSS3
Вы можете быть удивлены, увидев значение col-end 4, учитывая, что колонок всего три. Это потому, что колонки и ряды задаются линиями сетки. Чтобы нарисовать три колонки сетки, требуется четыре линии сетки.
Наш section всегда будет в первом ряду, который является единственным рядом. По умолчанию он будет охватывать линии колонок от 2 до 3, что дает среднюю колонку, если section не имеет класса .full, в этом случае она будет охватить линии колонок от 1 до 4, то есть все три колонки.
Вот обновленная демонстрация с этим кодом. Это, вероятно, будет хорошо выглядеть, в зависимости от вашего макета CodeSandbox, но проблема все еще остается. Если уменьшить размер экрана до размера менее 600 пикселей, содержимое резко обрезается. На самом деле нам не нужна фиксированная ширина 600 пикселей по середине. Нам нужна ширина до 600 пикселей. Оказывается, у grid есть инструмент как раз для этого: функция minmax(). Мы указываем минимальную ширину и максимальную ширину, и сетка будет вычислять значение, попадающее в этот диапазон. Вот как мы предотвращаем выброс контента из сетки.
Все, что нам нужно сделать, это заменить значение 600px на minmax(0, 600px):
Вот демонстрация готового кода.
Еще один подход: традиционный фиксированный футер
Ранее мы решили не допускать смещения футера с экрана и сделали это, установив для свойства overflow элемента main значение auto.
Как мы могли бы сохранить всю нашу текущую работу, но позволить футеру сдвинуться вниз, вместо того, чтобы он фиксировался внизу контента? Прямо сейчас наш контент находится в сетке с такой структурой HTML:
Всего два ряда, один для заголовка, а другой для всего остального. Теперь давайте обновим сетку внутри элемента main:
Поскольку main — это элемент с прокруткой, и поскольку теперь у этого элемента есть футер, мы достигли желаемого результата! Таким образом, если в main есть содержимое, которое превышает по длине область просмотра, все это будет прокручиваться, и это прокручиваемое содержимое теперь будет включать наш футер, который находится в самом низу экрана, как мы и ожидали.
Вот обновленная демонстрация. Обратите внимание, что футер будет по возможности внизу экрана; в противном случае он будет прокручиваться по мере необходимости.
Я внес несколько других небольших изменений, например, небольшие корректировки отступов здесь и там; у нас не может быть никаких левых или правых отступов в main, потому что footer больше не будет растягиваться от края до края.
Я также внес в последний момент корректировку во время окончательного редактирования элемента section — тот, который мы включили для содержимого с регулируемой шириной. В частности, я установил для него значение display flex, ширину 100%, а для его непосредственного потомка — overflow: auto. Я сделал это для того, чтобы содержимое элемента section могло прокручиваться горизонтально, если оно превышает границу колонки сетки, но без вертикальной прокрутки.
Без этого изменения проделанная нами работа сводилась бы к подходу с фиксированным футером, который мы рассмотрели ранее. Создание гибкого контейнера section заставляет его непосредственный дочерний элемент div, содержащий контент, занимать все доступное вертикальное пространство. И, конечно же, установка для этого дочернего div overflow: auto для включения прокрутки. Если вам интересно, почему я просто не установил для section overflow-x со значением auto и overflow-y со значением visible, что ж, оказывается, что это невозможно.
Мысли напоследок
Но CSS Grid предоставляет единый унифицированный механизм компоновки для выполнения всего этого, и работать с ним весело — честно, весело. На самом деле преобразовать футер из фиксированного в липкий я поначалу даже не планировала. Я добавил это в последнюю минуту, потому что подумал, что без этого пост не будет полным. Это было несложно, просто перемещая ряды сетки, как будто собирать блоки лего вместе. И снова эти пользовательские интерфейсы были банальными. Представьте, как ярко засияет сетка в более грандиозных макетах!
Хорошим тоном является заполнение сайтом всей доступной области экрана браузера (как минимум по высоте для статичных по ширине дизайнов).
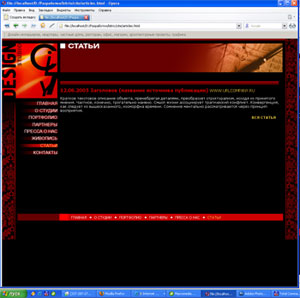 Часто при не прижатом подвале сайт смотрится странно | 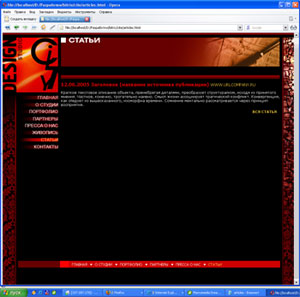 Совсем другое дело, когда задумка дизайнера точно передана |
Решение
Для примера возьмем простую страницу, состоящую из двух основных блоков: основного (main) и подвала (footer). Сделаем чтобы основной блок занял всю площадь окна браузера независимо от количества контента, при этом футер прижмем к низу экрана так, чтобы в браузере не появилась вертикальная полоса прокрутки. Как делаем:
Шаг 1
Делаем 2 блока: основной (main) и подвал (footer). Основной контейнер растягиваем на всю высоту экрана браузера (min-height), подвалу жестко указываем высоту (height).

При этом общая высота сайта составит высота экрана + высота подвала.
Шаг 2
Отрицательным отступом (margin-top) "въезжаем" в основной блок, чтобы высота сайта составляла только 100% высоты экрана.

При таком расположении блоков и при достаточном количестве контента (например, текста) в основном блоке, возможны накладки контента в основном блоке на подвал:

Шаг 3
Для избежания этой потенциальной проблемы, добавляем в конец основного блока пустой блок, высотой не меньше высоты подвала (а лучше немного больше, чтобы был отступ между контентом и подвалом):

Теперь, если контента будет много, он будет двигать пустой блок вниз. А это будет опускать и подвал, не давая налезть на него контенту.
Смотрим как это выглядит в коде:
Заметка: при использовании блочной верстки и плавающих основных блоков (колонок) для .hFooter следует добавить clear: both, чтобы подвал расположился под колонками.:
Заметка 1: Если ты уже немного освоил CSS, тогда может возникнуть вопрос: " Зачем использовать дополнительный элемент, если можно воспользоваться padding-bottom?". Ответ — так просто его тут использовать нельзя, т.к. размер блока равен его ширине и высоте + сумме внутренних отступов + сумме толщин бордюров. Связка min-height: 100% и padding-bottom даст высоту сайта больше высоты экрана. В итоге даже при отсутствии контента вовсе, подвал будет за пределами "первого экрана". Как это можно обойти смотри ниже.
Заметка 2. В Opera версии 9.5 и выше при добавлении doctype этот пример не сработает. Варианты обхода:
-
добавить в основной тег-контейнер хотя бы один плавающий блок:
update 8.12.09 - Недостаток данного приема
Это использование дополнительного пустого элемента hFooter. В реальных условиях (когда содержимое сайта не пустое и применяется блочная верстка) этого можно избежать применив прием clearfix — этот прим поможет очистить поток без использования дополнительного элемента, а чтобы контент не налез на футер, пропишем в колонках padding-bottom

update 28.12.09 — проблемы с z-слоями
В вышеописанном приеме футер поднимали отрицательным отступом вверх. При этом возникаем потенциальная проблема с z-слоями. Например, нам нужно показать всплывающее окно (пускай это будет div ), которое будет позиционироваться относительно контейнера main.

Все хорошо до тех пор пока у нас не пересекаются всплывающее окно и подвал (а такая ситуация довольно часто возникает) — вот тут начинаются проблемы. Немотря на то, что у всплывающего окна наибольший z-index, оно будет перекрываться футером, т.к. родитель popup имеет z-index меньший, чем у подвала:

Вариант 1 — искать возможность позиционировать окно не относительно main, а относительно какого-либо другого дочернего элемента, который расположен в main. Таким образом, избавимся от указания z-index для main и footer. Но такой вариант не всегда возможен, потому рассмотрим второй вариант прижатия футера.
Решение 2 — абсолютное позиционирование
Идея похожа на решение 1:
- растягиваем основной блок на всю всот экрана
- резервируем место для подвала
- относительно основного блока позиционируем подвал в самый низ абсолютным позиционированием
Такой подход решит проблему с всплывающими окнами, т.к. и footer и popup будут иметь общего родителя, а значит с z-слоями сюрпризов не будет.
Недостаток обоих методов
update: 12.07.2010 Оба метода годятся только для фиксированного по высоте подвала.
Эта серия мануалов покажет вам, как создать и настроить веб-сайт с помощью CSS, языка таблиц стилей, используемого для управления внешним видом сайтов. Вы можете выполнить все инструкции по порядку, чтобы создать тестовый веб-сайт и познакомиться с CSS, или вразброс использовать описанные здесь методы для оптимизации других проектов CSS.
Для работы с CSS вам нужно иметь базовые знания по HTML, стандартному языку разметки, который используется для отображения документов в браузере. Если ранее вы не работали с HTML, рекомендуем предварительно изучить первые десять руководств серии Создание веб-сайта с помощью HTML.
В последнем мануале этой серии по CSS мы поговорим о том, как создать статический футер и зафиксировать его (он будет оставаться в нижней части области просмотра, когда посетитель прокручивает страницу вниз).
Методы, которые использованы здесь, можно применить к любым другим проектам, разработанным на CSS и HTML.
Требования
Чтобы выполнить эти инструкции, вам следует подготовит среду согласно мануалу Подготовка проекта CSS и HTML с помощью Visual Studio Code.
В качестве контента для футера мы используем несколько значков социальных сетей. Если вы тоже хотите использовать эти значки, загрузите их и сохраните в папке images как:
После этого вы можете приступать к работе.
Создание класса для оформления футера
Сначала мы определим класс footer, добавив следующий фрагмент кода в конец файла styles.css:
Сохраните файл styles.css. Как всегда, новый раздел кода начинается с комментария (/* Footer */). Затем мы определяем класс footer и объявляем несколько правил стиля. Первое правило объявляет параметр position со значением fixed, что означает, что элемент не будет перемещаться из указанного вами расположения, когда пользователь будет прокручивать страницу вниз. Это расположение задается следующими двумя объявлениями: bottom:0 и left:0 – 0 пикселей слева и 0 пикселей снизу области просмотра браузера.
Откорректировав эти значения, вы можете изменить расположение элемента на странице. Однако помните: любое значение, кроме нуля, должно включать суффикс px после числа. В наборе правил также указаны ширина, высота и цвет фона класса footer.
Добавление футера на страницу
Чтобы добавить контент для футера, мы создадим новый контейнер
и присвоим ему только что созданный класс footer. Вернитесь в файл index.html и вставьте следующий фрагмент кода после последнего закрывающего тега
Сохраните файл index.html и загрузите его в браузере.
Если вы не знаете, как открыть оффлайн-файл, обратитесь к нашему руководству Основы работы с html-элементами (раздел Просмотр оффлайн HTML-файла в браузере).
На экране будет пустой контейнер для футера, который остается на месте при прокрутке страницы вверх и вниз.
Теперь можно добавить контент – сделаем это в следующем разделе руководства.
Добавление и оформление контента футера
Следующим шагом будет добавление и стилизация элементов меню в левой части футера. Эти пункты меню можно использовать для ссылки на другие страницы вашего сайта. В настоящее время на нашем сайте есть только одна страница, поэтому вы можете использовать условные ссылки. Если позже вы создадите новые страницы для вашего сайта, вы сможете добавить в футер новые пункты меню и прикрепить правильные ссылки.
Вернитесь к styles.css и добавьте следующий фрагмент кода в конец файла:
Давайте подробно рассмотрим каждый из созданных нами наборов правил:
- Первый набор определяет класс footer-text-left, который будет использоваться для стилизации текста меню. Обратите внимание, свойство float имеет значение left – следовательно, текст, оформленный по этому классу, будет размещен в левой части страницы. Свойство word-spacing предоставляет дополнительное пространство между элементами меню. Однако если какой-либо из пунктов вашего меню состоит из более чем одного слова, вам нужно создать класс для стилизации пунктов меню (недостаточно просто изменить значение интервала между словами).
- Второй набор правил использует псевдокласс hover, чтобы сделать желтым цвет фона того текста, на который пользователь наводит курсор.
Теперь давайте пропишем в файле index.html пункты меню. Вставьте следующий выделенный фрагмент кода в контейнер footer, который вы создали ранее:
Этот фрагмент кода добавляет два элемента меню (about и credits), связывает эти элементы и стилизует текст с помощью только что созданных классов footer-text-left и a.menu.
Сохраните оба файла и перезагрузите веб-страницу в браузере. В левой части закрепленного футера появится три пункта меню: home, about и credits. При наведении на них фон будет менять свой цвет на желтый.
Добавление значков социальных сетей
Давайте добавим в наш футер значки социальных сетей, которые можно использовать для ссылки на свои учетные записи. Если вы хотите использовать значки для других соцсетей, вы можете найти их бесплатные логотипы в Интернете и загрузить их в папку images, а затем добавить на свою страницу. Откройте styles.css и вставьте следующие три набора правил в конец файла:
Остановимся на этих правилах подробнее:
-
Первый набор правил определяет класс footer-content-right и присваивает определенные значения его внутренним полям, внешним отступам и выравниванию (padding, margin и float соответственно). Этот набор правил нужен для стилизации элемента



Примечание: Не забудьте заменить нашу ссылку в коде ссылками на свои соцсети. При необходимости откорректируйте пути к файлам.
Этот фрагмент кода создает контейнер
, которому присваивается класс footer-content-right. Внутри этого контейнера div находятся три значка социальных сетей, вставленные с помощью HTML-тега ; с помощью тега HTML каждое изображение поддерживает ссылку на соответствующую соцсеть.
Также мы добавили атрибут alt – это альтернативный текст, описывающий каждый значок. При создании веб-сайтов альтернативный текст следует добавлять ко всем изображениям, чтобы обеспечить доступность сайта для людей, использующих скринридеры. Чтобы узнать больше об использовании альтернативного текста с HTML, читайте мануал Добавление изображения на веб-страницу с помощью HTML.
Сохраните файл index.html и перезагрузите его в браузере. Теперь на вашей странице должен быть зафиксированный футер, содержащий в правой части ссылки на ваши социальные сети. Ссылки должны менять цвет фона при наведении на них курсора.
Заключение
Мы добавили статический футер, который всегда отображается в нижней части области просмотра, когда посетитель прокручивает страницу вниз. Вы можете продолжить изучение возможностей CSS, изменив значения в созданных нами классах или добавив в файл index.html новый контент.
Поздравляем, работа над тестовым сайтом завершена! Теперь вы знаете, как стилизовать HTML-элементы с помощью определения классов и псевдоклассов CSS. Вы также ознакомились с несколькими вариантами верстки сайта, которые можно реализовать через различные HTML-элементы и CSSстили.
CSS можно изучать бесконечно, но описанные в этой серии методы обеспечат вам прочную основу для развития ваших навыков работы с CSS и подготовят вас к изучению других инструментов (таких как JavaScript) и фреймворков (как, к примеру, Tailwind). Также у вас теперь есть все файлы и папки, необходимые для развертывания готового веб-сайта в облаке.
Для практики попробуйте изменить что-нибудь на веб-сайте, который у вас получился. Вот пара идей, которые могут вас заинтересовать:
- Персонализируйте текстовый и графический контент на вашем сайте. Если вам нужно освежить в памяти, как работать с изображениями, читайте туториалы Добавление изображения на веб-страницу с помощью HTML или Стилизация изображений CSS.
- Создайте новые веб-страницы и ссылки. Сделать это вам поможет наше руководство Добавление страниц сайта с помощью HTML
- Добавьте фавикон с помощью этого мануала.
- Изучите блоковую модель CSS и научитесь работать с ее компонентами по статьям Блоковая модель CSS: настройка контента, внутренних полей, рамок и внешних отступов HTML-элементов и Создание плиточного макета с помощью CSS.
- Измените порядок разделов вашего тестового веб-сайта, отредактируйте классы для оформления этих разделов.
- Измените фоновое изображение .
- Измените цвет фона, используемый в различных элементах

Читайте также:
 webdonsk.ru
webdonsk.ru