Как сделать экспорт из мапинфо в автокад
В ролике показан импорт данных проекта ПЗЗ из MapInfo в AutoCAD посредством модулей WS LANDCAD. Сайт WS .
Semoga Video ini bermanfaat bagi teman - teman sekalian, koment di bawah ya gess. bagi teman-teman yang mau di bikinkan .
При импорте (экспорте) в автокад из других программ русские текста превращаются в иероглифы (кракозябры).
В видео показано, как преобразовать файл dxf в файл вкладки mapinfo в информации о карте с помощью универсального переводчика .
Импорт точек с номерами из текстового файла AutoCAD Геодезический разбивочный чертёж монолитного здания в .
Видеокурс "Autodesk Revit: Архитектура - Продвинутый уровень" Полный курс, описание видео, ссылки на исходные .
Описывается связь MapInfo и Zulu через AutoCAD, AutoLISP, Delphi и Excel для получения карты города в реальном .
Утилита позволяет сохранять каждый объект выбранной таблицы в отдельный файл, имя файла берётся из указанной .
АИС "Техническая инвентаризация" - импорт координат характерных точек контура объекта недвижимости из MIF файла.
Официальный канал образовательного проекта AutoCAD-Просто.ру (Видео обучение AutoCAD), создателем которого .
Импорт и Экспорт точек в Автокад. Создание разбивочного файла с каталогом координат. Импорт съемочных точек в .
Hi in this section we are going to look at how we can do some exporting using a MapInfo professional how we can export the files .
Элементы разнесены на 5 слоев плюс слой 0. blocks - судя по всему, граница квартала, labels - подписи точек и номеров кадастровых участков (МТекст), parcels - границы участков, RealtyObjects - объекты капстроительства, zones - границы особых зон. Границы представлены полилиниями, полилинии, образующие участок, сгруппированы. Вот и все, пожалуй.
Как это можно использовать? Во-первых, можно выполнять быстрый поиск участка на пла не, подойдет простая команда НАЙТИ
Она переберет все тексты, содержащие кадастровые номера участков и поместит найденный результат в центр экрана.
Во-вторых, группы полилиний очень удобно преобразовываются в участки с помощью команды Создание участка из объекта
Насколько показывают мои эксперименты, сегменты создаются строго по порядку, то есть вершины участка получают правильные номера. Дальше с помощью инструментов компоновки участков можно создавать новые земельные участки путем объединения или раздела участков, выделения части ЗУ и так далее.
Вот два небольших совета, которые могут пригодиться при работе с участками.
1. В свойствах площадки, на которую попадают все новые участки, можно определять нумерацию участков
2. Можно добавить пользовательское свойство участка, например, номер кадастрового квартала
Пользовательские свойства участков создаются на вкладке Параметры > Участок > Классификация пользовательских свойств > Создать
3. Пользовательские свойства затем можно использовать в стиле метки:
Обязательно учтите при работе, что по умолчанию DXF, открытый в C3D, будет в британской системе, все значения - в футах, поэтому перед началом работы советую перенести все в нормальный человеческий русский шаблон.
MID/MIF
В отличие от простецкого DXF эта парочка несет в себе всю семантику. Вот так выглядит в MapInfo тот же самый кадастровый квартал:
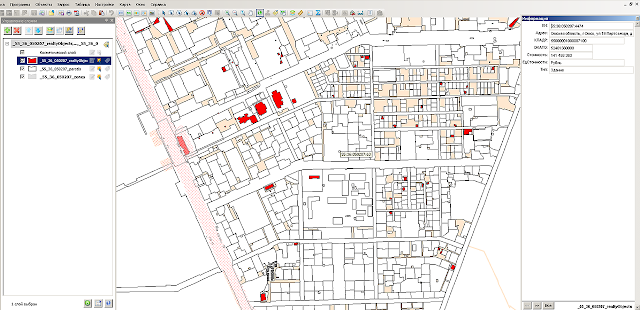
Что делать, если ГИС MapInfo нет, а есть только Civil 3D?
Нужно задействовать его ГИС-функционал. Переключаемся в рабочее пространство Планирование и анализ и импортируем данные из MID/MIF, используя команду MAPIMPORT или кнопку на ленте:
Набор файлов в загруженном архиве совпадает в целом со структурой слоев в DXF:
- blocks.mif
- omsPoints.mif
- parcels.mif
- pointLabel.mif
- realtyObjects.mif
- realtyObjectsLabel.mif
- zones.mif
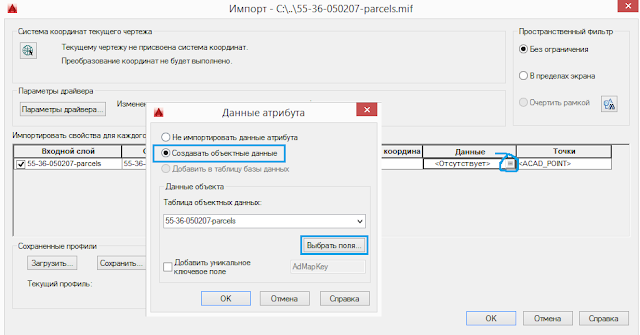
В диалоговом окне импорта также можно отметить опцию, чтобы полигоны импортировались как полилинии. Включите ее, чтобы потом создать участки. Это если вы с участками Civil 3D работаете увереннее, чем с полигонами в Map 3D.
Отмечая нужные атрибуты, можно определить состав данных, которые пойдут в свойства объекта на черте
Например, можно отключить, как минимум, свойства Права и Обременение, потому что эти сведения запрашиваются отдельно в справке ЕГРП.
После импорта получаем кадастровый план территории, участки представлены полилиниями, все атрибутивные свойства видны на палитре свойств:
Пожалуйста, войдите или зарегистрируйтесь для публикации ответа на этот вопрос.
7 Ответы
Пожалуйста, войдите или зарегистрируйтесь что бы добавить комментарий.
Пожалуйста, войдите или зарегистрируйтесь что бы добавить комментарий.
Пожалуйста, войдите или зарегистрируйтесь что бы добавить комментарий.
Пожалуйста, войдите или зарегистрируйтесь что бы добавить комментарий.
Пожалуйста, войдите или зарегистрируйтесь что бы добавить комментарий.
Пожалуйста, войдите или зарегистрируйтесь что бы добавить комментарий.
Пожалуйста, войдите или зарегистрируйтесь что бы добавить комментарий.
Вроде можно. Не пробовали несколько файлов сразу выбирать?
Можно жн просто в мапинфо : таблица/экспорт/dxf, м не париться с транслятором
А как перевести с AutoCad в Mapinfo?
Также с помощью транслятора. Нужно сперва сохранить пустой файл автокада и в него конвертировать.
Перевожу по инструкции, открываю чертёж, пишет что невозможно открыть из за того что файл возможно создан в более поздней версии автокад, но я в нем же создавал чертёж, подскажи пожалуйста
Где взять Ключи активации мапинфо?
+Wetr wetr не могу точно ответить. На широких просторах рунета есть раздачи, которые вам подрйдут. Извините, что не смог помочь.

MapInfo может быть интегрировано с другими Вашими приложениями.
Осуществить внедрение своих высококачественных карт MapInfo в другие приложения очень просто. Вы можете просто скопировать и вставить карту или даже сформировать карту непосредственно в текстовом редакторе или электронной таблице. Вы также можете использовать файлы Microsoft Access непосредственно в MapInfo: поместить данные из таблицы Access на карту, редактировать их, а затем снова использовать в Microsoft Access.
В этом уроке мы будем копировать и вставлять карту в OLE-программы, такие как Microsoft Word и внедрять объект MapInfo Map в OLE-программу типа Microsoft Word,
Сохранение окна в формате растрового файла
Вы можете сохранить окно карты в файле графического формата. MapInfo может сохранить окно в одном из следующих форматов: Windows bitmap, Windows metafile, Portable Network Graphics Format, JPEG File Interchange Format, Tagged Image File Format, и Photoshop 3.0 формат. Графические файлы в этих форматах могут быть легко вставлены в большинство текстовых редакторов, электронных таблиц, программ презентации и графических пакетов.
- Выберите Файл > Открыть. Выберите карты Biketour, Trainrt, Trainrt2, Reststop.
- Нажмите Открыть.
Для того, чтобы сохранить копию окна в графическом файле:
- Выберите меню Файл, Экспорт окна.
- Напечатайте имя файла - Bikemap.
- В списке Тип файла Вы можете выбрать требуемый формат файла. Давайте укажем Windows Bitmap.
- Нажмите Сохранить.
Копирование карты
Теперь скопируем ранее созданную карту в другое OLE-приложение, такое как Microsoft Word.
- Выберите меню Правка > Копировать карту.
- Запустите какую-нибудь OLE-программу. В этой программе выберите меню Правка > Вставить.
Карта появится в этом приложении.
Внедрение объекта MapInfo Map
Вы можете внедрить карту MapInfo непосредственно в приложение являющееся OLE-контейнером, например, Microsoft Word или CorelDraw. Внедрение дает Вам доступ к программе "мини" MapInfo, в которой Вы можете создавать, отображать, редактировать карты для презентаций, отчетов и публикаций.
Сначала закройте MapInfo. Теперь, в Вашей OLE-программе, такой как Microsoft Word или Corel Draw:
- Выберите Вставка, Объект.
- Выберите MapInfo 6.0.0 Map
Внедренная программа станет активной.
- Теперь Вы можете использовать "мини" MapInfo для создания или импорта карты MapInfo в Microsoft Word или любой другой OLE-контейнер.
- Выберите Таблица > Открыть.
- В папке \MapInfo\Data\Tut_data\Tut_Usa\USA\DC выберите Biketour. Часть карты отобразится в Вашей программе.
- В меню "мини" MapInfo выберите Карта > Показать слой полностью. Теперь карта целиком отобразится в рамке.
После внедрения карты Вы можете ее редактировать. Когда вы нажимаете правую кнопку мыши на карте, появляется всплывающее меню. Это меню представляет доступ к наиболее часто используемым командам приложения, в которое Вы внедрили карту. Оно также включает доступ к объекту MapInfo map.
- Сделайте щелчок правой кнопкой мышки на внедренной карте.
- Выберите Объект MapInfo Map, Открыть.
Карта MapInfo Map отобразится в окне Документа. Теперь Вы можете изменять масштаб карты, настройки слоев, создавать и редактировать тематические карты и осуществлять поиск объектов на карте.
Чтобы закрыть MapInfo Map в Документе:
Инструмент Дубль окна:
Имеется возможность просто перетащить окно карты из MapInfo в другое приложение. Для этого необходимо сделать одновременно видимыми два окна приложения - MapInfo и приложение, в которое Вы будете перетаскивать карту.
Вы также можете использовать инструмент Дубль окна, чтобы перетащить карту в самой программе MapInfo, то есть открыть второе окно с той же картой. Аналогичный результат может быть достигнут с использованием меню Карта > Дублировать окно.
Поздравляю, Вы завершили этот урок! Выберите Файл > Закрыть все, прежде чем мы начнем следующий урок.

Читайте также:
