Как сделать эффект мозаики в иллюстраторе
Добавил пользователь Morpheus Обновлено: 29.08.2024
Стрелки
Давайте начнем с основного эффекта Add Arrowheads. Используйте Pen Tool или Line Segment Tool, чтобы нарисовать прямую линию. Перейдите на Effects > Stylize > Add Arrowheads и настройте стиль стрелки.

Appearance
Одна из самых приятных вещей в Иллюстраторе — это легкость изменения оформления. В палитре Appearance, нажмите на Add Arrowheads, так можно легко изменить стиль нашей стрелкт. Этот эффект очень полезен для построения диаграмм.

Без эффекта?
При работе со стрелкой без эффекта она будет искажаться при изменении ее размеров. С эффектом, я могу легко регулировать длину стрелки, не искажая ее.

Круглые уголки

Нарисуйте прямоугольник и перейдите на Effects > Stylize > Round Corners. Введите значение радиуса.
Без эффекта скругленных углов?

Скругленные углы — один из моих любимых эффектов. С его помощью получаются крутые иконки. Вся прелесть эффекта в том, что скругленные уголки не искажаются когда я растягиваю объект. Могли бы вы представить себе, как много времени потребуется, чтобы скруглить углы без помощи этого эффекта?
Zig Zag

Нарисуйте прямую линию, перейдите Effects > Distort & Transform > Zig Zag. Введите значения размера и частоты сегментов.
Волнистая линия

Нарисуйте прямую линию, примените эффект Zig Zag, выберите сглаживание, и вы получите симметричную волнистую линию.
Значки
Нарисуйте круг и примените эффект Zig Zag с настройкой, как показано ниже, и вы получите форму значка.

Поэкспериментируйте с параметрами Zig Zag, и вы можете получить формы волнистого круга, звезды, морского ежа:

Pucker & Bloat

Нарисуйте круг, перейдите в Effects > Distort & Transform > Pucker & Bloat, введите -55% (Pucker), и вы получите ромбовидную форму.
Теперь нарисуем многоугольник применим эффект:

А вот так из того же многоугольника можно получить вполне симпатичный цветочек.

Transform
На картинке ниже я простыми движениями мыши сделал 12 копий объектов (с поворотом на 30 градусов).
Для этого идем в Effects > Distort & Transform > Transform…

Поиграйте с настройками, и вы можете получить неплохие фигуры:
Roughen
Нарисуем елочку и посмотрим что нам даст этот эффект. Effects > Distort & Transform > Roughen….
Scribble

Приведенный ниже пример показывает, чего можно добиться применив эффекты Scribble ( Effects > Stylize > Scribble ) и Roughen.
Если вы постоянно используйте один и тот же эффект, разумнее использовать графические стили, чтобы сэкономить время и сохранить последовательность действий.
Настройте все необходимые вам эффекты, выберите объект и перетащите его на панель Graphic Styles. Будет создан соответствующий стиль.

Теперь выберите объект, к которому вы хотите применить стиль. Нажмите на стиль который вы только что создали. При необходимости можно изменить цвет заливки и обводки, поменять параметры эффектов. Текст, к слову, останется редактируемым.
Заключение
Я показал только базовые эффекты Illustrator. На самом деле существует куча других полезных эффектов. Не бойтесь изучать меню и экспериментировать с эффектами (например с Warp и 3D).
Я попробовал сетчатый инструмент, но не смог найти способ получить наклонный эффект.

Это еще один способ сделать работу с помощью Illustrator
- Создайте круг и выберите его
- Перейти к Object > Pattern > Make
- Отрегулируйте расстояние между кругами на панели параметров шаблона и нажмите Done


- Нарисуйте прямоугольник и заполните его только что сделанным узором; вам может понадобиться немного масштабировать шаблон, выбрав effects > distort & Transform > Transform и масштабировав шаблон, и убедитесь, что вы отметили Transform Pattern только галочку и снимите другие опции.
- Растеризовать этот прямоугольник, выбрав Object > Rasterize
- перейдите object > Envelope Distort > Make with Mesh в диалоговое окно, чтобы сделать меш, который вы хотите. в моем примере я держу его в качестве начала 4X4, и вы можете добавить больше якоря сетки с помощью инструмента сетки U .
- С белой стрелкой выберите любой якорь сетки и переместите его в новое место, чтобы получить желаемый эффект.
+1 это лучший ответ. В этом есть и замечательные свойства искажения конвертов : вы можете применять их ко всему, не повреждая исходные векторы (вы даже можете сохранять текст редактируемым!), И у вас есть полный контроль над созданием плавных кривых. Совет: чтобы плавно перемещать точки искажения конверта, я считаю, что может быть очень полезно использовать инструмент лассо ( q ), чтобы выбрать несколько точек в области, а затем масштабировать ( s ), повернуть ( r ) и т. Д. создавать естественные плавные кривые, чем по одной точке за раз.
Да, я заметил это . это также новый хороший ответ, я был первым, кто дал вам +1: D - на самом деле мой ответ зависит от шаблона, который невозможно исказить с помощью инструмента сетки, поэтому я растеризовать это. возможно, если мы упорядочим круг, мы получим тот же эффект, который вы описали в своем ответе.
Это непростая задача, если вы хотите быть точным.
Иллюстратор не сделает это легко. Вам нужно будет вручную нарисовать общие фигуры и настроить перспективу, размер и значение для каждого элемента. Сетка в Illustrator дает сбой, потому что очень трудно получить области преобразования жесткого края, кроме того, сетки искажают базовые объекты в зависимости от положения точек сетки. Таким образом, общая модель выглядела бы совсем иначе при использовании сетки.
Самый простой способ сделать это - использовать карты смещения в Photoshop .
Вы создаете свой основной документ:

Слой белых объектов и сплошной черный заполненный слой в качестве фона.
Затем вы создаете документ в градациях серого с теми же размерами и добавляете разные значения для создания областей глубины.

Чем темнее область, тем дальше на расстоянии она будет видна. Это сложная часть. Возможно, вам придется поиграть с документом в оттенках серого, чтобы он точно отражал значения глубины. Это называется вашей картой глубины . Когда он окажется близко, сохраните его как стандартный .psd-файл в градациях серого, где его легко найти.
Затем вернитесь к файлу настроек и выберите Filter > Distort > Displace . Нажмите OK в первом маленьком окне, после чего появится диалоговое окно Open. Выберите ваш файл .psd в оттенках серого.
Это приведет к искажению слоя в установочном файле в соответствии с созданной картой глубины.

Чтобы получить карту глубины так, как вы этого хотите, нужны метод проб и ошибок.
В Интернете есть несколько руководств по этому вопросу, если вы их ищете .
Тогда, если вам действительно нужно это в Illustrator, я сохраню и использую Image Trace в Illustrator. Попытка создать это в одном Illustrator будет уроком терпения, если не разочарования.
Это простой способ сделать это. Разработка конкретного сгиба с помощью этого метода может быть немного сложной. Особенно вращение особенно неприятно для ручной росписи. При этом довольно много 3D-приложений могут генерировать необходимые карты смещения.
- Подготовьте свои точки, как вам нравится . Самое замечательное в Envelope Distort - вы можете применить его к любым векторам, и они останутся редактируемыми. В этом примере я буду использовать точечный текст, чтобы продемонстрировать, что все векторы остаются редактируемыми:

- Не растеризуй! Не нужно. Вместо этого идите прямо Object>Envelope Distort>Make with Mesh и выберите множество линий сетки. Например, здесь я использую 14x14.


(обратите внимание , что вы можете переключаться между сеткой и нижележащими векторами в любое время с помощью этих кнопок в левом верхнем углу: )
Поверните все это так, чтобы линия, которую вы хотите создать, была вертикальной или горизонтальной, затем используйте инструмент прямого выделения, чтобы перетащить блок, выбирающий точки в области, которой вы хотите дать перспективу (здесь выделен фрагмент слева):


- Повторите по желанию . Иногда множество небольших изменений рядом друг с другом выглядит гладко


- Я упоминал, что основная работа по-прежнему полностью редактируема, как будто вы ничего с ней не сделали? Просто переключитесь на редактирование содержимого, и вы сможете вносить любые изменения в базовые векторные изображения:
Из этой статьи вы узнаете, как добавить эффект мозаики к любой фотографии. Для достижения этого эффекта мы воспользуемся выделением и масками слоя.
Вот такое изображение мы создадим в итоге:

Ход выполнения
Программа: Adobe Illustrator CS3
Шаг 1

Шаг 2

Шаг 3

Шаг 4

Шаг 5
Теперь нажмите сочетание клавиш Ctrl + Shift + Alt + T десять раз, чтобы повторить команду трансформирования и дублирования. Вот так должна выглядеть палитра слоев на этом шаге:

Шаг 6

Шаг 7

Шаг 8
Шаг 9

Шаг 10

Шаг 11

Шаг 12

Шаг 13



Шаг 14

Шаг 15
Создайте новый слой. Заполните его белым цветом ( нажмите D , чтобы установить цвета по умолчанию, и Ctrl + Backspace , чтобы заполнить слой цветом фона ). Поместите этот слой ниже слоя с девушкой. Так как оба слоя белого цвета, то мы можем достичь эффекта, показанного ниже:

Шаг 16

Шаг 17

Шаг 18
Шаг 19

Шаг 20
Коллекция уроков по созданию текстовых эффектов в программе Adobe Illustrator.
Тексты всегда являются неотъемлемой частью дизайна. От умения их оформлять зависит успешность всего проекта.
Надеемся, что предоставленные здесь уроки помогут вам в создании оригинальных текстовых эффектов.
1. Как создать текст из невозможных фигур
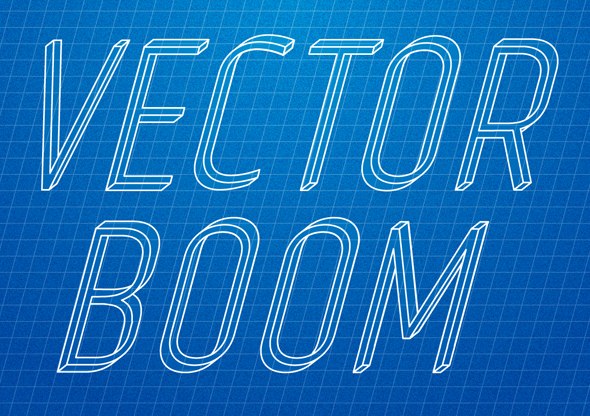
2. Создание 3D текстового эффекта в гранжевом стиле
В этом уроке вы узнаете, как создать объемный гранжевый текст. Вы также узнаете, как создать блики и тени для вашего текста и придать им объем. Для создания гранжевого эффекта использовались различные режимы смешивания и другие инструменты Adobe Illustrator. В действительности такой текстовый эффект не сложно создать, хотя от вас потребуется внимание к деталям.
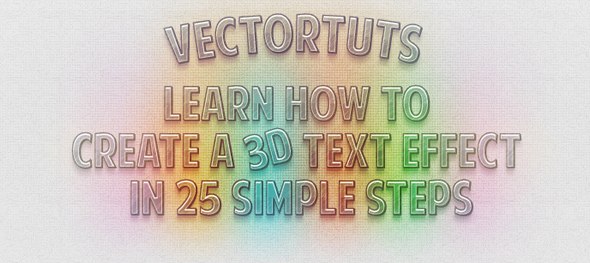
3. Добавьте дополнительный объем вашему шрифту
Благодаря этому уроку вы узнаете о ценностях ретро дизайна и научитесь формировать их в необычную конструкцию в стиле научной фантастики и дизайна упаковки.
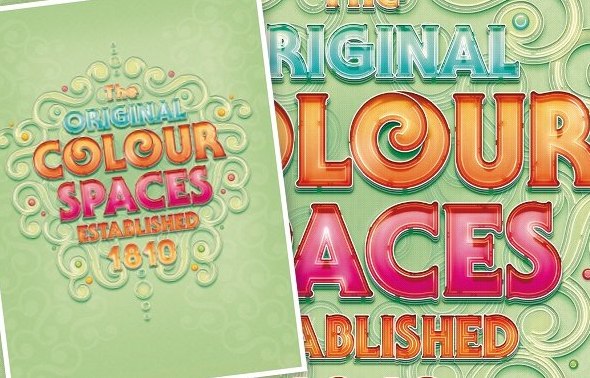
4. Как создать неоновый текстовый эффект в Adobe Illustrator
В этом уроке мы создадим неоновый эффект при помощи 3D моделирования, градиентной сетки, объектных кистей и различных режимов смешивания.

5. Создание текста на основе изометрической сетки
В этом уроке мы познакомимся с процессом создания изометрической сетки, которая послужит основой для дальнейшего дизайна. Затем вы узнаете, как рисовать и раскрашивать буквы для создания трехмерной архитектурной сцены. На основе этой техники вы сможете легко и быстро создавать отдельные объекты или сложные повторяющиеся узоры.
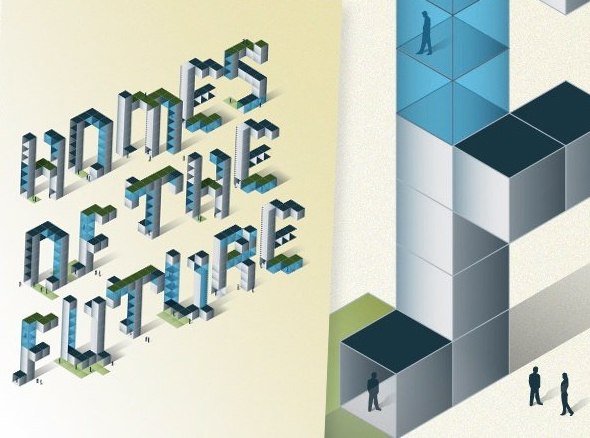
6. Как создать декоративную надпись в Illustrator
Каллиграфические, сделанные от руки надписи возрождаются в последнее время. Благодаря этому уроку вы узнаете, как просто и быстро сделать собственную каллиграфическую надпись в Adobe Illustrator, а также научитесь создавать собственные каллиграфические кисти, которые будут подражать классической чернильной ручке. Вы также узнаете, как использовать инструмент ножницы для разделения контура на части, не разрушая линии.
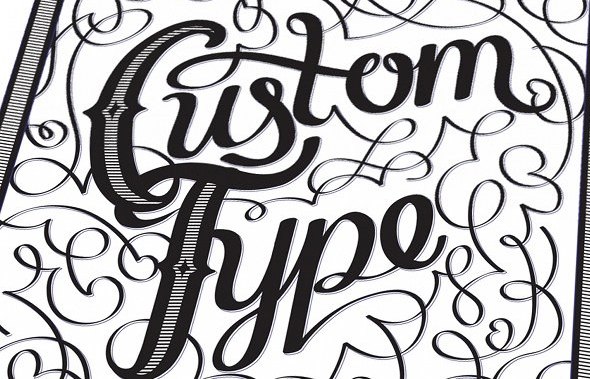
7. Как создать жидкий логотип, используя Illustrator and DrawScribe плагин
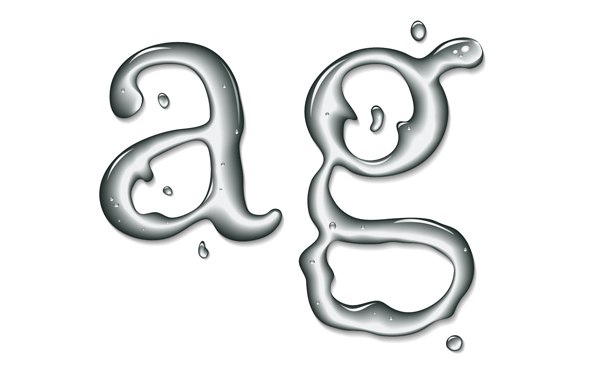
8. Как создать изогнутый текст в Adobe Illustrator
Сегодня вы узнаете, как создать текст, который находится в разных плоскостях. Один интересный трюк с ограничительной рамкой позволит нас сделать это без использования 3D моделирования.
9. Как создать стилизованную надпись из волос
В сегодняшнем уроке я собираюсь рассказать вам, как создать надпись, которая состоит из локонов волос в Adobe Illustrator CS5. Мы также поговорим, как придать вашей работе винтажный вид.
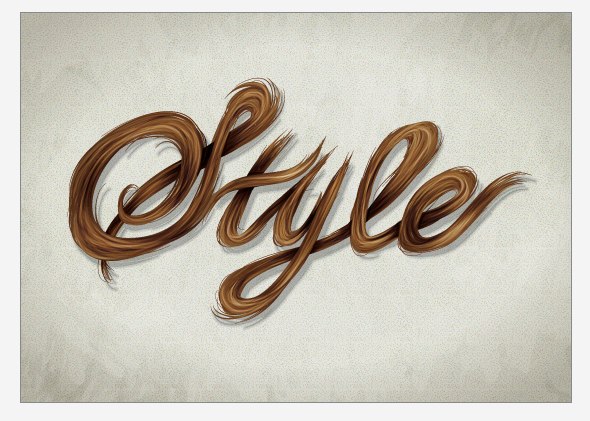
10. Как создать надпись в стиле винтажной почтовой открытки
Погрузитесь в процесс создания надписи в стиле винтажной открытки в Adobe Illustrator CS5. Вернемся назад в эпоху, когда почтовые открытки с их дружелюбными надписями были в моде. В этом уроке я расскажу о работе с обтравочными масками, растровыми изображениями и о создании текстовых эффектов.
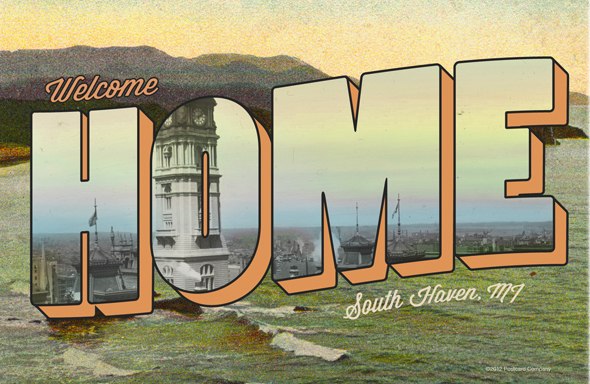
11. Как создать вывеску в Adobe Illustrator
В этом уроке мы узнаем, как создать надпись в ретро стиле на основе бесплатного шрифта Agency FB. В процессе изменения букв вы узнаете немного об их анатомии. Техники, описанные в этом уроке полезны не только при создании шрифтов, но и при работе с любыми векторными объектами.

12. Как создать 3D текст в перспективе, используя Adobe Illustrator CS6
Для создания текстового эффекта мы будем использовать Perspective Grid Tool, Blend и некоторые новые функции Adobe Illustrator CS6.

13. Создание 3D текста инкрустированного золотом
В этом уроке рассказано, как создать трехмерный текст, затем придать этому объекту золотой блеск и добавить драгоценные камни. По-моему выглядит роскошно!
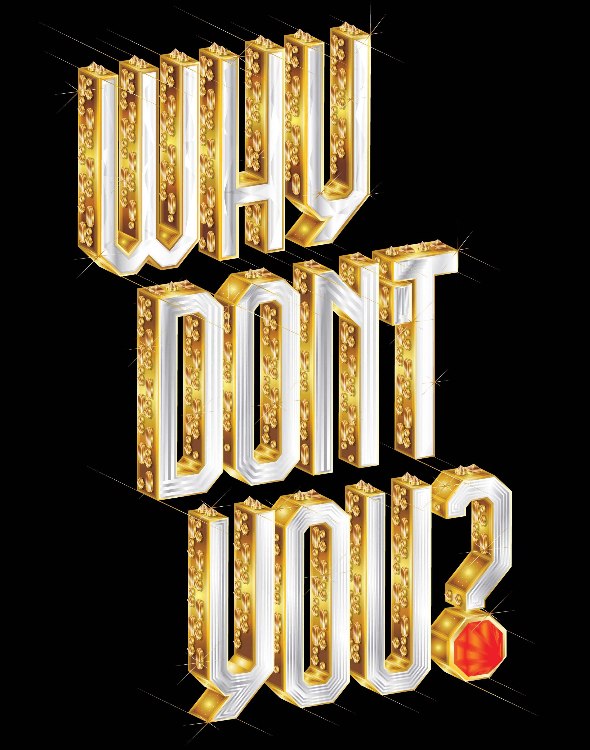
14. Как создать текст из травы
В этом уроке вы научитесь создавать текст из травы. Мы будем использовать растровый эффект, который потом превратим вектор при помощи автоматической трассировки. Эффект Pucker & Bloat позволит нам создать траву, которая выглядит вполне реалистично.
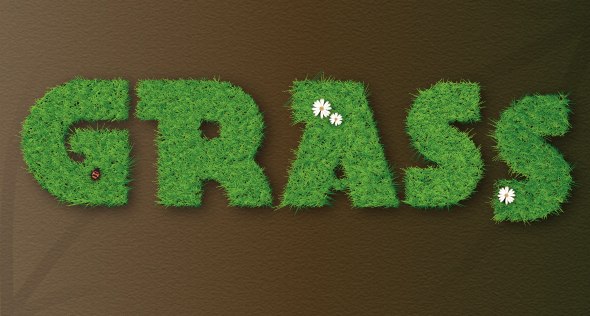
15. Создания текста в стиле Арт-Деко (декоративное искусство)
Намного проще создать буквы, имеющие безупречный вид, если такой мастер, как Адам Поинтер демонстрирует процесс создания текста в стиле Арт-Деко.
Текстовый логотип в Adobe Illustrator || Уроки Виталия Менчуковского (Январь 2022).
Table of Contents:
Методы использования текста в качестве маски очень похожи друг на друга в разных программах Adobe. Все, что вам нужно, это текст и изображение, и, когда вы выбираете оба объекта, один клик создает маску, а изображение отображается через текст.
Быть векторным приложением и знанием текста - это не что иное, как серия векторов, было бы безопасно предположить, что в Illustrator имеется много интересных вещей, которые вы можете сделать с текстовой маской.
В этом How-To мы покажем вам три способа создания текстовой маски в Illustrator. Давайте начнем.
Как создать неразрушающую обтравочную маску

Самый быстрый способ использования текста в качестве маски в Illustrator - создать обтравочную маску. Все, что вам нужно сделать, Инструмент выделения выбрано, - нажать сдвиг и щелкните по тексту и изображению Слои или просто нажмите Command / Ctrl-A для выбора двух элементов в Artboard.
При выборе слоев выберите объект > Обрезная маска > Делать, Когда вы отпускаете мышь, текст преобразуется в маску, и изображение просматривается.
Как преобразовать текст в векторы в Adobe Illustrator

Первым шагом в этом процессе является выбор текстового блока с помощью инструмента выделения и выбор Тип > Создать контуры, Когда вы отпустите мышь, вы увидите, что каждая буква теперь имеет форму с цветом заливки и без штриха.
Теперь, когда текст представляет собой ряд фигур, вы можете применить обтравочную маску, а фоновое изображение заполнит фигуры. Из-за того, что буквы теперь имеют форму, их можно рассматривать как любую векторную форму. Например, если вы выберете объект > Обрезная маска > Изменить содержание вы можете добавить штрих вокруг фигур. Другой вариант - выбрать обтравочную маску в панелях слоя и выбрать эффект > Искажение и преобразование > Pucker and Bloat из меню. Перемещая ползунок, вы искажаете текст и создаете довольно интересную вариацию.
Как использовать панель прозрачности Adobe Illustrator для создания текстовой маски

Как создать градиентные текстовые эффекты в Illustrator

Узнайте, как нарисовать текст в Adobe Illustrator, используя градиенты, шаблоны и мазки кисти.
Как создать длинную тень в Adobe Illustrator CC 2014

Как создать длинную тень в Adobe Illustrator CC 2014
Как создать кисть Illustrator в Adobe Brush CC.

Узнайте, как создать кисть иллюстратора в Adobe Brush CC. Также узнайте, что использует эта функциональность.

Читайте также:
 webdonsk.ru
webdonsk.ru