Как сделать чтобы не залипали клавиши на ноутбуке
Добавил пользователь Владимир З. Обновлено: 10.09.2024

Приветствую, друзья. Сегодня поговорим о режиме залипания клавиш. Наверняка со многими из вас случалась такая ситуация, когда в потёмках (или просто не глядя) жмёшь вроде на Enter для подтверждения чего-либо, а выходит полная ерунда. Мало того что операция не подтверждается, так и после очередного нажатия компьютер начинает издавать странные звуки и клавиатура неадекватно реагирует на команды. Дело в том, что по невнимательности человек промахивается мимо нужной клавиши и вместо Enter попадает на Shift, пятое подряд нажатие которой включает то самое злополучное залипание. О его активизации и сигналит компьютер, издавая звуки, малоприятные для ушей. Давайте разбираться, что это такое режим залипания клавиш, для чего он присутствует в системе Windows и зачем нужен рядовому пользователю.
Что такое залипание клавиш
Это специальный режим для пользователей, которым в силу ограниченных возможностей сложно зажимать несколько клавиш одновременно. С его помощью они могут использовать комбинации вроде Ctrl + C или Ctrl + V, нажимая клавиши последовательно.
Проблема в том, что окно с предложением включить режим залипания может появляться без необходимости и жутко раздражать. Его вызывают пятикратные нажатия на Shift. Особенно часто это происходит во время игр за компьютером. Но перечисленные ниже инструкции помогут быстро отключить этот режим.












Почему так происходит
Лэптопы очень привередливые устройства, которые требуют к себе бережного отношения. Поэтому причины, по которым залипают клавиши на ноутбуке могут быть спровоцированы человеком, в редком случае программным обеспечением.
Специалисты по ремонту лэптопов разделяют эти проблемы на два типа:
К программным относится включенная функция залипания кнопок.
Внимание! Залипать кнопки могут не только на кейборде, но и на мышке.
Что такое функция залипания клавиш
Но есть функция залипания клавиш в программном обеспечении операционной системы, о ней знают не все юзеры. Она нужна для того, чтобы постоянно не удерживать одну и ту же кнопку, например, при перенесении информации из одной папки в другую. Если она включена, то ее нужно просто отключить. Однако, есть и другие причины.
Нефункциональные причины
Ноутбук долгое время лежит на диване, по нему ходит кошка, нечаянно кто-то из семьи пролил чай на клавиатуру – все эти нарушения правил эксплуатации лэптопа могут привести к западанию клавиш.




LiveInternetLiveInternet
Функция залипания клавиш предназначена для пользователей, которым сложно удерживать две или более клавиш одновременно.
Облегчить ситуацию можно, путем поочередного нажатия сочетаний клавиш
Для некоторых залипание клавиш — единственный способ нормально взаимодействовать с компьютером и операционной системой.
Данный режим распространяется на такие клавиши, как Ctrl, Alt, Shift и клавишу Windows (с изображением флага Windows). После нажатия на управляющую клавишу, она остается активной до тех пор, пока пользователь не нажмет вторую клавишу, завершив комбинацию.
предусмотрена такая возможность. Но для этого ее нужно сначала настроить.
Включение залипания клавиш с помощью мыши

4. Выберите вкладку Клавиатура и установите флажок Залипание.

Окно
Настройка режима залипания клавиш содержит следующие параметры:
- при установленном флажке Использовать такой способ включения режим залипания клавиш можно включить пятикратным нажатием клавиши Shift;
- если установлен флажок Двойное нажатие запирает клавиши Ctrl, Shift и Alt, то двойным нажатием клавиш Ctrl, Shift, Alt или Windows можно установить режим их залипания до следующего нажатия такой же клавиши;
- если установлен флажок Отключать залипание при нажатии сразу двух клавиш, то залипание можно отключить одновременным нажатием какой-либо из клавиш Ctrl, Shift, Alt или Windows и другой клавиши;
- при установленном флажке Выдавать звуковой сигнал при нажатии Ctrl, Shift и Alt включается режим воспроизведения звукового сигнала при нажатии, удерживании и отпускании клавиш Ctrl, Shift, Alt и Windows;
- если установить флажок Отображать состояние режима залипания на экране, то при включении режима залипания клавиш на Панели задач будет отображаться соответствующий значок.
- Откройте меню Пуск, нажав клавиши CTRL+ESC (или клавишу с эмблемой Windows). Затем откройте Панель управления, нажав клавишу C.
- Убедитесь, что выбран классический вид и значки панели управления отображаются на экране. Если это не так, прейдите в левую область панели управления и выберите Переключение к классическому виду, нажав клавишу TAB, а затем ВВОД. С помощью клавиш со стрелками выберите Специальные возможности и нажмите клавишу ВВОД.
- В диалоговом окне Специальные возможности перейдите на вкладку Клавиатура, а затем установите флажок Залипание, нажав клавишу U.
- С помощью клавиши S нажмите кнопку Параметры. Откроется диалоговое окно Настройка режима залипания клавиш, в котором можно выбрать перечисленные ниже параметры.
Нажмите клавишу U, чтобы установить флажок Использовать такой способ включения. Этот параметр позволяет включать и выключать залипание клавиш пятикратным нажатием клавиши SHIFT.
Нажмите клавишу P, чтобы установить флажок Двойное нажатие запирает клавиши CTRL, SHIFT и ALT. Этот параметр позволяет запереть клавиши CTRL, ALT, SHIFT или клавишу с эмблемой Windows, если нажать какую-либо из них дважды подряд.
Нажмите клавишу T, чтобы установить флажок Отключать залипание при нажатии сразу двух клавиш. Этот параметр позволяет отключать залипание клавиш, если клавиши CTRL, ALT, SHIFT или клавиша с эмблемой Windows нажаты одновременно с какой-либо другой клавишей.
Нажмите клавишу M, чтобы установить флажок Выдавать звуковой сигнал при нажатии CTRL, SHIFT и ALT. Этот параметр позволяет воспроизводить звуковой сигнал, когда клавиши CTRL, ALT, SHIFT или клавиша с эмблемой Windows нажимаются, запираются или отпускаются.
Нажмите клавишу S, чтобы установить флажок Отображать состояние режима залипания на экране. Эта функция позволяет отображать соответствующий значок в панели задач при включенной функции залипания.
5. Дважды нажмите клавишу ВВОД, чтобы выйти из меню специальных возможностей.
6. Закройте панель управления, нажав клавиши ALT+F, C.
Как правило, функцию залипания клавиш и кнопки мыши удобно активировать в тех случаях, когда за компьютер садятся начинающие пользователи или люди с ограниченными возможностями. Если у вас нет необходимости использовать данные режимы, их лучше отключить.
По статистике, чаще всего залипает клавиша Shift. При этом, когда включается залипание, компьютер начинает издавать характерный высокий звук, напоминающий прерывистый писк. Каждые пять секунд при залипании одной и той же клавиши звук повторяется, что очень напрягает сидящего перед компьютером.
Чтобы снять залипание клавиш без отключения данного режима, при работе пять раз нажмите клавишу Shift.
Чтобы отключить функцию залипания клавиш полностью, выполните следующие действия
Для принудительного отключения функции залипания клавиш :
Для Windows ХР:
Способ 1. стандартный











Тогда Windows перестанет предлагать включить эту функцию.

Способ 2. Облегчённый
Чтобы отключить функцию залипания клавиш нужно сделать простые действия:
При быстром пятикратном нажатии левой клавиши [Shift] в Windows ХР появляется диалоговое окно с предложением включить Залипание клавиш

Для Windows 7 диалоговое окно с предложением включить Залипание клавиш будет выглядеть так:

или окно Sticky Keys для английской версии:


3. Появляется окошко настроек залипания клавиш.

4. Далее снимаем галочки со всех пунктов.

6. Наслаждаемся работой в Windows или игрой в любимую игру.
Чтобы ее отключить,
Для Windows ХР:
Заходим Пуск>>>Панель управления>>>Специальные возможности >>>Клавиатура.

Для Windows 7:
Заходим Пуск>>>Панель управления>>>Центр специальных возможностей



Нажимаем Применить
, закрываем окно нажатием
ОК
Ну, и последнее:
Если залипание клавиш нужно оставить активным, но требуется только отключить отвлекающий звуковой сигнал, издаваемый компьютером,


после чего нажмите Применить, затем ОК и закройте панель управления.
Для Windows ХР это действо будет выглядеть вот так:

Решаем проблему в ОС Windows XP
Подробная инструкция по отключению постоянно всплывающего окна выглядит так:

Процесс выключения утилиты

Подтверждение отключения программы
Внимание! Если понадобится вновь включить такой режим, надо выполнить те же действия, отмечая галочкой включение залипания!
Для того, чтобы отключить залипание нужно проделать:




Почему так происходит
Лэптопы очень привередливые устройства, которые требуют к себе бережного отношения. Поэтому причины, по которым залипают клавиши на ноутбуке могут быть спровоцированы человеком, в редком случае программным обеспечением.
Специалисты по ремонту лэптопов разделяют эти проблемы на два типа:
К программным относится включенная функция залипания кнопок.
Внимание! Залипать кнопки могут не только на кейборде, но и на мышке.
Что такое функция залипания клавиш
Но есть функция залипания клавиш в программном обеспечении операционной системы, о ней знают не все юзеры. Она нужна для того, чтобы постоянно не удерживать одну и ту же кнопку, например, при перенесении информации из одной папки в другую. Если она включена, то ее нужно просто отключить. Однако, есть и другие причины.
Нефункциональные причины
Ноутбук долгое время лежит на диване, по нему ходит кошка, нечаянно кто-то из семьи пролил чай на клавиатуру – все эти нарушения правил эксплуатации лэптопа могут привести к западанию клавиш.
Пролитый чай или вино может не только оставить кнопку в одном положении, но и навредить микросхеме клавиатуры. Решить последнюю проблему помогут только сервис-центры. Но если пользователь продвинутый и уже не раз имел дело с процедурой замены клавы, то может выполнить ее самостоятельно.
Залипание клавиш – как отключить в Windows 8|8.1

Хотим отметить, что первый способ отключения залипания не отличается никак от способа с Windows 7, поэтому мы решили представить для вас второй, более удобный для таких систем метод, как избавиться от залипания. Что для этого нужно сделать:


Решаем проблему в ОС Windows 10
Когда мир увидел новую, десятую версию Windows, потребовалось создание схемы отключения залипания клавиш и в ней. Сделать это можно самостоятельно, следуя представленной инструкции и внимательно рассматривая рисунки.

Открытое окно центра возможностей в ОС Windows 10
Есть такие пользователи компьютеров, для которых залипание клавиш – это очень нужная функция, и им отключать ее нет смысла. Как правило, это пользователи, которым затруднительно удерживать одновременно несколько клавиш на клавиатуре. Но для большинства пользователей эту функцию лучше будет отключить, чтобы ее окно не мешало полноценной работе. Особенно данная информация будет полезной для тех пользователей, которые любят играть на ПК или много работают с текстами.
Видео — Убираем залипание клавиш — повышаем комфорт работы
ТОП-13 лучших фирм-производителей смартфонов 2020 года: какую модель телефона лучше выбрать
Какую выбрать кольцевую лампу: рейтинг из ТОП-8 лучших кольцевых ламп
Какую выбрать фитолампу: рейтинг лучших фитоламп, советы пользователей + отзывы покупателей
Как выбрать УЗО: ТОП-8 лучших производителей УЗО
Какой краскопульт выбрать для покраски авто: ТОП-8 краскопультов для покраски авто:
Как выбрать недорогой, но надежный мотобур: рейтинг из 10 лучших мотобуров
Где, как и что можно настроить?


Каким образом можно выключить окна
Чтобы вовсе избавиться от залипания клавиш и всплывающих окошек на Windows 8, щелкните 5 раз подряд Shift. В появившемся окне требуется кликнуть ссылку, которая обозначена на фото.

С этого момента вы можете забыть про залипание клавиш, которое больше вас не побеспокоит. Включить же данную функцию можно будет лишь воспользовавшись описанным ранее вариантом.
Что же касается геймеров, так для них станет наверняка проблемой такая функция, как зажатие Shift в течении 8 секунд. В данном случае происходит активация окна включения фильтра ввода.
Теперь осталось убрать галочку рядом с опцией удержания Shift больше 8 секунд, после чего кликните мышкой по ОК. На этом конфигурацию можно считать завершенной.
Во всех версиях Windows, начиная с XP, присутствует функция залипания клавиш. Бесспорно, для некоторых пользователей она будет полезна: Вы новичок, и только осваиваете работу за компьютером, или любая другая причина, по которой человек не может нажимать несколько клавиш одновременно.
Но если Вы обычный пользователь, который привык работать за компьютером в нормальном режиме, то данная функция Вам не нужна. Кроме того, тем, кто играет в игры или много печатает, она может даже мешать. Например, будет появляться окно с предложением включить залипание, при пятикратном нажатии Shift. А когда режим включен, система издает характерный писк, при нажатии на определенные клавиши.
Поэтому давайте разберемся, как можно отключить залипание клавиш в Windows. Для всех версий операционной системы, нужно выполнить практически одинаковые действия. Показывать буду на примере Windows 7.



Отключение залипания в XP
Предложение об активации этой функции постоянно появляется после пятикратного нажатия клавиши Shift.
Чтобы убрать эти назойливые уведомления необходимо следовать такому алгоритму:
- Во всплывающем окне нажимаем кнопку Параметры.

№1. Предложение включить залипание в Win XP
- Попав в меню настроек специальных возможностей в первой же вкладке Клавиатура переходим в настройки функции Залипание клавиш.

№2. Настройка специальных возможностей
- В верхней части следующего окна находится чекбокс активации этого режима после пяти нажатий Shift. Его необходимо снять.

№3. Отключение залипания при помощи снятия чекбокса
После принятия изменений и перезагрузки системы необходимость постоянно закрывать надоедливое окно после нескольких нажатий Shift отпадёт.
Современная техника - очень хрупкие изделия, и относиться к ним следует бережно. Но даже самый аккуратный владелец не застрахован от таких случаев, как случайное падение гаджета. После этого он может заметить, что залипла клавиша на ноутбуке. Что делать в таком случае?

Причина
Независимо от того, что произошло с ноутбуком, причиной технического залипания (здесь не рассматривается включение функции "залипание клавиш") всегда является смена положения площадки, на которой располагается клавиша. Ноутбук может быть сколь угодно дорогим, но система креплений идентична практически во всех - это можно сравнить с колесом.
Бывает и так, что без каких-то видимых причин просто вдавилась и залипла клавиша на ноутбуке. Что делать? Сразу нести в ремонт? Нет, можно попробовать разобраться самостоятельно, главное - соблюдать аккуратность.
Разборка клавиатуры ноутбука
Если нет доступа в Интернет, можно предварительно сфотографировать клавиатуру, чтобы потом собрать все кнопки в том же порядке. Для снятия залипшей кнопки потребуется пинцет, тонкая отвертка или скрепка. Важно не прилагать большого усилия, потому что так можно запросто сломать платформу. Обычно кнопка легко отделяется. Когда клавиша отделена, необходимо убедиться, что она чиста, не залита никакой жидкостью (особенный вред приносят сладкие напитки), а на платформе нет посторонних предметов и мусора. Если что-то из вышеперечисленного найдено, следует это удалить, а затем поставить кнопку обратно. Как правило, ее достаточно просто положить на место и прижать. Но бывает, что и после такой процедуры по-прежнему залипают клавиши на клавиатуре ноутбука. Что делать дальше?

Пружина
Проблема может быть и в пружинном механизме клавиши. Площадка закрепляется защелками к лифту, который имеет несколько движущихся элементов и снимается без труда. После отсоединения необходимо убедиться, что крепления лифта исправны. Если найдено повреждение, можно попробовать взять лифт с клавиши, которая редко используется: обычно это помогает. Если же результат не получен, проще всего купить в компьютерном магазине новый лифт.
Вода и напитки
Часто причиной того, почему стали залипать клавиши на ноутбуке, становятся пролитые на клавиатуру жидкости. В любом случае, как только вода попала на устройство, необходимо промокнуть его бумажной салфеткой (подойдет и туалетная бумага) и сразу выключить из сети, чтобы не допустить сгорания внутренних частей ноутбука. Иначе может потребоваться серьезный и дорогостоящий ремонт. Также можно перевернуть прибор, проложив бумажными салфетками зазоры, или разобрать для дальнейшей сушки. Стоит обратить внимание, что если устройство еще на гарантии, то после разборки уже нельзя будет обратиться в сервис для гарантийного ремонта. Впрочем, залив ноутбука жидкостью подпадает под пункт "неправильная эксплуатация", поэтому ремонт в таком случае, скорее всего, все равно бесплатно произведен не будет. Не рекомендуется включать прибор в течение суток. В это время необходимо снять все клавиши и протереть их спиртом. Почему не стоит включать ноутбук? Да, если жидкости было немного, то он вполне может продолжить работу без каких-либо видимых проблем, однако любая влага, попавшая на контакты, запускает процесс коррозии. Компьютер может выйти из строя довольно скоро, причем пользователь никак не свяжет это с пролитым месяц назад кофе.
Мусор и пыль, которые тоже являются причиной залипания, проще всего извлечь с помощью пылесоса для компьютера или баллончика со сжатым воздухом.

Менее распространенные проблемы
Геймеры довольно часто сталкиваются с такой ситуацией, когда залипла клавиша на ноутбуке. Что делать, если это произошло? Собственно, инструкция та же. Так как кнопка подвергается серьезному механическому воздействию (в данном случае - частому нажатию или удерживанию), нужно проверить исправность механизма и заменить, если он сломан. Иногда перегрев становится причиной того, почему залипла клавиша на ноутбуке. Что делать с термопастой, знают далеко не все пользователи, так что можно просто довериться специалисту. Если же владелец уверен в своих силах, следует разобрать ноутбук, почистить его от пыли и заменить термопасту во всех нужных узлах. Стоит обратить внимание, что, скорее всего, возможность ремонта по гарантии после этого будет утрачена.

Системные проблемы
Порой проблему с работой клавиатуры на ноутбуке решает простая перезагрузка. Иногда причиной являются драйверы, и в таком случае нужна их переустановка. Драйверы лучше всего скачивать с официального сайта производителя, так владелец будет уверен, что устанавливает проверенное программное обеспечение. В некоторых случаях неполадки с клавиатурой могут быть вызваны плохим контактом шлейфа клавиатуры с материнской платой. На большинстве устройств клавиатура крепится сверху с помощью нескольких защелок. Их следует аккуратно открепить, начиная с крайней, вынуть/поднять клавиатуру, подключить шлейф, затем вернуть все на место.
На некоторых моделях, чтобы получить доступ к контактам, потребуется разборка всего устройства. Главный совет здесь: соблюдать аккуратность. В основном части компьютера легко отделяются друг от друга, поэтому не нужно прикладывать лишних усилий, чтобы не повредить их. Следует сохранить все винтики, ведь в случае утери купить точно такие же может быть затруднительно.
Чаще всего владелец сам может разобраться в том, почему залипает клавиша на клавиатуре ноутбука. Если же вы не уверены в своих силах, компьютерные мастера легко и быстро произведут любой ремонт и чистку вашего устройства, главное - обращаться в проверенные сервисы.

Пользователи ноутбуков часто сталкиваются с такой проблемой, как залипание клавиш. Этот тип проблемы с лэптопом может быть спровоцирован несколькими причинами. Но во всех случаях пользователь может самостоятельно избавиться от залипания кнопок на клавиатуре.
Почему так происходит
Лэптопы очень привередливые устройства, которые требуют к себе бережного отношения. Поэтому причины, по которым залипают клавиши на ноутбуке могут быть спровоцированы человеком, в редком случае программным обеспечением.
Специалисты по ремонту лэптопов разделяют эти проблемы на два типа:
К программным относится включенная функция залипания кнопок.
Внимание! Залипать кнопки могут не только на кейборде, но и на мышке.
Что такое функция залипания клавиш
Но есть функция залипания клавиш в программном обеспечении операционной системы, о ней знают не все юзеры. Она нужна для того, чтобы постоянно не удерживать одну и ту же кнопку, например, при перенесении информации из одной папки в другую. Если она включена, то ее нужно просто отключить. Однако, есть и другие причины.
Нефункциональные причины
Ноутбук долгое время лежит на диване, по нему ходит кошка, нечаянно кто-то из семьи пролил чай на клавиатуру – все эти нарушения правил эксплуатации лэптопа могут привести к западанию клавиш.
Пролитый чай или вино может не только оставить кнопку в одном положении, но и навредить микросхеме клавиатуры. Решить последнюю проблему помогут только сервис-центры. Но если пользователь продвинутый и уже не раз имел дело с процедурой замены клавы, то может выполнить ее самостоятельно.
Что делать
Чтобы устранить залипание, необходимо знать, по какой причине оно произошло. Например, программное нарушение нельзя устранить простой чисткой, поэтому так важно выявить причину.
Как отключить функцию залипания
Отключение функции залипания находится в специальных возможностях Windows. Чтобы попасть туда, пользователь должен:
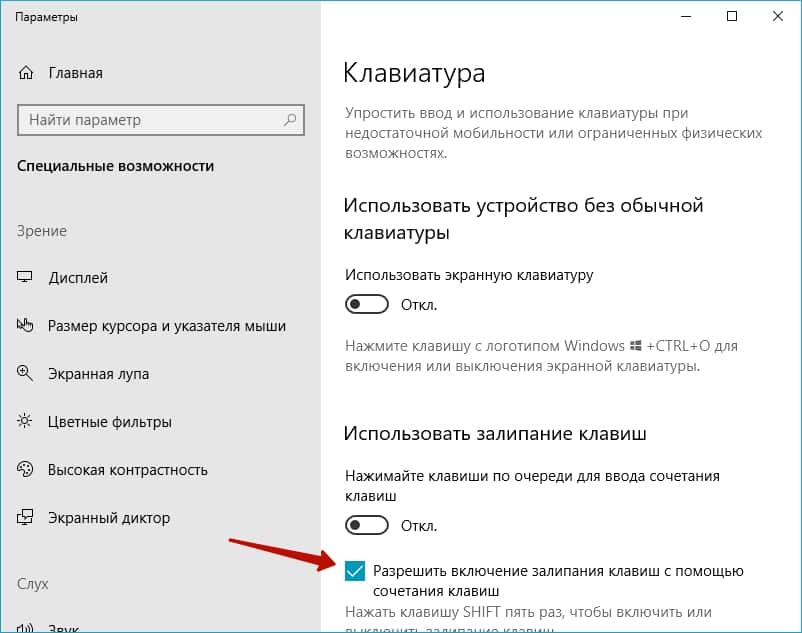
Внимание! Если пользователь желает отключить только звук при сочетании кнопок, то необходимо будет убрать галку только с этого раздела, а остальные не трогать.
Помимо сочетания кнопок кейборда, залипать могут клавиши на мышке. Их тоже можно отключить в специальном отделе операционной системы. Для этого нужно предпринять следующие действия:
Другое дело, если проблема механическая, но и у нее имеется решение, с которым справится начинающие юзер.
Как устранить залипание при других причинах
Если залипает какая-то одна клавиша, трудно нажимается, и пользователь знает, что ничего не проливал и не ронял лэптоп, то в устранении поможет просто сухая чистка. Необходимо сделать так:
- Снять кнопку с кейборда.
- Взять зубную щетку или кисточку и почистить от пыли кармашек. Можно несильным напором воздуха из пылесоса продуть его.
- Установить обратно кнопку.

Если же сломан лифт, то нужно будет отсоединить защелки и снять старое устройство, которое держит кнопку. Установить с идентичной клавы лифт и надеть сверху клавишу.
Внимание! Все действия стоит производить аккуратно, чтобы не повредить внутреннюю часть кейборда. Если пользователь не знает, как это сделать, то лучше обратиться к специалистам.
Если же на ноутбук был пролит кофе или чай, то дело усложняется. Теперь пользователю нужно будет разобрать полностью кейборд. Чтобы устранить залипание нескольких клавиш на ноутбуке без неприятных последствий, нужно сфотографировать клаву. Это поможет не перепутать их расположение при сборе.
Затем пользователю следует:
- Разобрать частично или полностью нетбук. Все будет зависеть от модели.
- Снять клаву.
- Отделить пленку с дорожками для контактов. Делать это аккуратно, чтобы не повредить их.
- Почистить с помощью микрофибры и мыльного раствора. Не использовать агрессивные вещества типа спирта или Mr.Mooscle. Это только навредит контактам. Не рекомендуется использовать ворсистую ткань, так как она после себя оставляет частички, которые приведут к размыканию контактов.
- Если разлитое вино съело часть дорожек, то посредством специальной пасты, проложить потерянную дорожку. Если ее нет дома, то лучше обратиться в сервис-центр.
- Установить клаву обратно и собрать ноутбук.
- Вставить все кнопки по фотографии.
После этого клавиши не должны больше залипать. Если же проблема не была решена, то пользователю нужно обратиться в сервис-центр.
Эта инструкция позволит пользователям любого ранга решить проблему с залипанием клавиш. Однако необходимо помнить, что правильная эксплуатация позволит избежать многих проблем.

Читайте также:
 webdonsk.ru
webdonsk.ru