Как сделать чтобы флешка не читалась
Добавил пользователь Alex Обновлено: 08.09.2024
Есть две основные причины из-за чего компьютер может не видеть флешку: аппаратная и программная. В первом случае проблема в оборудовании, т.е. физическая. Во втором случае поможет настройка операционной системы Windows. Всё описанное также относится к картам памяти, внешним жёстким дискам и любым другим USB-накопителям информации. Далее выберите свой вариант неисправности.
Вставляю флешку и ничего не происходит
Обычно, на флешках есть светодиод, сигнализирующий что она работает. Если раньше светодиод светился, а сейчас нет, то это означает, что на устройство не подаётся питание. В любом случае, если совсем ничего не происходит, нет специфичного звука при подключении флеш-носителя, у вас есть несколько вариантов:
- Переставьте флешку в другой USB-порт;
- Переставьте флешку в USB-порт сзади системного блока;
- Вставьте накопитель напрямую в компьютер или ноутбук, без использования любых удлинителей и юсб-хабов.
Определите, причина в ЮСБ-портах или в самой флешке:
- Вставьте накопитель в другой компьютер или в смартфон через OTG-переходник (телефон должен поддерживать OTG);
- Подключите любое другое USB-устройство, чтобы убедиться в работоспособности портов.
Перегрузка по току бывает когда подключено много устройств по ЮСБ или одно, но потребляет много энергии, например смартфон на зарядке, вентилятор, увлажнитель воздуха, устройство подогрева или настольная лампа.
Дальше, гнёзда USB на передней панели системного блока могут быть не подключены к материнской плате. Чтобы они заработали, нужно открыть крышку системного блока и подключить провода от передней панели к соответствующим штырькам на материнке. Можно руководствоваться подсказками на самой материнской плате или скачать в интернете инструкцию к вашей модели.

С хабами и USB-удлинителями может не работать конкретно ваша флешка, но чаще такой конфуз случается с внешними жёсткими дисками. Они весьма требовательны к качеству кабеля и питания. Плохие кабеля проводят слабый ток, происходит просадка по напряжению.

Проблема с драйверами контроллера

Флешка определяется, но её не видно в проводнике


Чтобы присвоить диску букву:

Если файловая система не FAT32 или NTFS, то ваша версия Windows не может с ней работать. Чтобы сохранить данные, нужно скопировать их на том компьютере, где флеш-накопитель нормально работает, затем можно отформатировать диск на новом компьютере. Если это не представляется возможным, то на любой случай есть решение в интернете.

- Пишем любое название (метку тома);
- Файловую систему рекомендую выставить NTFS, это более надёжная система, чем FAT32;
- Размер кластера, Быстрое форматирование, Сжатие файлов и папок – оставляем по умолчанию.

Следующие действия помогут компьютеру увидеть флешку, если подходит один из пунктов:
Это признак замусоривания системы, много USB-устройств подключалось ранее, а при каждом подключении устройства устанавливается драйвер. Даже когда вставляешь ту же флешку, но в другой юсб-порт, устанавливается другой экземпляр драйвера и создаются записи в реестре Windows. Особенно эта проблема проявляется при обновлении старых ОС на Windows 10 и в Windows XP. Нужно почистить все записи о ранее установленных устройствах, для этого есть программа USB Oblivion.
Программа не требует установки, запускаем из архива:
- USBOblivion32.exe – если у вас 32-разрядная Windows (как определить битность виндовс);
- USBOblivion64.exe – для x64 версии Windows.

После очистки реестра от старых экземпляров драйверов любым способом, просто вставьте флешку и увидите как она теперь обнаруживается.
Ошибка при входе на флешку, вирусы

Проверка на ошибки в файловой системе
Если проводник не может открыть диск, или открывается корневая папка, но данные не читаются, тогда проверим на целостность файловую систему. Особенно это актуально для файловых систем FAT, FAT32. Во всех версиях Windows есть встроенная утилита для сканирования дисков:

В Windows XP и Windows 7 стоят такие галочки:
- Автоматически исправлять ошибки;
- Проверять и восстанавливать повреждённые сектора – долго, полная проверка ячеек памяти, можно не ставить.

Рекомендую проверять на ошибки, даже если программа говорит, что проверка не требуется, это не займёт много времени. Перед началом сканирования нужно сохранить и закрыть открытые файлы, иначе изменения будут потеряны.
Если ничего не помогло
Установите последние обновления Windows. Для Windows XP очень важно установить обновление Service Pack 3. Вот некоторые из исправлений работы с USB флешками, вышедшие в обновлениях Windows XP:
- KB925196 — исправлены ошибки, проявляющиеся в том, что компьютер не определяет подключенную флешку или iPod;
- KB968132 — исправлены ошибки, когда при подключении нескольких USB устройств в Windows XP они переставали нормально функционировать;
- KB817900 — USB порт переставал работать после того, как вытаскиваешь и заново вставляешь флешку;
- KB895962 — USB флешка перестает работать, когда выключен принтер;
- KB314634 — компьютер видит только старые флешки, которые подключались раньше и не видит новых;
- KB88740 — ошибка Rundll32.exe, когда вставляешь или вытаскиваешь флешку;
- KB871233 — компьютер не видит флешку, если только что был в режиме сна или гибернации;
- KB312370 (2007) — поддержка USB 2.0 в Windows XP.
В данной статье я разобрал реальные причины нечитабельности флешек, карт памяти, внешних жестких дисков и других USB-устройств. Опишите вашу проблему в комментариях, постараюсь помочь.

Периодически нам требуется перенести данные с компьютера на внешний накопитель или, наоборот, считать с него информацию. Но что делать, если компьютер не распознает накопитель? Разбираемся в этом материале.
Проверка портов и накопителей
Причин, по которым ПК не видит накопитель, может быть масса. Чтобы сузить поиск, первым делом нужно проверить накопитель на другом устройстве, а к используемому USB-порту попробовать подключить другие накопители. Если флешка видна на другом устройстве, то проблема кроется в USB-порте или программном обеспечении. Стандартное подключение накопителя к компьютеру сопровождается звуковым сигналом и активацией светодиода. Если вы вставляете флэшку, и она не реагирует, то это повод для беспокойств.

В этом случае стоит проверить накопитель на признаки механических повреждений чипа и контактов, а также попадания воды внутрь накопителя. При серьезных повреждениях выход лишь один — сервисный центр, но ремонт может стоить несоразмерно дорого и имеет смысл, если вам нужно извлечь очень ценные данные. Если важных документов на флешке нет, легче просто купить новую.
Проблемы с USB-портами

Еще одна часто встречающаяся проблема — загрязнение портов. Флешку мы часто носим с собой в кармане или как брелок, а разъемы ПК в свою очередь постоянно открыты. На контактах скапливается пыль и грязь, в связи с этим накопитель не определяется устройством с первого раза. Поэтому не стоит пренебрегать чисткой контактов разъемов и выполнять ее периодически.
Недостаток питания и использование разветвителей
В некоторых случаях USB-порту попросту не хватает питания, отчего он и не видит подключаемый накопитель. Если в системе старый или маломощный блок питания, а потребление ПК растет, то до портов не доходит требуемый уровень тока. Большое количество задействованных USB-портов также может служить причиной этого. Для использования накопителя может потребоваться отключение нескольких устройств.

Проблема может заключаться в используемом USB-разветвителе — неисправный USB-хаб или недостаток его питания. Выходом будет использование разветвителя с отдельным питанием. Далее рассмотрим программные причины, связанные с ОС.
Неотформатированное устройство



Если не указать такой способ форматирования, информация на накопителе будет стерта полностью, без возможности восстановления.
Некорректные драйвера и вирусы



Еще одна причина — вирусы. Загрузка файлов из небезопасных сайтов и подключение накопителя к зараженным компьютерам может привести к неработоспособности устройства. Выходом будет использование антивирусного ПО. С помощью него можно провести полное сканирование ПК и накопителя, после чего удалить нежелательные вирусные файлы.
Проблемы с разделами и конфликт адресов


Приложения диагностики
В процессе работы нам могут понадобиться утилиты для диагностики состояния накопителей. Рассмотрим несколько популярных решений.
CrystalDiskMark
Знакомая многим программа CrystalDiskMark позволяет оперативно получить данные о быстродействии накопителя, будь то флешка или внешний HDD/SSD.

Установив программу, достаточно выбрать тестируемый накопитель, размер записываемого файла в тесте и количество запусков теста. После окончания тестирования отобразится информация о скорости чтения/записи накопителя.
ChipEasy
Простенькая утилита ChipEasy позволяет получить полную информацию о накопителе, что будет не лишним, если маркировка с характеристиками затерлась или ее не было вовсе.

После установки приложения достаточно его открыть и выбрать нужный накопитель. В соответствующем окне появится информация о производителе, модели контроллера, прошивке и файловой системе.
Flashnul

Скачав приложение, мы попадаем в главное окно программы, которое будет привычно тем, кто ранее работал с командной строкой. Операции выполняются с помощью заранее заданных команд, которые можно изучить в прилагаемом к утилите файле.

Все проблемы с флешкой делятся на две категории: аппаратные и программные. Если флешка не читается, то самое главное определить: в какую из этих двух групп надо отнести сбой. Чаще всего приходится сталкиваться с программными конфликтами файловых систем или ошибками драйверов. Но они и решаются несколькими щелчками мышки, надо только следовать предложенному сценарию.
Содержание
- Определяем категорию проблемы
- Градация программных сбоев
- Сбой драйверов
- Конфликт файловых систем
- Ошибки файловой систем
- Решение более сложных проблем с флешкой
Определяем категорию проблемы
Стандартное оповещение при подключении флешки состоит из:

- Звукового сигнала операционной системы;
- Появление окна уведомления в системном трее;
- Мерцание светодиодного индикатора на USB флешке.
Если по всем трём пунктам флешка ни как себя не обнаружила, то попробуйте подключить её к другому USB порту, или к другому компьютеру.
В том случае, если ни какой реакции не будет, то это и есть аппаратная ошибка. Она может быть простенькой – отпаялся контакт; или сложной – повредился контролер. Но самостоятельно её решить без профессиональной подготовки и оборудования невозможно.
Градация программных сбоев
Сбой драйверов
При обновлении операционной системы, или установке нового оборудования, могут возникать конфликты драйверов от разных производителей. Это допустимая ситуация, имеющая стандартное решение.

Теперь система заново обнаружит оборудование и пропишет для него драйвера из архива.
Проблема устаревших драйверов тоже попадает в эту категорию, и обновляется аналогичным способом. Но в некоторых случаях система может затребовать обновления драйверов USB чипсета.
Учитывая, что производитель регулярно обновляет драйвера, для поиска самых свежих релизов удобнее всего воспользоваться утилитой DriverPack. Эта программа после запуска просканирует систему и предложит обновить все устаревшие драйвера в автоматическом режиме.
ВАЖНО: обновляйте только драйвера USB чипсета. От остальных обновлений откажитесь.
Есть ещё один нюанс связанный с драйверами.
Дело в том, что устанавливая устройство в USB, операционка прописывает в данный порт драйвер для конкретного модуля. После извлечения этого оборудования, и подключения новой флешки, система пытается работать с ним по прежде установленным драйверам.
Есть небольшая утилита USBOblivion, которая даже не требует установки. С её помощью, можно удалить все записи из системы, о прежде подключенных устройствах.


ВНИМАНИЕ: после работы с этой программой, потребуется перезагрузить ПК и заново устанавливать все USB устройства (принтер, МФУ, сканер).
Конфликт файловых систем
Существуют несколько типов файловых систем, каждая из которых наиболее адаптирована под конкретное устройство. На ПК работающих под Windows, встречаются следующие файловые системы:
Они между собой не конфликтуют, если постоянно работают в одной системе. Но обилие устройств работающих под Mac
OS, часто приводит к несистемной ошибке. В частности, если флешку подключить к яблочному устройству, и произвести с ней какие-либо действия (копирование, запись/чтение), то с большой вероятностью, Windows не сможет потом открыть этот USB накопитель. При этом сама файловая система не изменяется.
Чтобы решить эту проблему, потребуется форматирование флешки. Для этого:
ИНФОРМАЦИЯ: такой способ форматирование оставляет возможность восстановить удалённые данные.
После окончания форматирования, переподключите флешку.
Ошибки файловой системы
Ещё одна проблема, которая может появиться при частом подключении новых устройств к ноутбуку. Преамбула ошибки в том, что каждому новому накопителю информации, операционка присваивает букву.

После окончания процедуры, флешку обязательно переподключаем.
Решение более сложных проблем с флешкой
Очень маленькая часть конфликтов при работе с USB накопителем может быть решена путём редактирования системного реестра или настройки BIOS.
Но залезать в эти закутки программного обеспечения, без солидного опыта, вообще не рекомендуется. Достаточно небольшой ошибки, и понадобится основательный ремонт всего ноутбука.
Здравствуйте!
Флешка на данный момент, это один из самых популярных типов носителей информации (если не считать возможность обмениваться файлами по сети).
На самом деле у USB-флешки куча преимуществ: мобильная (можно положить в любой карман), универсальная (подключается к любому ПК, ноутбуку, гаджету), с нее достаточно быстрое копирование/считывание информации, и т.д.
Но случается с ними одна небольшая "проблема" – иногда компьютер отказывается ее распознавать и видеть. Причин невидимости флешки довольно много, в этой же статье я хочу привести самые основные, с которыми чаще всего приходится сталкиваться в своей работе.
Также из статьи вы узнаете, что можно сделать для восстановления работоспособности вашего устройства (не всегда же сразу выкидывать и бежать покупать новую?! ?).

Причины / превью к записи
? В помощь!
Если вы хотите купить по бросовым ценам флеш-накопители, рекомендую воспользоваться китайскими онлайн-магазинами
Причины невидимости флешки
10 Основных причин и их решение.
Проблема №1: флешка не отформатирована
Эта причина – самая частая! Дело в том, что после покупки флешки — ее нужно отформатировать ( примечание : очень часто новые флешки и диски идут не форматированными и поэтому они не видны в "Моем компьютере/Этом компьютере". ).
Решение
В "Мой компьютер" заходить, скорее всего, бессмысленно, т.к. в ряде случаев флешку вы там не увидите.
Поэтому нужно открыть "Управление дисками" . Чтобы это сделать, нажмите сочетание кнопок Win+R (должно появиться окно "Выполнить") , впишите команду diskmgmt.msc и нажмите Enter (скрин ниже).

diskmgmt.msc - запускаем управление дисками
Ремарка!
Если в "Управлении дисками" ваша флешка не видна - переходите к 3-й проблеме (?).
Далее, в " Управление дисками " вы увидите все носители, подключенные к вашему компьютеру (даже те, которые еще не отформатированы).
Находите в списке вашу флешку (ориентируйтесь по ее размеру и названию, например, "Kingston. 8 GB"), затем нажимаете по ней правой кнопкой мышки и в появившемся контекстном меню выбираете — " Форматировать. " (пример на скриншоте ниже ?).

Как найти и отформатировать невидимую флешку (Управление дисками)
Собственно, на этом все. Кстати, файловую систему рекомендую выбрать NTFS (т.к. на FAT 32, что часто идет по умолчанию на флешках, невозможно копировать и размещать файлы, размер которых превышает 4 GB).
Проблема №2: неверная авто-установка буквы диска/флешки
Когда вы подключаете любой дисковый накопитель, флешку, дискету и т.д. к компьютеру – он автоматически присваивает вашему накопителю уникальную букву, например, "Системный диск C:\" или "Локальный диск F:\", и пр.
Все бы ничего, но иногда авто-установка буквы дает сбой, и присваивает вашему подключенному накопителю не уникальную букву. В результате — накопитель не виден.
Чтобы решить это – нужно просто попробовать сменить букву (делается это быстро и очень часто решает львиную долю проблем).
Решение
Так же необходимо зайти в "Управлении дисками" (как это делается – расписано выше), затем выбрать свой "невидимый" накопитель, нажать по нему правой кнопкой мышки и выбрать функцию " Изменить букву диска или путь к диску ".
Далее установить для флешки свою уникальную букву (например, какую-нибудь "N", "M", "Z" и пр.) .

Изменить букву (управление дисками)

Проблема №3: устаревшие или неработающие драйвера
Весьма и весьма распространенная проблема – это устаревшие драйвера (так же иногда драйвера могут сбоить и конфликтовать друг с другом). Стоит отметить, что на старых компьютерах возможна еще одна проблема – невозможность видеть флешку, размер которой, более 32 ГБ.
Решается подобное следующим образом: сначала удаляют старые драйвера, затем устанавливают новые.

? Ремарка!
Есть спец. утилиты, способные автоматически удалить и обновлять старые драйвера для любых устройств на компьютере.
*
Решение
Первым делом — откройте ? диспетчер устройств, именно в нем можно увидеть все устройства, подключенные к компьютеру.
Чтобы найти диспетчер устройств : откройте панель управления Windows, затем переведите просмотр в " Крупные значки " и в списке выберите " Диспетчер устройств " (пример на скрине ниже ?).
? В помощь!
Альтернативные способы открыть диспетчер устройств

Крупные значки - диспетчер устройств
Далее откройте раздел " Контроллеры USB " и в нем найдите строку " Запоминающее устройство для USB ", выделите его и удалите (скрин ниже ?).

? О братите внимание!
На устройствах, для которых нет драйверов, будет гореть желтый восклицательный знак . Вообще, нежелательно, чтобы у вас были такие устройства, помеченные восклицательными знаками (или красными крестиками).
После удаления нажмите кнопку " Обновить конфигурацию оборудования " – она находится в верхней части окна диспетчера устройств. После чего, у вас пару раз моргнет окно диспетчера, и драйвера будут переустановлены.

Обновить конфигурацию оборудования
Проблема №4: не подключена передняя панель системного блока
Очень часто USB-порты на передней панели системного блока не подключены к материнской плате (видимо, забывают при сборке ПК подключить эту панельку). В этом случае вы вставляете флешку просто в порт в никуда.

Типовой системный блок
Решение
- Достаточно простое: подключите флешку к тыльной стороне системного блока - на ней всегда есть 2?4 USB-порта. По крайней мере, это рекомендуется сделать просто для проверки – для подтверждения неработоспособности USB-портов на передней панели.
- Попробовать подключить переднюю панель к мат. плате. Если ранее никогда не имели подобного опыта, лезть в системный блок не рекомендую, лучше воспользуйтесь услугами сервис-центров.
Проблема №5: вирусы на ПК или флешке
Тема вирусов вообще не обходит стороной многие проблемы, связанные с настройкой и обслуживанием ОС Windows (их можно обвинить, буквально, во всем ?).
На самом деле, есть некоторые типы вирусов, которые могут скрывать информацию на флешке (да и саму флешку) от глаз пользователя.
Решение
Решение банальное и очевидное – установить антивирусное ПО и проверять свой компьютер на вирусы. Затем, если компьютер увидит флешку – проверить и ее. Тема эта довольно обширна, рекомендую ознакомиться с парочкой моих статей ниже:
- Лучшие антивирусы для домашнего компьютера --> ;
- Удаление вирусов с компьютера (даже если антивирус их не видит!) - см. инструкцию .
Проблема №6: использование USB-разветвителя, удлинителя
Очень часто проблема с подключением флешек (и внешних жестких дисков) связана со всевозможными разветвителями, удлинителями для USB-портов.
Часто они либо работают неправильно, либо к ним подключено слишком много устройств, в следствии чего возникают всевозможные ошибки (например, не хватает питания USB-порта).

Решение
Чтобы проверить, так ли это на самом деле – просто подключите флешку на прямую к USB-порту (без всяких удлинителей). Если она заработает — то вывод очевидный, проблема связана с разветвителем.
Кстати, если хотите использовать USB-разветвитель, рекомендую использовать его с дополнительным питанием (т.к. очень часто питания USB-порта не хватает для нескольких устройств).

USB-разветвитель с доп. питанием
Проблема №7: отключены USB-порты в BIOS
В некоторых случаях причиной невидимости флешки — могут являться настройки BIOS: т.е. в них будет просто отключена работа USB-портов.
Эта причина встречается не так уж часто, но, например, бывает, что при покупке нового ПК (ноутбука) – продавцы зачем-то отключили порты.
Решение
Зайти в BIOS, затем найти настройки включения/отключения USB-портов и включить их. Для начала нужно войти в BIOS, если не знаете, как — используйте ссылку на статью ниже.

? Ремарка!
Если вы не знаете, как войти в BIOS – рекомендую следующую статью
*
Настройки включения USB-портов, обычно, находятся во вкладке " Дополнительно " (Advanced).
Напротив пункта USB Controller нужно перевести значение в Enabled (т.е. включено, см. скрин ниже). Затем сохранить настройки и выйти (обычно, клавиша F10).

BIOS - включены ли USB порты
Так же можно просто сбросить настройки BIOS в оптимальные (в них всегда USB-порты включены. По крайне мере, обратного я еще не встречал. ).
? В помощь!
Инструкция по тому, как сбросить BIOS в оптимальные настройки, приведена здесь
Проблема №8: ошибка файловой системы
В некоторых случаях форматирование флешки не удастся завершить из-за каких-либо ошибок.
Вообще, проблема с файловой системой — довольно "большая", и решение ее не всегда простое и быстрое (тем более, если на флешке есть нужные данные).
Решение
Если данные на флешке нужны — то форматировать ее я не рекомендую. Вообще, советую ничего не делать с ней, а отдать в ? сервис-центр.
Если есть желание все сделать своими силами — то попробуйте сначала вынуть с нее свои данные с помощью утилит для восстановления: Recuva, R.Saver, Easy Recovery Professional и др. (ссылка ниже!).
? В помощь!
Как восстановить фото с MicroSD карты памяти или USB-флешки — пошаговая инструкция
Если данные на флешке не нужны (или вы их уже скопировали) : рекомендую попробовать отформатировать флешку с помощью одной спец. утилиты - HDD LLF Low Level Format Tool.
HDD LLF Low Level Format Tool
Простая утилита для низкоуровневого форматирования дисков и флешек. В ряде случаев помогает вернуть "к жизни" накопители, надежды на которых уже практически не оставалась. Кстати, форматирует даже те диски - которые Windows не видит или дает ошибки чтения/форматирования.
Работает утилита достаточно просто : после запуска она представит вам список всех подключенных накопителей к системе, Вы выбираете нужный и форматируете его. После форматирования - диск (или флешка) начинает работать, как нужно!

? В помощь!
Как отформатировать флешку (FAT32, exFAT, NTFS) - см. инструкцию
Проблема №9: неисправность USB-порта
Бывает и такое, что USB-порт приходит в негодность. Чаще всего это происходит от частого и неаккуратного его использования: например, многие резко дергают за флешку (или USB-провод), со временем USB-порт начинает плохо прилегать к вставляемой флешке (т.е. начинает отсутствовать контакт между флешкой и портом) . Как результат - флешка невидима.
Примечание. Кстати, USB-порт может работать не стабильно: т.е. вы сначала будете видеть флешку, а после начала копирования на нее информации (или считывания) — вы можете увидеть ошибку, или связь просто пропадет.
*
Решение
- Попробуйте подключить флешку к другому USB-порту, либо к другому компьютеру/ноутбуку. Если проблема связана с USB-портом – вы сразу заметите разницу.
- Так же рекомендую обратить внимание на грязь в USB-порте. Часто, со временем, накапливается слой пыли, налета и пр., что приводит к плохому контакту. Если грязи много – попробуйте ее удалить с помощью старой зубной щетки, смоченной в спирте (операцию проводить с выключенным ПК!) , а затем вставить флешку заново.
Проблема №10: неисправность USB-флешки (например, после падения)
Пожалуй, это самое плохое, что могло произойти с накопителем, особенно если на нем есть важные данные. О том, что флешка могла прийти в негодность, чаще всего, пользователь догадывается, т.к. перед этим:
- накопитель упал на пол;
- был уронен в воду;
- случайно задет или ударен каким-либо предметом;
- на накопителе виднеются глубокие царапины, сколы или трещины.
Вообще, при вставке флешки в USB-порт, на ней должен загореться светодиод (на большинстве флешек он есть). На ПК должен "прозвенеть" характерный звук подключения устройства.
Если всего этого нет, тем более при подключении флешки к разным устройствам – то это плохой признак, скорее всего есть проблема с самой флешкой.
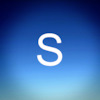
Столкнулся со странной проблемой, с которой в предыдущих моих автомобилях никогда не сталкивался. Речь пойдёт о проигрывании музыки штатной магнитолой RAV4 с USB-накопителей или проще говоря с USB-флешек. Итак, беру флешку с музыкой, вставляю в USB-порт возле прикуривателя и… ничего не происходит. Значок флешки на экране как был неактивный (серый) так и остался, т.е. магнитола напрочь отказывается её видеть! Флешка 100% рабочая, прекрасно работает в других автомобилях и на компьютере. Взял другую, вставил — та же история. Третью — нифига! Пробовал форматировать флешки в разные файловые системы FAT32 (как рекомендуется), в NTFS, в exFAT, пробовал закидывать музыку просто в корневой каталог флешки и по разным папкам, но успехом эти эксперименты не увенчались. Я уже подумал, что это какие-то проблемы USB-входом, что предыдущий хозяин америкос спалил мне этот вход или возможно сгорел какой-то предохранитель. Но при подключении к нему телефона через кабель, на телефоне включился режим зарядки, показав тем самым, что с USB-входом всё в порядке. На пару дней я забыл об этой проблеме, а потом дома в ящике со всяким хламом) случайно обнаружил ещё одну совсем старую флешку. Спускаюсь во двор к автомобилю, вставляю эту древнюю флешку в USB порт и… О ЧУДО! Всё работает! Но почему же тогда остальные мои флешки не распознаются этой магнитолой так и оставалось загадкой. Решил разобраться в вопросе. Покопавшись в интернетах понял, что проблема распространённая, но какого-то грамотного объяснения и правильного решения я не нашёл. Самым распространённым и действенным решением этого вопроса было покупка новой флешки. Люди покупали новые USB-флешки и они распознавались и всё прекрасно работало. Нет проблем купить новую, но хотелось разобраться почему же не работают имеющиеся. И я кажется разобрался и теперь абсолютно все мои флешки прекрасно распознаются этой капризной магнитолой равчика! Помогла мне в этом вот эта одна статейка. Всё дело действительно в правильном формате файловой системы USB-флешки. Вернее в правильном форматировании. Не буду здесь вдаваться в подробности и особенности строения файловой системы (всякие там сектора, MBR и т.п.), просто ещё раз опишу алгоритм действий (который подробно расписан в той статье).
1.Понадобится программка HDD LLF Low Level Format Tool, качаем здесь или здесь (тоже самое, но работает сразу без установки).
2. Запускаем скачанную программу и выполняем низкоуровневое форматирование (собственно для этого и предназначена эта программка)
3. Форматируем уже привычным способом в файловую систему FAT32. (Мой компьютер — правой кнопкой мыши на значок флешки — форматирование). Обязательно убрать галочку с "Быстрое форматирование"
5. Закидываем папки с музыкой на флешку. Подключаем флешку в USB порт автомобиля. Наслаждаемся музыкой! DONE!

Читайте также:
 webdonsk.ru
webdonsk.ru