Как сделать чертеж в fusion 360
Добавил пользователь Дмитрий К. Обновлено: 31.08.2024
В этом уроке хочу вам рассказать о работе в Autodesk Fusion 360. Это обзорный ролик, снятый для того, чтобы заинтересовать и показать, что ничего сложного в создании моделей нет. Более углубленно программу можете изучить самостоятельно, у неё отличная поддержка и официальный Ютуб канал с кучей полезных уроков.
00:00 - Здрасте
02:02 - Краткий обзор возможностей программы
04:50 - Обзор интерфейса
07:58 - Нижнее меню
13:17 - Дерево проекта
15:55 - Рендер
22:39 - Анализ модели
29:59 - Меню вставка
32:09 - Эскизы
01:02:59 - Твердотельное моделирование
01:36:54 - Изменение геометрии
01:45:58 - Сборки и анимация
01:57:34 - Строим модель по чертежу
02:08:26 - Строим чертёж из модели
Интерфейс и навигация Fusion 360 - тема первого урока в рамках курса "Быстрый старт во Fusion 360". Рассматриваем способы навигации по сцене и элементы интерфейса программы.
Интерфейс Fusion 360
После запуска клиента Fusion 360, происходит открытие программы. Стартовый интерфейс представлен на рис.1
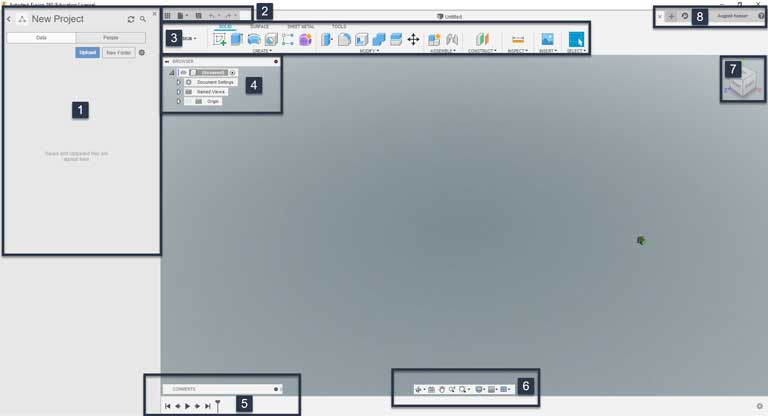
- Панель данных. Позволяет взаимодействовать с проектами, сохранять их, отрывать. Получать или предоставлять публичный доступ при работе в команде.
- Панель управления приложением
- Панель данных (Data Panel) - скрывает/показывает панель данных
- File - основное меню программы
- Save - сохраняет проект
- Undo, Redo - отмена и возврат последнего действия
- Инструменты в тулбарах можно тасовать между собой. Если перетянуть инструмент в поле вьюпорта, он будет удалён с панели. Восстановить положение инструмента в конкретном блоке можно, выбрав этот инструмент из выпадающего списка, соответствующего блока (например, Create или Modify) и, кликнув по точкам справа, выбрать Pin to Toolbar. Восстановить все инструменты блока можно через клик ПКМ на блоке -> Reset Panel Customization. Чтобы восстановить все инструменты панели, выбираем Reset All Toolbar Customization.
- View Cube - отвечает за интерактивное позиционирвование. Можно выбирать измометрические виды (за углы и рёбра куба), а так же определённые проекции (сверху, снизу, сбоку). Кнопка с домом вернёт вьюпорт в изначальное положение по мировым осям
- Выпадающий список под ViewCube. Содержит дополнительные видовые настройки, такие как вид камеры, установка домашней позиции или определённых проекций из текущего вида (см. видеоурок)
Навигация Fusion 360
Навигация во Fusion 360 осуществляется несколькими разными способами, включая ViewCube, панель навигации (отмечена цифрой 6 на рис.1), или при помощи манипуляторов, например, мыши
- Вращение камеры - Shift+СКМ
- Масштабирование сцены - скролл колесом мыши или Ctrl+Shift+СКМ
- Перемещение по сцене - СКМ
- Инвертировать направление зумирования можно в настройках: Preferences -> General -> Reverse zoom direction
- Default Orbit type из того же раздела General - отвечает за привязку к оси или свободное вращение
- Constrained Orbit - вращение вокруг мирового нуля (точки схождения осей)
- Free Orbit - свободное вращение вокруг сразу двух осей - X и Y
Дополнительные опции панели навигации (пункт 6 на рис.1)
- Look At - после нажатия можно выбрать элемент сцены и посмотреть на него, выровненным в плоскости экрана
- Fit - выравнивает вьюпорт, чтобы отобразить всю модель
- Display Settings - включает различные настройки отображения, в том числе шейдинг, цвет заднего фона, вид камеры
- Enter Full Screen - перейти в полноэкранный режим - Ctrl+Shift+F
В этом уроке мы рассмотрели тему "интерфейс и навигация Fusion 360". В следующем уроке начинаем работать с проектами.
![Максим Воронов]()
![?]()
В этом весь фьюжен: криво реализованную фичу преподносить как нечто особенное Считаем действия: два раза кликнуть на скетч в таймлайне -> поменять размеры в скетче -> выйти из скетча ЛИБО открыть папку скетчей -> попытаться найти нужный скетч -> изменить видимость скетча -> включить отображение размеров -> поменять размеры -> изменить видимость скетча.
![]()
Предполагает базовые знания о создании и изменении объектов в Fusion 360.
Эти шаги покажут вам, как создать 25-миллиметровый резьбовой болт и резьбовую гайку, которые можно масштабировать для других применений. Вы сможете соединить маленькие вещи вместе, чтобы сделать большие вещи!Расходные материалы:
Шаг 1: Вал цилиндра 20 мм
![]()
Используйте CREATE> Cylinder, чтобы создать цилиндр диаметром 20 мм высотой 30 мм в точке начала координат 0,0. ЛКМ (щелчок левой кнопкой мыши) на желтой лампочке Body1, чтобы скрыть ее.
Шаг 2: Добавьте головку болта
![]()
Используйте ЭСКИЗ> Полигон> Вписанный полигон. Выберите нижний план в качестве грани 0,0 точки в качестве центра. Установите радиус до 20 мм и ЛКМ, чтобы сохранить настройки. Остановить эскиз.
Шаг 3: выдавить голову
![]()
Используйте CREATE> Extrude для создания головки толщиной 5 мм.
Шаг 4: Позиционирование тел
![]()
ЛКМ на серой лампочке для Body1, чтобы показать это. RMC (щелчок правой кнопкой мыши) Body1, выберите Move и поднимите Body1 на 5,0 мм на расстоянии Y.
Шаг 5: Добавить тему
![]()
Теперь выберите CREATE> Thread. Нажмите ВКЛ. Смоделированную опцию. Выберите круглую вертикальную грань цилиндра и нажмите ОК. Вы должны иметь метрическую резьбу M20x2,5 вокруг цилиндра.
Шаг 6: собрать болт
![]()
Используйте MODIFY> Объединить, чтобы соединить тела. Выберите Body1 в качестве целевого тела и Body2 в качестве тел инструментов. Использовать операцию: присоединиться и включить новый компонент. Нажмите ОК. В дереве объектов Component1: 1 и выберите свойства. Установите имя детали на Bolt25mm. Нажмите ОК.
ПРИМЕЧАНИЕ. Это ориентация для печати Bolt25.
Шаг 7: Сделать ореховую тарелку
![]()
Нажмите на желтую лампочку, чтобы скрыть Bolt25.
Сделайте еще одну головку болта, как в шагах 2a и 2b, но сделайте ее высотой 10,0 мм. Вы можете использовать Sketch2 для этого.ПРИМЕЧАНИЕ. В конце шага 2b вы могли бы скопировать Body2 и использовать MODIFY> Нажмите Pull, чтобы расширить верхнюю грань на 5,0 мм, или вы могли использовать опцию Keep Tool в процессе Combine, чтобы оставить копию Body2 для изменения.
Шаг 8: Вырежьте тарелку
![]()
Используйте CREATE> Cylinder и выберите верхнюю грань гайки в качестве контрольной грани. Нажмите на верхнюю часть куба вида (в верхнем правом углу), чтобы выбрать верхний вид. Разместите центральную точку в позиции 0,0. Вернитесь в режим iso, нажав на маленький домик рядом с кубом вида. Перетащите указатель высоты вниз на -10,0 мм, чтобы вырезать отверстие в гайке. Нажмите ОК.
Шаг 9: Добавить тему
![]()
Теперь выберите CREATE> Thread. Нажмите ВКЛ. Смоделированную опцию. Выберите круглую вертикальную грань внутреннего отверстия, затем нажмите OK. Вы должны иметь метрическую резьбу M20x2,5 внутри пластины гайки. Нажмите ОК.
Шаг 10: завершить орех
![]()
В дереве объектов RMC Body3 и выберите Создать компоненты из тел.
RMC Component2: 1 и выберите свойства. Установите имя детали на Nut25mm. Нажмите ОК.ПРИМЕЧАНИЕ. Это ориентация для печати Nut25.
Шаг 11: Резюме:
Поздравляю. Теперь у вас есть базовые компоненты болта и винта.
Их можно увеличить или уменьшить, но 5,0 мм кажется пределом для маленьких. У меня был ограниченный успех до 5 мм. На 25 мм и больше, он делает хорошую игрушку или демонстрационный инструмент.
Используйте эти концепции, чтобы соединить кусочки ваших классных вещей вместе!
6 человек сделали этот проект!
![]()
RobbieA5 сделал это!
![]()
V2D2LLC сделал это!
![]()
SaintA4 сделал это!
![]()
AayushG21 сделал это!
![]()
joesinstructables сделал это!
![]()
CmdrZin сделал это!
Вы сделали этот проект? Поделитесь этим с нами!
рекомендации
![]()
Автор внимания: Никус
![]()
3D Принтер C3Dt / BD (Большая Дельта)
![]()
![]()
Уроки изготовления пресс-форм и литья
Конкурс классной науки
![]()
IoT Challenge
![]()
Party Challenge
![]()
5 обсуждений
![]()
9 месяцев назад на Введение
Преобразовали ли вы тело в компонент после изменения потока на смоделированный и затем экспортировали его как объект STL?
![]()
9 месяцев назад
Ах, неважно. Типичная глупость F360 - после нажатия практически на все, на что я мог щелкнуть, я обнаружил, что в настройках документа потоки по умолчанию настроены на косметические, а не на смоделированные. Глупый тупой тупой …
![]()
9 месяцев назад
Как расплавить, слить или сжечь нить на поверхности цилиндра? Когда я пытаюсь выбрать все для отправки в cura, цилиндр и головка болта выбраны, но не резьба?
![]()
9 месяцев назад
Можете ли вы сказать мне, почему после того, как я добавляю ветку и сохраняю ее и все остальное, я отправляю ее в cura, и ветка исчезла .

Читайте также:
 webdonsk.ru
webdonsk.ru












