Как подключить redline tech к телефону
Эта статья – подробная инструкция, в которой я покажу как выполнить сброс беспроводных наушников до заводских настроек и синхронизировать наушник между собой. Речь пойдет о беспроводных Bluetooth наушниках формата TWS (полностью беспроводные наушники, когда правый и левый наушник соединяются между собой по Bluetooth) . Помимо плюсов, которые есть у TWS наушников (удобство использования, компактность) , у них есть одна проблема – рассинхронизация наушников. Так как правый и левый наушник соединяются между собой по Bluetooth, то не редко эта связь по какой-то причине теряется и играет только один наушник. Например, может играть только правый, а левый перестает работать. Или наоборот, правый наушник не работает и не подключается, а левый работает.
Эта проблема касается практически всех беспроводных TWS наушников. Просто на каких-то моделях она проявляется чаще, а на каких-то реже. Как правило, это зависит от производителя, качества, цены и использования наушников. На тех же AirPods такой проблемы практически нет. А какие-то дешевые китайские наушники приходится сбрасывать до заводских настроек и синхронизировать чуть ли не каждый день, так как рассинхронизация происходит очень часто.

Беспроводных TWS наушников на рынке очень много. Как популярные модели от проверенных производителей, так и китайские наушники сомнительного качества стоимостью в несколько долларов. Но проблема с рассинхронизацией (когда перестает играть один наушник) случается в обеих случаях.Я сталкивался с этой проблемой на разных моделях. Эта инструкция подойдет для всех наушников формата TWS. В том числе для Xiaomi Redmi AirDots, Xiaomi Earbuds Basic, i30, i12, i11, i10, i9s, i7s, Motorola Verve Buds, Samsung Galaxy Buds, Huawei Freebuds, Defunc True Go, Nokia Power Earbuds, Pixus Drum, OPPO, Realme, Xiaomi QCY, Xiaomi Haylou, JBL и других.
Почему происходит рассинхронизация наушников и зачем делать сброс?
Если вам эта информация не нужна, вы можете сразу перейти к решениями (ниже в этой статье) .
Большинство TWS наушников работают следующим образом: есть главный наушник, ведущий (в зависимости от модели, может быть левый или правый) и есть второй наушник, ведомый. Когда мы достаем наушники из кейса, наушники синхронизируются между собой по Bluetooth. Второй наушник (который ведомый) подключается к главному (ведущему) . После чего главный наушник мы уже подключаем к телефону, компьютеру и т. д. Есть модели наушников, где в качестве главного может выступать как правый наушник, так и левый.
Рассинхронизация очень часто происходит в процессе неправильного подключения наушников. Когда мы к телефону, или другому устройству подключаема не главный наушник, а ведомый. Например, когда хотим использовать только один наушник. После этого наушники не могут соединиться между собой и работает только один. А на устройстве, в списке Bluetooth устройств могут отображаться два наушника. Иногда в имени может быть указана буква, которая указывает на правый и левый наушник (например, "имя_R", "имя_L") . Скриншот для примера (у вас может быть другая ситуация) :
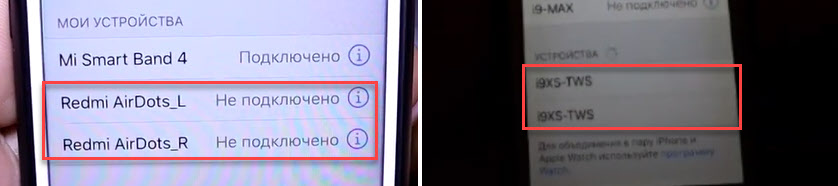
После этого можно подключать один наушник, но не оба вместе. Точнее подключить можно оба, но играть будет один. Что нас конечно же не устраивает.
Бывает, что рассинхронизация TWS наушников проиcходит из-за какого-то сбоя, когда мы не кладем наушники в зарядной бокс после использования, используем один наушник, или после полной разрядки. Проблема с рассинхронизацией, как правило, никак не связана с устройством. Будь то компьютер на Windows, телефон на Android, или iPhone.
Сброс настроек TWS наушников позволяет выполнить повторную синхронизацию. Мы удаляем их на устройствах к которым подключали, делаем сброс настроек, включаем, и наушники синхронизируются между собой и начинают работать в паре. Это, как правило решает, все проблемы с синхронизацией и подключением. Так же этот способ можно применить когда наушник просто отвалился, не горит индикатор и не реагирует на нажатие кнопки.
Как сделать сброс беспроводных TWS наушников?
Делается это в два шага:
- Нужно удалить (забыть) наушники на устройствах, к которым они были подключены. Это обязательный шаг независимо от производителя и модели наушников.
- Сделать сброс кнопкой на наушниках или на кейсе. Кнопка может быть как механическая, так и сенсорная. Обычно нужно зажать кнопку на кейсе или наушниках (на правом и левом одновременно) и подержать ее 20-50 секунд. Но в зависимости от модели способ может отличаться. Дальше в статье я более подробно покажу несколько популярных способов.
Шаг 1
Открываем настройки Bluetooth на телефоне, планшете, ноутбуке или другом устройстве и удаляем наушники из списка сопряженных устройств (забыть это устройство) . Показываю на примере iPhone. На Android устройствах это выглядит примерно так же.

На компьютерах удалить наушники можно в параметрах Bluetooth.

Удалите наушники на всех устройствах, которые есть поблизости и к которым они были подключены. Если в списке отображаются оба наушника (например, с "_L" или "_R" в названии) , то удалите оба.
Шаг 2
Сброс настроек кнопкой.
Если у вас есть инструкция конкретно для ваших наушников, то там скорее всего описан процесс сброса настроек. Даже если инструкция на языке которого вы не знаете, то можете перевести ее с помощью телефона (просто навести камеру, через тот же переводчик от Google). Вам не придется пробовать разные варианты и искать нужные комбинации.Способ 1: универсальное решение
Это решение подходит для большинства подобных наушников. Я показываю на примере Xiaomi Redmi AirDots и Earbuds Basic.
- Зарядите наушники.
- Достаем оба наушника из кейса и берем их в руки.
- Зажимаем кнопки (механические или сенсорные, это зависит от модели) примерно на 5 секунд. Обычно загорается красный индикатор и гаснет. Отпускаем кнопки.
Это мы выключили наушники. Звуковой сигнал "Power Off". На некоторых моделях этот шаг можно пропустить. - Снова одновременно зажимаем кнопки на наушниках и держим их примерно 20-50 секунд. Время, через которое произойдет сброс и как себя в этот момент будут вести индикаторы зависит от конкретной модели. Бывает по-разному. Но как правило, сначала мигает белый индикатор, а затем несколько раз поочередно мигает синий/красный (белый/красный) индикатор.
Для уверенности держим кнопки нажатыми около минуты. - Кладем наушники в кейс на 10 секунд.
- Достаем наушники из кейса и ждем, когда они синхронизируются между собой (как правило, индикатор начинает мигать (белым, синим/красным, синим - это зависит от конкретной модели) только на одном наушнике, на главном) . Это значит, что наушники готовы к подключению.
Если индикаторы на наушниках не будут мигать, то зажмите кнопки на 5 секунд, чтобы включить их. - Заново подключаем наушники к своему телефону, или другому устройству. Фото для примера. У вас может быть другое имя наушников и другой телефон.
- Если с первого раза не получилось – обязательно попробуйте еще несколько раз.
Способ 2: делаем сброс зажав кнопки в кейсе
На тех же Xiaomi Earbuds (на обновленной, или более старой версии, не знаю) , которые у меня, сброс происходит только в том случае, когда мы зажимаем кнопки на наушниках и при этом они находятся в кейсе. Не извлекая наушники из кейса! Если универсальный способ у вас не сработал, и конструкция позволяет зажать кнопки когда правый и левый наушник в кейсе, то попробуйте этот способ.

- Зарядите наушники.
- Не извлекая наушники из кейса зажмите кнопки и держите их примерно 30 секунд.
В этот момент смотрите на индикаторы. На моих Xiaomi Earbuds где-то секунд 5 индикаторы горят красным, затем несколько раз мигают белым, затем активно мигают белым/красным, загораются еще раз красным, гаснут и снова горят красным. По времени это занимает 15-20 секунд. - Извлеките наушники из кейса и дождитесь синхронизации левого и правого наушника между собой.
- Выполните подключение к устройству по Bluetooth.
Способ 3: кнопка на кейсе
На некоторых TWS наушниках сброс нужно делать кнопкой на кейсе. На тех же AirPods, или Xiaomi Mi AirDots Pro. Я так понимаю, этот способ чаще всего встречается на дорогих моделях.

- Подзарядите наушники хотя бы на 10-20%.
- Положите оба наушника в кейс.
- Зажмите кнопку на кейсе и держите ее 20-40 секунд.
Обратите внимание на индикатор. На AirPods, например, сброс происходит после того, как несколько раз индикатор мигнет оранжевым цветом. Но не забывайте, что на разных наушниках – по-разному.
Способ 4: если кнопки сенсорные
Если у вас на наушниках сенсорные кнопки, то сброс делается примерно так же, как и в случае с обычными кнопками. Для примера возьмем Xiaomi QCY T3, Xiaomi Haylou GT1. Инструкция подойдет для разных наушников с сенсорными кнопками.
- Подзаряжаем наушники.
- Извлекаем их из кейса.
- Зажимаем сенсорную кнопку на наушниках (иногда нужно зажать только на одном) на 5 секунд, чтобы они выключились. Обычно загораются красным и гаснут.
- Зажимаем сенсорные кнопки и держим их 20-40 секунд. Обычно мигает красный/белый индикатор, но не на всех моделях.
Или так (на примере хорошей копии AirPods) : - Кладем наушники в кейс и закрываем его. Достаем наушники и ждем секунд 5 пока они синхронизируются. Если они не включаться автоматически, то зажмите сенсоры на 5 секунд.
- Все готов, можно подключать!
Иногда на наушниках с сенсорными кнопками для сброс параметров нужно несколько раз нажать на сенсор. Например, сделать 4 нажатия по сенсорной панели. На Motorola Vervebuds 100, например, нужно один раз коснутся сенсорной панели, после чего зажать ее и не отпускать 5 секунд.
Способ 4: на примере TWS I7s
Завалялись у меня очень дешевые китайские наушники I7s. Решил показать еще на их примере. Если я правильно понял, то на них вообще не нужно делать Reset. Просто включаем наушники подержав кнопки секунд 5 и они автоматически соединяются между собой. После чего на одном наушнике индикатор активно мигает красным/синим. Это значит, что их можно подключать. Нашел информацию, что главный наушник назначается двойным нажатием на кнопку. Но возможно на более старых или новых моделях, или на i9s, i10, i11, i12, i30 это все работает иначе.

- Достаем наши I7s или похожую модель из кейса.
- Выключаем их удерживая кнопки нажатыми на протяжении 3-5 секунд (горит красный индикатор и гаснет) .
- Зажимаем одновременно кнопки и держим их секунд 30.
- Включаем наушники удерживая кнопки несколько секунд.
- После синхронизации подключаем их к телефону.
Важный момент: не всегда получается с первого раза. Обязательно попробуйте повторить несколько раз. Если описанные выше способы не работают, у вас наушники ведут себя иначе, то опишите в комментариях проблему, почему не работает сброс и укажите модель наушников. Постараюсь подсказать решение.
Синхронизация беспроводных наушников
Наушники формата TWS синхронизируются между собой автоматически, как только вы достаете их из кейса, или включаете с помощью кнопок. Это при условии, что вы решили проблему рассинхронизации сделав сброс настроек.
Если вы достали наушники из кейса и на одном, или на обеих наушниках не горит и не мигает индикатор, то зажмите кнопку на 5 секунд для включения. Или положите наушники в кейс и достаньте их снова.
Чаще всего это работает так:
- Достали оба наушника из зарядного футляра, и/или включили наушники с помощью кнопок (обычно нужно держать 2-5 секунд) .
- Индикаторы сразу активно мигают на обеих наушниках.
В этот момент идет процесс синхронизации наушников между собой. - Если они были синхронизированы, то индикатор продолжает мигать только на одном наушнике.
В некоторых случаях на втором наушнике индикатор может мигать один раз в несколько секунд. Это говорит о том, что наушники готовы для подключения к телефонам, компьютерам и т. д. - Подключаем TWS наушники по Bluetooth к нашему устройству.
- После соединения должны работать оба наушника.
Выводы
Потеря соединения между наушниками, когда работает только одно ухо в большинстве случаев успешно решается сбросом настроек и повторной синхронизацией. Процесс восстановления заводских настроек и повторной синхронизации может немного отличаться в зависимости от производителя и модели беспроводных раздельных наушников.
Если вы внимательно посмотрели эту статью, применили все инструкции, и вам не удалось восстановить работу наушников, тогда напишите о своей проблеме в комментариях. Обязательно укажите модель наушников, расскажите что с ними не так, почему не получилось починить их по инструкции и если необходимо – прикрепите фото. Я обязательно отвечу и постараюсь вам помочь!
При первом запуске ПО Вас приветствует Мастер настройки. С его помощью можно добавить устройства доступные по сети и распределить их по группам.
При выборе устройства из списка поля IP/ID, медиа порт и каналы будут не доступны для редактирования
В правой части окна доступно создание, удаление и редактирование Групп для отображения. Если добавленное оборудование не будет импортировано в группы, то в списке воспроизведения его не будет. Для добавления в группу необходимо выбрать устройство из левого списка, выбрать группу из правого списка и нажать кнопку импорт или же можно нажать импорт все и все добавленные устройства попадут в выбранную группу. Для настройки записи видео с камеры на ПК по расписанию прочтите раздел 3.10, для настройки записи по детектору движения 3.11.

После завершения работы Мастера настройки на экране появится Панель управления со всеми функциями программного обеспечения.
3.1Онлайн просмотр.
Во вкладе онлайн просмотр доступно отображение в реальном времени со всех устройств добавленных в группы. Устройства с которых не доступно видео в данный момент (выключены или не исправны и т.д.) будут отмечены красным значком (перечеркнутый круг), устройства с которых отображается видео в данный момент отмечены зеленым значком воспроизведения. В нижней части меню есть кнопки управления:
- во весь экран
- фрагментирование экрана (доступно разделение экрана на 128 каналов)
- остановка воспроизведения
- локальная запись (фрагмент видео записывается с момента нажатия кнопки до повторного его нажатия, после успешной записи в правой части экрана появляется уведомление, где указан путь до сохраненного файла)
Захват (создание скриншота, после создания скриншота в правом углу появляется всплывающая ссылка до файла)- Кнопки возврат к предыдущему окну, переход в следующее окно для переключения между каналами воспроизведения.
- Кнопка автоматического переключения окон. При нажатие этой кнопки появляется меню в котором можно настроить задержку при переключение, включить и отключить данный режим.
- Кнопка включения и отключения звука.


В каждой ячейке с видео есть дополнительные функции. Помимо общих функций захвата и локальной записи есть правление PTZ (для моделей с поддержкой данного функционала), изменение масштаба изображения и изменение цветности изображения.
3.2Удаленное воспроизведение

Данный функционал позволяет просматривать видео записанное на регистраторе или SD карте камеры.
Для поиска видео необходимо выбрать канал, дату и после нажатия кнопки поиск появится временная, щелкая по которой можно просматривать видео в выбранный интервал времени. В каждом окошке воспроизведения доступны функции пуск, пауза, стоп, ускорение, замедление, покадровая перемотка, изменение масштаба, скриншот, сохранение фрагмента записи на ПК и пофайловая загрузка.
3.3Управление группами
С помощью данной вкладки можно добавлять, удалять оборудование, создавать редактировать, удалять группы и импортировать в них каналы. Более подробно данный пункт меню описан в пункте Мастер настройки.
3.4Журнал событий

Во вкладке Журнал событий доступен поиск и копирование списка событий за выбранный период времени.
3.5Учетная запись

Во вкладке учетная запись доступно добавление, редактирование (установка прав и паролей) и удаление пользователей. По умолчанию на учетную запись Админ пароль не установлен
3.6Управление файлами

Данный раздел служит для поиска и просмотра локальных видео и скриншотов. Для поиска необходимо выбрать канал, тип (видео или скриншот) и указать время начала и конца.
3.7Настройки программы
Данное меню служит для настройки Redline client.
3.7.1Общий.

Служит для настройки часто используемых параметров таких как звук, режим отображения, язык и т.д.
3.7.2Файл

Позволяет задавать путь сохранения видео файлов, рисунков и задавать лимит при котором произойдет оповещение о нехватки свободного места на HDD.
3.7.3Звук сигнала тревоги

Здесь можно задать сигнал оповещения при срабатывании детектора движения, исключения видео и вх. тревоги.
3.8Управление картами

Служит для загрузки электронной карты и размещения на ней оборудования.
Необходимо добавить карту из ранее сохраненных на ПК изображений и разместить на ней из правого столбика камеры. Данный функционал удобен для применения на больших объектах, чтобы отчетливо понимать где установлено оборудование и за какой зоной наблюдает.
3.9Просмотр записи с HDD

Видео записанное на жесткий диск ПК по расписанию доступно для просмотра в данной вкладке меню. Для этого необходимо выбрать камеру, дату и нажать поиск, в случае успешного поиска видео в нижней части меню будет показана зеленая временная шкала. Если необходимо сохранить часть записи или скриншот, то для этого в окне отображения доступны клавиши, описанные в инструкции ранее.
3.10Расписание записи на ПК

Доступен выбор HDD (нельзя указать HDD на который установлена операционная система). В нижней части экрана указан статус записи. Для настройки записи видео с
камеры необходимо перейти во вкладку Расписание записи. Далее выбрать канал, создать стратегию, указать требуемое расписание и интервал времени для записываемых файлов.
3.11Действия при тревоге

Данный пункт меню позволяет настроить стратегию при срабатывание тревоги ( запись, захват скриншота, всплывающее окно, звук сигнала тревоги. Для разных каналов можно настроить разные действия.
Простое и в тоже время очень мощное приложение DMSS для просмотра со смартфонов и планшетов камер видеонаблюдения видеорегистраторов RVi, DAHUA Technologies. Возможно ещё для каких-то подойдёт, но это уже нужно пробывать. Для её настройки нужно знать следующее:
- IP или днс имя видеорегистратора(как пробросить порты на видеорегистратор можно почитать тут)
- Логин
- Пароль
В настройках видеорегистратора в настройках учётной записи должны уже быть настроены права для удаленного просмотра. Например учётная запись admin уже такие права имеет. И так заходите в Play Market или Apple Store в поиске набираете DMSS и устанавливаете приложение. Кстати с помощью данного приложения можно сделать очень удобный просмотр видеорегистратора. К примеру купить недорогой планшет, подключить его по wi-fi к вашей сети и установить данное приложение, а сам планшет повесить как "монитор". И в любой момент можно подойти и увидеть просмотр в режиме реального времени, а также просмотр видеозаписей.
Запускаете приложение и приступаем к настройке. Для настройки просмотра видеокамер выбираем CCTV.

Для начала нужно настроить подключение к видеорегистратору. Слева сверху нажимаем на меню.

Выбираем устройства, чтобы добавить видеорегистратор.

Приложение предлает для ознакомления демонстрационную настройку, она не нужна, поэтому удаляем. Нажимаем на DEMO и потом на корзину.
Теперь будем добавлять видеорегистратор. Нажимаем справа сверху плюс.

Теперь приложение предлает выбрать сервис через, который будем подключать видеорегистратор. Выбираем IP адрес.
В поле Имя - пишем всё, что угодно, например, Дом. Адрес - тут пишем ip адрес видеорегистратор(внешний публичный, если на роутере пробрасаны порты или внутренний ip адрес - это в том случае, если вы подключаете к своей домашней Wi-Fi сети, там же где и ваш видеорегистратор, тоесть вы находитесь в одной сети). Пользователь и пароль - думаю тут всё понятно. Отображение и воспроизведение, там и там можно выбрать основной или дополнительный поток. Основной поток - это будет отображаться в полном качестве и с самым высоким разрешением, а дополнительный поток - этот как раз сделано специально для просмотра с мобильных устройств, где возможно медленный интернет и поэтому качество урезано и разрешение меньше.

Если использовать основной поток, то понимайте, что будет очень большая исходящая скорость с видеорегистратора, тоесть интернет, к которому подключен видеорегистратор должен быть с большой исходящей скоростью. Например для нормального отображения с видеорегистратора 4-х ip камер FULL HD, исходящая скорость должна быть минимум 20 мегабит. Справа сверху нажимаем сохранить.

Теперь нажимаем слева сверху на меню и выбираем отображение, чтобы посмотреть камеры в режиме реального времени.

Теперь для отображения камер нажимаем справа сверху на камеру.

Ставим точки на ваше устройство и при первом подключении будет отображаться только 1 канал. И снизу нажимаем на отображение.
Отобразится одна камера. Теперь ещё раз нажимаем справа сверху на камеру и видим, что появились остальные каналы. На все ставим точки и нажимаем отображение.

Увидели все камеры - значит всё отлично настроено. Теперь как посмотреть архив записей. Нажимаем слева сверху на меню и выбираем Воспроизведение.

Для просмотра архива нельзя сразу как с отображением запустить все камеры одновременно, это можно сделать только поочереди. И имейте ввиду, что если вы в данный момент подключены к медленному интернету, то нормально посмотреть не получится и будет всё время ошибка подключения. Для просмотра видеозаписи должен быть устойчивый канал связи. И так нажимаете на плюс.

И у вас появляется небольшое меню. Тут нужно указать время начала и конец записи. Максимальный интервал 24 часа. И ниже выбираете номер канала, тоесть ту камеру, которая вам нужна.
И в левом вверхнем окне появится архив записи. Ниже пальцем можно проматывать.

И для удобства можно тапнуть два раза на картинку и тогда она откроется на весь экран. И если вам нужно смотреть одновременно несколько камер, то также нажимаете на плюс справа сверху выставляете время и выбираете канал.

В приложении существуют ещё другие функции, сделать скриншот, сохранить видеозапись, выключили или включить звук. Но тут думаю уже каждый сможет разобраться.
27 Апреля 2017
Интересно почитать
Настройка приложения Setracker для часов Smart Baby Watch
Подробное описание по настройке приложения Setracker устройств на операционной системе Android и IOS.
Когда видеорегистратор подключен к динамическому ip адресу (серый/за NATом), а очень хочется иметь удаленный доступ
Настройка двух роутеров mikrotik, один, из которых подключен к yota и имеет динамический ip адрес (серый/за NATом), а если быть точным то он стоит за NAT-ом. И к нему подключен видеорегистратор, но очень хочется удаленно к нему подключаться для просмотра видеозаписей.
Как пробросить порты на видеорегистратор?Описание проброса портов на видеорегистратор Rvi с помощью роутера Mikrotik.

Добрый день. Есть видеорегистратор REDLINE RL-A4e, можно ли добавить дополнительные 4 канала, как в RL-A8e?

Здравствуйте. После обновления последней прошивки с сайта, перестали показывать аналоговые камеры в клиенте. Что может быть? Ip показывает.

При этом не идет запись с аналоговых камер как по детектору, так и постоянная. При движении у аналоговых камер появляется М зеленого цвета, у IP - красного цвета.

Michael, клиента обновлю, спасибо. Но запись не идет с аналоговых камер.


Полный сброс не помог. Запись настроена на постоянку, скопировано на все. Но пишутся только IP. У аналоговых записи нет, но при этом горит при движении зеленая буква М.





Michael, он в ведомственной сети. Настройки записи выставлял по разному. В движении и постоянно пишут только ip. Раньше буква М придвижении у всех камер была красной. Теперь только у ip. У аналогов зеленая. При выставлении постоянной записи, высвечивается R, но только у ip.

Читайте также:
