Как подключить apple tv к интернету без пульта
В то время как пульт легко помещается в руке, его небольшой размер делает дорогостоящее устройство склонным к затерянности под диваном или к чему-то еще столь же раздражающему.
Тем не менее, хорошая новость заключается в том, что вам не нужен пульт дистанционного управления для использования вашего Apple TV. В этой статье мы покажем вам несколько альтернативных способов управления вашим Apple TV.
Выбор языка и подключение к сети Wi-Fi
С помощью пульта ДУ из комплекта поставки Apple TV выберите язык и подключитесь к своей домашней сети Wi-Fi. Чтобы подключиться к Интернету через сеть Ethernet, подключите устройство Apple TV к маршрутизатору с помощью кабеля Ethernet.
Дождитесь завершения настройки устройством Apple TV. По завершении настройки отобразится экран «Домой».
Нужна помощь?
Чтобы узнать, какие действия следует выполнить далее, выберите проблему ниже.
Устройство Apple TV не включается
Если устройство Apple TV не включается, не воспроизводит видео или звук, узнайте, что делать.
Если пульт ДУ не работает
Если устройство Apple TV было приобретено с рук и без пульта ДУ, то для настройки Apple TV необходимо купить пульт ДУ Apple TV Remote.
Если устройство Apple TV перестает отвечать во время настройки, отключите его от источника питания, а затем подключите снова.
Если во время настройки не удается вернуться на предыдущий экран, попробуйте подключить Apple TV к другой сети Wi-Fi, например с помощью телефона в режиме модема. По завершении настройки перейдите в меню «Настройки» на Apple TV и подключитесь к своей домашней сети Wi-Fi.
Если у вас возникли другие проблемы, обратитесь в службу поддержки Apple.
Выбор настроек
Включите функцию «Один экран "Домой"» для синхронизации экрана «Домой» и приложений на всех устройствах Apple TV. Выберите комнату, где находится Apple TV, и она будет автоматически добавлена в приложение «Дом» на устройстве iOS и компьютере Mac. Или добавьте пользователей в Apple TV.
Выбор языка и включение Siri
Смахните на сенсорной поверхности Touch пульта ДУ Apple TV Remote, чтобы выбрать язык и страну или регион. Для выбора нужного варианта нажмите на сенсорную поверхность Touch. Если вы выбрали неправильный язык, нажмите кнопку меню для возврата к предыдущему экрану и повторите попытку.
Если появится запрос, выберите, нужно ли активировать Siri.

Настройка Apple TV
Чтобы начать пользоваться Apple TV, выполните следующие действия.

Больше Apple TV Советы для заметки
Если вы потеряли свой Siri Remote или просто не хотите пользоваться небольшим устройством, есть ряд других опций для управления и настройки потокового устройства Apple. Независимо от того, есть ли у вас клавиатура Bluetooth, устройство iOS или другой универсальный пульт, вы сможете наслаждаться Apple TV и всем, что он может предложить.
И если вы хотите узнать больше о потоковом видеоустройстве, ознакомьтесь с нашими советами, чтобы получить максимальную отдачу от вашего Apple TV
Получение приложений и запуск потоковой передачи
По завершении настройки отобразится экран «Домой». С этого момента вы можете смотреть свои любимые телешоу и фильмы и находить новый интересный контент в приложении Apple TV. Также можно загружать игры и приложения из App Store.
Как использовать Apple TV без пульта
После завершения установки вы все равно сможете наслаждаться всеми возможностями Apple TV без пульта дистанционного управления. Все, что вам нужно, это iPhone или iPad.
После настройки и если ваш iPhone или iPad работает под управлением iOS 12 или более поздней версии, появляется виджет Control Center, который может управлять потоковым устройством. Ранее мы подробно рассказали, как использовать Центр управления на iPhone и iPad.
После добавления Apple TV в Центр управления нажмите значок, чтобы начать. Убедитесь, что вы находитесь в той же сети Wi-Fi. Вам может потребоваться ввести четырехзначный код на iPhone или iPad, который появляется на экране Apple TV.
В верхней части виджета вы можете выбрать, каким Apple TV управлять, если в доме есть несколько потоковых устройств Apple. Вы также можете управлять Apple TV с помощью специального приложения Remote для iOS.
Если вы хотите узнать больше об управлении Apple TV без пульта дистанционного управления, мы ранее опубликовали статью, в которой подробно рассказывается, как управлять Apple TV с помощью iPhone или iPad.
Настройка Apple TV 4K или Apple TV HD
Чтобы во время настройки вернуться на предыдущий экран, нажмите кнопку «Меню» на пульте ДУ. Чтобы начать процедуру сначала, отключите Apple TV от источника питания, а затем подключите снова.
Как полноценно управлять приставкой Apple TV через Пункт управления на iPhone или iPad вместо пульта Siri Remote
1. Откройте «Настройки» на iPhone или iPad с iOS 11 или более поздней версией.
2. Нажмите «Пункт управления».
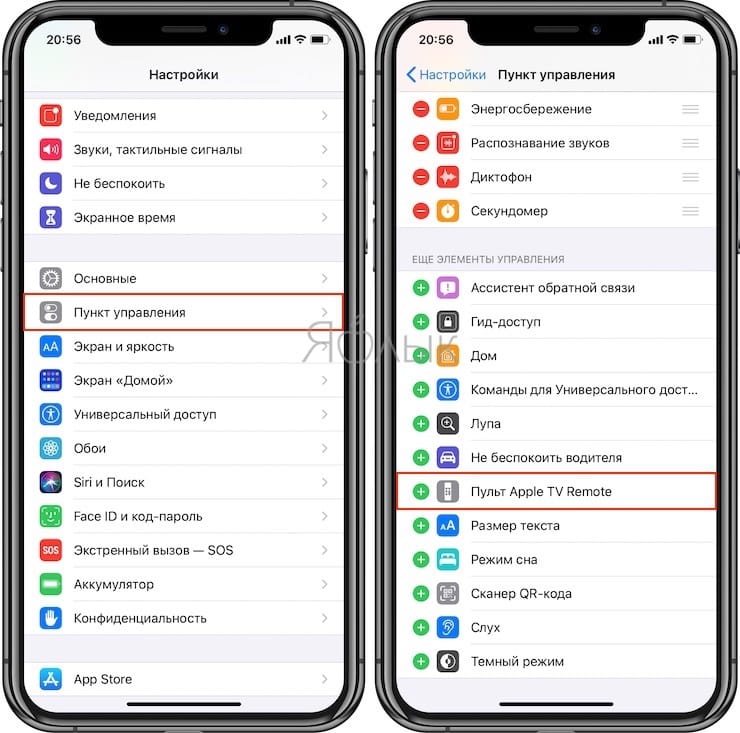
3. Нажмите значок «+» рядом с пунктом Пульт Apple TV Remote в разделе «Еще элементы управления», а затем нажмите и удерживайте элемент и перетащите его в нужную позицию.
4. Закройте приложение «Настройки» и откройте окно «Пункта управления».
5. Нажмите на виджет Apple TV Remote, который вы только что добавили.
6. Выберите из списка ваше устройство Apple TV.
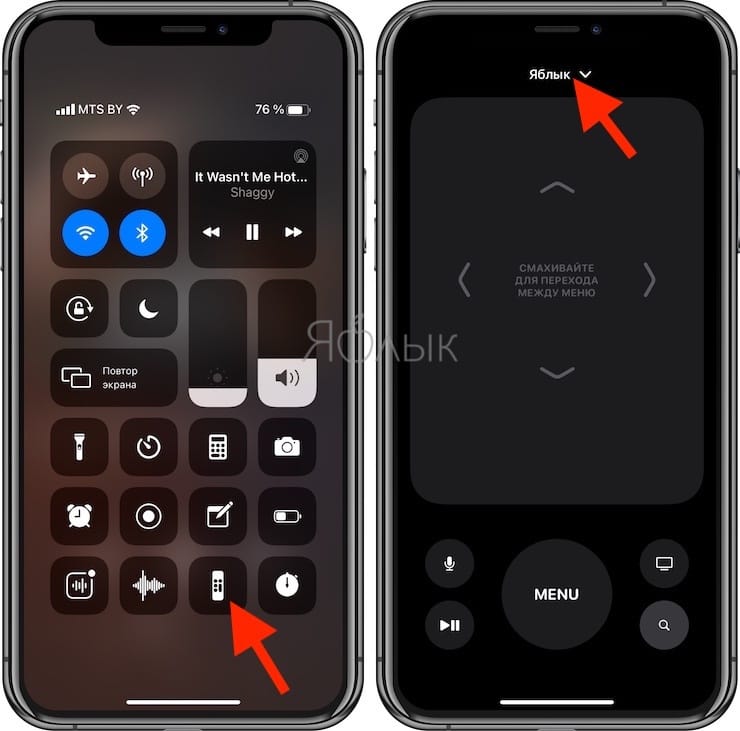
7. При необходимости введите четырехзначный код, который появится на экране вашего Apple TV.
Теперь вы сможете управлять приставкой через интерфейс «Пункта управления», использовать Siri или играть в игры.
Примечание: На iPhone или iPad под управлением iOS 12 и выше операционная система сама найдет ваше устройство Apple TV и автоматически добавит виджет Apple TV Remote в «Пункт управления».
Краткое описание доступных элементов управления:
- Воспроизведение/пауза – вы сможете приостанавливать/возобновлять воспроизведение контента;
- Меню – меню полностью дублирует раздел «Меню» на пульте Siri Remote;
- Кнопка «Домой» – дублирует кнопку «Домой» на Siri Remote;
- Siri – дублирует кнопку Siri на пульте Siri Remote.
С помощью виджета также можно вводить текст: сначала установите курсор на Apple TV в поле для ввода текста, например, в поле поиска, затем нажмите на появившееся уведомление на экране близлежащего iOS-устройства, чтобы ввести текст с помощью клавиатуры.
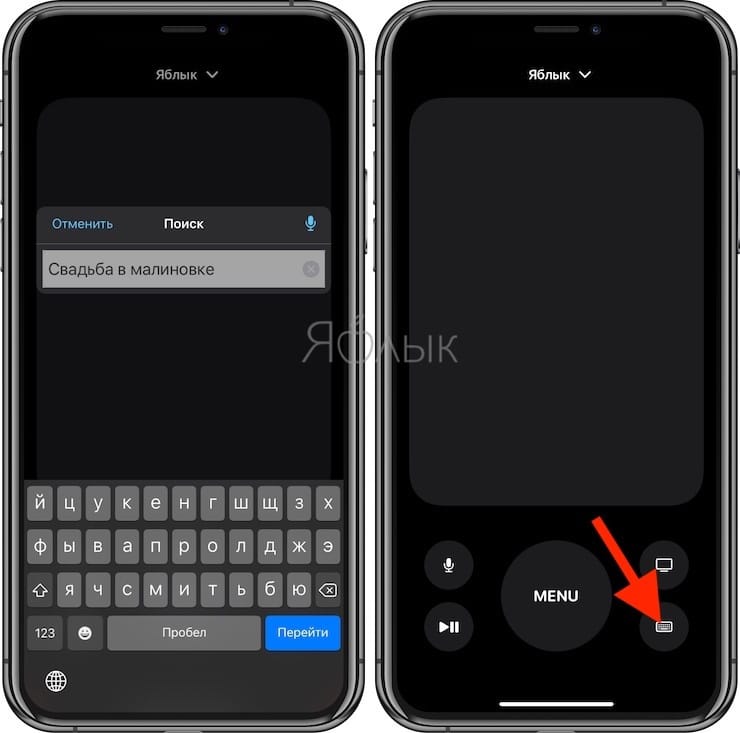
Продолжение настройки с помощью устройства iOS или вручную
Чтобы автоматически добавить на Apple TV свой идентификатор Apple ID и настройки Wi-Fi, выберите «Настроить устройством». Затем разблокируйте устройство iOS, поднесите его к Apple TV и следуйте инструкциям на экране устройства iOS и Apple TV.
Если вы не хотите использовать для настройки Apple TV устройство iOS, выберите «Настроить вручную». Затем следуйте инструкциям на экране Apple TV, чтобы подключиться к домашней сети Wi-Fi и войти в систему с использованием идентификатора Apple ID.
Если у вас нет идентификатора Apple ID, создайте его. Если вы забыли свой идентификатор Apple ID, узнайте, что делать.
В некоторых странах и регионах можно войти на Apple TV в систему поставщика телевизионных или кабельных услуг для просмотра телешоу и фильмов, входящих в подписку.
Подключение к сети питания и телевизору
Подключите устройство Apple TV к источнику питания и к телевизору кабелем HDMI. Чтобы смотреть фильмы в формате 4K HDR на Apple TV 4K, необходимо использовать кабель HDMI 2.0 или более поздней версии, а телевизор должен поддерживать форматы 4K и (или) HDR. Включите телевизор и выберите вход HDMI, к которому подключено устройство Apple TV.
Если вы не хотите подключаться к сети Wi-Fi во время настройки, Apple TV можно подключить к маршрутизатору кабелем Ethernet.

Настройка Apple TV (3-го поколения)
Подключите шнур питания к Apple TV и подсоедините его к розетке сети питания. Затем подключите Apple TV к телевизору с помощью кабеля HDMI.

Как настроить Apple TV без пульта
Если вы потеряли Siri Remote или просто ищете другой способ взаимодействия с Apple TV во время настройки, есть еще один вариант.
Вы можете легко настроить Apple TV с помощью клавиатуры Bluetooth. Вот некоторые из наших лучших комплектов для беспроводных мышей и клавиатур на любой бюджет
При настройке нового Apple TV в первый раз или после восстановления заводских настроек подождите, пока на экране не появится первый экран.
Когда появится этот экран, поместите клавиатуру Bluetooth рядом с Apple TV и переведите ее в режим сопряжения. В некоторых случаях на экране Apple TV появится код, который можно ввести с клавиатуры. Это завершает процесс сопряжения.

Символ клавиатуры будет мигать на экране, чтобы подтвердить, что клавиатура готова к использованию. Используйте клавиши со стрелками для перемещения по экрану и кнопку Enter, чтобы выбрать. После выбора языка и страны появляется еще один экран, на котором можно выбрать, использовать ли Siri и диктовку на Siri Remote.
Затем вы можете выбрать, вводить ли вручную данные Wi-Fi и Apple ID с помощью клавиатуры или автоматически с помощью устройства iOS. Если у вас есть iPhone или iPad, используйте опцию устройства iOS. Это сэкономит время и энергию при попытке ввести длинный пароль Wi-Fi и информацию об Apple ID.
Как только это будет завершено, появятся еще несколько экранов, касающихся того, когда запрашивать пароль, службы определения местоположения, заставки, аналитика и многое другое. После их завершения установка завершена, и вы увидите домашний экран.
Как включить Apple TV без пульта
Если ваш Apple TV не используется в течение определенного времени, он автоматически перейдет в спящий режим. Это вызывает большую проблему, если вы потеряли Siri Remote
как обычно вам нужно нажать кнопку или щелкнуть сенсорную поверхность, чтобы разбудить Apple TV.
Первым шагом (если у вас нет пульта дистанционного управления) является использование приложения «Удаленное управление» или виджета Центра управления Apple TV. Просто нажмите виртуальную область управления и посмотрите, проснется ли Apple TV.
Если это не сработает, возможно, проблема связана с другим устройством. В этом случае лучше всего отсоединить шнур питания от задней панели Apple TV, а затем снова вставить его в блок питания. Это полностью перезагрузит ваш Apple TV, и вы сможете легко управлять им с iPhone или iPad.
Если у вас возникли другие проблемы, ознакомьтесь с этими советами по устранению неполадок Apple TV.
Выберите устройство Apple TV
Вот что вам нужно
- Персональное подключение к Интернету*
- Телевизор или другой дисплей с портом HDMI
- Кабель HDMI (для Apple TV 4K необходим кабель HDMI 2.0 или более поздней версии)
Чтобы настроить Apple TV с помощью устройства iOS, сначала выполните на устройстве iOS следующие действия:
- Выполните обновление до последней версии iOS.
- Войдите в iCloud с использованием идентификатора Apple ID и включите двухфакторную аутентификацию для идентификатора Apple ID. .
- Включите Bluetooth и подключитесь к своей домашней сети Wi-Fi.*
* Apple TV не поддерживает общедоступные сети и сети с подпиской, где требуется регистрация.
Изменение настроек и проверка наличия обновлений
Меню «Настройки» на Apple TV позволяет скрывать программы на экране «Домой», изменять настройки AirPlay, а также проверять наличие обновлений программного обеспечения.
Чтобы купить или взять напрокат фильмы в магазине iTunes Store или программе Apple TV, выберите «Настройки» > iTunes Store и выполните вход с использованием идентификатора Apple ID.
Также можно войти в iCloud для пользования функциями «Фото iCloud» и «Семейный доступ» на Apple TV. Выберите «Настройки» > iCloud и выполните вход с использованием идентификатора Apple ID.
Если для вашего идентификатора Apple ID настроена двухфакторная аутентификация и запрашивается ввод проверочного кода, узнайте, что делать.

Использование другого пульта на Apple TV

Другим вариантом управления является использование стороннего пульта дистанционного управления. Его можно настроить с помощью Apple TV всего за несколько шагов.
Вот пошаговый процесс:
- Разбуди Apple TV и отправляйся настройки.
- Выбрать Пульты и устройства а потом Learn Remote.
- Ударь Начните кнопка, чтобы начать процесс.
- Возьмите новый пульт и убедитесь, что он направлен на Apple TV.
- На экране появится ряд различных подсказок, которые потребуют от вас нажатия соответствующей кнопки на новом пульте дистанционного управления. Некоторые из них будут включать кнопки со стрелками, выбор и меню. Чтобы Apple TV помог освоить новый пульт, вам нужно будет удерживать нажатой кнопку, пока индикатор выполнения на экране не заполнится.
- После этого вы также можете добавить свое имя, чтобы лучше идентифицировать пульт.
- Затем вы также можете выбрать Настроить кнопки воспроизведения чтобы помочь вашему Apple TV изучить кнопки воспроизведения, паузы, ускоренной перемотки вперед и назад на другом пульте дистанционного управления.
Также легко удалить удаленную информацию с Apple TV. Просто иди в настройки а затем выберите Пульты и устройства. Выберите название пульта и на следующем экране нажмите Удалить пульт.
Включение телевизора и выбор входа
Включите телевизор и нажмите любую кнопку на пульте Apple Remote, чтобы вызвать экран настройки. Если экран настройки не отображается, убедитесь, что выбран вход HDMI, к которому подключено устройство Apple TV.
Как управлять приставкой Apple TV без пульта через Пункт управления на iPhone или iPad
Если вы потеряли свой пульт ДУ Siri Remote, не расстраивайтесь, при желании вы можете управлять медиаприставкой Apple TV через «Пункт управления» в iPhone или iPad с установленной iOS 11 либо более поздними версиями операционной системы.
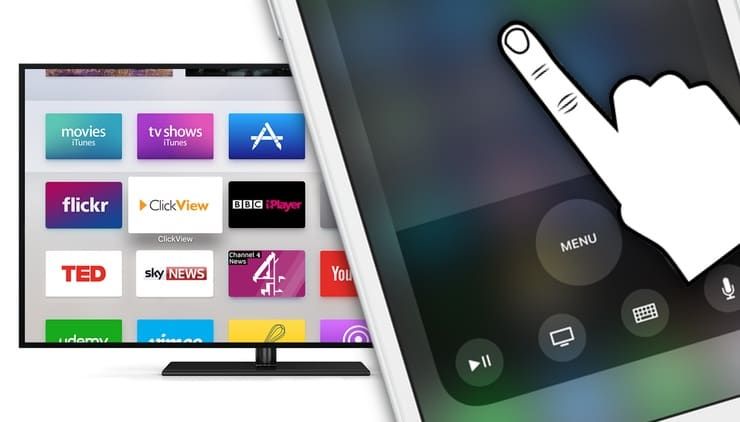
Конечно, можно купить еще один пульт дистанционного управления, но зачем тратить лишние, к слову, не такие уж маленькие, деньги? Либо вы можете перепрограммировать обычный инфракрасный пульт ДУ для управления Apple TV, но это неудобный и ненадежный способ. Вместо этого используйте iOS-устройство. Метод работает при условии, что на iPhone, iPad или iPod touch установлена версия iOS 11 или выше, а приставка Apple TV – четвертого поколения или Apple TV 4K. Оба устройства должны быть подключены к одной сети Wi-Fi.
Другие методы управления приставкой Apple TV
Если вы еще не обновились до версии iOS 11, используйте следующие приложения:
Apple TV Remote – управляйте интерфейсом tvOS. Владельцам Apple TV четвертого поколения или Apple TV 4K доступна поддержка Siri, возможность управлять играми с помощью наклонов мобильного устройства и управления медиаконтентом. Для использования Apple TV Remote потребуется iOS 9 или выше (подробно).
iTunes Remote – в отличие от предыдущего приложения iTunes Remote позволяет удаленно управлять медиатекой iTunes на Мас или Windows ПК. Для работы приложения требуется iOS 9.3.2 или более поздняя версия (подробно).
Нужна помощь?
Чтобы узнать, какие действия следует выполнить далее, выберите проблему ниже.
Устройство Apple TV не включается
Убедитесь, что устройство Apple TV подключено к сети питания, а кабель HDMI надежно подключен к Apple TV и телевизору. Если устройство Apple TV по-прежнему не включается, не воспроизводит видео или звук, узнайте, что делать.
Если запрашивается ввод проверочного кода
Если для вашего идентификатора Apple ID включена двухфакторная аутентификация, при входе на устройство Apple TV с использованием идентификатора Apple ID может запрашиваться ввод шестизначного проверочного кода. Получите проверочный код на доверенном устройстве с ОС iOS 9 или OS X El Capitan или их более поздних версий либо получите его на свой доверенный номер телефона. Затем введите полученный проверочный код на Apple TV.
Если пульт ДУ не работает
Возможно, необходимо заменить батарейку в пульте ДУ. Если устройство Apple TV было приобретено с рук и без пульта ДУ, то для настройки Apple TV необходимо купить пульт ДУ Apple Remote (из алюминия).

Читайте также:
