Как отправить майнкрафт с ноутбука на ноутбук
Здравствуйте.
Собственно, в этой заметке я решил объединить все наиболее популярные способы (которые я так или иначе рассматривал ранее на блоге) для передачи данных с одного ноутбука на другой (или с ПК на ПК). Думаю, что в такой вот неординарный момент, когда всё пойдет "не по плану" — что-то сможете для себя выбрать.
Примечание : наиболее простые способы помечены спец. образом в меню. Рекомендую начать с них.

ПОДСОЕДИНЕНИЕ ВНЕШНЕГО ЖЕСТКОГО ДИСКА SATA
В крайнем случае можно попытаться заменить ненужный оптический привод дополнительным винчестером. Шасси для установки жестких дисков в отсек DVD-привода предлагают некоторые производители (например, Dell, Lenovo и HP). Если оптический привод подключен посредством SATA, то при наличии определенных навыков через открытый отсек можно вывести кабель SATA/eSATA.
Подготовка к непрерывной работе
Флэшка
Передача данных между устройствами возможна через флэшку. Это актуально, так как множество ноутбуков имеют USB-порт. Чтобы перекинуть информацию с ноутбука на ноутбук, нужно:


- Безопасно извлекайте устройство в системном трее.

- Физически отсоединяйте флэшку и подключайте к второму компьютеру.
- Переносите файлы на него.
- Если информация на накопителе больше не нужна, форматируйте его.

На роль посредника вместо флэшки могут подойти:
- Внешний жесткий диск с подключением по USB;
- MicroSD карта (во многих ноутбуках имеется карт-ридер);
- CD или DVD диски (только в том случае, если у двух устройств есть рабочие дисководы).
О том, как перенести и сохранить информацию на флешке, рассказывается в следующем видео:
При отсутствии всего вышеперечисленного ознакомьтесь с другими вариантами.
УСТАНОВКА UPNP-СЕРВЕРА
В большинстве случаев оптимальная совместимость достигается при инсталляции программного обеспечения от производителя. Например, для Blu-ray-плееров и телевизоров Samsung существует UPnP-сервер Allshare. У бесплатных серверов UPnP, таких как TVersity,иногда возникают проблемы совместимости с конечными устройствами. В качестве альтернативы можно воспользоваться медиасервером PS3, который предназначен для работы с игровыми консолями, выступающими в качестве клиентов. В диалоговом окне настройки программы необходимо указать, в каких каталогах она должна искать мультимедийные данные. По окончании настройки домашний сервер будет доступен в меню всех устройств сети, поддерживающих UPnP. Чтобы организовать потоковую передачу на мобильный гаджет, установите на него плеер с поддержкой UPnP — YXPlayer для iOS или UPnPlay для Android.
Запись и трансляция телепередач
Дистанционное управление домашним сервером
Всеми функциями домашнего сервера, которыми обладает ноутбук, можно управлять на расстоянии с помощью программы TeamViewer. Приложение также позволит просматривать веб-сайты с Flash-контентом на iPad и iPhone.
КАКОЙ ИНТЕРФЕЙС ЛУЧШЕ?
Любой ноутбук, подходящий для работы в качестве сервера, оснащен портами USB 2.0. Но этот старый стандарт с пропускной способностью около 25 Мбит/с окажется узким местом для внешнего жесткого диска, скорость передачи данных которого в четыре раза больше. Впрочем, в зависимости от типа домашней сети скорость USB 2.0 может оказаться вполне достаточной. Например, если маршрутизатор или ноутбук подключены не по гигабитному Ethernet, они могут обмениваться данными лишь на 12 Мбит/с. Скорость обмена информацией между компьютерами, объединенными в беспроводную локальную сеть, тоже невелика — до 20 Мбит/с. Впрочем, если вам не приходится регулярно «гонять» по сети много файлов размером в несколько гигабайт, такие показатели довольно приемлемы.

Если лэптоп оснащен слотом ExpressCard, к нему можно подключить контроллер с портами USB 3.0 Несмотря на то что ноутбук оснащен портами USB 2.0, при покупке жесткого диска следует выбрать модель с USB 3.0. Ее можно будет быстро заполнить данными с современного ПК, а после этого подключить к ноутбуку, выполняющему функции сервера. Если же вы работаете с гигабитной сетью и планируете хранить на домашнем сервере видео высокого разрешения, USB 2.0 вам не подойдет ввиду своей низкой пропускной способности. Поэтому по возможности используйте жесткий диск с eSATA или FireWire, если ноутбук оснащен одним из этих интерфейсов. При наличии слота ExpressCard можно подключить контроллер с двумя портами USB 3.0, а к нему — винчестер с поддержкой высокоскоростного стандарта.
Как играть в майнкрафт по сети: Hamachi
Для второго способа нам потребуется специальное программное обеспечение, предназначенное для построения VPN и создания собственной защищенной сети компьютеров, соединенных через интернет. Для начала потребуется скачать софт с официального сайта. Он полностью переведен на русский язык и является бесплатным. Для работы с утилитой потребуется регистрация.
Настройка программы
Выполните следующие действия:
- После запуска программы в главном окне нажмите на пункт "Создать новую сеть».
- В появившемся поле введите идентификатор сети, который является просто именем, по которому сеть можно будет найти. А также заполните поле с паролем.
- В верхней части окна располагается присвоенный вашему компьютеру IP-адрес. Он присваивается один раз, является постоянным и уникальным набором чисел. Его нужно записать или запомнить. Он потребуется для дальнейшего подключения.

После этого можно производить подключение. Вашему другу необходимо в главном меню выбрать пункт "Подключиться к существующей сети" и ввести идентификатор с паролем, которые вы задали. Должно произойти соединение. Проверить его можно, если нажать правой кнопкой по любому компьютеру в сети и выбрать пункт "Проверить доступность». Откроется консоль и произойдет обмен пакетами с выбранным клиентом. Также будет указан пинг. После этого можно заходить в игру.

Подключение к серверу
Оно выполняется по такой же схеме, указанной в предыдущем пункте. Вам также потребуется создать либо выделенный сервер, либо внутриигровой. Вся разница заключается в том, что вам потребуется вводить IP-адрес, который был присвоен вам в программе Hamachi (при условии, что вы осуществляете прямое подключение). При попытке соединения с выделенным сервером нужно указывать IP-адрес сервера, присвоенный ему в настройках файла "server.properties».
Как играть в Майнкрафт по сети с друзьями
Есть несколько способов, один из которых вам точно подойдет.


Майнкрафт — одна из самых увлекательных игр в современном геймдеве. За счет своих низких системных требований и огромной базы фанатов контент в популярной пиксельной вселенной разросся до небывалых масштабов. В сети с легкостью можно найти сотни мини-игр, модов, плагинов и других развлечений, которые привносят в игровой процесс что-то новое и уникальное.
Разумеется, самые лучшие из доступных занятий в Майнкрафте рассчитаны на нескольких игроков. Поэтому стоит позвать вместе с собой друзей. Но прежде, чем окунуться в мир безудержного веселья, следует определиться, как и где можно играть по сети. Мы расскажем вам о всех доступных способах, а вы уже выберете для себя самый подходящий.
НАКОПИТЕЛЬ: 2,5 ИЛИ 3,5 ДЮЙМА?
Преимуществом 2,5-дюймовых жестких дисков является их компактность и бесшумность, а также отсутствие блока питания. Когда домашний сервер переходит в ждущий режим, они отключаются и не потребляют электроэнергию. Однако их емкость составляет не более 1 Тбайт, и стоят они относительно дорого. Более крупные 3,5-дюймовые модели при схожих ценах отличаются большей емкостью, но для них требуется блок питания, который расходует энергию даже в режиме ожидания. Одним словом, тем, кому для постоянного использования необходим накопитель емкостью не менее 1 Тбайт, мы рекомендуем выбрать 3,5-дюймовый жесткий диск, в противном случае достаточно 2,5-дюймовой модели. При покупке также необходимо обратить внимание на используемый интерфейс, так как между ними наблюдаются существенные различия по скоростным показателям.
ПРАВИЛЬНОЕ ХРАНЕНИЕ АККУМУЛЯТОРА
Для работы в режиме сервера аккумулятор не требуется — непрерывная работа от сетиь даже наносит ему вред. Поэтому храните батарею с уровнем заряда около 75% отдельно и подзаряжайте ее три-четыре раза в год.
НАСТРОЙКА ПРОГРАММЫ TEAMVIEWER
Bluetooth
Кроме модуля Wi-Fi, у многих ноутбуках установлен Bluetooth. Это отличный способ, чтобы перенести с ноутбука на ноутбук «нетяжелые» файлы. Важно, чтобы на обеих станциях он был в рабочем состоянии. Процесс такой:
- Включите модуль в области уведомлений Windows на втором ноутбуке.
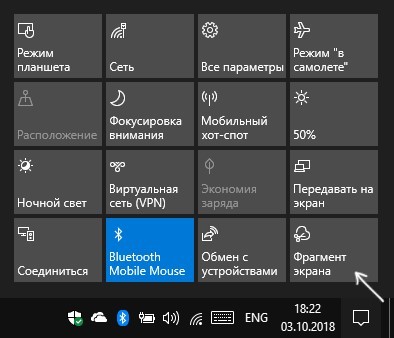
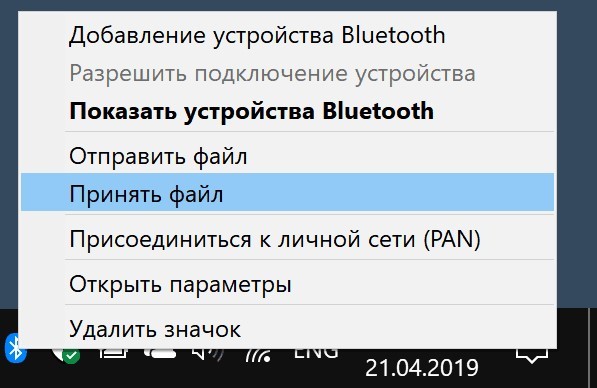
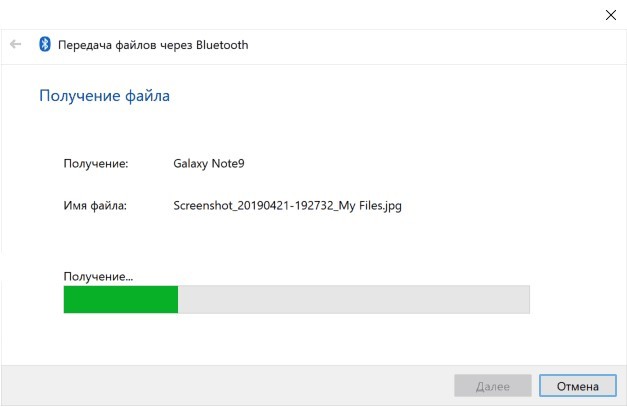
СОЗДАНИЕ РЕЗЕРВНЫХ КОПИЙ НА ДОМАШНЕМ СЕРВЕРЕ
На подготовленном таким образом сетевом диске можно сохранять резервные копии с помощью привычного программного обеспечения — например, посредством функции Windows «Архивация данных». Более эффективным является сетевое решение Unison, которое работает одновременно и на сервере, и на клиентских ПК и обеспечивает быструю синхронизацию данных.
Копии данных в «облаке»

«Облачное» резервное копирование Домашний сервер сохраняет файлы с помощью Dropbox в онлайн-хранилище Поскольку домашний сервер может работать и ночью, он располагает достаточным временем для синхронизации своих данных и резервных копий клиентских компьютеров с «облачным» хранилищем. Те, кто использует сервис Dropbox, могут с помощью специального программного обеспечения интегрировать его с домашним сервером, подключив в качестве сетевого диска, и организовать график синхронизации для заданных папок. Если вы пользуетесь сервисом SkyDrive, который входит в категорию служб Windows Live, вам понадобится скачать с сайта проекта программу Windows Live Mesh и при запуске выбрать папки для синхронизации. После этого домашний сервер будет ежедневно сохранять важные данные в «облаке».
Удаленное управление загрузками
Домашний сервер в виде полноценного ПК превосходит любую сетевую систему хранения данных, когда речь заходит о загрузке контента (в сеть или из сети). Дело в том, что специализированный сетевой HDD может выполнять только предусмотренные изготовителем операции по закачке, тогда как домашний сервер на базе ноутбука способен справляться с задачами, связанными с передачей данных в обоих направлениях. Добавить задание на загрузку какого-либо файла вы сможете по домашней сети и за ее пределами с помощью программы TeamViewer. После этого оно будет выполняться самостоятельно, не требуя вашего внимания.
Если вы не хотите, чтобы процессы загрузки на домашнем сервере влияли на скорость соединения на других компьютерах, необходимо произвести некоторые настройки. На топовых моделях роутеров можно назначить приоритет для каждого устройства в cети. Если в вашем маршрутизаторе такие функции отсутствуют, то можно настроить каждую программу, создающую нагрузку на сетевое соединение. Например, для резервного копирования можно выбрать ночное время, а для торрент-клиентов ограничить скорость раздачи и закачек и настроить ее в зависимости от времени суток.
Способы передачи данных
Без сети

Способ достаточно удобный и быстрый, позволяет передать большинство типов информации.
Пожалуй, проблема может возникнуть лишь в том случае, если вам нужно передать >100-200 ГБ информации. Во-первых, не у каждого есть внешний диск для такого объема (а значит придется "дробить" данные и туда-сюда переставлять накопитель). А, во-вторых, на это всё может потребоваться достаточно много времени.
Вариант 2: по Bluetooth
Этот вариант больше актуален для ноутбуков, чем ПК (т.к. на любом современном ноутбуке уже есть встроенный модуль Bluetooth и его ненужно докупать отдельно).
Способ годен для относительно небольшого объема информации: например, 10-ток фоток, несколько рабочих документов Word, и т.д. и т.п.
Как это работает:
- сначала необходимо включить Bluetooth на обоих устройствах (в трее должен быть спец. значок, как на скрине ниже; если его нет - см. вот эту заметку);
- далее на одном из ноутбуков нужно начать процедуру сопряжения: кликнуть по значку в трее ЛКМ и выбрать "Добавление устройства ";

Добавление устройства Bluetooth - см. трей

Устройство готово к использованию

Windows 10 - принять файл по Bluetooth
Вариант 3: установив жесткий диск из одного ноутбука в другой
Если вам нужно передать большой объем данных, например, 1000-2000 ГБ — то копирование/вставка отнимет весь день и вряд ли поможет до конца решить вопрос.
В этом случае весьма не плохим вариантом может стать следующее: вынуть жесткий диск с нужной информации из одного ноутбука и подключить его к другому (ноутбуку/ПК). Причем, с помощью спец. переходника диск можно подключить даже к USB-порту! Т.е. второй ноутбук разбирать и устанавливать в него диск - не требуется.

Переходник с SATA на USB
По Интернету
Кстати, если у вашего ноутбука нет интернет-подключения, когда нужно срочно передать файлы — вспомните про телефон! С помощью режима модема (есть такая функция в Андроид) — можно поделиться интернетом, и передать все необходимые файлы с ноутбука.
Если устройство подключено к сети Интернет — то это один из самых универсальных и подручных способов. Во-первых, годится для разного рода данных (даже для достаточно большого объема — например, у Yahoo дают 1 ТБ под файлы!).

Прикрепление к письму документов
Обратите внимание, что на разных сервисах по работе с e-mail — могут быть свои "фишки". Например, у Yahoo огромный размер почтового ящика (1 ТБ), Rambler очень неплохо фильтрует спам, Яндекс позволяет в качестве адреса указать свой номер телефона и пр.
Очень популярны в последнее время. Если у вас нужные файлы уже хранятся на облачном диске — передать их можно, просто скопировав ссылку на них, и скинув ее другому пользователю. Ну а про объем и говорить нечего — за небольшую плату современные облачные сервисы готовы предоставить до нескольких терабайт свободного пространства.
Т.е. после установки спец. ПО с сайта разработчиков — диском пользоваться не сложнее, чем обычном проводником, копируя и перемещая файлы из одного каталога в другой.
Кстати, облачные диски дают еще два неоспоримых преимущества:
- их можно связать с телефоном: все фото и видео автоматически будут синхронизироваться — т.е. на телефоне можно экономить память (свободное место) , а в случае его утери или поломки - всегда будет бэкап под-рукой!
- на облачный диск можно в авто-режиме делать бэкап своих документов в Windows (для этого нужно всего-то один раз настроить систему). В случае выхода из строя жесткого диска (или переустановки системы) — ничего не потеряется!
Как это все настроить — см. ссылку ниже.
Вариант 3: uTorrent и Strong DC++
При помощи такой программы как uTorrent (и ее аналогов) можно не только скачивать информацию с торрент-трекеров, но и передавать ее со своего одного компьютера на другой (многие, кстати, этого не знают. ) .
Вся суть сводится к следующему:
- сначала нужно запустить uTorrent на обоих ноутбуках/ПК;
- после, на одном из них кликнуть по меню "Файл/создать торрент" ;
- далее выбрать папку и поставить галочку "Начать раздачу" ;
- дать описание торренту;
- и нажать на кнопку "Создать" .

Затем у вас появится небольшой файл в 1-2 Кб с расширением ".torrent" (такой же как при скачивании с торрент-трекеров) . Этот файл нужно передать на другой компьютер (любым способом) и открыть его в uTorrent. Если все сделали правильно — начнется загрузка файла(-ов).

Передаем файл в 1-2 Кб на загрузку торрента
Впрочем, у uTorrent есть и альтернатива — программа Strong DC++. Кардинальное ее отличие в том, что сначала нужно будет подключиться к одному из хабу (с обоих ПК), затем на одном компьютере расшарить нужные файлы и папки, а на другом их загрузить.
Более подробно о настройке Strong DC++ (и как им пользоваться) приведено в статье по ссылке ниже.
Вариант 4: соц. сети и мессенджеры
Ну и весьма очевидный вариант, подходящий для не очень больших объемов данных — воспользоваться популярными мессенджерами (Skype, Viber и др.) и соц. сетями (Вконтакте, Одноклассники и др.).
Skype - передать файл
Кстати, лично на мой взгляд способ этот не очень "надежный", и, если передаете какие-то документы — лучше запаковать в архив, защищенный паролем. Если вы не знаете, как это сделать - см. вот эту заметку.
Через локальное подключение (по Wi-Fi или напрямую LAN-кабелем)
Если ваши ноутбуки (ПК) стоят не так далеко друг от друга и вам часто нужно обмениваться большими объемами информации (а может и сделать общие диски) — возможно стоит объединить их в локальную сеть.
Благодаря этому появится возможность работать с файлами, даже не скачивая их с другого устройства, играть в сетевые игры, создавать видео- и аудио-трансляции и пр.
Вообще, если речь идет о объедении 2-х домашних ПК (ноутбуков), то обычно поступают следующим образом:
- либо приобретают такое устройство, как роутер ("коробочка", которая подключается к сети Интернет и расшаривает его на все устройства. Кроме этого, все компьютеры, подключенные к роутеру, будут в одной общей локальной сети) ;
- либо при помощи LAN-кабеля подключают один компьютер к другому. Такой кабель можно приобрести в любом компьютерном магазине (кстати, обратите внимание, что они могут быть разными: нужен именно тот, который для подключения ПК к ПК — так называемый кроссированный вариант) .
Два ноутбука соединенных кабелем
Далее, вне зависимости от способа соединения устройств, переходят к расшариванию папки/диска. Для этого достаточно открыть свойства нужного диска (например), во вкладке доступ открыть расширенные настройки и разрешить общий доступ . См. пример ниже.

После, с любого ПК в локальной сети можно войти в эту расшаренную папку — достаточно открыть "Проводник" и раскрыть вкладку "Сеть" (в меню слева). См. скриншот ниже.

Как посмотреть, какие папки расшарены
Более подробные сведения о подключении и настройки локальной сети - см. в моих предыдущих записях. Ссылки ниже.
Интернет
С двумя устройствами, подключенными к интернету, открывается множество вариантов для обмена информацией. Также в одной сети им быть не обязательно. Основной критерий – доступ в глобальную сеть у каждого устройства.
Если два ноутбука у вас рядом, подключите их по Wi-Fi к роутеру. При отсутствии роутера и наличии только кабеля от провайдера, сделайте так:
- В LAN порт одного ноутбука подключите Ethernet-кабель и убедитесь, что интернет работает.
- На этом же ноутбуке создайте точку доступа (процесс описан в разделе «Подключение»).
- Затем нажмите Win+R и введите команду cpl.
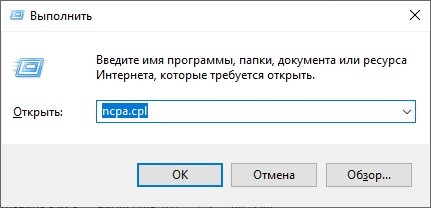
- Откройте «Свойства» созданного виртуального адаптера и вкладку «Доступ».
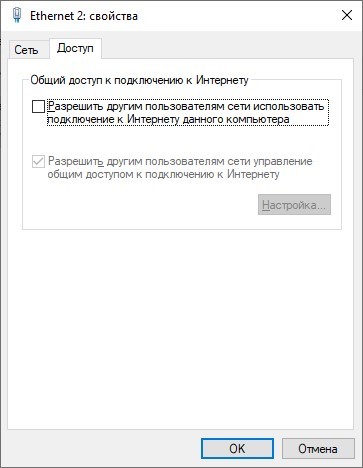
- Поставьте птичку напротив «Разрешить другим… использовать подключение…» и жмите «ОК».
- Двойным кликом не забудьте активировать сетевое подключение.
- Найдите точку доступа со второго компьютера и присоединитесь к ней.
- Убедитесь, что второй ноутбук тоже получает доступ в интернет.
Когда оба устройства в интернете, остается выбрать оптимальный вариант передачи файлов.
Электронная почта
- Открываете почту на одном ноуте;
- Сохраняете файл в неотправленном письме;
- Открываете почту со второго устройства;
- Загружаете файлы на ПК.
На примере Gmail:
- Откройте свой ящик.
- Нажмите «Написать письмо».
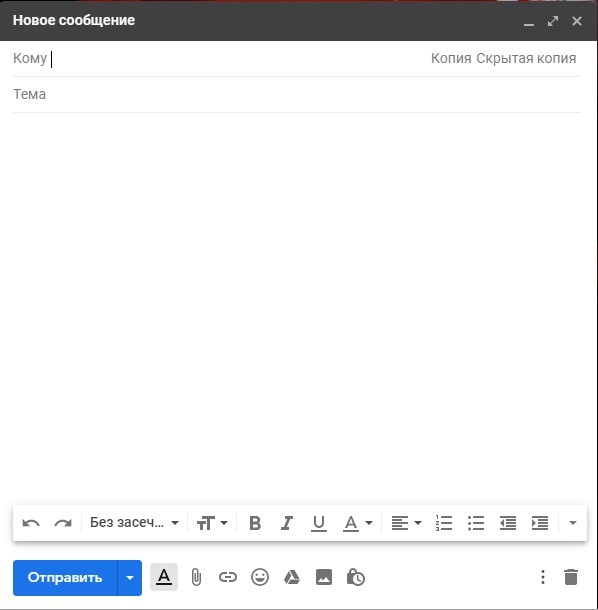
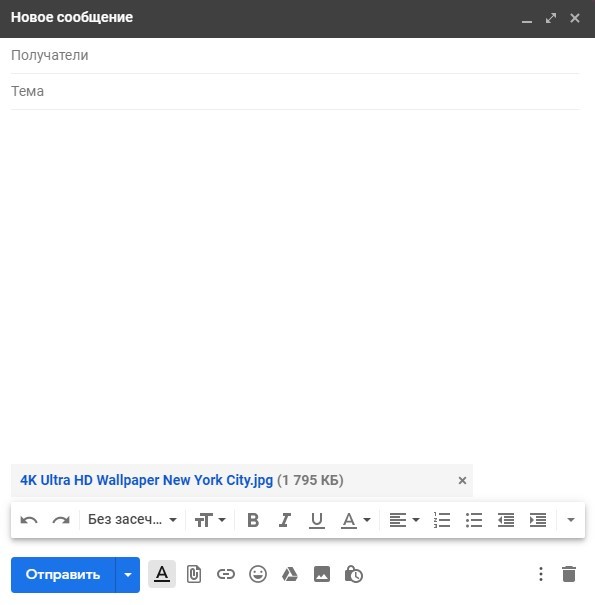
- Закройте письмо.
- Появится надпись, что оно сохранено в разделе «Черновики».
- С другого ПК откройте этот раздел и скачайте содержимое письма.
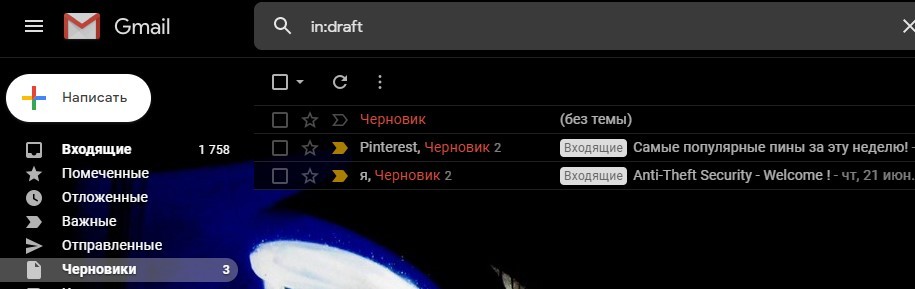
Мессенджеры
Каждый продвинутый мессенджер умеет передавать данные от клиента к клиенту. Это отличный вариант, если перекинуть нужно пару-тройку документов или фото.
Использовать можно мессенджеры:
- Telegram;
- Viber;
- WhatsApp;
- Skype и прочие.
Минус в том, что необходима регистрация профиля.
Делается это так (на примере Telegram):
- Запустите клиенты на обоих устройствах.
- Используйте единственный профиль для входа.
- Найдите раздел «Избранное» и нажмите на скрепку. Этот раздел сродни с вашим личным облаком в Telegram, где вы можете загрузить данные и с любого устройства их скачать.
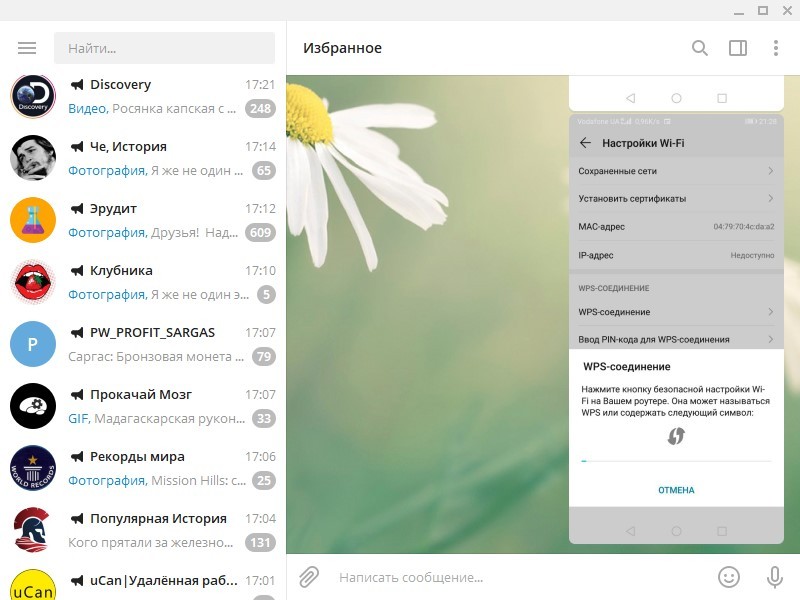
- Выберите нужные файлы, выделите их и жмите «Открыть».
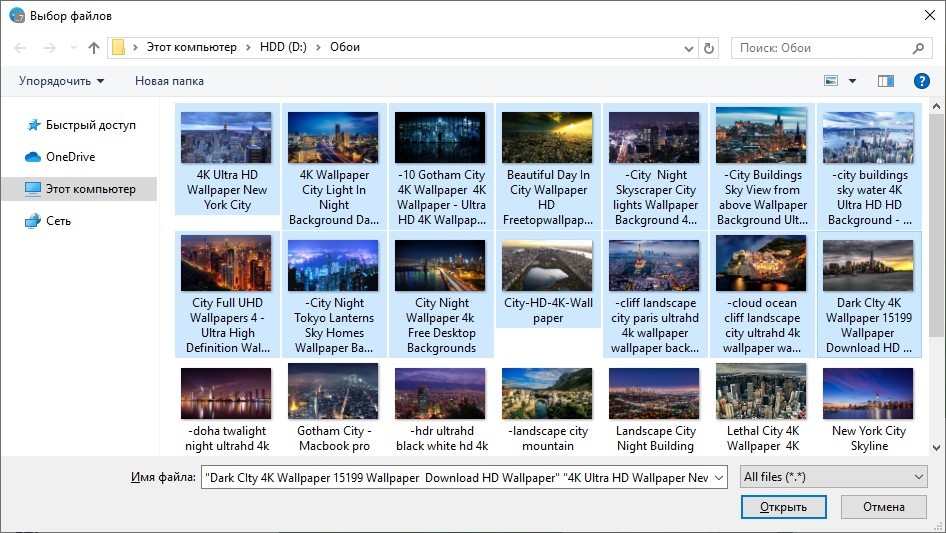
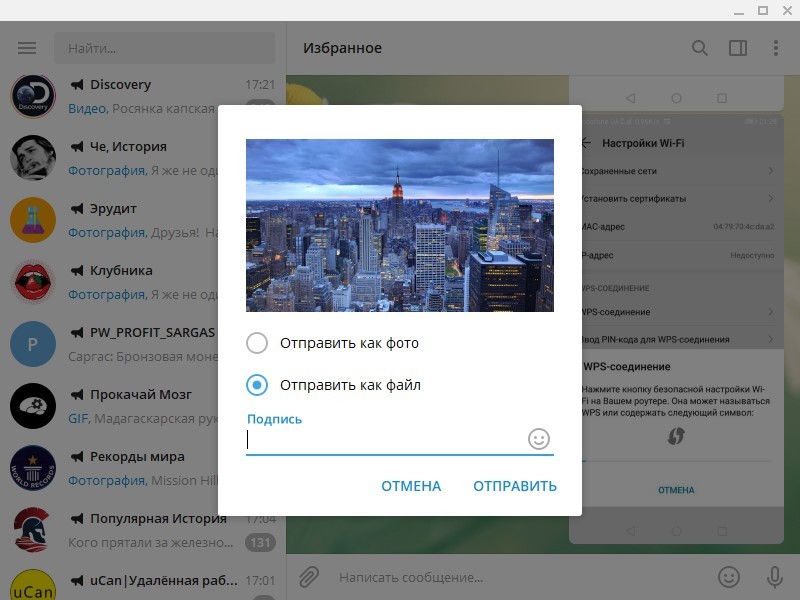
- Если нужно передать очень много файлов, рекомендуется их заархивировать и передать архив.
- На другом компьютере откройте раздел «Избранное», на каждый файл нажмите ПКМ и выберите «Сохранить файл как…».
Социальные сети
- Откройте собственную страницу и перейдите в «Настройки».
- В разделе «Общее» нажмите «Настроить отображение пунктов меню».
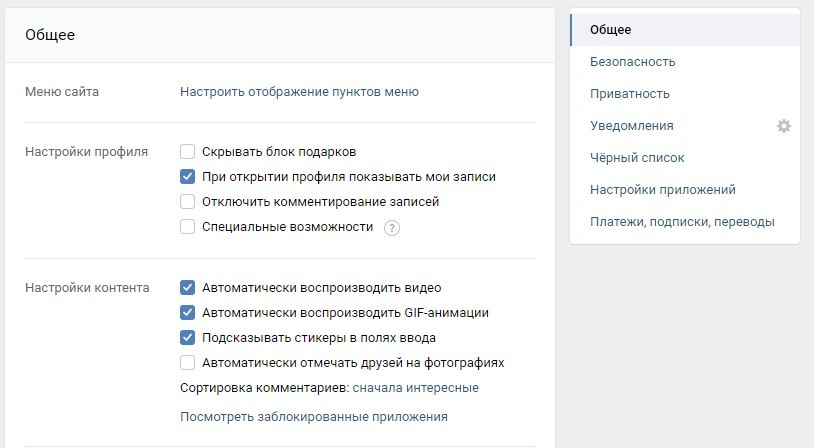
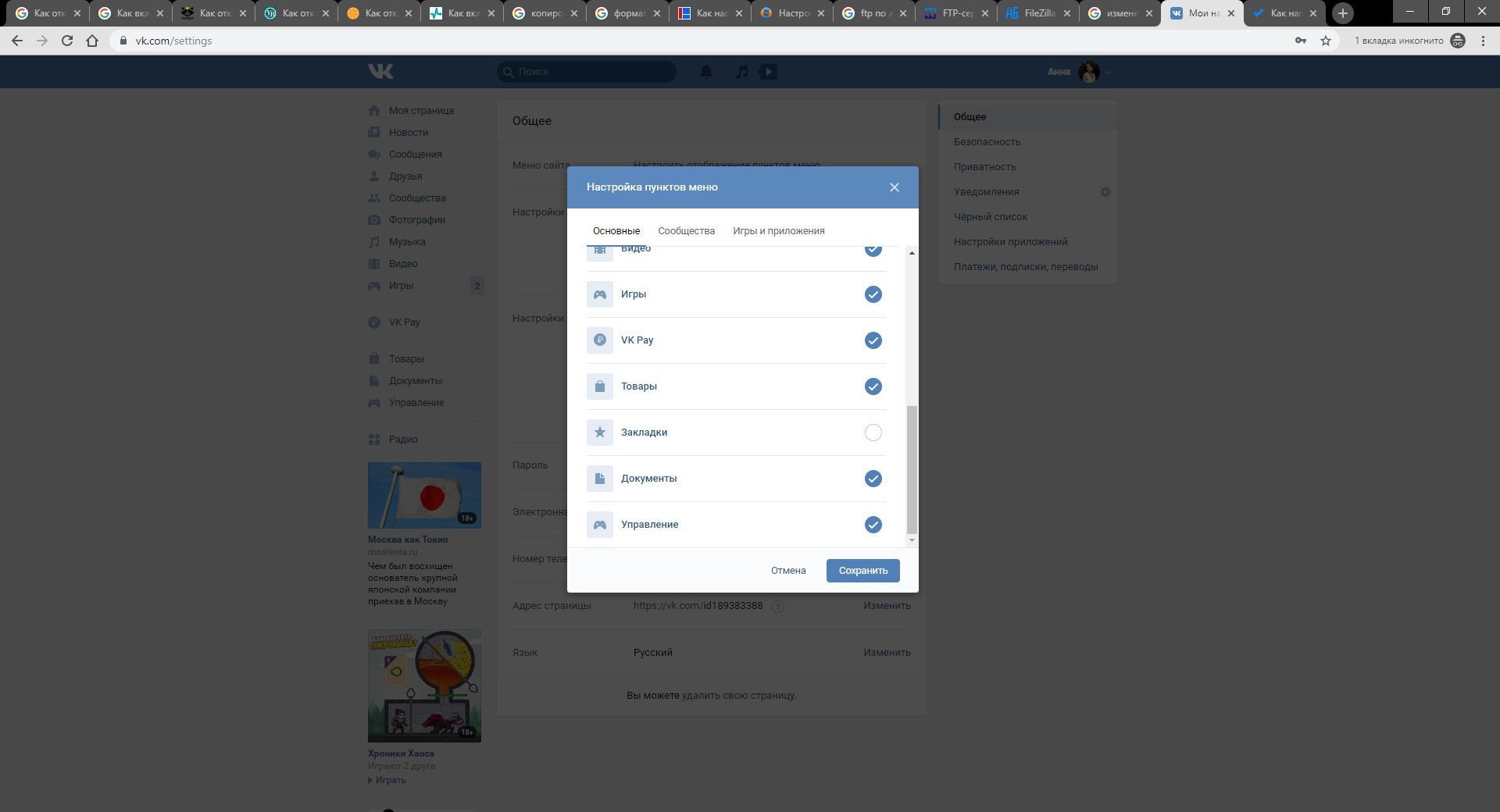
- Справа в меню откройте добавленный раздел.
- Нажмите «Добавить документ».
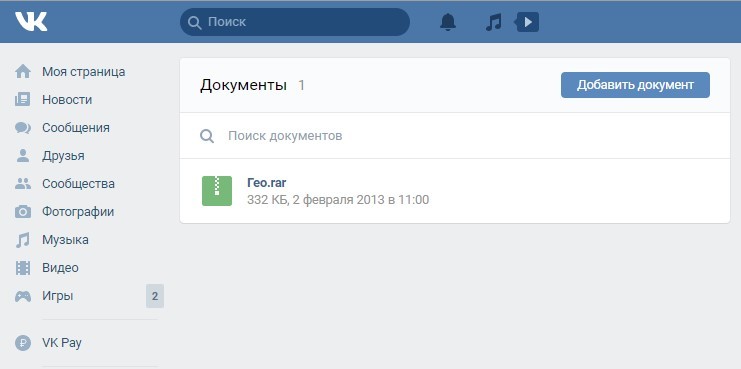
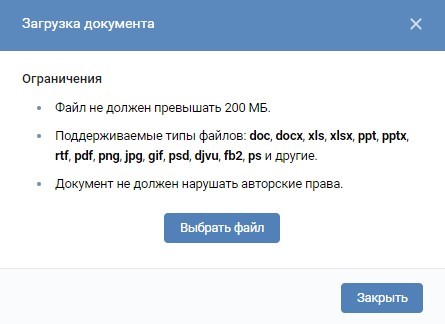
- После выберите тип документа «Личный…» и сохраняйте.
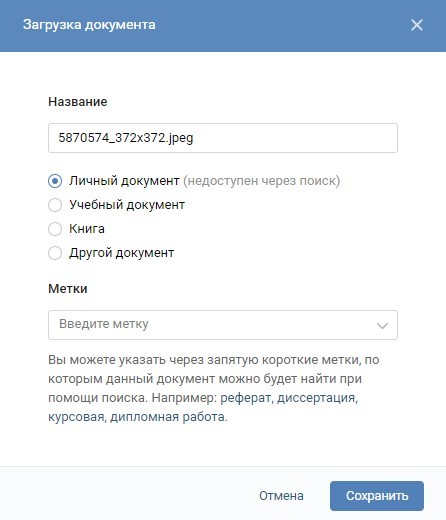
- Зайдите в свой профиль ВК с другого компьютера и нажмите на документ.
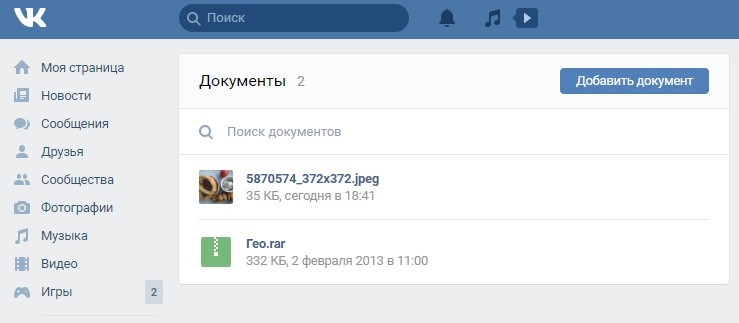
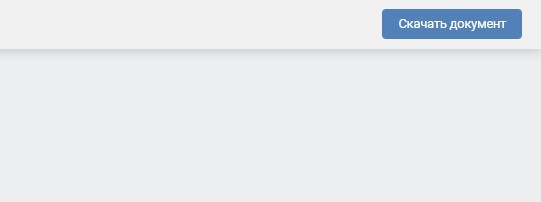
В других мессенджерах свои нюансы сохранения файлов на облако. Кстати, для более громоздких файлов рекомендуется использовать Облако.
Облако
Если информации много, ее можно залить на облако. Облачный сервис – это удаленный сервер, который выделяет вам место под файлы. Чтобы воспользоваться услугами одного из сервисов, нужно зарегистрировать свой профиль.
- Яндекс.Диск;
- Облако ru;
- MEGA;
- Google Drive;
- Dropbox;
- Evernote.
На примере Google Drive:
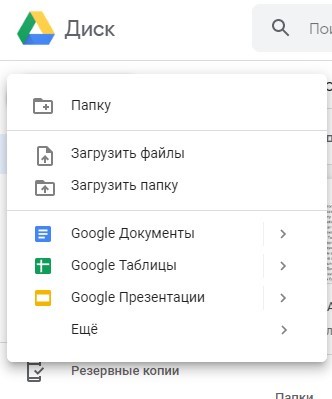
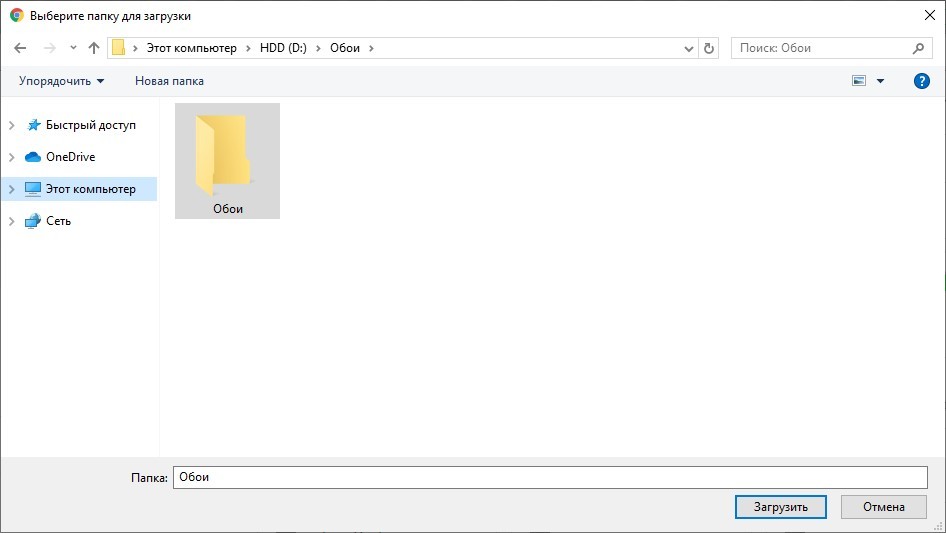
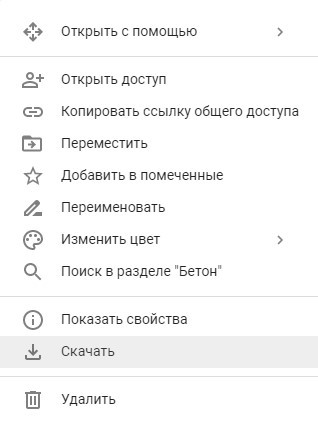
- После загрузки файлов архивом в формате .zip, разархивируйте его.
Можно использовать клиентские версии облачных хранилищ. В таком случае сохранение файлов будет возможным после установки программ по нажатию кнопки синхронизации.
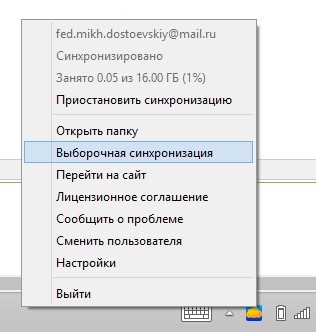
FTP-сервер
Более продвинутый вариант, позволяющий на одном компьютере создать удаленный сервер и добавить на него файлы. С другого ноутбука нужно будет подключиться к этому серверу и скопировать данные.
- На ноутбуке, с которого нужно передать информацию, установить FTP-сервер.
- Настроить возможность подключения к серверу.
- Добавить нужные файлы.
- Установить FTP-клиент со второго устройства.
- Подключиться к серверу и перенести данные на ПК.
Инструкция на примере FileZilla:
- Загрузите и установите FileZilla Server for Windows.
- Откройте программу и нажмите ОК. На локальные данные можно внимание не обращать.
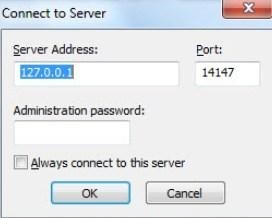
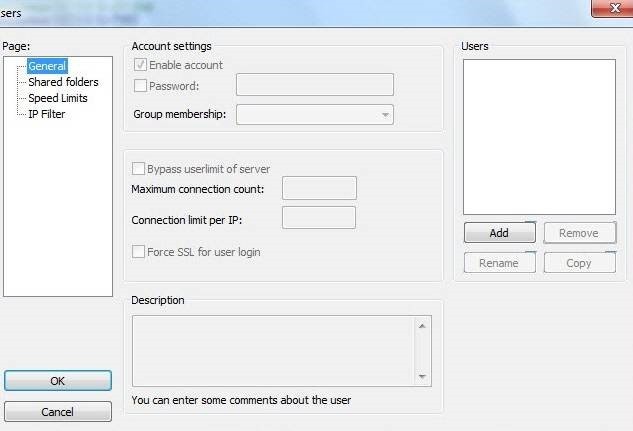
- В этом окне нажмите «Add». Задайте имя пользователя. Группу оставьте none.
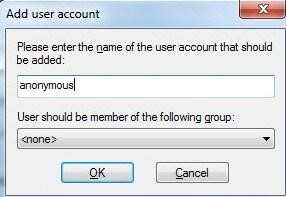
- Функция «Enable account» должна быть активна. Задайте пароль и жмите «ОК».
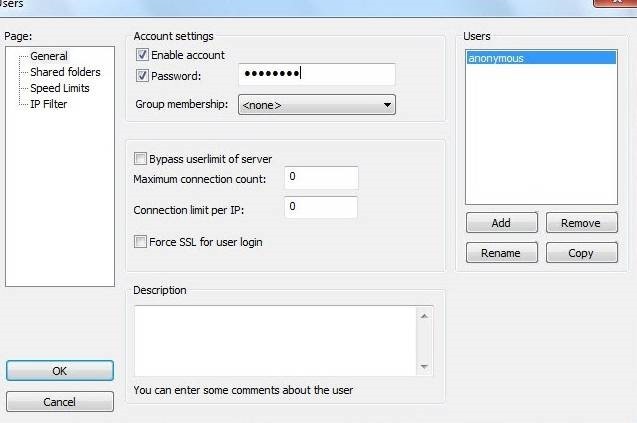
- Перейдите в окно «Shared Folders». В этом разделе жмите Add и подтяните папку или диск, которой нужно поделиться.
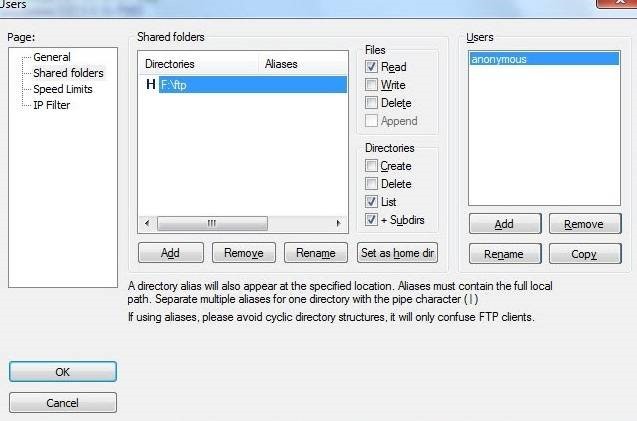
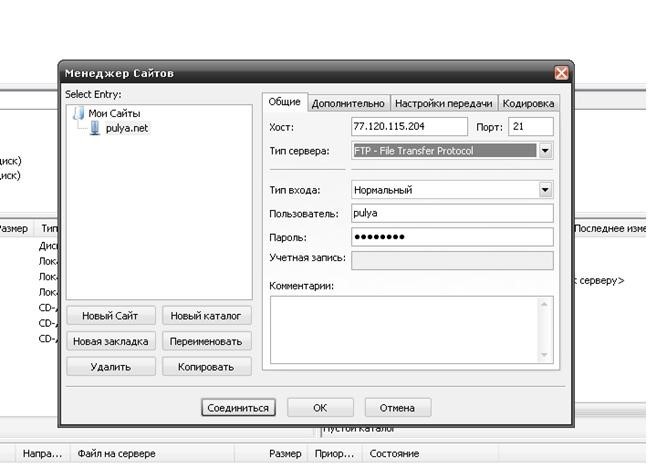
- Жмите «Соединиться».
- Открыв древовидный список с расшареной папкой, перетащите ее в нужную директорию на диске своего ПК.
Torrent
Отличный способ, чтобы перекинуть информацию большого объема с ноутбука на ноутбук. Для этого нужно:
- Установить на компьютеры программу uTorrent;
- На первом сгенерировать торрент-файл, подтянув к нему передаваемые данные;
- Передать торрент-файл на компьютер любым вышеупомянутым способом;
- На втором ноуте открыть файл и загрузить данные.
Реализуется это так:
- На первом ПК откройте uTorrent и нажмите Ctrl+N.
- В качестве источника выберите папку.
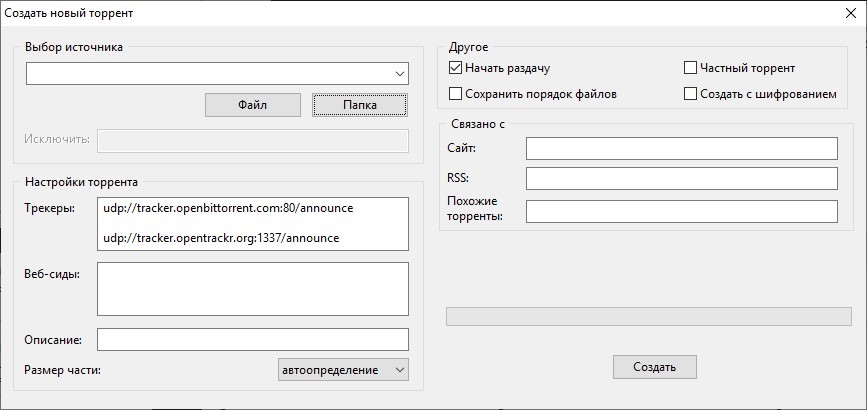
- Нажмите «Создать».
- Сохраните созданный торрент-файл.
- Перенесите его на другой компьютер.
- Откройте его, выберите путь сохранения и нажмите «ОК».
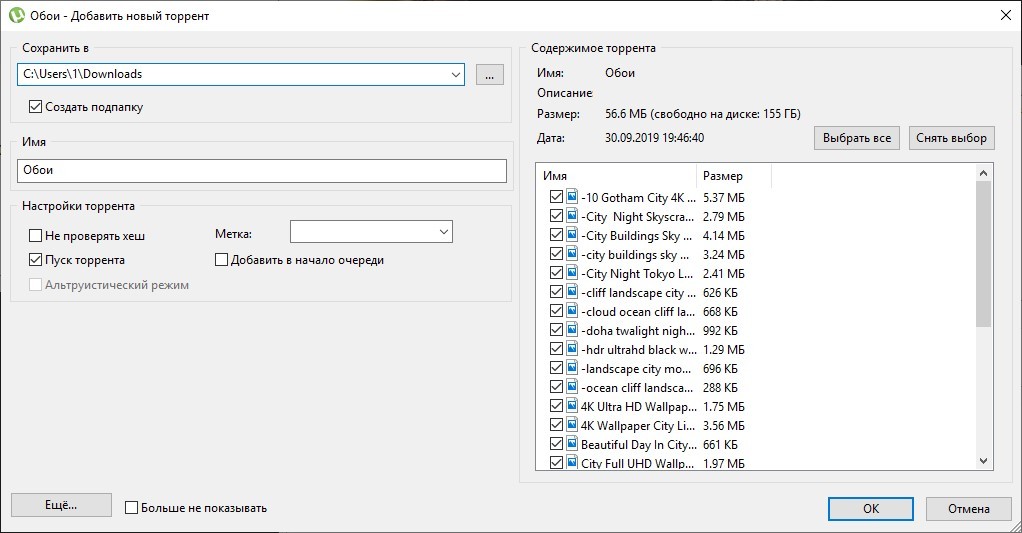
- Готово. Гигабайты и террабайты данных начнут передаваться.
Заключение
Способов передачи информации между двумя устройствами действительно много. Все они довольно просты и интуитивно понятны, особенно, если первый раз проделываются по инструкции. Выбирайте любой способ, в зависимости от ситуации: есть интернет, есть только флэшка или есть только два ноутбука.
Домашний сервер из старого ноутбука

С помощью нехитрых приемов вы сумеете настроить и дооснастить свой лэптоп, после чего его можно будет использовать в качестве сервера для создания и хранения резервных копий данных, торрент-клиента с режимом работы 24х7 и сетевого видеорекордера.

С помощью нехитрых приемов вы сумеете настроить и дооснастить свой лэптоп, после чего его можно будет использовать в качестве сервера для создания и хранения резервных копий данных, торрент-клиента с режимом работы 24х7 и сетевого видеорекордера.

Потоковая передача данных: видео хранится на сервере, а воспроизводится через локальную сеть на смартфоне или планшете. И все это очень просто! Достаточно лишь превратить свой старый ноутбук в сервер, следуя нашим нехитрым советам Не спешите отправлять старый ноутбук на свалку: он может оказаться полезен в качестве домашнего сервера. Воспользовавшись нехитрыми приемами, вы сумеете приспособить компьютер к непрерывной работе и установить соответствующее программное обеспечение, возможности которого превосходят функциональность NAS.
Старым ноутбукам в большинстве случаев не хватает вычислительной мощности, однако для серверных задач ее более чем достаточно. Намного важнее наличие высокоскоростного интерфейса, такого как eSATA, FireWire или гигабитного Ethernet. Ноутбуки, оснащенные довольно «прожорливыми» настольными процессорами, или устройства с интерфейсом USB 1.0 (выпущенные до 2002 года) для этого непригодны.
Лэптоп можно установить в любом прохладном вентилируемом месте, так как управлять сервером можно будет на расстоянии. Самым быстрым и надежным способом подключения ноутбука к маршрутизатору является сетевой кабель. Если в сети планируется задействовать принтер, его нужно подсоединить напрямую. Для использования в качестве цифрового видеорекордера ноутбуку необходим цифровой ресивер стандарта DVB-T или антенный разъем.
Наращиваем дисковое пространство
Одним из важнейших условий работы домашнего сервера является достаточный объем места на диске. Но на старых ноутбуках он зачастую весьма ограничен. Это означает, что необходимо добавить к комплектации лэптопа надежный накопитель. Можно, конечно, заменить старый винчестер новым, емкостью до 750 Гбайт. Но это влечет за собой необходимость переустановки операционной системы и программ. Поэтому мы рекомендуем подключение внешнего жесткого диска.
Как играть в Майнкрафт по локальной сети
Данный метод подойдет только для игроков, которые физически находятся рядом друг с другом, например в одной или в соседних квартирах. Локальная сеть подразумевает несколько компьютеров, объединенных между собой LAN-кабелем или по Wi-Fi. Так что если ваш тиммейт находится далеко от вас — переходите к следующему способу. Огромный плюс в игре по локальной сети заключается в том, что можно обойтись без подключения к интернету.
Настройка IP-адреса

Для начала нужно настроить статический IP-адрес, чтобы при каждом новом подключении к серверу не вбивать новые цифры:
- Нажмите правой кнопкой мыши по значку "Сетевые подключения" в правом нижнем углу в системном трее (он выглядит как монитор, а рядом с ним сетевой кабель), и выберите пункт "Открыть параметры сети и интернет».
- Перейдите в раздел "Настройка параметров адаптера».
- Выберите действующее подключение, нажмите по нему правой кнопкой мыши и зайдите в "Свойства».
- Два раза кликнете по разделу "IP версии 4 (TCP/IPv4)».
- Отключаем автоматическое получение IP-адреса и задаем все параметры вручную: IP-адрес: 192.168.0.N (где N - любое число от 1 до 255), маска подсети: 255.255.255.255.
- То же самое следует проделать и для всех остальных компьютеров, которые подключены к локальной сети. Однако IP-адреса не должны быть одинаковыми, следует изменять последнюю цифру. Маска подсети везде должны быть одной и той же.
Создание сервера
При отсутствии интернета существует только два способа это сделать: создать выделенный сервер или использовать прямое подключение к игроку. В первом случае игровой мир будет дополнительно задействовать ресурсы вашего компьютера, но зато остальные игроки смогут подключаться к нему в любое время, независимо от того, находитесь ли вы в это время в игре. Главное условие, — чтобы сам сервер был запущен. Во втором случае ресурсы ПК не будут расходоваться на сервер, но совместная игра будет доступна только, когда играет хост. Более подробно о вариантах создания сервера мы рассказывали в отдельной публикации.

При создании выделенного сервера, требуется дополнительная настройка. В сети можно скачать различные виды серверов, но все они имеют схожую конфигурацию. Поэтому данная инструкция универсальна. Выполните следующие действия:
- Зайдите в корневую папку сервера и откройте файл "server.properties» с помощью блокнота.
- Найдите строку "server-ip=N» и вместо буквы N введите IP-адрес по аналогии с вашим текущим IP-адресом. Последние цифры должны также различаться.
- Затем найдите строку "server-port=N» и вместо буквы N введите пятизначное число (по умолчанию задается 25565 и каждый раз может меняться в зависимости от типа скаченного сервера).
- Теперь можно запускать сервер с помощью файла start.bat. Первый запуск обычно выполняется очень долго.
Подключение

Если вы создавали сервер через клиент игры, то никакая дополнительная настройка не требуется. Будет отличаться только способ коннекта. В любом случае следуйте дальнейшей инструкции:
- Запустите игру и перейдите в раздел "Cетевая игра».
- Если вы создали мир с помощью внутриигрового клиента, то нажмите "direct connect (прямое подключение)". В появившемся поле введите IP-адрес хоста, который вы задали чуть ранее в настройках параметров адаптера. Через двоеточие после адреса сервера укажите порт сервера. Он пишется в чате на компьютере хоста сразу после запуска мира. Полностью всё должны выглядеть похожим образом: 192.168.1.1:5555
- Если был запущен выделенный сервер, нажмите на кнопку "Добавить" и также введите адрес и порт сервера, которые вы задавали в настройках файла "server.properties».
Если всё сделано верно, то произойдет либо вход на сервер, либо его добавление в общий список всех серверов. Теперь вы знаете, как поиграть в Майнкрафт с другом по локальной сети. Стоит отметить, что данный способ является самым сложным из всех. Так что если у вас ничего не получилось и есть доступ к интернету, можете попробовать остальные методы.

ПРОГРАММНОЕ ОБЕСПЕЧЕНИЕ ДЛЯ ЗАГРУЗКИ ДАННЫХ В СЕТЬ И ИЗ СЕТИ

Осуществлять длительные закачки можно с помощью программы JDownloader Для большинства сетевых задач подойдет любой браузер. Кроме того, в работе могут пригодиться бесплатные программы для загрузки данных: FileZilla, mTorrent и JDownloader.
Домашний сервер в качестве центра печати
К принтерам, подключенным к домашнему серверу, также можно открыть общий доступ. Так, можно отправлять документы на печать с любого компьютера домашней сети, в том числе и через беспроводное сетевое соединение. Для этого следует подключить принтер к серверу и установить драйверы. Щелчком правой кнопки мыши откройте общий доступ к печатающему устройству и подключите его ко всем клиентским ПК в качестве сетевого принтера, выбрав «Устройства и принтеры» (Windows Vista и 7) или «Принтеры и факсы» (Windows XP). Если клиент домашней сети не находит драйверы, загрузите их с сайта производиеля, распакуйте исполняемый INF-файл и укажите в диалоговом окне установщика Windows каталог, где он находится.
Потоковая передача мультимедиа
Современные телевизоры и Blu-ray-плееры воспроизводят файлы AVI и MKV. Удобнее всего, когда они проигрываются непосредственно с домашнего сервера через сеть. Для этого необходимо серверное программное обеспечение с поддержкой UPnP, которое осуществляет поиск мультимедийных файлов в домашнем хранилище и предлагает их в таком виде, чтобы клиентские ПК могли ими воспользоваться. Но имейте в виду, что стандарт UPnP проработан недостаточно детально, что иногда приводит к проблемам с совместимостью.
УДАЛЕНИЕ НЕНУЖНЫХ ПРОГРАММ
Чтобы освободить место на диске и свести к минимуму потенциальные уязвимости в системе безопасности, следует деинсталлировать все программы, которые больше не будут использоваться.
Файловый сервер и бэкап
Ваш новый сервер можно использовать для хранения всех копий данных со всех устройств в сети. Создайте на подключенном к нему внешнем жестком диске папку «Резервные копии», а в ней — подпапки для каждого сетевого компьютера. Откройте общий доступ к директории: щелкнув по ней правой кнопкой мыши, выберите пункт «Свойства» и вкладку «Доступ». Для начала настроек по умолчанию будет достаточно.
На клиентских ПК найдите созданную сетевую папку в Проводнике, введя в адресной строке «[Имя компьютера-сервера][Имя общей папки]». При регулярном создании резервных копий рекомендуется подключить эту папку на клиентском ПК в качестве сетевого диска. Для этого в Проводнике «клиента» кликните по «Сервис | Подключить сетевой диск» (в Windows Vista и 7 следует вызвать панель меню нажатием на «Alt»). В верхнем раскрывающемся списке выберите нужную букву диска, а в поле «Папка» укажите сетевой путь — например, «homeserverworking_pc». Если сервер постоянно остается включенным, отметьте флажком пункт «Восстанавливать при входе в систему», чтобы сетевой диск автоматически подключался и отображался в Проводнике.
Как передать данные с ноутбука на ноутбук: найди свой способ!
По работе или из собственного желания мы делимся информацией с другими людьми. Цифровую информацию мы держим на носителях, которые установлены на смартфонах, компьютерах и ноутбуках. Последние, кстати, удобны и для работы, и для передачи данных. В статье вы узнаете, как перекинуть файлы с ноутбука на ноутбук всеми популярными способами.
ВОСПРОИЗВЕДЕНИЕ FLASH-ВИДЕО НА ПЛАНШЕТЕ IPAD
Измените разрешение экрана домашнего сервера на 1024х768 пикселей, установите бесплатную программу TeamViewer на iPad и укажите используемую для нее учетную запись. Теперь вы можете управлять домашним сервером с планшета, в том числе запускать его браузер и загружать веб-сайты с Flash-контентом. Для навигации по ним и простых браузерных игр производительности будет достаточно. Но хотя на планшете iPad можно будет просматривать Flash-видео, воспроизведение может сопровождаться небольшими задержками в зависимости от пропускной способности вашей сети. Кроме того, придется смириться с отсутствием звука. Для специалистов: свободная система FreeNAS
С помощью ОС FreeNAS вы сумеете по образцу создать систему NAS с веб-интерфейсом. Ее можно запускать с USB-флешки, а жесткий диск использовать для хранения данных. FreeNAS применяет файловую систему ZFS, которая предлагает мощные инструменты для создания снимков ОС, подобных создаваемым с помощью программы TimeMachine от Apple. FreeNAS предлагает все необходимые функции, но установка является сложной.
Сетевой доступ
Подробно о передаче данных напрямую рассказывается в следующем видео:
Если в доме есть хотя бы метровый сетевой кабель, два компьютера можно подключить и настроить так, чтобы те видели друг друга в сети и смогли делиться файлами. Если же нет сетевого кабеля и даже роутера, но в ноутбуках рабочие Wi-Fi адаптеры, локальную сеть можно организовать «по воздуху». Для начала соедините два устройства между собой.
Подключение
Готово, устройства по Wi-Fi или по кабелю находятся в одной сети, а значит, можно открыть доступ к файлам на первом ноутбуке и перебросить их на второй ноутбук.
Важно помнить, что с перезагрузкой ноутбука, на которой была активирована Wi-Fi сеть, она пропадет и подключение придется создавать заново.
Настройка общего доступа
О том, как настроить общий доступ на «семерке», писал наш Бородач тут.
В Windows 10 для открытия общего доступа конкретной папки или диска, где лежат файлы, нужно сделать так:
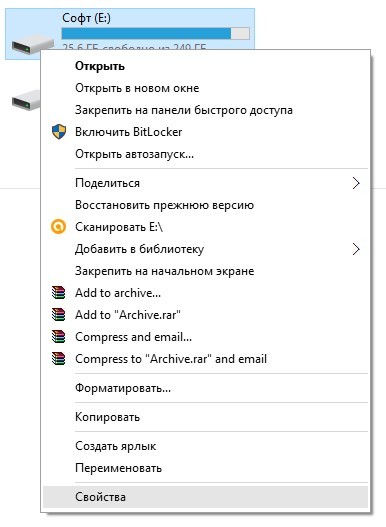
- Перейдите на вкладку «Доступ».
- Клацните «Расширенная настройка…».
- Поставьте птичку напротив «Открыть общий доступ…» и задайте имя общего ресурса.
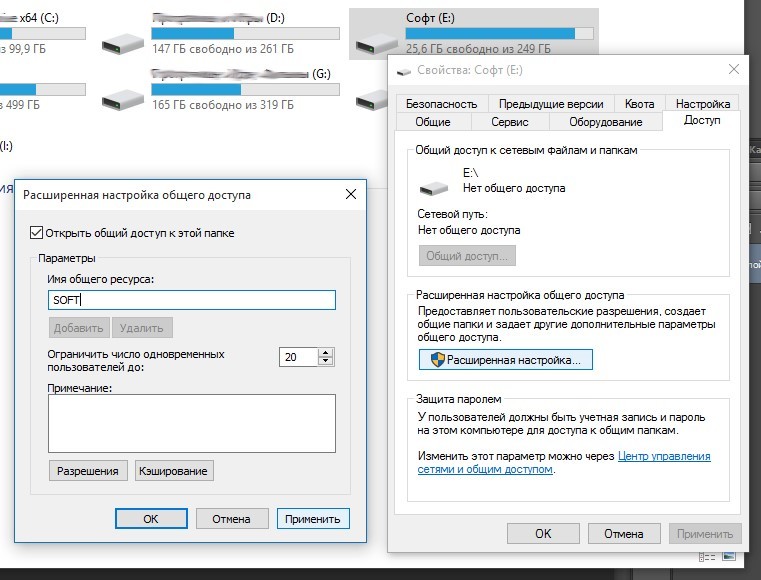
- Жмите «Применить».
- В этом же окне откройте «Разрешения…» и выделите мышкой «Все».
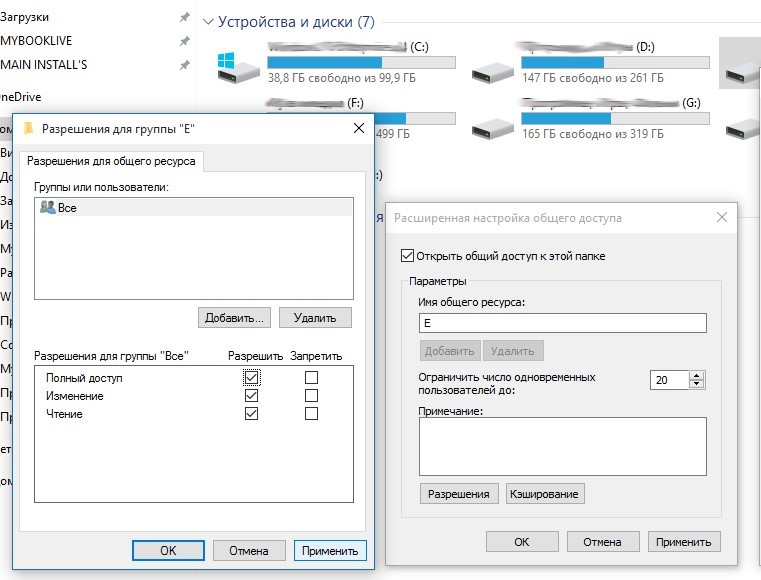
- Установите птичку напротив «Полный доступ» и жмите «Применить».
- Если в окне «Группы или пользователи» нет никого, нажмите «Добавить».
- Введите «Все», нажмите «Проверить имена», затем жмите «ОК».
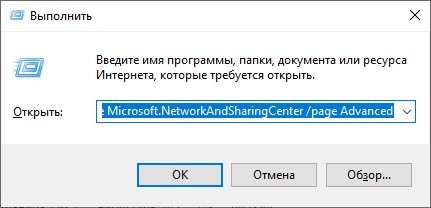
- В открывшемся окне уберите доступ с парольной защитой.
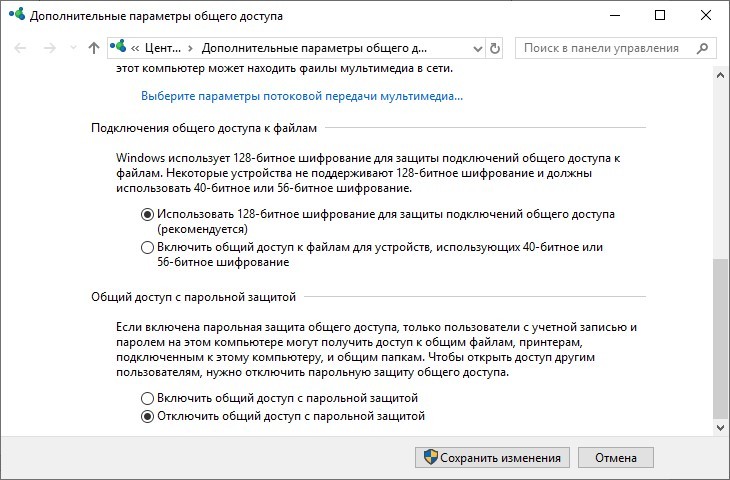
- При этом в разделе «Частная» должно быть активировано «Сетевое обнаружение» и «Общий доступ к файлам и принтерам».
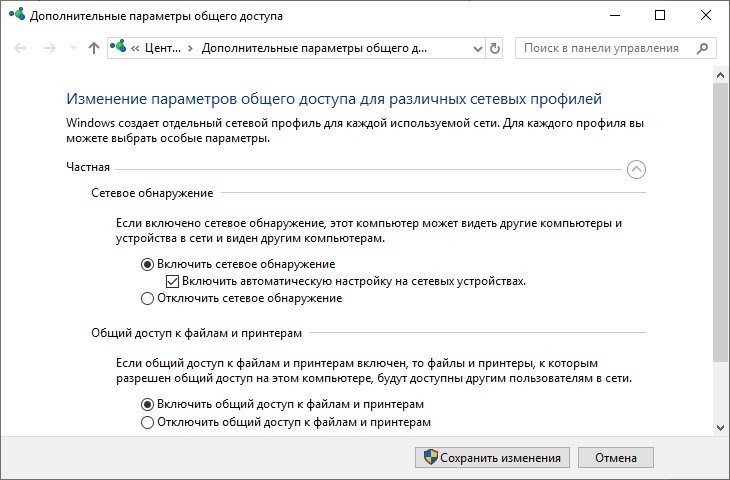
- Сохраните изменения и перейдите в проводник, справа в меню откройте раздел «Сеть».
- Откройте обнаруженный компьютер.
- При первом входе ведите данные для входа.

- В первом поле впишите имя ноутбука, пароль оставляйте пустым и выставите птичку «Запомнить учетные данные». Жмите ОК.
После входа появится открытая для устройств в сети папка, из которой вы можете перекинуть информацию.
О передаче файлов с ПК на ПК по Wi-Fi мы писали тут.
НАСТРОЙКА СЕТИ
Чтобы сервер всегда был доступен по одному IP-адресу, через веб-интерфейс вашего маршрутизатора присвойте ему статический IP. Для этого понадобится MAC-адрес ноутбука. Чтобы узнать его, кликните по «Пуск|Выполнить: cmd» и наберите в командной строке «ipconfig –all». В строке «Physical Addres» содержится MAC-адрес сетевого контроллера вашего лэптопа. Как привязать статический IP к MAC-адресу, читайте в документации к роутеру, поскольку у различных моделей эта настройка может находиться в разных разделах меню.
Распространенные ошибки
При попытке подключения к серверу появляются надписи: "Недопустимая сессия" и "Проверьте имя пользователя".
Решение: нужно запускать игру через специальный лаунчер, который предоставляют разработчики сервера. Обычно можно скачать бесплатно на их сайте.
При попытке подключения к серверу высвечивается: "Io.netty.channel.AbstractChannel$AnnotatedConnectException: Connection time out: no further information"
Решение: настройка сети выполнена неправильно или сервер в данный момент не доступен/не существует. Также иногда причиной может стать антивирусная программа или брандмауэр. Попробуйте их отключить.
Сразу после захода на сервер происходит разрыв соединения.
Решение: настройка сети выполнена верно, но сторонняя утилита вмешивается в процесс соединения. Здесь также может быть замешан антивирус или брандмауэр. В редких случаях виновником торжества становится VPN-программа.
При попытке подключения к серверу появляется: "1.14.2: Bad packet ID 26; 1.13.2: Bad packet ID 27; 1.7.10:" или же происходит бесконечное подключение.
Решение: в игре существует ограничение, связанное с длиной ника. Он должен быть короче 16 символов.
Как поиграть в Майнкрафт по сети: различные сервера
Самый простой способ - найти на просторах интернета подходящий сервер. Мы рекомендуем пользоваться услугами официальных разработчиков. Они встроили в игру сервис под названием "Realms". И хоть это платно (сервис распространяется по подписке и стоит 219 рублей в месяц за возможность игры втроем и 479 рублей для 10 друзей), у данного способа есть несколько весомых преимуществ. Например, вы получите официальную техническую поддержку, которая поможет с любым вопросом. Также клиент будет автоматически обновляться до самой актуальной версии. Ещё вы получите встроенную защиту и облачные сохранения. Кроме того официальные серверы работают стабильно и без отвалов.

Если за все вышеперечисленные бонусы вы не готовы заплатить 219 рублей, то остается искать пиратские сервера. Но делать этого мы не рекомендуем, поскольку вы гарантированно столкнетесь с низкой стабильностью серверов, надоедливой рекламой и дополнительными платными услугами. Если вас это не пугает, то остается только выбрать сервер, зарегистрироваться на сайте и скачать специальный лаунчер.
НАСТРОЙКА WINDOWS
Даже в режиме минимального энергопотребления мощности процессора хватит для большинства серверных задач В настройках электропитания выберите схему управления питанием с минимальным энергопотреблением и установите «Ждущий режим через 20 минут». В дополнительных настройках позаботьтесь о том, чтобы ноутбук продолжал работать с закрытой крышкой. Если лэптоп будет перегреваться, крышку придется открыть. В диспетчере устройств откройте свойства сетевого адаптера и на вкладке «Управление электропитанием» активируйте опцию «Разрешить устройству вывод компьютера из ждущего режима».

Читайте также:
