Как двигать картины в симс 3
Наверняка, каждый из вас хотя бы раз мечтал о том, чтобы можно было разместить вещи и симов там, где это сделать никак не получается. В Симс 3 есть возможность сделать это с помощью так называемых OMSP. В этом уроке мы поговорим о том, как ими пользоваться, какие функции доступны и как с помощью OMSP размещать объекты на разной высоте и под разным углом.
Устанавливаются ОМСП как и обычные packages – инструкция по установке.
OMSP (от англ. One More Slot Packages) – это набор поверхностей, с помощью которых можно разместить любые объекты, декор и даже персонажей на определенной высоте и под разным углом. В Симс 3 OMSP представляют из себя небольшую квадратную поверхность, которую можно вертикально перемещать вверх и вниз. Найти ОМСП можно в режиме покупок в разделе «Столы и тумбы» -> «Прочие поверхности». Выглядят они как вертикальные столбики и стоят 0§.

Разместив ОМСП на полу, в режиме покупок, вы можете управлять их высотой. Для этого зажимаем клавиши Shift + Ctrl и кликаем на поверхность.

Нам будут доступны следующие опции:
• Up (1 cm) - поднять на 1 см вверх• Up (10 cm) - поднять на 10 см вверх
• Up (50 cm) - поднять на 50 см вверх
• Up (1 m) - поднять на 1 м вверх
• Up (2 m) - поднять на 2 м вверх
• Down (1 cm) - опустить на 1 см вниз
• Down (10 cm) - опустить на 10 см вниз
• Down (50 cm) - опустить на 50 см вниз
• Down (1 m) - опустить на 1 м вниз
• Down (2 m) - опустить на 2 м вниз
• Report Height - информирует вас о высоте расположения ОМСП
• Check Version - показывает версию файла
• Назвать. - можно задать уникальное имя для ОМСП
Менять высоту поверхности можно в несколько этапов. Например, сначала поднять ее на 1 метр вверх, затем еще на 50 см, и после опустить на 10 см вниз. Общая высота получится 1 метр и 40 см. Таким образом вы сможете с точностью до сантиметра подогнать уровень поверхности под необходимый вам.

Имейте ввиду, что если вы опустите поверхность ниже уровня пола, она будет доступна только с нижнего этажа. Если же поднимите выше уровня потолка, поверхность будет доступна только на этаже выше начального.
Также стоит отметить, что при переходе в режим жизни все видимые OMSP становятся невидимыми, поэтому вам не нужно прилагать никаких усилий для того, чтобы постановка смотрелась натурально и без лишних деталей.

Теперь, когда вы знаете, как пользоваться обычными OMSP и изменять их высоту , вам не составит труда воспользоваться и наклонными. Функции у них те же, только они деляться на несколько типов наклона: 15°, 45°, 75° и 90°. В зависимости от того, насколько вы хотите наклонить объект, выбирайте нужный вам столбик (угол наклона виден в названии при покупке).
Изменять наклон поверхностей, к сожалению, нельзя, а вот продолжать баловаться с высотой вы можете как и с обычными ОМСП. При переходе в режим жизни, наклонные поверхности тоже становятся невидимыми.

На этом работа с ОМСП поверхностями заканчивается, но не заканчивается свобода действий с ними!


Напоследок, хочу отметить, что ОМСП можно класть друг на друга, что позволяет изменять угол наклона совершенно иным образом. Ну и, конечно же, не забывайте про игровой поворот на 45 градусов, свободный поворот с удержанием клавиши Alt и код moveobjects on. Это разноообразит ваши скриншоты и даст абсолютную свободу в размещение объектов в пространстве.
Как поменять картины, которые сим рисует за мольбертом в The Sims 3

Симс 3: урок по замене игровых картин, которые рисуют художники
Другие страны
Чтоб попасть в другие страны, у вас должно быть установлено дополнение Симс 3: Мир приключений. Попасть в Китай, Францию либо Египет вы можете после того, как отважтесь на путешествие. После загрузки, которая представляет собой полёт на самолёте, вы попадёте в одну из этих государств, где автоматом в вашем багаже появится самокат. При помощи него на такси, также если вы будете наращивать уровень визы, вы можете приобрести для себя машину.
На участке и в доме
В доме передвигаться легче всего благодаря маленьким расстояниям. Чтоб попасть из одной комнаты в другую либо с этажа на этаж, для вас нужно только кликнуть на предмет вне комнаты, что пригодится для вас для использования, либо на пол/стенку того места в доме, куда желаете попасть, и избрать Идти сюда. Всё, ваш персонаж перемещается по собственному дому либо квартире.
Кстати, если вы живёте в высотке, сможете также передвигаться при помощи лифта, который находится в доме. Для этого для вас пригодится приобрести дополнение Симс 3: В сумерках.
По участку вы сможете передвигаться не только лишь пешком, да и на лошадки. То же касается и передвижения по городу. Правда, для этого для вас пригодится установить дополнение Симс 3: Питомцы.
По городу, где проживает ваш сим, передвигаться можно несколькими методами:
- пешком;
- на машине;
- на велике;
- на такси;
- на скутере/байке;
- на метро.
Для перемещения персонажа для вас нужно кликнуть на необходимое место (здание, парк) и избрать Идти сюда/ехать сюда.
Также вы сможете накопить баллы счастья в игре и приобрести особый предмет, который из дома будет мгновенно доставлять вас в хоть какое место в городке.
Кстати, если у вас установлено дополнение Симс 3: Сверхъестественное, если вы играете за вурдалака, передвигаться ночкой по городу проще обычного.
Установив дополнение Симс 3: Райские острова, вы также можете передвигаться по береговой полосы у вашего города на лодках и яхтах.
«Горячие клавиши» – команды управления в «Симс 3»

Импорт текстур
Работа в фотошопе закончена, осталось все наши замены перенести непосредственно в мод. Возвращаемся к S3PE, где по-прежнему открыт мод на замену картин. В нём выделяем все строки, для которых создавали замены, кликаем правой кнопкой мыши на любой выделенной и выбираем: Import --> From file.

Открываем папку, в которой сохранены все изменённые DDS текстуры, выделяем их и нажимаем кнопку «Открыть».

В окне, которое откроет S3PE, выбираем опцию «Replace duplicates» для замены ненужных картин.
Если всё прошло успешно, то заменённые строки будут перечёркнуты, а в конце списка появятся новые с такими же названиями во всех столбцах, как у картины, которую они заменяют.
Проверка в игре
После сохранения мода его необходимо установить в игру. Для этого перемещаем файл по следующему адресу: Мои документы/Electronic Arts/The Sims 3/Mods/Packages. Перед запуском The Sims 3 не забудьте почистить кэш, иначе мод может работать некорректно или не работать вовсе.

Важно: во избежание конфликтов в игре следите за тем, чтобы у вас не стояло других модов, заменяющих те же файлы картин!
Готово! Можете увешать картинами стены и наслаждаться, всякий раз видя их в жилище своих подопечных.
Урок по замене стандартных картин в The Sims 3

Удаление лишних замен
Если же вы хотите, чтобы часть картин осталась такой, какой в игре её сделали разработчики, просто удалите в S3PE ненужные строки при помощи клавиши Delete, или кликнув на ненужную строку правой кнопкой мыши и выбрав опцию «Deleted».

Когда будете уверены, что произвели все необходимые манипуляции, можете смело сохранять изменённый под свои вкусы мод. Для этого выбираем опцию: File --> Save или File --> Save as.
В первом случае вы замените оригинальный файл, а во втором — создадите новый. Это пригодится, если вы считаете, что оригинальный мод вам ещё понадобится.
Как в симс 3 двигать картины
В этом уроке я расскажу как создать собственную картину для игры с расширением Sims3pack. Единственный минус, это то, что в игре невозможно будет перекрасить раму картины, но я в процессе урока покажу как это сделать в фотошопе. Итак, приступим!
Для работы нам понадобятся:
1. Программа TSR Workshop
2. Программа Adobe Photoshop
3. Плагины DDS для Adobe Photoshop (Плагины не работают с версией CS4)
4. Желание творить и хотя бы базовые знания Фотошопа. :)))



В открывшемся окне вводим свои параметры и нажимаем Next.


Далее открывается окно:

Выбираем вкладку Textures.


Откроется окно. Нажимаем кнопку Export.

Сохраняем наш файл. Файл будет в формате dds.

Сворачиваем ВШ. НЕ ЗАКРЫВАЕМ.
2. Открываем Photoshop (в дальнейшем ФШ). Плагин dds должен быть установлен заранее. Открываем наш файл в ФШ.



Выделяем нашу картинку. Нажимаем Ctrl+C и затем сразу Ctrl+N так мы узнаем размер нашей картинки.


Затем выбираем картинку, которой будем менять стандартную.

Далее я делала так: Просто перетягивала выделенную область на свою картинку и затем вырезала её. Так проще, не нужно мудрить с кадрированием картинки.

Потом просто перетягиваем Свою картинку, на стандартную.



Далее перекрашиваем раму. Это исключительно мой вариант создания, так как я пока не научилась делать картины так, чтоб потом в игре можно было перекрасить раму. Поэтому я перекрашиваю её в ФШ.


Снимаем выделение с картинки.

Наш файл готов, сохраняем его.





Далее таким же образом меняем остальные варианты картины.

После того, как закончили со всеми вариантами. Нужно сохранить нашу картину.



Наша картина готова! Я надеюсь вы знаете, что нужно дальше делать с файлом Sims3pack :)))
Задать вопросы можно на ФОРУМЕ
Копирование данного материала только с разрешения администрации сайта.

Игра Симс Три в отличие от Симс Два дозволила персонажам передвигаться более свободно по местности, где они проживали. Если каждый поход в магазин либо кафе представлял собой загрузку всякий раз новейшей локации, что занимало много времени, то в Симс Три таковой препядствия нет. Если вашему симу пригодилось пойти в магазин, вы сможете сделать это без дополнительных загрузок, просто перемещаясь по городу, где проживает ваш персонаж. О том, как перемещать симов, мы на данный момент тщательно поведаем.
Редактирование текстур
Запускаем графический редактор. В моём случае это Photoshop. Далее нам необходимо открыть в нём экспортированные DDS текстуры. Сделать это можно, перетащив мышкой файл в окно программы или через уже знакомые опции: File --> Open (в русской версии Файл --> Открыть). Перед открытием текстуры вы увидите окно, в котором нужно выбрать пункт Load Using Default Sizes.

Файл открыт, дело остаётся за малым — заменить текстуру. Для этого открываем в графическом редакторе любое из подготовленных изображений. Важно, чтобы его ориентация (горизонтальная или вертикальная) совпадала с ориентацией картины, которую заменяем. После остаётся подогнать изображение под нужный размер.
Когда всё готово, сохраняем полученный результат через опцию: File --> Save as (в русской версии Файл --> Сохранить как). Название не меняем, выбираем формат «D3D/DDS», нажимаем кнопку «Сохранить».

- DXT5 ARGB 8 bpp | intrpolated alpha
- 2D texture
- Generate MIP maps
- All

Первая DDS текстура сохранена, теперь нужно проделать все шаги заново для остальных картин.
При создании замен стоит учитывать то, что некоторые картины могут рисовать симы только с определённым характером. В зависимости от той или иной черты на базовую картину накладывается определённый фильтр, из-за которого она выглядит иначе. Делая свои замены, при желании вы можете поддержать идею разработчиков и так же поэкспериментировать с фильтрами. А если и не поддержать, то просто подобрать живопись, подходящую под характер художника. Ниже перечислены черты характера и эффекты, которые они накладывают на картины.
Художник — авторский стиль с фильтром «Paint Daubs».
Ненавидит искусство — авторский стиль с фильтром «Dark Strokes».
Компьютерный гений — авторский стиль с фильтром «Patchwork».
Злой — авторский стиль в оттенках красного.
Гений — авторский стиль с фильтром «Stained Glass».
Брюзга — авторский стиль в оттенках синего.
Безумный — авторский стиль с фильтром «Cutout».
Нервный — авторский стиль с фильтром «Glowing Edges».
Виртуоз — авторский стиль с фильтром «Diffuse Glow».
Без влияния черт характера — авторский стиль без фильтров и эффектов.
Экспорт текстур
Когда подготовка закончена, запустите программу S3PE. В ней откройте мод на замену картин: File --> Open.
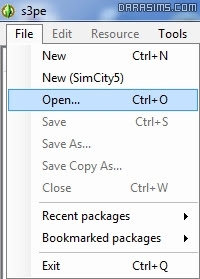
Перед вами появится длинный-длинный список. Всё это — картины, которые нам предстоит заменить. Всего их 1580 штук.

При клике на любую строку, в окошке справа вы увидите картинку, являющуюся заменой. Если она вам нравится, оставьте всё как есть и переходите к следующей строке. Если же хотите заменить изображение, то кликните по строчке правой кнопкой мыши и выберите: Export --> To file.

В открывшемся окне не меняйте название файла или его формат, выберите место, куда хотите сохранить его. Поскольку картин для замены очень много, я бы посоветовала создать вам для экспорта DDS текстур отдельную папку.

Вы можете сразу экспортировать несколько текстур. Для этого кликните на одну, а затем на другую с зажатой клавишей Shift. Если всё прошло успешно, у вас будет выделено синим сразу несколько файлов.

Дальнейшие действия нам уже знакомы. Щёлкаем правой кнопкой мыши на любую из выделенных картин и выбираем: Export --> To file. Откроется несколько иное окно, где вам будет предложено выбрать только место сохранения файлов.

Прежде чем переходить к следующему этапу, хотелось бы сказать пару слов о том, зачем нужна галерея. В ней автор сложил оригиналы картин (в формате .jpg) и их замены (в формате .jpg). У дефолта и оригинала, который он заменяет, одинаковые названия, так что вы без труда найдёте все пары изображений.
Галерея пригодится, если вы знаете, какую конкретно игровую картину хотите или не хотите заменить. Это избавит вас от поисков иголки в стоге сена. Но остаётся вопрос: как по названию картинки найти нужную строку в S3PE? Для наглядного примера я решила взять вот эту пару картин.

Если присмотреться к названиям и сравнить их с именами других файлов галереи, можно заметить что начало у всех одинаковое, а именно S3_00B2D882_00000000_. Оно нас не интересует, а вот набор чисел и букв после этого нижнего подчёркивания и до следующего — то, что нам нужно. У данной картины это E02137A6A80E5116.
Запомните эту последовательность (или хотя бы её начало) и вернитесь к S3PE, где у вас открыт непосредственно сам мод. В окне слева найдите столбец Instance. Для сортировки содержания этого столбца в алфавитном порядке кликните на его название. В нём нас интересуют последовательности букв и цифр, стоящие после 0х — точно такие же есть в названии изображений в галерее. В данном случае нас интересует строка 0хE02137A6A80E5116. При клике на неё в окне справа вы увидите изображение-дефолт и можете сами убедиться, что оно совпадает с тем, которое лежит в папке.

По аналогии этот способ действителен для всех остальных картин.
Перемещение других персонажей
Если на вашем участке завис сим либо вы разозлились на соседа за то, что он часто пинает ваш мусорный контейнер, вы сможете просто удалить его из игры. Для этого для вас пригодится код TestingCheatsEnabled true, который нужно вводить в открывшееся окно консоли после нажатия композиции кнопок Cntrl+Shift+C.
После того как вы введёте чит, зажмите Shift и кликните на персонаже, который вас раздражает. В открывшемся меню изберите Delete.
Также для вас может быть увлекательна статья Как играть в Симс (Sims 3).

Иногда для создания интерьера в особом стиле нам необходимы те или иные предметы декора. Многое можно скачать, однако мы не всегда можем найти подходящую картину или плакат. Бывает обидно, когда вы не находите подходящий объект, хотя имеете в наличии нужную картинку. В таком случае нам поможет программа SimPe. Перекраска стандартных картин – одно из самых простых действий, совершаемых в ней.


Открываем папку EA Games/The Sims2/Downloads и сохраняем. Важно: название пишется английскими буквами (латиницей), в противном случае игра не увидит файл.

Для удобства, создайте папку, например, My pictures и сохраняйте перекраски картин в неё. Чтобы потом легко было удалять ненужные файлы, давайте файлам “говорящие” имена. Такие, как: Rainbow, Girl with peach, Sun и т.п. Вот как выглядит получившаяся картина в игре:

В чём плюсы такого метода:
Вы можете взять абсолютно любую картинку, которая вам понравилась.
Не будет проблем с появлением скачанных вещей, потому что вы ничего не скачивали, а создавали сами.
Подобные картины можно использовать в династиях, т.к. перекраски разрешены.
Немного поиграв с фотошопом, можно сделать прекрасную картину, причём очень дешёвую.
Маленькая хитрость:
Перед тем, как открыть изображение в SimPe, обработаем его в Photoshop’е. Мы сделаем рамочку и применим к ней текстуру и объём. Получилось похоже на дерево. Теперь можно делать перекраску. Выбираем стандартную картину без рамки (например, самый последний плакат снизу).

Читайте также:
