Как сделать звук в зуме тише
Добавил пользователь Владимир З. Обновлено: 29.08.2024
Как сделать себя слышимым для других собеседников конференции Zoom? Эта инструкция поможет настроить аудио через мобильный телефон и ПК. Приложение Zoom запросит доступ к камере и микрофону телефона перед первым входом в конференцию. При отказе вы не сможете использовать аудио и видео для общения с собеседниками. Разрешите программе доступ, и сможете активировать звук во время встречи.
Как включить звук на компьютере
Взгляните на панель инструментов внизу окна конференции. Если меню отсутствует, вызовите опции вручную нажатием мыши. Звук будет активирован по умолчанию после предварительной проверки системы. Мы опишем алгоритм проверки позднее. В левом нижнем углу окна конференции появится надпись “Выключить звук” под изображением белого микрофона. Микрофон компьютера активирован, собеседники будут слышать вас. Если аудио отключено, вы увидите опцию “Включить звук” под изображением перечеркнутого белого микрофона. Нажмите по надписи. Звук включен! Участники будут слышать вас.
Предварительная проверка звука на компьютере

Перед входом в конференцию приложение попросит проверить динамики и микрофон. Нажмите на предложенную опцию.
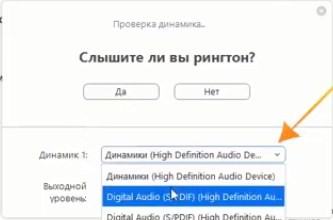
Программа запустит аудиомелодию и спросит, слышите ли вы рингтон. При отсутствии звука выберите другой микрофон из списка “Динамики” для повторной проверки. Музыка успешно воспроизводится? Нажмите “Да” для дальнейших действий.
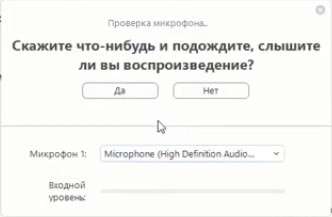
Второй этап – воспроизведение звуков с ПК. Скажите что-нибудь в микрофон, дождитесь воспроизведения произнесенных слов. Если вы слышите себя, нажмите “Да” для перехода к последнему шагу.
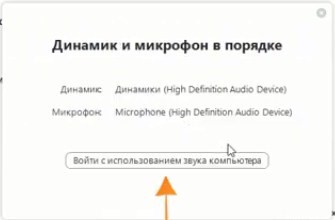
Заключительное действие – два подряд клика по опции “Войти с использованием звука компьютера”. Аудио настроено! Вы вошли в конференцию и можете общаться с собеседниками через микрофон.
Настройки звука на компьютере
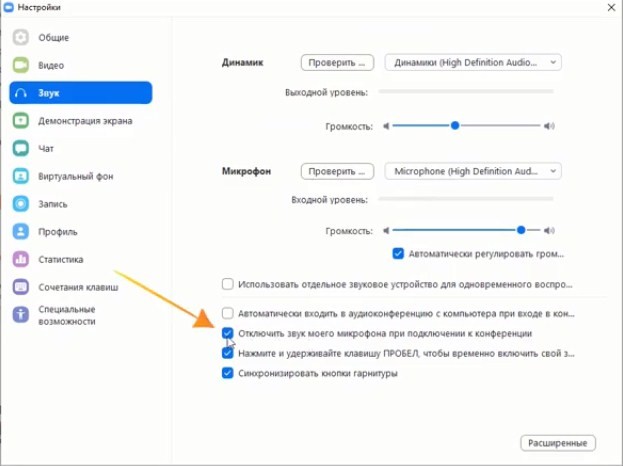
Кликните по стрелочке рядом с надписью “Выключить/включить звук”. Вызовите меню “Настройки звука”. Обратите внимание на пункт “Отключить звук моего микрофона при подключении к конференции”. Уберите галочку при ее наличии.
Настройка завершена! Звук будет активирован по умолчанию при каждом подключении к конференции Zoom.
Включение звука при первом входе на мобильном устройстве
Пошаговый процесс активации в гаджетах системы Android и iOs.

Звук по умолчанию отключен при первом входе в приложение. Для включения понадобится панель инструментов в нижней части окна конференции. Она видна сразу или вызывается вручную нажатием пальца на дисплей. В левом нижнем углу появится изображением белых наушников с зеленой стрелочкой внизу. Картинка сопровождается надписью “Подключить”, на которую вам необходимо нажать.

Появится уведомление о том, что вы используете аудиоустройство. Звук включен! Собеседники будут слышать ваши слова.
Включение звука при повторном входе
При участии во второй и последующих конференциях алгоритм сокращается. Потребуется выполнить одно действие вместо двух. Взгляните на панель инструментов внизу окна конференции. Если меню отсутствует, вызовите опции вручную нажатием пальца на экран.

В левом нижнем углу появится надпись “Вкл.звук” под изображением перечеркнутого красного микрофона. Нажмите на эту опцию. Звук включен! Собеседники будут слышать ваши слова.

Инструкции
Коммуникация в видеоконференции станет доступна в том случае, если включить звук в Zoom. Пользователи смогут слышать друг друга только после подключения и настройки микрофона, динамика. Для этого необходимо разобраться в параметрах самой платформы и используемого для связи устройства.
Как подключить микрофон на смартфоне в Zoom
| Рекомендуем! InstallPack | Стандартный установщик |
|---|---|
| Официальный дистрибутив Zoom | |
| Тихая установка без диалоговых окон | |
| Рекомендации по установке необходимых программ | |
| Пакетная установка нескольких программ |
Способ 1: Через настройки
Прежде чем приступить к конференции, необходимо настроить звук через базовые настройки Zoom на телефоне:


Способ 2: Во время трансляции
Включать и отключать микрофон в Zoom можно также во время конференции:
При запуске Zoom с Android необходимо выполнить вызов с использованием звука устройства.
Отключить или активировать звук в Zoom во время видеочата можно также на соседнем экране. Пролистайте главную страницу конференции вправо – в центре экрана будет расположена кнопка, позволяющая управлять микрофоном.
Способ 3: Управление звуком участников
Организатору видеозвонка в Zoom доступно также выключать и включать звук других участников. Для этого необходимо:

Для изменения параметров звука всех участников трансляции внизу экрана также есть две ссылки, позволяющие моментально остановить или возобновить воспроизведение аудио.
Как настроить звук на компьютере
Настроить звук в Zoom конференции на компьютере также можно до начала и во время конференции. Параметры платформы на десктопном устройстве аналогичны смартфону.
Шаг 1: В личном кабинете
Для настройки звука на компьютере необходимо сделать следующее:

- запустить Зоом на ПК и войти в личный кабинет;
- найти в правом верхнем углу иконку шестерёнки;

При правильной работе микрофона и динамика будет воспроизведено тестовое аудио.
Шаг 2: При проведении конференции

Если звук вашего микрофона на десктопном устройстве отключен во время конференции Zoom, наведите мышкой на окно видеочата и кликните на крайнюю левую иконку в нижней панели. Альтернативный вариант – зажать пробел во время разговора. Этот способ действует только при активации соответствующей опции в настройках.
Возможные проблемы со звуком в Zoom
Наиболее распространенными проблемами в Zoom со звуком являются:
- не слышно собеседников, каких-либо звуков в конференции;
- не работает микрофон;
- плохое качество воспроизведения;
- платформа не видит микрофон/динамики.
В первую очередь необходимо проверить исправность устройств вывода и ввода звука, базовые настройки сервиса, описанные в пунктах выше. Причиной также может стать необходимость обновления драйверов или слабое сетевое подключение.
Не слышно собеседника
Не работает микрофон

Звук может также пропадать при входе в конференцию, если организатор отключил микрофон для других пользователей.
Настройка параметров компьютера



Подключение звука в Zoom со смартфона или компьютера обычно не составляет проблем. Нужные параметры всегда доступны для пользователя даже после запуска видеочата. Если базовые настройки микрофона и динамика не помогают решить проблему, проверьте исправность устройства.
Заходите в конференцию Zoom и не слышите участников и/или они не слышат вас? Ну, может быть и такое. В особенности если этот сервис вы еще не освоили толком. Сейчас расскажем, что делать, чтобы в Zoom микрофон и динамики работали нормально.
Итак, по порядку:
как включить в Zoom микрофон на настольном компьютере
Как показывает практика, у большинства начинающих юзеров проблема с микрофоном в Zoom (и с камерой тоже) происходит по той простой причине, что у приложения нет соответствующего доступа.
Проще говоря, Zoom надо отдельно разрешить подключаться к микрофону компьютера. Ничего сложного в этом нет, процедура стандартная:
если с Zoom не работают динамики компа
Так, с разрешениями для микрофона и камеры вопрос мы урегулировали. Теперь попробуем разобраться с параметрами аудио приложения. Для этого запускаем Zoom на компе и далее:

как включить и настроить в Zoom микрофон на смартфоне/планшете
Если микрофон не работает, то первым делом тоже проверяем разрешения приложения (поясним на примере Android-версии):

- на экране настроек жмем «Конференция«, отключаем опцию «Всегда выключать звук моего микрофона«:

…переходим в конференцию и проверяем микрофон, если вас по-прежнему не слышат, то
- в меню конференции тапаем «Подключить звуковое устройство«, потом — «Вызов с использованием звука устройства«:

…если и после этого вас не слышат, то, вероятнее всего, либо вы отключили свой микрофон, либо вас отключил организатор, поэтому:
- сначала просто смотрим на значок микрофона в меню конференции, и если он отключен (перечеркнут), то тапаем по нему и включаем микрофон.
если с Zoom не работают динамики смартфона
если в конференции вы никого не слышите, то просто проверьте текущее состояние динамиков смартфона. Значок — в левом верхнем углу экрана конференции. Если он перечеркнут, следовательно, динамики просто выключены. Тапаем по значку и включаем. Если не помогает, то пробуем подключить гарнитуру или наушники. Если и они не работают, то перезапускаем приложение (а лучше — перезагрузить смартфон), переподключаемся к конференции и проверяем все по-новой.
Начинающие пользователи программы часто спрашивают, как в Zoom включить звук во время подключения или при проведении конференции на телефоне или ПК. Много вопросов касается проблем с воспроизведением аудио и совершения звонков. Эти и другие моменты рассмотрим подробнее в статье.
Как включить звук в Зум на ПК и телефоне
Большинство трудностей в работе программы связано с незнанием основных правил работы с аудио устройствами. Ниже рассмотрим принципы включения звукового сопровождения на компьютере и смартфоне.
Как включить на ПК

- Перейдите в интересующую категорию.
- Выставьте динамик и проверьте его, выберите подходящую громкость.

- Выберите микрофон из перечня, проверьте его и установите громкость. По желанию можно выставить автоматическое регулирование уровня.

При переходе в раздел Расширенные можно выставить подавление эха, прерывистого или постоянного фонового шума.
Если вы не прошли регистрацию, подключить звук на компьютере в Zoom можно непосредственно в веб-конференции. Для этого пройдите такие шаги:
- Войдите в программу и перейдите в видеоконференцию.
- Поставьте отметку в поле Автоматически входит в аудиоконференцию…
- Жмите на кнопку Войти с использованием звука компьютера.


Как включить на мобильном устройстве
Не менее важный вопрос — как включить в Зум звук на телефоне. Сразу отметим, что при установке приложения необходимо дать все необходимые разрешения — к микрофону, динамику и другим устройствам.
Для нормальной работы в конференции пройдите следующие этапы:
- При подключении к видеоконференции дайте доступ к системе и жмите Понятно.
- Разрешите записывать аудио и видео (по желанию).
- После подсоединения к трансляции жмите на строчку Вызов с использованием звука устройства Zoom.
- Кликните на значок с перечеркнутым микрофоном слева внизу, чтобы включить аудио.

Если указанные выше действия не позволили включить опцию, это означает отсутствие разрешений на применение микрофона в Zoom. В таком случае необходимо зайти снова в конференцию и дать разрешения системе.
Выше мы рассмотрели, как включить звук в Zoom конференции после входа в трансляцию. Но лучше заранее сделать проверку работы оборудования. Для этого используйте встроенные возможности:
После выполнения этих действий создайте свою или войдите в существующую видеоконференцию Zoom. Проблем быть не должно.
Как выключить все аудио
Бывают ситуации, когда необходимо отключить звук для всех участников. Сделайте следующие шаги:
- жмите на кнопку Участники;
- внизу найдите и жмите кнопку Выключить весь звук.

Что касается пользователей Zoom, для отключения аудио достаточно нажать на символ микрофона слева внизу. Если у вас под рукой только телефон, здесь работает тот же принцип.
Проблемы со звуком и их решение
Если возникли проблемы с аудио, и вы не можете его включить, причины может быть несколько. Выделим основные:
- поломка колонок или микрофона;
- повреждение проводов;
- не полностью вставлен штекер;
- низкая или выключенная громкость;
- звук вашего микрофона отключен в Zoom.
Низкое качество или прерывистость часто обусловлена устареванием ПК, нестабильным соединением или плохим качеством микрофона. Если звучание слишком тихое, попробуйте приблизиться к микрофону, добавить чувствительность или повысить громкость.

Читайте также:
 webdonsk.ru
webdonsk.ru