Как сделать звук с ноутбука на телевизор через rgb
Добавил пользователь Skiper Обновлено: 01.09.2024
Уже подготовил несколько инструкций по подключению телевизора к компьютеру по HDMI кабелю, и заметил, что есть одна очень популярная проблема, с которой сталкиваются многие. Проблема заключается в том, что после подключения телевизора к компьютеру, или ноутбуку, нет звука на телевизоре. То есть, звук не воспроизводится через HDMI кабель, а продолжает звучать с динамиков ноутбука, или акустической системы.
Мы знаем, что через HDMI кабель, звук передается. Значит, он должен звучать с динамиков телевизора. Да и как правило, звук на телевизоре намного лучше и качественнее, чем на том же ноутбуке. Поэтому, есть смысл все таки настроить звук через HDMI кабель на телевизоре. Я когда писал инструкции по подключению, сам сталкивался с проблемой, когда не было звука на телевизора. Но, решается эта проблема очень просто. Нужно всего лишь сменить некоторые настройки на вашем ноутбуке, или ПК. Причем, в Windows 7 и Windows 10 эти настройки практически одинаковые.
Сразу даю ссылки на подробные статьи, по подключению телевизора по HDMI:
Кстати, в этих статьях, я писал о проблемах со звуком. Там все подробно описано. В одной статье на примере Windows 7, а во второй, на примере Windows 10.
Настройка звука по HDMI для телевизора в Windows 7 и Windows 10
В Windows 10, эти настройки выглядят точно так же.
Соедините свой компьютер с телевизором с помощью HDMI кабеля. Выберите на телевизоре нужный HDMI вход в качестве источника, что бы появилось изображение с компьютера. Проверьте, не скручен и не выключен ли звук на самом телевизоре.
Дальше, на компьютере, нажмите правой кнопкой мыши на значок управления звуком на панели уведомлений. Выберите пункт "Устройств воспроизведения".

Чтобы открыть эти настройки в Windows 10, нужно сначала зайти в параметры звука и там уже перейти в "Панель управления звуком".
Дальше параметры отличаться не будут.

Все, звук заработает на телевизоре. Выбранное нами устройство, будет использоваться по умолчанию. Нажмите Ok, что бы закрыть окно.

Как видите, нужно было просто сменить устройство воспроизведения, и звук сразу начал звучать с телевизора. Таким же способом, можно обратно переключится на динамики ноутбука, или колонки. После отключения HDMI кабеля, звук автоматически будет звучать с динамиков. А при повторном подключении телевизора, звук сам будет работать по HDMI.
Если вам нужно одновременно выводить звук на колонки компьютера и динамики телевизора, то можете попробовать настроить все по этой инструкции.
Проверяем Контроллер High Definition Audio (Microsoft, AMD, NVIDIA, Intel)
В комментариях Андрей поделился информацией, что у него телевизор Samsung (думаю, без разницы какой ТВ) , тоже не отображался в списке "Устройства воспроизведения".
Проблема оказалась в контроллере High Definition Audio (Microsoft), который по какой-то причине был отключен в диспетчере устройств.
Поэтому, идем в диспетчер устройств, открываем вкладку "Системные устройства", находим там "Контроллер High Definition Audio (Microsoft)" и смотрим, нет ли возле него каких-то значков. Если есть, нажимаем правой кнопкой мыши и пробуем включить.
Так же можно открыть свойства, и посмотреть, нормально ли работает это устройство. В крайнем случае можно его отключить, перезагрузить компьютер и заново включить. Удалять не советую. Нет гарантии, что после перезагрузки он будет установлен автоматически. Можно вообще без звука остаться. Не только по HDMI.
Так же проверьте вкладку "Звуковые, игровые и видеоустройства". Там может быть адаптер "NVIDIA High Definition Audio", или AMD. Это уже зависит от установленной видеокарты.

У меня, например, монитор с колонками подключен по HDMI отображается на вкладке "Аудиовходы и аудиовыходы". Обязательно смотрим эту вкладку. Может там отображается телевизор, который по HDMI подключен и на который звук не выводится. В моем случае, это "Аудио Intel для дисплеев".
Так что обязательно проверяем эти три раздела в диспетчере устройств. Может у вас там действительно какой-то адаптер отключен и из-за этого все проблемы со звуком на телевизоре, или мониторе.
Обновление: кабель подключен в порт HDMI (DVI) v1.3, через который звук не передается
Отвечая на комментарий посетителя к другой статье (которая связанная с проблемами вывода изображения по HDMI) , выяснил один интересный момент.
Обычно, возле HDMI-входа на телевизоре, кроме номера порта в скобках указана еще дополнительная информация (DVI, STB, ARC, MHL). В большинстве случаев эти порты отличаются некоторым функционалом. Но сейчас не об этом. Нас интересует порт HDMI (DVI). Этот порт предназначен для подключения компьютеров и ноутбуков, когда телевизор выступает в роли монитора, где вывод звука вроде как не нужен.
Так вот, если в вашем телевизоре порт HDMI (DVI) версии 1.3 и вы в этот порт подключили компьютер, то звук выводится не будет! В HDMI версии 1.4 этот порт уже получил поддержку вывода звука.

Я подумал, что это может быть причиной проблемы, решению которой посвящена эта статья. Особенно на устаревших телевизорах. Подключите кабель в другой порт. Который подписан просто HDMI IN, или HDMI (STB).
Обновление: включаем отображение отключенных и отсоединенных устройств
В комментариях подсказали еще один способ. Откройте "Устройств воспроизведения", и нажмите правой кнопкой мыши на пустую область в окне. Поставьте галочки возле двух пунктов: "Показать отключенные устройства" и "Показать отсоединенные устройства".

Обновление: переустановка драйвера
В комментариях Виталий посоветовал способ, который помог ему решить эту проблему. И судя по отзывам помог не только ему.
Суть заключается в том, чтобы обновить драйвер (видео, аудио) через программу DriverPack Solution с подключенным по HDMI телевизором. Честно говоря, я против этих программ. Они могут такой драйвер подсунуть, что потом не разгребешь. Но если это помогает, и народ пишет что все работает, то решил добавить этот способ в статью.
Обновление: удаляем звуковую карту в диспетчере устройств
Еще один совет из комментариев. Сам я это не проверял, но есть отзывы, что способ рабочий.
Телевизор должен быть подключен к компьютеру, или ноутбуку. Дальше нужно зайти в диспетчер устройств, и открыть там вкладку "Звуковые, игровые и видеоустройства". Там должны быть звуковые адаптеры, которые нужно удалить (пробуйте по очереди) . В зависимости от компьютера (ноутбука) , названия могут отличатся. У меня это скорее всего "Аудио Intel(R) для дисплеев", или "Realtek High Definition Audio".
Просто нажимаем на адаптер правой кнопкой мыши и выбираем "Удалить". Когда устройство будет удалено, нажимаем на кнопку "Обновить конфигурацию оборудования". Или перезагрузите компьютер.
После этого адаптер должен установится заново, а звук на телевизоре по HDMI должен заработать.
Обновление: диагностика неполадок
Подключите свой телевизор к компьютеру по HDMI кабелю. Проверьте все советы, о которых я писал выше. Если ничего не помогает, то нужно запустить диагностику неполадок. Это можно сделать через панель управления в Windows 10, 8, 7 (Панель управления\Все элементы панели управления\Устранение неполадок\Оборудование и звук) . Или нажав правой кнопкой мыши на значок звука и выбрав "Диагностика неполадок со звуком".
Возможно, Windows обнаружит и исправит некоторые неполадки. После этого выполните действия, о которых я писал в начале этой статьи.
Обновление: отключите Блютуз
В комментариях поделились очередным решением. Помогло отключение Bluetooth на ноутбуке. После этого звук на телевизоре появился. Как это вообще может быть связано – не знаю. Можно попробовать отключить Bluetooth в настройках системы, или же отключить адаптер в диспетчере устройств.
Обновление: смена режима загрузки в BIOS
Казалось бы, как может быть связана передача звука по HDMI с каким-то там режимом загрузки, который устанавливается в BIOS. Но в комментариях поделились решением, и судя по отзывам, оно работает. Проверено только на ноутбуке Lenovo. Но это не значит, что на других не работает.
Решение – установить режим загрузки UEFI. Выглядит это примерно так:

Если не можете разобраться с настройками, то найдите инструкцию для своего производителя ноутбука. Можно использовать такой запрос (для примера): "как включить UEFI на ASUS".
Если у вас остались какие-то вопросы по этой статье, то задавайте их в комментариях. Удачи!
Перед тем, как вывести звук с компьютера на телевизор , придётся обзавестись подходящим кабелем и выполнить простенькие настройки системы. При таких минимальных денежных и временных усилиях, удаётся сэкономить на покупке колонок, ведь большинство телевизоров имеют неплохие встроенные динамики. Ниже приведены все необходимые подробности о способах настройки Windows 7, 10 и выборе кабеля для соединения устройств.

Рекомендации по выбору кабеля

Как подобрать хороший HDMI-кабель:
- Не экономить на качестве. Шнур из Китая, конечно, стоит значительно дешевле, но и качество у него может оказаться крайне низким. Порой искажения настолько существенные, что наслаждаться чистым звуком с картинкой просто невозможно.
- Приобретать длинный кабель. Лучше иметь запас, чем столкнуться с недостатком длины. Обычная пластиковая стяжка уберёт лишний кабель и спрячет за телевизором. Если кабель провод недостаточно длинный, приходится покупать удлинитель (портит качество сигнала) или менять обстановку. И то, и другое – нежелательно.
- Убедиться в исправности шнура. Важно обращать внимание на целостность оболочки, отсутствие механических повреждений, следов на проводе и состояние разъёма.
Пошаговая инструкция по подключению
Принцип подключения прост, но для ясности всё же рассмотрим основные его этапы:
- Подключение кабеля к порту на компьютере. Все более или менее современные ноутбуки и системные блоки на тыльной стороне устройства имеют специальный разъём. Он там может быть один или несколько. Нужно всего лишь вставить кабель в разъём.
- Соединяем шнур с телевизором. На популярных ТВ Samsung, LG и прочих гнездо HDMI расположено с тыльной стороны. Скорее всего рядом с ним стоит маркировка, обозначающая тип подключения – HDMI. Перепутать порты все равно не получится, так как кабель войдёт только в специально предназначенный разъём.
- Настраиваем передачу звука на телевизор. Эта процедура требует больше действий, поэтому рассмотрена отдельно в следующем разделе.
После соединения кабеля и включения устройств звук на ТВ не поступает. Сейчас не идет звук через HDMI на телевизор , так как Виндовс и Smart TV не имеют должной настройки.
Настройка звука на телевизоре
Время перейти к программной части настройки подключения в Windows 10:
Возможно, уже сейчас телевизор заработает в качестве источника звука. Этого может и не произойти, в таком случае придётся выполнить дополнительную настройку ТВ.

Важно! Если подключено несколько кабелей HDMI, придётся выбрать тот, который идёт от конкретного компьютера. Здесь нужно не запутаться и следовать обозначениям в настройках или руководствоваться маркировкой возле активного порта. Там часто указывается номер или другое обозначение разъёма.
Если всё сделали по инструкции, звук должен появиться. Воспроизводя любой звуковой файл, аудио начнёт проигрываться с телевизора. Правда, не всегда всё проходит гладко, но и на такие случаи у нас есть решения.
Что делать, если звук так и не появился?
Существует ряд проблем, при которых звук все равно не поступает на ТВ.
Возможные причины сбоя
Почему нет звука через HDMI на телевизоре :
- Слишком низкая громкость или выключенный звук;
- Система не обнаруживает телевизор из-за случайной ошибки или неисправного драйвера;
- Отключённый звуковой контроллер;
- Используется неправильный порт для подключения;
- Неправильная работа звуковой карты.
Решение проблемы
Устранение перечисленных неполадок поможет восстановить звук.
Краткое описание методов исправления:

Помимо перечисленных причин проблемы, нельзя исключать и физические поломки. Визуальный осмотр подскажет, есть ли проблемы в кабеле или портах. Так как преимущественно неполадка в системной части, акцентировать внимание на механических повреждениях не будем. Надеемся инструкция подключения и устранения неисправностей была понятной и достаточно подробной. Однако, если что-то стало не ясно, мы готовы помочь, задавайте вопросы в комментариях.
Варианты вывода звука на ТВ
Качество звучания, как и инструкция по настройке, зависят от того, какой вариант подключения выбран. Существует несколько доступных для каждого ПК методов, а также те, для которых компьютер должен обладать соответствующими разъёмами.
Самые используемые виды:
Выбор конкретного способа подключения зависит от потребностей пользователя. Лучше использовать вариант с HDMI – он самый универсальный. Все остальные требуют настройки или дополнительных соединительных кабелей или переходников.
Выбор кабеля
Экономить не стоит – бюджетный кабель быстро выйдет из строя и не обеспечит того звучания, которое вы ожидаете от телевизора. Отдавайте предпочтение HDMI-шнурам с поддержкой версии протокола 2.0 – в этом случае можно рассчитывать на высокое качество картинки и звука.

Что касается классических аудиокабелей (RCA или mini-jack), лучше выбирать варианты на основе бескислородной меди. Неплохо, если у шнура позолоченные разъёмы – с такими получают максимально стабильное и качественное соединение.
Способы подключения звука от компьютера
Подключение по HDMI
Сначала присоедините кабель к HDMI-порту, расположенному на задней стенке системного блока, а затем к телевизору. В некоторых случаях ОС сама определяет подключенное устройство и предлагает вывести на него изображение. Но не звук – его настраивают самостоятельно:
При настройке устройства должны быть подключены друг к другу. Если ПК при подключенном HDMI кабеле не видит ТВ, нужно его перезагрузить и заново повторить процедуру настройки.
Подключение по RCA
Здесь всё намного проще, чем с HDMI. Настраивать компьютер почти не требуется – достаточно связать звуковую карту и телевизор RCA-кабелем. Через порты RCA звуковая карта будет автоматически транслировать звук на телевизор.
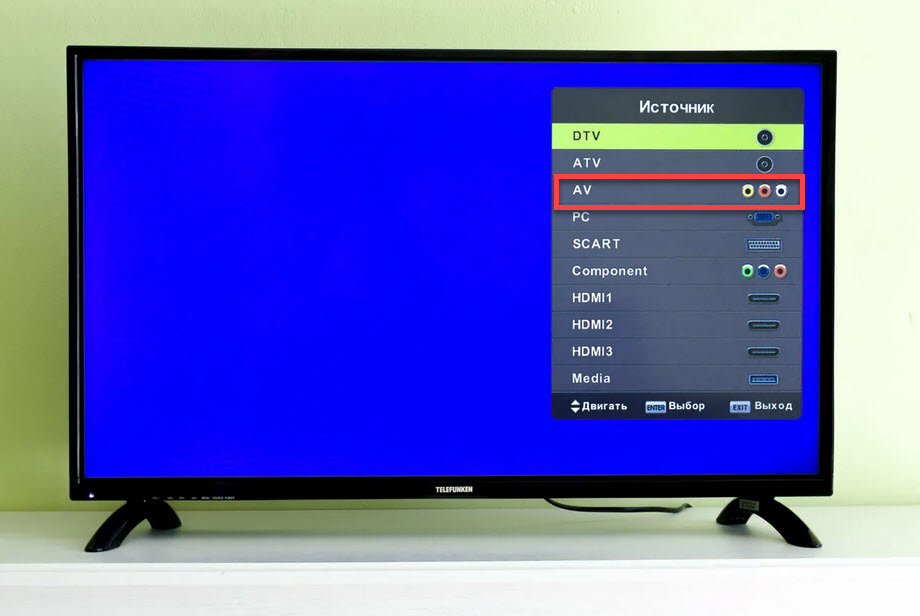
Mini-Jack
С этим кабелем процесс максимально прост: достаточно соединить с разъёмом на звуковой карте и портом на ТВ, ответственным за AUX, и музыка будет автоматически передаваться на телевизор. Не понадобится даже базовая настройка.
Подключение по оптике
Вариант весьма неплох. Но только в том случае, если на звуковой карте ПК и телевизоре присутствует оптический разъём. Обычно оптику используют для подключения ресивера к телевизору, а уже к ресиверу обычным способом подключают компьютер.

Подводим итоги
Теперь вы знаете, как вывести звук с компьютера на телевизор с использованием различных кабелей. Конечно, есть ещё варианты с Wi-Fi или витой парой, но они не подходят, поскольку, по сути, объединяют ТВ и ПК в одну сеть. А это немного другое.
Как переключить звук с компьютера на телевизор – смотрите практическое пособие в этом видео.
Ноутбук — незаменимая вещь и в плане удобства, и в качестве работы. Обладая характеристиками стационарного компьютера, он может закрыть практически все потребности. Выполнение работы, просмотр фильмов и даже компьютерные игры. Однако, не все это будет с максимальным комфортом.
Определить доступные порты
Это первоначальное действие, которое нужно совершить. Посмотрите, какие общие разъемы есть на устройствах. Если их несколько, придется выбирать. От способа подключения, зависит качество картинка и звука, поэтому нужно знать преимущества каждого из портов. Характеристику каждого вы найдете ниже.

Способы вывода изображения с ноутбука
Подключение разделяется на беспроводное и проводное. Кабель не всегда должен быть идентичен с обеих своих сторон: существует большое количество переходников для разных разъемов.
Недостаток беспроводного соединения, который сразу бросается в глаза — возможность нестабильного сигнала. А в проводном — наличие провода. Он может быть коротким или где-то перебит внутри, от чего соединения не будет, причем внешне кабель может быть целым. Но минусы можно найти абсолютно во всем, поэтому не стоит заострять на этом внимание, лучше перейдем конкретно к способам.
Wi-Fi соединение
Телевизоры, изготовленные по современным стандартам, имеют технологию DLNA. Ее суть заключается в возможности передачи данных внутри домашней сети. Осуществляется это не только по кабелю, но и Wi-Fi. Во втором случае, оба устройства должны быть подключены к сети.

Куда лучше и удобнее, если телевизор оснащен технологией Miracast или Intel WiDi. Включите их на ТВ и сможете соединиться с ноутбуком по беспроводному способу. Делается это следующим образом:
Сделав это, на дисплее телевизора будет весь рабочий стол ноутбука, что позволит забыть о маленьком разрешении ноута.
Перенести картинку с ноутбука на телевизор, можно посредством кабеля HDMI. Для начала убедитесь, что разъем есть на обоих устройствах, чтобы не ошибиться с покупкой.
После определения портов, можно подключаться. Делается это так:
Готово. Теперь нужно настроить разрешение на ноутбуке. Когда ноутбук найдет телевизор, будет предложено два варианта транслирования — дублированный, разделенный или применение второго экрана в качестве основного.
Готово. Теперь нужно настроить разрешение на ноутбуке. Бывает так, что после соединения, картинка отображается нечетко — значит дело в соотношении сторон. Зайдите в настройки экрана и подберите оптимальные настройки, подобающие телевизору.

Для подключения подойдет инструкция от HDMI, которая была изложена выше.
S-Video
Не самый разумный способ подключения, так как качество передаваемого изображения оставляет желать лучшего. Транслирует видеофайлы четкости 576i и 480i, чего конечно же недостаточно, если говорить о современных форматах. Мало того, потребуется и переходник с S-Video на RCA. Звук не поддерживается, аналогично с DVI. Для его появления, воспользуйтесь разъемом mini-jack.
USB кабель
Через USB можно также перенести изображения с ноутбука на телевизор. Но если речь идет о видео, то сразу отбросьте этот вариант, так как он не подразумевает передачу видеоконтента. Изображения, различные презентации, документы — на большее не расчитывайте.
LAN — порт, используемый для передачи Интернет-соединения. Подходит такой вариант, если телевизор не оснащен Wi-Fi модулем. Подключается все это дело таким образом:
Готово. Наслаждайтесь картинкой с ноутбука на телевизор.

Не забудьте подобрать правильное разрешение, чтобы процесс просмотра доставлял максимальное удовольствие.
Подключение через Scart
Европейский стандарт, который может передавать как цифровой, так и аналоговый сигнал. Аудио, видео — все ему под силу.
Для того, чтобы спроецировать изображения с ноутбука на телевизор, лучше использовать переходник с VGA на SCART. Этому есть объяснение. На телевизорах чаще всего встречается именно SCART, а на ноутбуках VGA.

Apple TV
Apple позаботилась о своих пользователях и внедрила в свои сервисы технологию AirPlay. В чем ее суть? С помощью нее, можно легко и быстро перенести картинку с ноутбука на телевизор. Буквально за пару минут. На компьютерах с операционной системой Windows подобной функции нет, но можно скачать приложение стороннее приложение, которое заменяет ее. Называется программа AipParrot. Установить ее можно бесплатно.
Единственным весомым минусом является пробный период, длиною в 7 дней с начала использования.
Но есть альтернативный способ:
Внешний адаптер
Например, у вас нету модуля Wi-Fi, но есть порт HDMI — поможет дополнительный адаптер. Их 3 на выбор:
- Android Мини ПК;
- Google Chromecast;
- Приставка Miracast.

Просто вставьте один из предложенных вариантов в HDMI разъем телевизора.
Какой вариант лучший
Резюмируя, нельзя дать четкого ответа, как и через что лучше передать картинку с ноутбука на телевизор. Первым делом, нужно проверить какие есть общие разъемы на устройствах. Исходить из того, что более современное. Например, подключиться через HDMI будет более правильным и лучшим способом, чем через SCART, так как, чаще всего, никакие переходники не понадобятся и изображение со звуком будут вменяемого качества. Если выбор стоит между проводным и беспроводным соединением — ориентируйтесь на свои предпочтения. Не любите провода — значит внешний адаптер или Wi-Fi модуль придутся кстати. Но нельзя не сказать, что через кабель, качество изображения будет более стабильным и красивым.
Впрочем, ориентируясь на предложенные в данной статье инструкции и рекомендации, вы с легкостью подключитесь к телевизору и сможете наслаждаться прекрасным качеством, как звука, так и видео. Не забудьте подобрать правильное соотношение сторон на ноутбуке в настройках дисплея, чтобы картинка на телевизоре не была размытой и нечеткой.

Читайте также:
 webdonsk.ru
webdonsk.ru