Как сделать управление жестами на honor
Разблокировка по отпечатку пальца или лицу работает сейчас очень быстро, но можно обойтись и вовсе без этого. В EMUI есть функция разблокировки по Bluetooth-устройству — например, по браслету. Если он находится рядом и подключен, смартфон будет считать, что находится в ваших руках, и для разблокировки будет достаточно провести пальцем по экрану.
Honor
При свайпе вправо на главной странице рабочего стола открывается страница с рекомендованными Google статьями. Она может и быть полезной, и бесить. Во втором случае проблема решается.
Не хотите, чтобы посторонние могли прочесть уведомления на экране блокировки? Его можно скрыть в настройках.
Адаптивная яркость — спорная функция, точно нуждающаяся в доработке. В Magic UI этого нельзя сделать в шторке. Чтобы решить проблему, надо поискать в настройках.
Если диагональ экрана превышает шесть дюймов, большим пальцем трудно дотянуться до противоположной стороны или верхней грани рамки. Проблема решаема.
Голосовые помощники доставили много проблем с момента появления в смартфонах. Даже если на корпусе для них нет отдельной кнопки, они могут доставлять неудобства.
Huawei p9 lite: съемка скриншота нажатием на значок, управление костяшками пальцев



Открытие панели уведомлений
Нажмите Опции отображения
Умный выбор . При открытии панели уведомлений:
если есть новые уведомления, будет отображаться вкладка уведомлений, если нет,
будет отображаться вкладка значков.
Нажмите Опции отображения
Уведомления слева, значки справа . Проведите
вниз в левой части строки состояния, чтобы открыть вкладку уведомлений, проведите
вниз в правой части строки состояния, чтобы открыть вкладку значков.
Включите переключатель Панель уведомлений для доступа к панели уведомлений,
когда экран заблокирован.
Если задан пароль разблокировки экрана, доступ к панели уведомлений при
заблокированном экране невозможен.
Содержимое строки состояния
Включите или выключите переключатели Отображать имя оператора для настройки
контента, отображаемого в строке состояния.
Выключите переключатель Показывать значки уведомлений , чтобы скрыть значки
уведомлений в строке состояния.
Функции датчика отпечатка пальца
Помимо разблокировки экрана, датчик отпечатка пальца можно использовать для
съемки фото, ответа на входящий вызов или отключения будильника.
Добавление первого отпечатка пальца
Подробную информацию о настройке разблокировки сканированием отпечатка пальца
см. в разделе
Настройка датчика отпечатка пальца
Добавление, переименование и удаление отпечатков пальцев
Добавьте несколько отпечатков пальцев для удобства управления телефоном. Вы
можете переименовывать отпечатки и удалять их.
Нажмите Отпечаток пальца
Управление отпечатком пальца .
Введите пароль разблокировки, затем нажмите Готово .
В разделе Список отпечатков пальцев :
Нажмите Новый отпечаток пальца , чтобы добавить отпечаток пальца. Всего можно
добавить 5 отпечатков пальцев.

Нажмите на сохраненный отпечаток пальца, чтобы изменить его имя или удалить
его.
Доступ в Личное по отпечатку пальца
Можно настроить доступ в раздел Личное сканированием отпечатка пальца.
Нажмите Отпечаток пальца
Управление отпечатком пальца .
Введите пароль разблокировки, затем нажмите Далее .
Нажмите Доступ в Личное , следуя инструкциям на экране, введите пароль раздела
Личное и включите распознавание отпечатка пальца.
После завершения настройки нажмите Файлы
Личное . Теперь Вы сможете открывать
раздел Личное с помощью отпечатка пальца.
Доступ к заблокированным приложениям по отпечатку пальца
Можно открыть заблокированные приложения, отсканировав отпечаток пальца.
Нажмите Отпечаток пальца
Управление отпечатком пальца .
Введите пароль разблокировки, затем нажмите Далее .
Нажмите Заблокированные приложения , следуя инструкциям на экране, введите
Больше про Хуавей: Как настроить звук на телефоне Хонор и Хуавей (инструкция советы) - Huawei Devices
пароль функции Блокировка приложений и включите распознавание отпечатка
пальца.
Завершив настройку, нажмите Диспетчер телефона
затем отсканируйте отпечаток пальца для просмотра заблокированных приложений.
Также можно использовать эту функцию для доступа к заблокированным приложениям
на рабочем экране.
Подтверждение аккаунта Huawei сканированием отпечатка пальца
Нажмите Отпечаток пальца
Управление отпечатком пальца .
Введите пароль разблокировки, затем нажмите Далее .
включите распознавание отпечатка пальца для аккаунта Huawei.

Жесты на датчике отпечатка пальца
Жесты на датчике отпечатка пальца предоставляют новые возможности управления
устройством.
Нажмите Отпечаток пальца .
В разделе Нажатие и удержание включите переключатели жестов, которые хотите
Фото/видео : Когда открыт экран приложения Камера, нажмите и удерживайте
датчик отпечатка пальца, чтобы сделать фото.
Ответ на вызов : При поступлении входящего вызова нажмите и удерживайте
датчик отпечатка пальца, чтобы ответить на вызов.
Выключение будильника : При срабатывании будильника нажмите и удерживайте
датчик отпечатка пальца, чтобы отключить сигнал.
В разделе Проведение включите переключатели жестов, которые хотите
Открытие панели уведомлений : Проведите вниз по датчику отпечатка пальца
любым пальцем, чтобы открыть панель уведомлений. Дважды коснитесь датчика
отпечатка пальца, чтобы удалить все уведомления. Проведите вверх по датчику
отпечатка пальца, чтобы закрыть панель уведомлений.
Просмотр фото : При просмотре фото в полноэкранном режиме проведите влево
или вправо по датчику отпечатка пальца, чтобы перейти к другому фото.
Доступ к приложениям
Открытие приложений и переключение между ними
Открытие приложения на экране блокировки
Проведите вверх по экрану блокировки и нажмите ,
чтобы открыть приложение
Камера. Проведите вверх снизу экрана и нажмите на значок, чтобы запустить
соответствующее приложение.




Xiaomi
Чтобы скрыть иконки, вам нужно войти в “Mi Аккаунт”. Кроме того, вам понадобится графический ключ. Сделайте такой, чтобы не забыть.
Отличие этой возможности в MIUI от остальных оболочек в том, что здесь настраивается длина диагонали интерфейса с активированной функцией: 3,5, или 4, или 4,5 дюйма.
Используйте темы
Как активировать Быстрые Жесты в HUAWEI Honor 7C Pro? Как изменить панель навигации в HUAWEI Honor 7C Pro? Как включить панель навигации в HUAWEI Honor 7C Pro? Как найти кнопки навигации в HUAWEI Honor 7C Pro? Как включить панель навигации в HUAWEI Honor 7C Pro? Как отключить панель навигации в HUAWEI Honor 7C Pro? Как включить быстрые жесты в HUAWEI Honor 7C Pro?
Давайте проверим, где можно найти все настройки панели навигации HUAWEI. Изучите следующий учебник, получите доступ к параметрам навигации, выясните, какие комбинации клавиш навигации могут быть вам полезны, и персонализируйте их. Мы покажем вам, где вы также можете включить быстрые жесты, следуйте нашим инструкциям и сделайте ваше сотрудничество с HUAWEI Honor 7C Pro еще более удобным.
Если Вам помогло это решение, поделитесь им с другими чтобы помочь им, и подписывайтесь на наши страницы в
Facebook ,
Twitter and
Instagram
Больше про Хуавей: Использование функции Поиск телефона при помощи браузера | HUAWEI поддержка россия
Как отключить кнопки навигации и перейти на управление жестами
Сразу после обновления программного обеспечения на своем смартфоне можно установить систему управления жестами. Для этого необходимо отключить навигационные кнопки, следуя такому алгоритму:
Теперь системные кнопки навигации не будут отражены в нижней части рабочего стола, а управление будет осуществляться с помощью жестов.
Как сделать управление жестами на huawei honor
Для управления жестами Honor юзеру нужно открыть настройки гаджета и сделать следующие действия:
Примечательно, что настройка не обязательно будет активна на конкретном гаджете. Поскольку есть модели, которые не предполагают такие функции. Иногда опция зависит не столько от модели, как от прошивки. Например, для Honor 8x она не предусмотрена. Но потом стала активная после новой версии прошивки.
Как управлять жестами на смартфоне
Разработчики предлагают 4 вида, которые легко применять в повседневном пользовании смартфоном. И которые впоследствии полностью могут заменить кнопки, находящиеся над дисплеем. Основные движения пальцами применимы следующим образом:
Пользователи отмечают, что к такому способу быстро привыкаешь, а свободного пространства экрана становится больше.
Экран с отключенной панелью навигации показывает, как на картинке ниже.
Такой способ активации различных действий намного удобнее на планшетах. Большой дисплей заставляет постоянно тянутся к различным кнопкам, а костяшками проще активировать запрашиваемые действия. Интересно, что используя специальные утилиты можно копировать некоторые удобные жесты из iOS.
Настройте размер текста и интерфейса
Этот маленький тюнинг может осчастливить глаза многих пользователей смартфонов. Если плохо видно — не нужно мучиться, просто сделайте покрупнее. На аппаратах Honor это делается в настройках экрана. Отдельно устанавливаются размеры текста и элементов интерфейса.
Не оставайтесь без заряда
Подключите клавиатуру к социальным аккаунтам
В смартфонах Honor по умолчанию включена экранная клавиатура Swype, которая поддерживает в том числе ввод без отрыва пальца — достаточно начертить линию от одной буквы к другой и так до конца. И чем лучше клавиатура знает ваш словарный запас, тем лучше она угадывает слова и тем реже вам приходится её поправлять.
Неплохой способ разом познакомить Swype с вашими лингвистическими особенностями — дать ей почитать ваши посты в соцсетях. Если, конечно, их пишет не ваш SMM-щик или пресс-секретарь.
Делается это в настройках клавиатуры:
Пользуйтесь телефоном одной рукой
Смартфоны становятся больше, и бывает, что на ходу не очень удобно набирать текст на экранной клавиатуре. На этот случай в смартфонах Honor есть просто приёмчик, причём даже не нужно лезть в настройки: достаточно провести пальцем от центральной экранной кнопки влево или вправо — и изображение уменьшится (если кнопки отключены — смахните от угла к центру). Вернуться легко — просто нажать на свободное поле на экране.
Поставьте видео в качестве рингтона
В оболочке EMUI 9 появилась интересная фича: рингтоном на входящие звонки можно устанавливать не только мелодии, но и видео. Это настраивается и для всех звонков сразу, и для отдельных контактов.
На многие модели Honor уже пришла прошивка с обновленной версией EMUI, на некоторые придёт в ближайшее время:
Разблокируйте телефон, просто подняв его
Разделите экран на две части
Создайте секретное пространство
Управление устройством с помощью костяшек пальцев; как использовать костяшки пальцев для управления устройством; управление устройством начертанием букв на экране | huawei поддержка россия
Можно использовать жесты костяшками пальцев для съемки скриншотов, открытия приложений и перехода в режим нескольких окон.
Съемка обычного скриншота : Чтобы сделать обычный скриншот, дважды коснитесь экрана костяшкой пальца.
Съемка скриншота части экрана : Нажмите и удерживайте экран костяшкой пальца. Подождите, когда на экране появится синяя точка. Затем проведите костяшкой по экрану, чтобы обвести границы скриншота. Отпустите костяшку пальца, чтобы сделать скриншот выбранной области экрана. Нажмите на значки в правом верхнем углу экрана, чтобы выбрать форму скриншота.
Съемка длинного скриншота : Нажмите и удерживайте экран костяшкой пальца. Подождите, когда на экране появится синяя точка. Затем на экране костяшкой пальца нарисуйте букву “S”. Экран автоматически прокрутится вниз. Будет сделан скриншот всей страницы.

Начертание буквы для открытия приложения : Коснитесь экрана костяшкой пальца, затем начертите букву, чтобы открыть соответствующее приложение. Откройте приложение Настройки , выберите , включите Начертить .
Переход в режим нескольких окон : Коснитесь экрана костяшкой пальца, затем проведите ей горизонтальную линию в центре экрана, чтобы включить режим нескольких окон.
Недавно мой основной смартфон iPhone X оказался на несколько дней в сервисном центре, поэтому я решил совместить приятное с полезным и изучить ранее незнакомую мне оболочку EMUI, которой комплектуются популярные нынче смартфоны Huawei и Honor. Однозначно сказать, понравилась мне эта оболочка или нет, я не могу, так как для объективности нужно попользоваться ей еще хотя бы месяц. Но мне совершенно точно понравился ряд фишек EMUI 9, о которых я бы хотел вам сегодня рассказать.
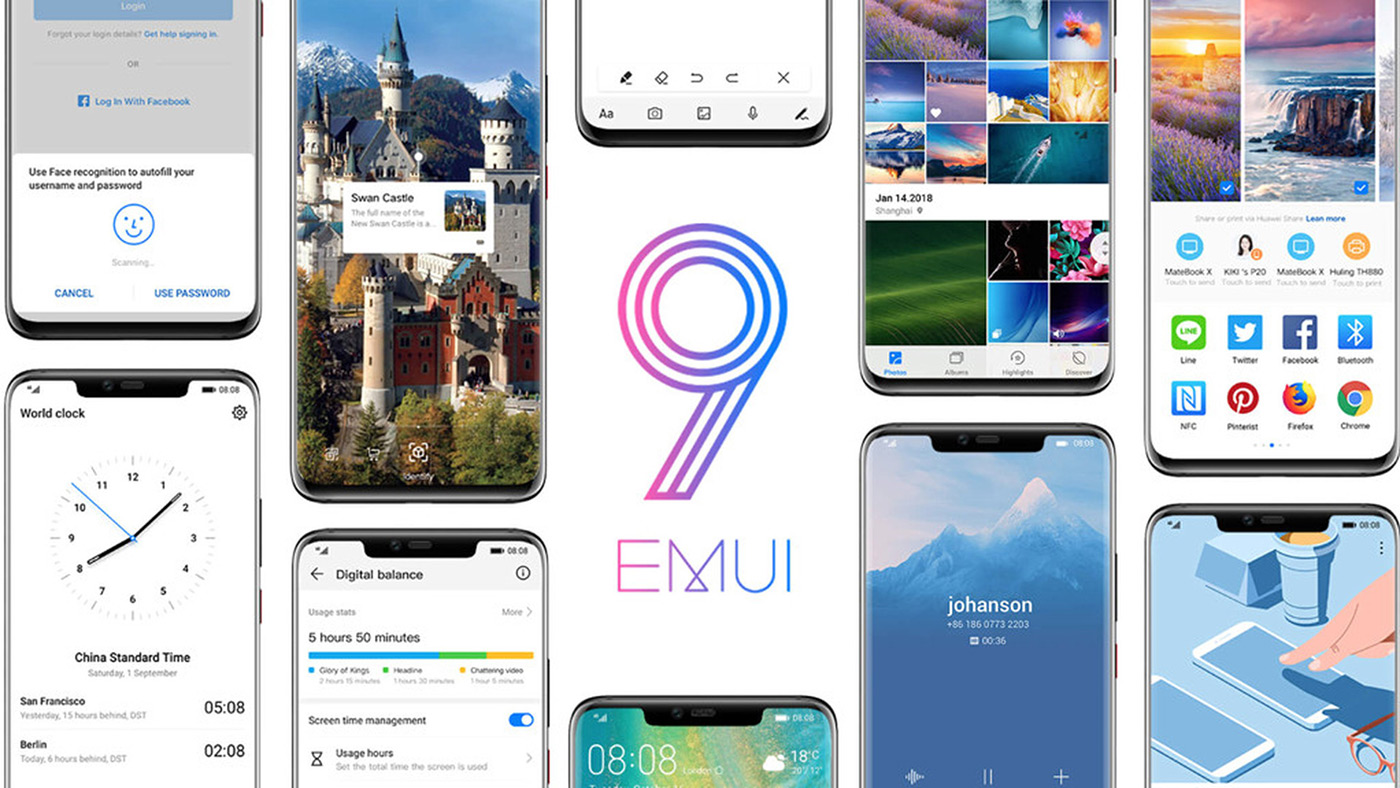
Сразу отмечу, что некоторые из них не являются эксклюзивом оболочки Huawei/Honor, а встречаются и в оболочках других Android-производителей, поэтому в этом материале я буду скорее противопоставлять EMUI операционной системе от Apple. Так что можно расценивать этот текст как фишки Android на примере EMUI 9 (в Huawei P20 Pro), которых мне не хватает в iOS. Приступим!
Содержание
Большой выбор методов системной навигации
Одной из первых фишек, на которые я обратил внимание, стал широчайший выбор методов управления смартфоном. В EMUI собраны, наверное, все наиболее известные варианты.
Жесты. В этом случае управление осуществляется аналогично iPhone без кнопки Home. Переходящим с iOS на EMUI с таким управлением привыкать даже не придется.
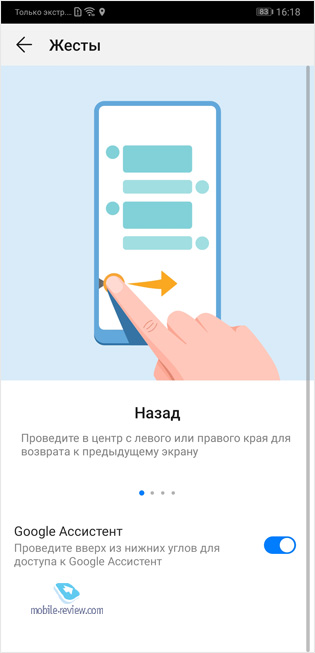
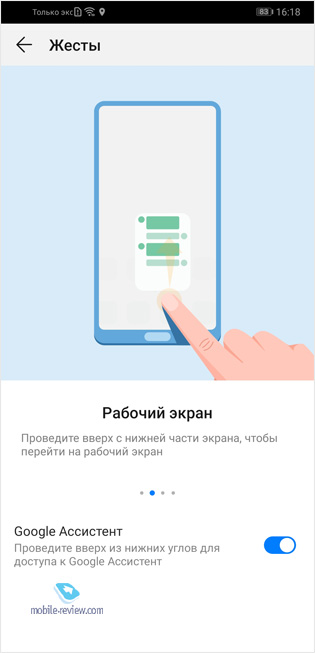
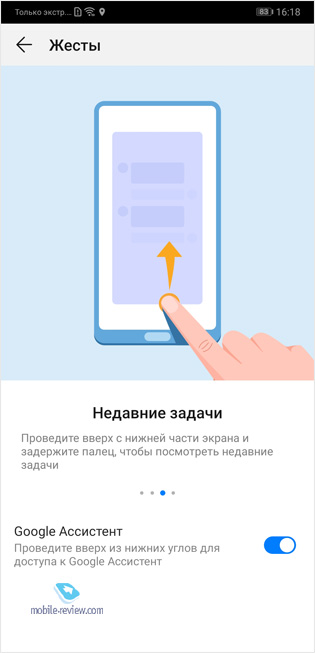
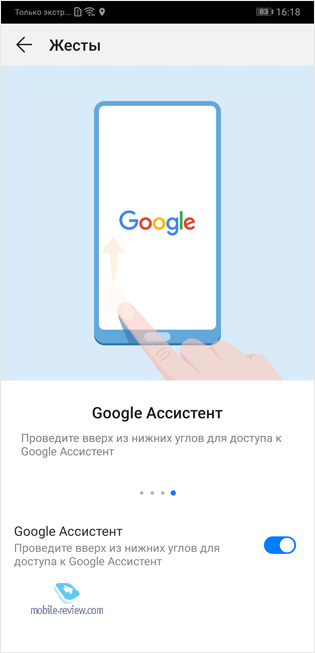
Физическая навигационная кнопка. Мой тестовый Huawei P20 Pro оснащен сенсорной кнопкой Home, совмещенной со сканером отпечатков пальцев, поэтому взаимодействовать с интерфейсом системы можно с помощью него. Этот тип управления напомнил мне mTouch в смартфонах Meizu.
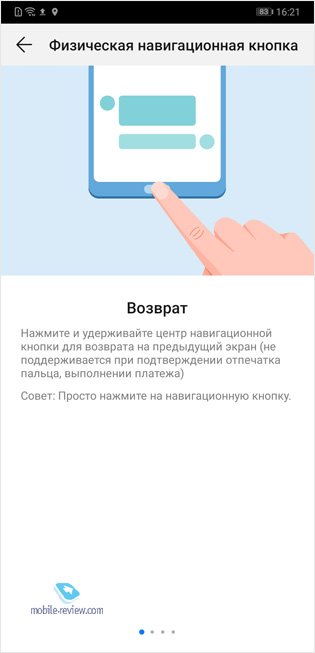
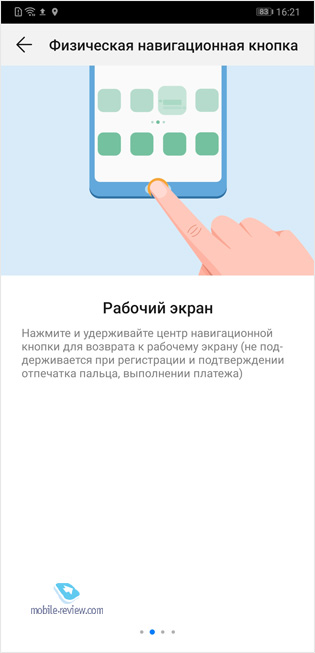
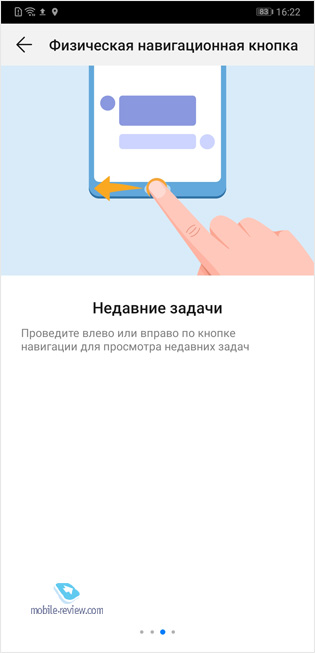
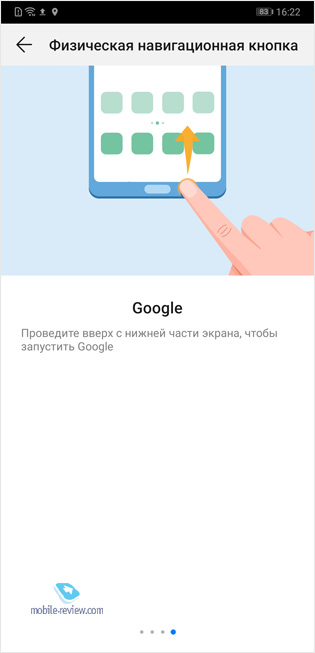
Одна навигационная кнопка. Этот тип управления аналогичен предыдущему, только вместо физической клавиши взаимодействовать придется с виртуальной в нижней части дисплея.
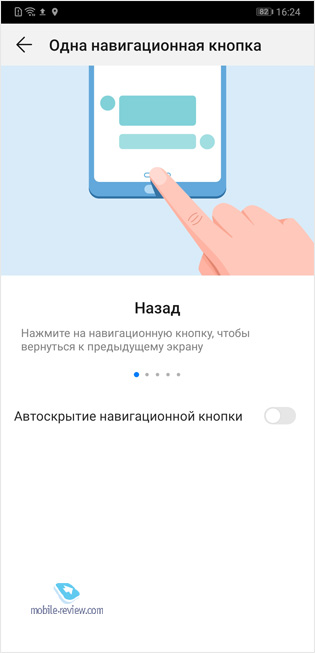
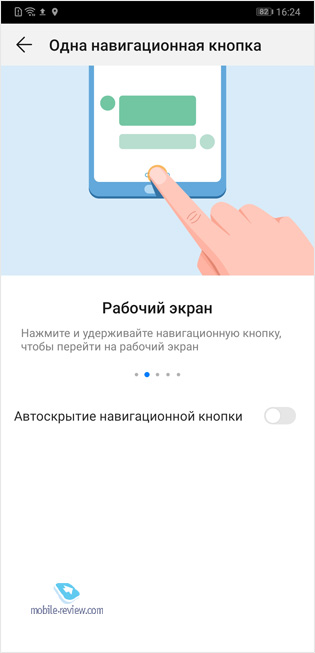
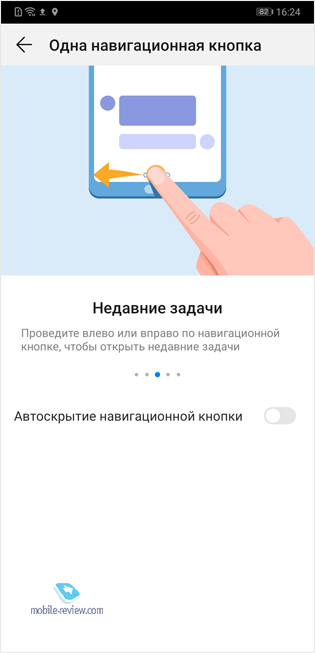
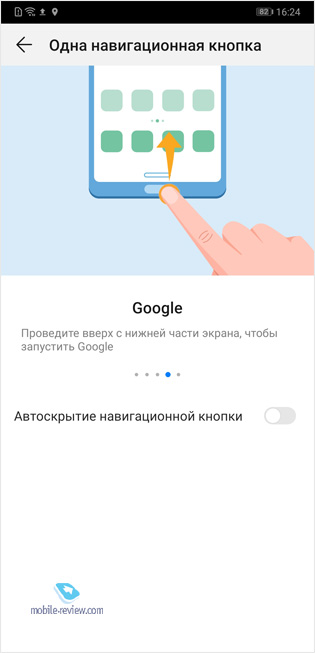
Три навигационные кнопки. Классический вариант управления в Android. Три кнопки — три действия. Плюс одно дополнительное (открыть шторку уведомлений) по желанию.
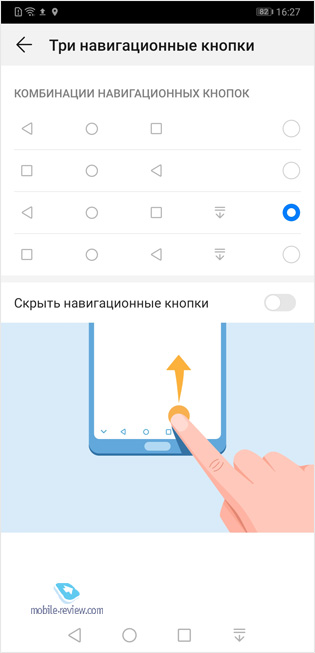
Кнопка навигации. В дополнение ко всем предыдущим методам управления можно добавить круглую навигационную кнопку, которую можно разместить в любой части экрана. По моему мнению, это уже лишнее, но за всех говорить не буду — может быть, кому-то понравится.
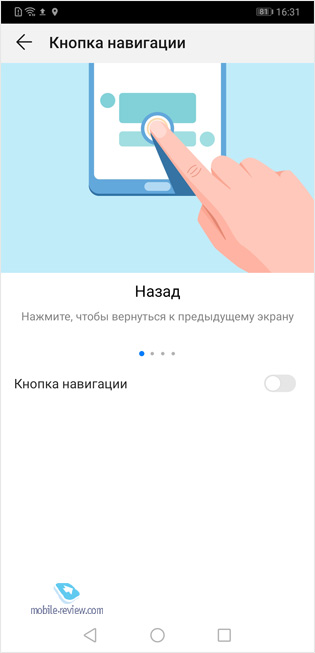
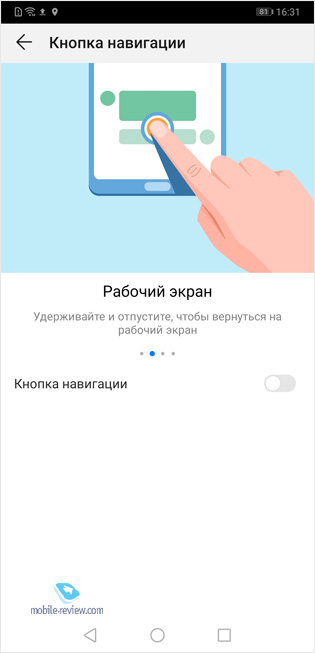
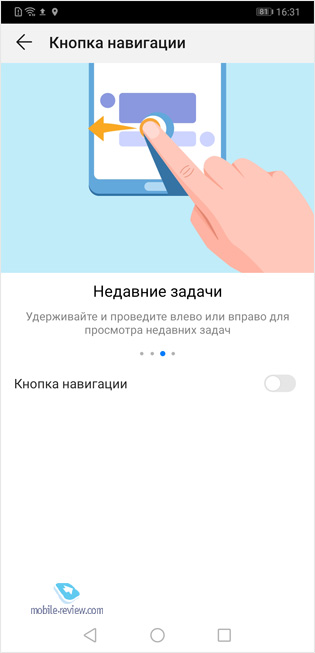
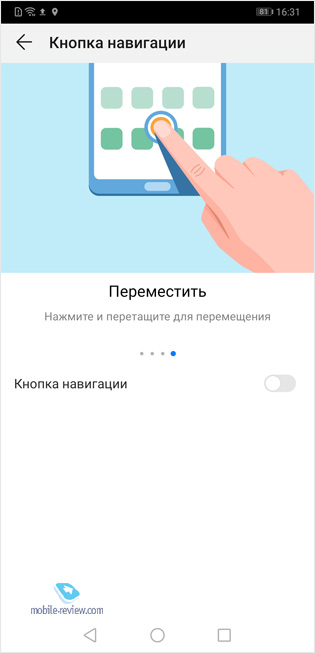
Не могу сказать, что мне не нравится навигация в iOS, но выбор — это всегда лучше, чем его отсутствие. Поэтому не отметить эту фишку EMUI было бы несправедливо.
Управление костяшками пальцев
Аппараты Honor и Huawei не имеют технологии распознавания сильного нажатия (3D Touch), зато имеют несколько функций, которыми можно управлять костяшками пальцев. Прежде я никогда не встречал подобной фишки, и это очень удобно.

Скриншот выделенной области. Если нужен скриншот не всего экрана, а выделенной области, то костяшкой нужно очертить нужные рамки. После этого можно оставить область как есть или трансформировать ее в овал, квадрат или сердце.
Запись экрана. Аналогично скриншоту можно создать и запись экрана, постучав по экрану дважды уже двумя костяшками.
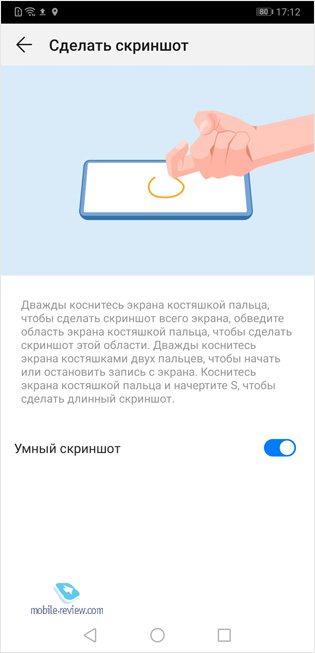
Открытие приложений. Чертя костяшкой определенную литеру, можно открывать любые приложения.
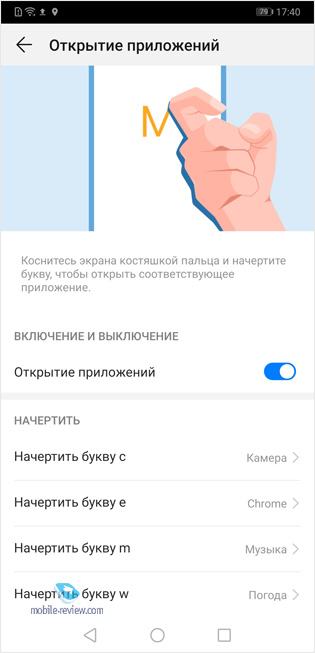
Разделение экрана. А если нарисовать горизонтальную линию, откроется меню двухоконного разделения экрана. К слову, разделение экрана мне бы в iOS тоже пригодилось, но его Apple пока реализует только в iPad.
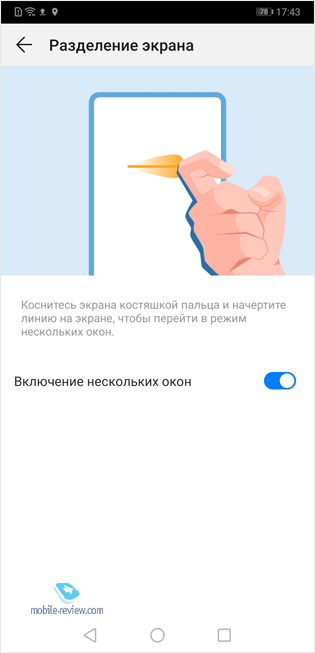
Поднести к уху
Помимо движений костяшками, мне понравился выбор из автоматических действий, которые срабатывают при поднесении смартфона к уху:
Честно говоря, я не ожидал увидеть такие интуитивно понятные функции в смартфоне Huawei. Странно, что Apple до сих пор их не позаимствовала.
Работа с приложениями
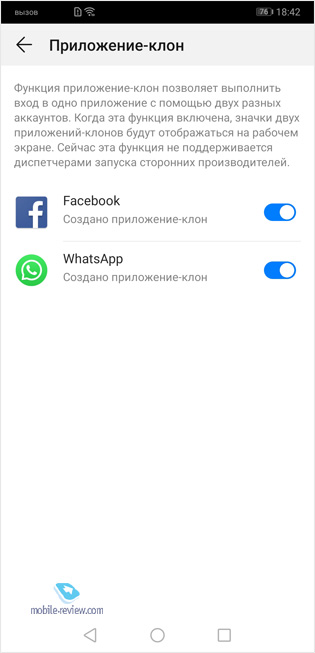
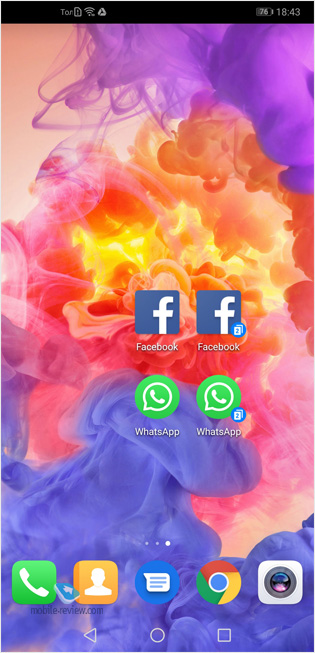
Блокировка запуска приложений по отпечатку. Сегодня многие приложения вроде онлайн-банков или защищенных мессенджеров (Telegram) поддерживают вход по отпечатку по умолчанию. Однако EMUI позволяет защитить так абсолютно любое приложение на уровне оболочки, то есть поддержка от приложения в этом случае не потребуется.
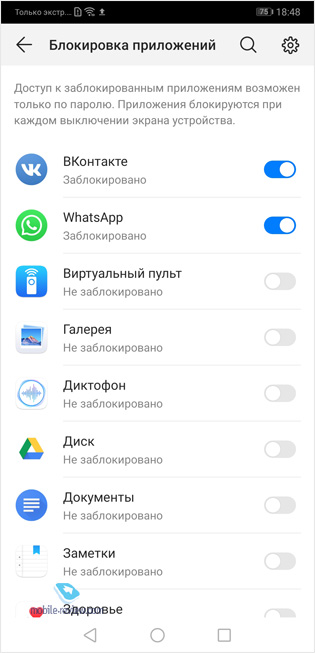
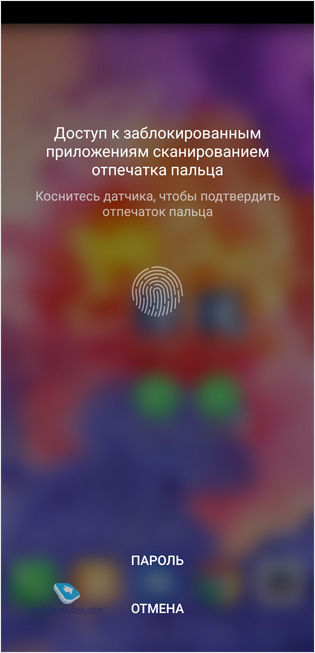
Другие полезные мелочи
Моментальный снимок. В смартфонах Huawei классно реализована функция мгновенного снимка. Я раньше встречал подобное и в других смартфонах, однако там по двойному нажатию на указанную клавишу просто запускалась камера. Здесь же вы дважды нажимаете на кнопку уменьшения громкости, и сразу же делается снимок. Впрочем, можно настроить и запуск камеры без автоматического спуска затвора, если нужно именно так.
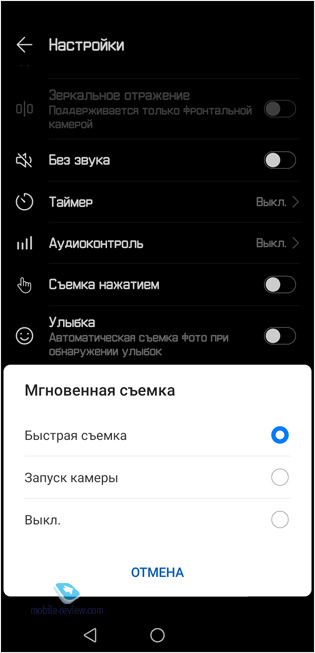
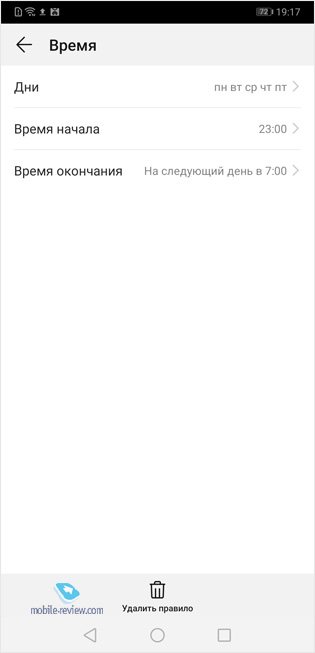
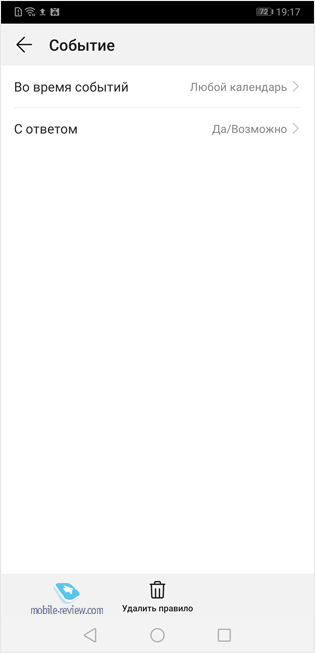
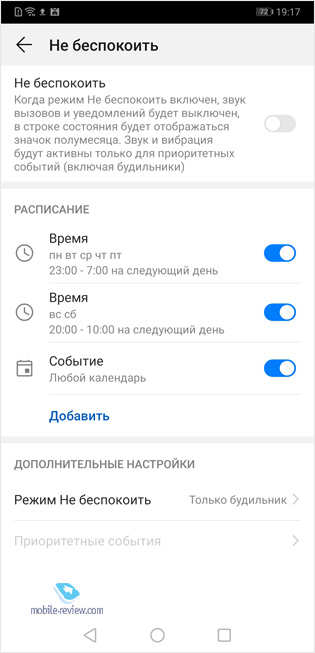
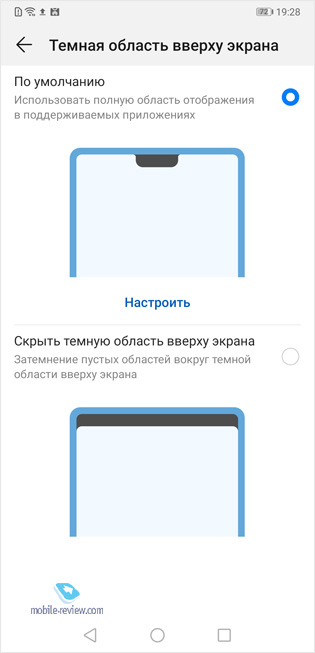
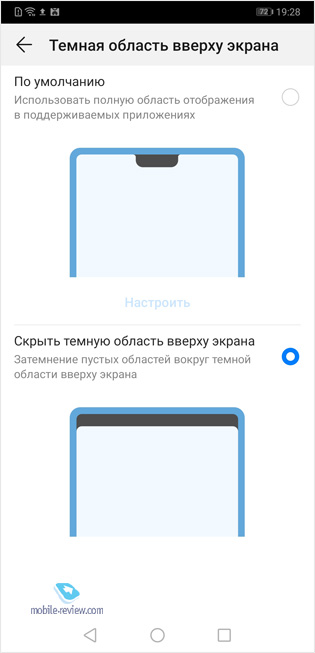

Wi-Fi-мост. Эта функция встречается в Android-смартфонах регулярно, но в iPhone ее до сих пор нет, а жаль. Она позволяет ретранслировать Wi-Fi-соединение в режиме модема. Это бывает полезно в тех местах, где приходится приобретать доступ к Wi-Fi за деньги (чтобы не платить два раза, например, за смартфон и ноутбук) или нельзя авторизоваться на нескольких устройствах по одному и тому же номеру телефона.
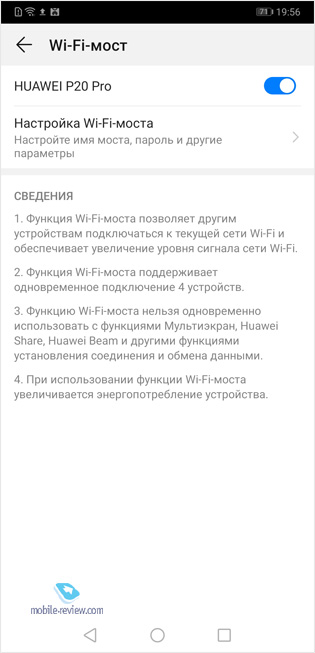
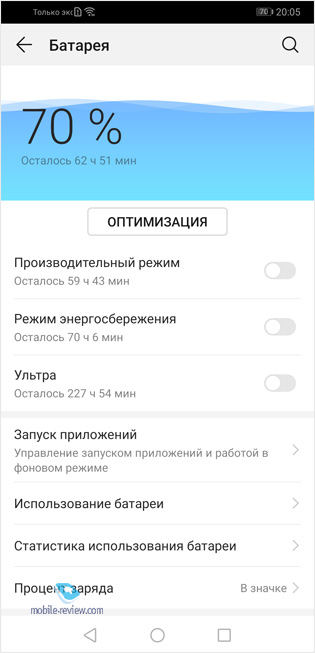

Заключение
Вот такие интересные фишки EMUI я успел для себя найти за несколько дней со смартфоном Huawei. Не могу сказать, что из-за них я буду менять основной смартфон на что-либо от Huawei/Honor, но их наличие во многом повлияло на позитивное впечатление от оболочки. Это в случае со мной дорогого стоит, так как в целом китайские оболочки я недолюбливаю.
Пользователей Huawei/Honor я попрошу в комментариях делиться своими любимыми фишками EMUI, а от владельцев аппаратов с другими системами жду мнений, что из вышеперечисленного хотелось бы иметь на своих аппаратах.

Бренд Honor компании Huawei заработал себе популярность благодаря своим бюджетным смартфонам. Недавно компания презентовала Honor 8X – свой недорогой смартфон с процессором Kirin 710 и 4ГБ оперативной памяти. Если вы купили или собираетесь покупать этот смартфон, то обязательно прочитайте наши советы.
Honor 8X работает на системе Emotion UI 8.2, основанной на Android 8.1 Oreo. Версии Oreo уже больше года, но компания Huawei обновила свою систему Emotion UI для Honor 8X, добавив в неё множество новых функций. Узнать о них больше вы можете ниже.
1. Скриншот тремя пальцами
На смартфонах с Android скриншот делается одновременном зажатием кнопки включения и одной из кнопок громкости. Однако всё больше компаний начинают вводить новый способ – свайп по экрану вниз тремя пальцами. На Honor 8X этот способ тоже работает, но по умолчанию он отключён. Включить его можно в Настройки -> Smart assistance -> Управление движением -> Скриншот тремя пальцами.
После этого вы сможете просто провести по экрану вниз тремя пальцами, чтобы сделать скриншот. Жест работает даже в приложениях.

2. Шагомер на экране блокировки
По умолчанию Honor 8X отображает шагомер на экране. Если у вас есть фитнес-браслет, или вам просто неинтересно, сколько шагов вы делаете в день, то функция вам не нужна. Отключить её можно в Настройки -> Безопасность и конфиденциальность -> Блокировка экрана и пароли. Здесь отключите опцию Показывать количество шагов на экране блокировки.
3. Жесты по сканеру отпечатка
На многих флагманах Android жест свайпом вниз по сканеру отпечатка пальца открывает экран с уведомлениями. Свайп вверх закрывает этот экран. Такой жест есть и на Honor 8X, но по умолчанию он отключён. Вам нужно включить опцию Показывать панель уведомлений в Настройки -> Безопасность и конфиденциальность -> Fingerprint ID.
4. Делайте фото сканером отпечатка
Помимо разблокировки устройства, сканер отпечатка пальца на Honor 8X можно использовать ещё и в Камере. Откройте приложение и коснитесь сканера, чтобы сделать фото. Это работает как для основной, так и фронтальной камеры. Сканер отпечатка можно использовать и для съёмки видео.
Включается функция в Настройки -> Безопасность и конфиденциальность -> Fingerprint ID.
5. Заряд батареи в процентах
У Honor 8X дисплей с выемкой, а значит статус-бар разделён на две части. Значок батареи расположен слева, а сигнал Wi-Fi и другие индикаторы – справа. Со столь мощным аккумулятором вы вряд ли будете переживать о расходе заряда батареи. Однако, если вам удобнее, когда заряд отображается в процентах, функцию можно включить в Настройки -> Аккумулятор -> Процент заряда.
6. Меняйте плотность экрана
У Honor 8X 6.5-дюймовый FHD+ дисплей. Чтобы использовать его в полную мощь, нужно изменить плотность экрана, чтобы на нём отображалось больше контента. Как только вы уменьшите плотность дисплея Honor 8X, вы не захотите возвращаться к прежнему. Это не то же самое, что изменение шрифта, поскольку меняются и другие элементы интерфейса.
Изменить плотность дисплея можно в Настройки -> Экран -> Режим просмотра.
7. Завершайте звонки кнопкой включения
Если вам часто звонят, и вы хотели бы максимально быстро завершать звонки, это можно делать кнопкой включения. Функция включается в Настройки -> Smart Assitance -> Удобный доступ -> Завершение звонков.
8. Меняйте шрифт
Устанавливать новые шрифты на Honor 8X нельзя, но вы можете менять стандартный. Huawei/Honor добавила собственный шрифт ‘Huawei’ на 8X. Чтобы включить его, зайдите в Настройки -> Экран -> Шрифт.

9. Меняйте обои автоматически
Многим пользователям быстро надоедают их обои, и их приходится регулярно менять. Однако находить новые обои не так просто. К счастью, вы можете использовать автоматическую смену обоев.
Чтобы включить функцию, зайдите в Настройки -> Экран -> Обои и включите опцию Менять обои автоматически. Затем настройте интервал смены обоев и выберите, откуда будут обои – из галереи Huawei или ваших фотографий.
10. Поднятие к уху
Ещё один полезный жест на Honor 8X: вызов контакта поднятием смартфона к уху. Активировать жесты можно в Настройки -> Smart assistance -> Управление движением -> Поднятие к уху.

11. Экономные видеозаписи
Honor 8X может записывать видео Full HD с 60fps. У смартфона 64ГБ памяти, и закончится она очень быстро, если вы установите несколько игр и будете записывать много видео. К счастью, вы можете использовать экономный формат видео H.265, который занимает на 30% памяти меньше, чем обычный. Минус в том, что видео в таком формате воспроизводятся только на новых смартфонах, а старые его не поддерживают.
12. Включение и отключение по расписанию
Если вы отключаете смартфон каждый вечер перед сном, вы можете настроить отключение и включение по расписанию. Установить расписание можно в Настройки -> Smart Assitance -> Вкл./Выкл. По расписанию.
13. Жесты навигации
Honor 8X поддерживает жесты навигации, хоть они и не так хороши, как на других смартфонах. Чтобы включить жесты навигации, зайдите в Настройки -> Система -> Навигация.
14. Автоматическая запись звонков
На Honor 8X есть стандартная функция записи звонков. Записывать звонки можно вручную, но ещё можно установить автоматическую запись. Для этого зайдите в Настройки -> Связь -> Настройки звонков и включите опцию Автоматически записывать звонки. Потом уточните, хотите ли вы записывать все звонки или только от конкретных контактов.
15. Экономьте трафик мобильного интернета
Если вы не хотите, чтобы приложения использовали мобильный интернет в фоновом режиме, или просто хотите лучше экономить трафик, для этого есть специальная функция. Включить её можно в Настройки -> Связь -> Мобильные данные -> Экономия данных. Функцию можно активировать для всех или только для некоторых приложений.

Когда вы включите функцию, выбранные приложения не смогут использовать мобильный интернет на фоне, и их доступ к трафику будет ограничен. Это может повлиять на функции некоторых приложений.
Канал Android-Here в Telegram
Примечание: поскольку это перевод англоязычной статьи и самого смартфона на руках у меня нет, его обладатели могут указать в комментариях, как переводятся настройки вроде Smart assistance, Raise to ear и другие.

1. Как изменить кнопки навигации
2. Навигация с плавающим доком
Есть ещё один трюк навигации, а именно навигационный док. Перемещаться по системе можно при помощи плавающего шара. Тут поддерживаются те же жесты, что и в основном интерфейсе. Экранные кнопки при его использовании отключаются, становится удобнее работать одной рукой.
Чтобы включить док навигации, откройте Настройки > Система > Системная навигация > Док навигации и включите его.
3. Как считать шаги на экране блокировки
По умолчанию Honor 20 Pro на экране блокировки показывает количество пройденных вами за день шагов. Если у вас есть фитнес-браслет или смарт-часы с таким показателем, можно отключить эту функцию на смартфоне. Откройте Настройки > Безопасность и конфиденциальность > Экран блокировки и пароли. Здесь отключить опцию Показывать счетчик шагов на экране блокировки.
4. Как сделать скриншот тремя пальцами
Обычно скриншоты делают одновременным нажатием на кнопку питания и регулятор громкости. Это же можно делать ещё быстрее без нажатия на кнопки. Для этого надо сделать жест по экрану тремя пальцами сверху вниз.
Активация данной возможности происходит в разделе Параметры > Smart assistance > Контроль движения > Скриншоты тремя пальцами.
Похожие записи:
5. Жест вниз по сканеру отпечатков
На многих дорогих Android-смартфонах можно жестом вниз по сканеру отпечатков пальцев открыть панель уведомлений. Жест вверх закрывает панель обратно. Это есть и на Honor 20 Pro, но по умолчанию такие жесты отключены. Включите их в разделе Настройки > Безопасность и конфиденциальность > Сканер отпечатков.
6. Навигация жестами и одной кнопкой
Android Pie поддерживает навигацию при помощи жестов. Смартфоны с оболочкой EMUI также предлагают такую навигацию. Она включается в разделе Настройки > Система > Системная навигация. Выберите навигацию одной кнопкой или жестами, в зависимости от ваших предпочтений.
Вот как работает навигация жестами по одной кнопки:
Вот как работает навигация жестами по интерфейсу:
- Одно касание. Прикосновение к панели означает переход назад.
- Нажать и удерживать. Открывается домашний экран.
- Жест влево или вправо. Жесты по панели в этих направлениях открывают меню недавних приложений.
- Жесты вверх. Запускается ассистент Google.
Если активировать опцию Автоматически скрывать кнопки навигации, жест снизу вверх покажет её.
7. Использование сканера отпечатков как затвора камеры
Кроме блокировки и разблокировки устройства можно использовать сканер отпечатков пальцев в качестве кнопки затвора камеры. Когда приложение камеры запущено, нажмите на сканер для съёмки фото. Это работает как для задних камер, так и для передних. Можно не только фотографировать, но и снимать видео.
Активация этой настройки осуществляется в разделе Безопасность и конфиденциальность > Сканер отпечатков.
8. Как использовать клоны приложений
Интерфейс EMUI обладает функцией под названием App Twin. Это означает, что можно запускать одно приложение с двумя учётными записями. Это могут быть такие программы, как WhatsApp, Instagram, Facebook. Например, вы можете одновременно открыть личную учётную запись и рабочую.
Откройте Настройки > Приложения и уведомления > App Twin и укажите программу.
9. Поднять и позвонить
Ещё один полезный жест смартфона Honor 20 Pro заключается в том, что взяв аппарат и поднеся его к уху, можно позвонить человеку из списка контактов. Так же можно переключится с громкой связи на телефонный динамик. Жест настраивается в разделе Настройки > Smart assistance > Контроль движений > Raise to ear.
10. Опции Smart assistance
Настройка Smart assistance > Smart key расширяет функциональность сканера отпечатков. Можно при нажатии на него запускать выбранные приложения, нажимать и удерживать, нажимать дважды. Это позволяет повесить на сканер отпечатков как минимум три функции помимо самой разблокировки.
Тут есть и другие опции, включая одноручный интерфейс. В нём жест по кнопкам навигации внизу перемещает экран к одной из сторон, чтобы было проще дотянуться до его элементов.
11. Отображение процента заряда
На экране этого смартфона есть вырез, поэтому панель статуса разделена на две части. Иконка батареи находится слева, Wi-Fi и другие сетевые индикаторы справа от выреза. Если вы хотите знать конкретный уровень заряда аккумулятора, откройте Настройки > Батарея > Процент заряда и выберите предпочтительное расположение.
12. Как отклонить звонки кнопкой питания
Если вам часто звонят и вы не всегда готовы взять трубку, можно использовать кнопку питания, чтобы отключить звонок. Данная опция включается в разделе Настройки > Smart assistance > Специальные возможности > Кнопка питания прекращает звонок.
13. Как отобразить скорость сетевого подключения в панели статуса
Кроме просмотра уровня заряда батареи в панели статуса можно видеть скорость сетевого подключения. Откройте Настройки > Уведомления и панель статуса и включите опцию Отображать скорость сети.
14. Как автоматически записывать звонки
В систему встроена возможность записывать телефонные звонки. Можно начать запись вручную или же записывать все входящие звонки автоматически. Откройте Настройки > Беспроводное подключение и сети > Настройки звонков. Здесь есть опция Автоматически записывать звонки. Включите её и укажите, записывать все звонки или только от определённых номеров.
15. Менеджмент приложений
Многие спорят, помогает ли закрытие приложений уменьшить расход энергии и оперативной памяти. В любом случае, управление приложениями встроено в систему Magic OS. Иногда она слишком усердствует, закрывая приложения, которые не нужно закрывать. Даже в тот момент когда вы слушаете их. Такое поведение нужно прекратить.
К счастью, сделать это нетрудно. Откройте список приложений или домашний экран и найдите Менеджер телефона > Батарея > Закрытие приложений после блокировки экрана. Установите все значения на Отключено. Затем нажмите на шестерёнку настроек в правом верхнем углу и убедитесь, что опция закрытия расходующих много энергии приложений тоже отключена.
16. Как включить режим энергосбережения
Если вы не хотите, чтобы приложения использовали мобильный трафик в фоновом режиме, можно использовать режим энергосбережения. Включите его в разделе Настройки > Беспроводное подключение и сеть > Мобильные данные > Режим энергосбережения. Можно включить его для всех приложений или только для избранных.
17. Как записывать активность на экране
Иногда может потребоваться записать видео того, что происходит на экране. Например, игрового процесса или как выполнить какие-то настройки, чтобы показать это кому-то. Достаточно сделать жест для открытия панели уведомлений и нажать на опцию Запись экрана. Дальше следуйте указаниям на экране.
Если запись экрана отсутствует в меню быстрых настроек, откройте это меню, нажмите на иконку редактирования. Нажмите и удерживайте на иконку Запись экрана, затем перетащите её в панель быстрых настроек.
18. Как использовать режим комфорт глаз
Как и на всех современных смартфонах, на Honor 20 Pro есть фильтр синего света, чтобы снижать нагрузку на глаза в темноте. Откройте Настройки > Экран и включите режим Комфорт глаз. Это же можно сделать в панели быстрых настроек.
19. Расписание включения и выключения энергии
Если перед сном вы хотите выключать смартфон, можно использовать планировщик. По расписанию смартфон может не только выключаться, но и включаться. Используйте раздел Настройки > Smart aassistance > Включение и выключение по расписанию.
20. Как использовать лицевую разблокировку
Помимо сканера отпечатков пальцев на аппарате поддерживается лицевая разблокировка. Она включается в разделе Настройки > Безопасность и конфиденциальность > Лицевая разблокировка. При первой настройке этой опции нужно добавить своё лицо. После этого аппарат разблокируется, когда вы держите его перед собой.
21. Как использовать режим одноручной работы
Этот аппарат обладает довольно большим экраном, поэтому не все могут дотянуться до дальних краёв. Если одна рука у вас занята, можно уменьшить размер интерфейса, чтобы дотянуться до всех элементов одной рукой. Это делается простым жестом по кнопкам навигации внизу экрана.
Сначала эту опцию нужно включить в настройках. Откройте раздел Smart assistance > Одноручный интерфейс. Так же можно включить одноручную клавиатуру.
22. Режим разделения экрана
Иногда бывает необходимо выводить на экран сразу два приложения для одновременной работы с ними. Например, с одной стороны вы смотрите видео, а с другой переписываетесь с друзьями. На всех современных планшетах и смартфонах такая возможность доступна.
Необходимо выполнить продолжительное нажатие по кнопке обзора открытых приложений внизу экрана. Это кнопка в форме квадрата. Если одно приложение у вас уже запущено, продолжительное нажатие на эту кнопку откроет список других доступных приложений. Когда вы выберете, оно займёт вторую половину экрана.
23. Как изменить плотность элементов на экране
Honor 20 Pro обладает экраном размером 6,39 дюйма с разрешением Full HD+. Чтобы выжать из его возможностей максимум, может потребоваться изменить плотность расположения элементов на экране. Это отличается от изменения размера текста. Меняется размер всех элементов интерфейса.
Делается это в разделе Настройки > Экран > Режим отображения.
24. Как автоматически менять обои на домашнем экране
Если одинаковый внешний вид интерфейса вам надоел, можно сделать так, чтобы он регулярно обновлялся. Однако, вряд ли вы захотите каждый день вручную искать и устанавливать новые обои.
Чтобы это происходило автоматически, перейдите в раздел Настройки > Экран > Обои и включите опцию Случайным образом менять обои домашнего экрана. Тут можно указать промежуток времени, через который обои будет меняться автоматически. Так же можно указать, будут обои из галереи Huawei или ваши собственные хранящиеся на устройстве изображения.
25. Как изменить шрифт
Хотя на смартфон нельзя установить новые системные шрифты, можно изменить используемые по умолчанию. Это делается по адресу Настройки > Экран > Стиль текста.
Нашли ошибку в тексте? Сообщите о ней автору: выделите мышкой и нажмите Ctrl+Enter.
А как отключить экранные кнопки Панели навигации на смартфонах HUAWEI (honor)?
Многим на новых флагманских смартфонах такой способ управления Жестами понравился. Да и свободного места на экране стало больше.
Порядок отключения экранных кнопок Панели навигации смартфонах HUAWEI (honor) и замена их на Жесты.
1. Запускаем приложение Настройки смартфона, выбрав соответствующий значок Настройки на Рабочем экране телефона.

2. На первой странице Настроек смартфона в самом низу экрана находим пункт Система и нажмаем на него.

3. На следующей странице выберите пункт Системная навигация.

4. В разделе Системная навигация для включения управления через Жесты и отключения кнопок Панели навигации нажимаем на значок в виде кружка в строке Жесты.

Вид рабочего экрана с отключенной Панелью навигации.

А как управлять смартфоном Huawei (honor) с помощью Жестов?
Порядок управления Жестами на смартфонах HUAWEI (honor)



Читайте также:
