Как сделать триангуляцию в автокаде
Добавил пользователь Владимир З. Обновлено: 30.08.2024
Как включить привязки в Автокад или как их настроить, т.е. как работать с помощью мыши точно, не прибегая к вводу координат в командную строку – цель нашего урока.
Правильная настройка привязок, и какие привязки включить для вычерчивания чертежа – это общая тема раздела, а непосредственно мы разберем объектную привязку и шаговую. Конечно, для настройки шаговой привязки разберем, что такое координатная сетка AutoCAD, ее настройку, а также не упустим момент и рассмотрим объектное отслеживание.
Объектная привязка AutoCAD
Объектная привязка Автокад позволяет курсору привязываться к характерным (узловым) точкам объектов, что позволяет чертить с высокой точностью чертежи с помощью мыши, не зная координат точек объектов и не прибегая командной строке. Когда включена объектная привязка, то курсор прямо притягивается (прилипает) к характерным точкам объектов.
Включение (отключение) в Автокад объектной привязки можно осуществить одним из следующих способов:
- в строке состояния (режимов) активировать/деактивировать пиктограмму/кнопку "Объектная привязка" щелчком мышки по ней;
- либо воспользоваться клавишей "F3".
Общая настройка в Автокад объектных привязок
Вызвать данное окно можно несколькими способами (приступить к настройке привязок):
настроить режимы объектных привязок можно из строки меню пункт "Сервис" – строка "Режимы рисования" – вкладка "Объектная привязка";
Вкладка "Объектная привязка" диалогового окна "Режимы рисования" содержит все возможные объектные привязки Автокад применяемые в рисовании объектов. Обратите внимание, что объектную привязку можно включит, выключить, установив или убрав флажок напротив надписи в левом верхнем углу "Объектная привязка Вкл (F3)".
Напротив каждого режима объектной привязки находится маркер привязки – внешний вид (рисунок) привязки, отображаемый программой во время вычерчивания объектов, когда курсор привязывается к характерным точкам объекта.
Включить или выключить нужный вид привязки в Автокад можно в списке привязок, щелкнув мышкой по наименованию привязки . Напротив активной привязки появится галка.
Мы научились включать, выключать объектные привязки в Автокад, но рассмотренный способ относятся к автопривязкам, т.е. не нужно каждый раз вызвать ту или иную привязку. Курсор перекрестие автоматически при нахождении его в области характерных (узловых) точек объекта будет привязываться (прилипать) к этим точкам.
Для более подробного описания видов объектных привязок я решил не собирать их в таблицу, а описать по разделам с примерами и своими наблюдениями их использования.
Виды объектных привязок в Автокад, описание привязок
Объектная привязка Автокад "Конточка"
Режим объектной привязки "Конточка" в Автокад осуществляет прилипание (привязку) курсора конечным точкам объекта.
В Автокад 2D можно привязываться к оконечным точкам следующих объектов (другими словами - объекты с которыми работает привязка "Конточка" в AutoCAD): дуги, эллиптические дуги, сегменты мультилинии, отрезки, сегменты полилинии, к начальной точке луча.
Для привязки в Автокад к конечной точке объекта необходимо подвести курсор в область этой точки. В момент появления в AutoCAD маркера привязки (квадрат), щелкнуть мышкой. Как только режим автопривязки Автокад "Конточка" сработает, курсор захватывает координаты конечной точки объекта, а не той точки, на которой находился указатель-перекрестие в момент щелчка.
Объектная привязка в Автокад "Середина"
Режим объектной привязки "Середина" в Автокад осуществляет прилипание (привязку) курсора к средней точке объекта.
В Автокад 2D можно привязываться к средним точкам следующих объектов (другими словами - объекты с которыми работает привязка "Середина" в AutoCAD): дуги, эллиптические дуги, сегменты мультилинии, отрезки, сегменты полилинии, сплайны, прямые (базовая точка прямой в роле средней точки прямой). Средняя точка сплайнов и эллиптических дуг находится посередине между начальной и конечной точками.
Для привязки в Автокад к средней точке объекта необходимо подвести курсор в область этой точки. В момент появления маркера привязки (треугольник) в Автокад, щелкнуть мышкой. Как только режим автопривязки сработает, курсор захватывает координаты средней точки объекта, а не той точки, на которой находился указатель-перекрестие в момент щелчка.
Объектная привязка в Автокад "Пересечение"
Режим объектной привязки "Пересечение" в Автокад осуществляет прилипание (привязку) курсора к точке, образованной пересекающимися линиями объектов.
В программе можно привязываться к точкам пересечения объектов следующих типов в любой комбинации (другими словами - объекты с которыми работает привязка "Пересечение" в AutoCAD): дуги, окружности, эллипсы, эллиптические дуги, мультилинии, отрезки, прямые, полилинии, лучи, сплайны. Привязка в Автокад "Пересечение" срабатывает также к точке пересечения границ областей и кривых.
Для привязки в AutoCAD к точке пересечения объектов необходимо подвести курсор в область этой точки. В момент появления маркера привязки (пересекающиеся линии, крестик), щелкнуть мышкой. Как только режим автопривязки в Автокад сработает, курсор захватывает координаты точки пересечения объектов, а не той точки, на которой находился указатель-перекрестие в момент щелчка.
Объектная привязка Автокад "Кажущееся пересечение"
Режим объектной привязки "Кажущееся пересечение" в Автокад осуществляет прилипание (привязку) курсора к точке, образованной мнимым пересечением объектов, которые не пересекаются в действительности в 3D пространстве, но кажутся пересекающимися на экране (относительно точки взгляда на них).
Так как в Автокад объектная привязка "Кажущееся пересечение" относится к моделированию, поэтому перейдем сразу к следующему виду привязки.
Объектная привязка в Автокад "Продолжение"
Режим объектной привязки "Продолжение" в Автокад осуществляет прилипание (привязку) курсора к произвольной точке, расположенной вдоль воображаемого продолжения линии или дуги (на экране вдоль штриховой условной линии).
Обычно в Автокад привязку "Продолжение" используют совместно с другими видами привязок: конточка, пересечение, кажущееся пересечение и т.д.
Привязка "Продолжение" также позволяет привязываться сразу к нескольким объектам и вести их объектное отслеживание (тип мнимого продолжения объектов в AutoCAD), тем самым появляется возможность находит точку воображаемого пересечения объектов, не производя, каких либо дополнительных построений.
AutoCAD располагает довольно внушительным набором специальных инструментов, предназначенных для целей редактирования 3D тел.
Способы доступа к инструментам редактирования 3D тел:



Рис. 6.8. Доступ к инструментам редактирования 3D тел
Суть редактирования 3D тел сводится в основном к работе с гранями, т.е. поверхностями ограниченными образующими их ребрами. Грани 3D тела, как известно, могут быть прямолинейными или (и) криволинейными, например, сквозное отверстие круглой формы состоит из одной криволинейной грани и двух образующих ребер в виде кругов.
Выполнение определенных действий на гранях тела приводит к изменению его объема и как следствие изменяется конфигурация тела. Также возможно манипулирование цветовой окраской отдельных граней и ребер 3D тел.
Инструмент Выдавить грани.
Инструмент предназначен для выдавливания плоских граней 3D тела по заданной траектории или путем введения в КС численных значений глубины выдавливания и угла сужения. Инструмент Выдавить грани не следует путать с инструментом Выдавить.
Если инструментом Выдавить, 3D тело создается непосредственно из замкнутой полилинии (контура), то инструментом редактирования Выдавить грани производится (при необходимости) выдавливание только его грани или граней. Процедура выдавливания грани (граней) возможна как в положительном направлении (от тела), так и в отрицательном (внутрь тела).
Прежде чем выдавить грань ее предварительно нужно выбрать, а для этого грань должна быть видимой. Например, в стандартном изометрическом положении ЮЗ изометрия у тел в форме куба или параллелепипеда видимы только три грани и этот факт несколько усложняет задачу выбора грани на невидимой стороне.
Создать условия для того чтобы грань была доступна (видима) для редактирования очень просто – достаточно изменить в текущем рисунке точку обзора, а именно: установить необходимый стандартный изометрический вид или применяя инструмент Свободная орбита, повернуть изображение объекта и тем самым обеспечить видимость грани.
На рис. 6.9 показаны фрагменты 3D тел, грани которых деформированы применением инструмента Выдавить грани:
а) исходный объект, грань которого необходимо удлинить;
б) результат простого выдавливания его грани;
в) тот же объект, только с заранее подготовленной траекторией в форме дуги, по которой будет выдавлена грань;

Нажмите для просмотра видеоурока
Освой AutoCAD за 40 минут пройдя базовый курс от Максима Фартусова.
Текстовая версия урока:
Привет дорогой друг! В данном уроке мы по шагам разберемся с вопросом “как работать с системой координат в AutoCAD.”
Вопрос 1. Как включить отображение координат в Автокаде рядом с курсором?
Следует отметить тот факт, что для удобства в Автокаде есть возможность отображать текущие координаты около курсора, работает это при включенном динамическом вводе (см. картинки ниже).


Если динамический ввод отключен, следует на панели режимов найти кнопку и нажать на нее. Она выглядит вот так, смотри картинку ниже.

Если такой кнопки нету, ее нужно добавить на панель режимов. Для этого кликаем по иконке “список”, она находится в самом крайнем правом нижнем углу экрана. В списке нам нужно поставить галочку напротив “динамический ввод”.

При включенном динамическом вводе (кнопка должна гореть синим) у Вас будут отображаться координаты курсора при выборе любого инструмента рисования. Например, если мы начнем чертить прямоугольник, то около курсора будут отображаться координаты в Автокаде, это нам и нужно.

Вопрос 2. Как вводить координаты в AutoCAD?
Нужно понимать, что все координаты вводятся относительно АБСОЛЮТНОГО начала координат в Автокаде. Т.е. от нуля. Сначала нужно ввести координату по оси X, а затем, с помощью клавиши TAB ввести координаты по оси Y, затем нажать ENTER. После таких манипуляций мы поставим первую точку нашего прямоугольника по нужным координатам. Давайте рассмотрим на примере.
Делается это очень просто.
Шаг 1. Для ввода координат с клавиатуры, требуется выбрать сначала любой инструмент для рисования. Возьмем все тот же прямоугольник и введем координату по оси X, скажем 4000.

Теперь, чтобы задать координату по оси Y следует нажать на клавишу TAB, она находится вот тут

Шаг 2. Вводим координату по оси Y, 5000.

Шаг 3. Мы поставили первую точку прямоугольника с координатами в Автокаде. Теперь мы можем поставить вторую точку прямоугольника.

Шаг 4. Вторая точка в любом инструменте проставляется относительно уже первой заданной точки. Проще говоря, теперь наша первая точка является нулем отсчета для второй.

Введем для разнообразия значения координат в Автокаде с такими параметрами, по оси X 600, а по оси Y -300. Следовательно, ширина прямоугольника у нас будет, верно, 600 единиц, а высота 300. Но т.к. по оси Y мы задаем значение с минусом, то и сторона уйдет как бы вниз.

Шаг 5. После ввода координат следует нажать ENTER. Еще раз хочу донести до Вас эту мысль. Вторая точка, угол если хотите, ставится относительной первой точки или угла. Поэтому вводя координаты для второй точки, мы автоматически задаем геометрический размер нашему прямоугольнику.

Вопрос 3. Как перенести начало координат в AutoCAD?
Перенести координаты не составляет труда, это очень просто и порой очень удобно для работы, особенно если требуется совместить начало координат в Автокаде с каким-то объектом. Давайте рассмотрим по шагам, как выделить и переместить координаты.
Шаг 1. Для перемещения координат, их нужно выделить. Для этого наводим курсор мышки на любое место координат и кликаем левой кнопкой мыши.

Шаг 2. Если Вы все верно сделаете, то у наших осей покажутся синие ручки.

Шаг 3. Дальше, для переноса координат требуется навести на квадратную ручку и выбрать пункт “Перемещение только начала координат”.

Шаг 4. После этого, мы можем перемещать нашу координату куда нам угодно.

В нашем случае, мы соединим абсолютные координаты в Автокаде с нижней правой точкой нашего прямоугольника. Для этого нужно лишь переместить ее и совместить…
Соединяем координаты с точкой прямоугольника.

Готово! Мы взяли наши координаты и переместили их к одному из углов нашего прямоугольника.

Вопрос 4. Как повернуть оси в AutoCAD?
Для того, чтобы повернуть координаты в Автокаде, следует их заново выделить и навести курсор мышки на одну из осей. Если точнее, то на синий кружочек, маркер.
Шаг 1. Наводим на круглый синий маркер.

Шаг 2. Требуется выбрать параметр “Поворот вокруг оси Z”, чтобы координаты остались в той же плоскости, но повернулись вокруг себя.

Шаг 3. Можно ввести угол поворота или задать его произвольно. Мы решили повернуть на -40 градусов (с отрицательным значением). Нажимаем ENTER.

Шаг 4. Обратите внимание, вспомогательная сетка тоже поменяла угол вместе с координатами.

Вопрос 5. Как вернуть начало координат назад в AutoCAD?
Если нам потребуется вернуть наши координаты в Автокаде туда, где они были, т.е. вернуть их в место по умолчанию, то требуется сделать следующие простые шаги.
Шаг 1. Выделяем опять координаты, наводим на квадратик и выбираем “Мировая СК”

Шаг 2. После выбора команды “Мировая СК”, все станет как раньше и координаты и вспомогательная сетка.

А на этом у нас все!
Подведем итоги. Координаты в Автокаде являются важной частью мира проектирования. С помощью координат, программа AutoCAD узнает куда нужно ставить ту или иную точку в пространстве, также координаты позволяют упростить ряд расчетов и сделать проект еще точнее.
Если урок был для Вас полезным, дайте об этом знать в комментариях под этой статьей. Если возникли вопросы тоже смело пишите. Спасибо Вам за внимание дорогие друзья!
Добрый день! Решил сегодня рассказать о способах отрисовки наклонного отрезка в AutoCAD. Этот пост не откроет ничего нового, позволит лишь систематизировать знания и навыки.

Поставим задачу - нарисовать отрезок длиной 10 мм под углом 35 градусов.
На ум пришло 6 способов построения:
- Ввод полярных координат с клавиатуры. Указываем первую точку отрезка и вводим @10
16 комментариев:
1. _z - поворачивает систему координат на заданный угол
2. Команда ПСК, Мировая СК - возвращает систему координат в стандартный режим
Да, о повороте ПСК я как-то забыл. Спасибо!
Указать точку начала отрезка затем: напечатать " Ответить Удалить
Хорошо, тоже вариант. Спасибо!
Всем Большое Спасибо !!
Здравствуйте! Указанные способы хороши, но работая с топосъемкой вот какая картина иногда происходит:
- есть отрезок расположенный под углом 31гр.28мин. к оси Х, надо начертить отрезок под углом 28гр.45мин к уже имеющемуся отрезку, при этом точка начала второго отрезка расположена на уже имеющемся отрезке, на расстоянии 1/3 длины от его начала. Кто нибудь знает ответ на такую задачку? Начертить параллель и развернуть на нужный угол - слишком много операций, может есть что-то проще? В полярном отслеживании ловить углы тоже не вариант. Крутить ПСК ради каждого отрезка слишком грандиозно. Интересует способ задания угла от уже имеющегося объекта, без дополнительных вычислений.
Заранее благодарю за ответ!
Вариантов тут можно сотню придумать, все зависит от требуемой точности построений.
Если точность не превышает разумную, и достаточно ловить десятые доли градуса, то используем полярное отслеживание с включенным отсчетом угла относительно предыдущего объекта.
Если точность выше, то возможны варианты:
1. Комбинация команд Поворот по опорному углу и Увеличить до нужного размера
2. Вычисление угла при вводе значения с помощью прозрачной команды Калькулятор
3. Поворот ПСК в конечной точке сегмента с ориентацией по объекту
4. .
PS: что там творится в Bentley, я не знаю, не пользуюсь и не собираюсь
Аналогичная проблема. Это ж издевка. черчу на плане газ и надо пойти относительно территории в охранных зонах, затем угол соблюсти от начерченного в 45 например, а автокад не может строить относительно данного отрезка. Он только горизонтальный угол строит. Результат отвратительный. Так ничего и не придумал. Даже орто ловит горизонтальные плоскости(
Да еще такой вопрос когда ставиш размер угла например 82 градуса ,что надо изменить в настройках чтоб писал не 82 гр а 8 градусов ,тоесть -90
Не совсем понял вопрос, но попробуй изменить направление отсчета углов, по часовой или против часовой, команда units, в открывшемся окне, в единицах углов, поставь галочку "по часовой стрелке". Но особо это не спасет, т.к. отсчет углов всё равно будет вестись от оси "Х" только с другим знаком.
Как выполнить сопряжение в Автокаде – несколько доступных способов
Зачем используют данную команду?
Сопряжение – это линия, плавный переход между двумя геометрическими фигурами (ими могут быть как прямые, так и кривые, и даже поверхности). Все пользователи не раз сталкивались с такими предметами в быту, это помогает повысить прочность, улучшить гидродинамику и обтекаемость. Часто это нужно для эргономичности и эстетики предмета.
Как сделать сопряжение в Автокаде?

В данном случае следует скруглить угол между двумя перпендикулярными прямыми.
Реализовать подобное скругление можно разными способами, которые используют в зависимости от ситуации.
Для построения в стандартном случае используют специально предназначенный для этого инструмент:

Таким образом, на экране должно появиться следующее:
Дуга окружности превращается в прямую.
Следует заметить, что получившееся изображение зависит от радиуса. Если не задать его с самого начала, то переход может стать незаметным, потому что по умолчанию в Автокаде значение радиуса равно нулю.
Еще одной причиной, почему не удалось выполнить операцию, может быть масштаб. То есть переход настолько маленький, что в текущем режиме его просто не видно.
Использование вспомогательного круга
Если пользователя не устраивает получившийся чертеж, созданный при помощи инструмента, то можно попробовать построить такое же сопряжение вручную.
Алгоритм действий следующий:

Итог проделанных манипуляций должен быть следующим:
В данном способе неудобным будет редактирование чертежа, так как если будет нужен более плавный переход, то придется заново рисовать круг и удалять лишнее.
Создание 3D-сопряжения
Если возникла необходимость создать плавное скругление углов объемного объекта, то можно использовать функцию рассчитанную на работу с 3D объектами.
Может быть использовано несколько разных вариантов сопряжения:
В любом из приведенных случаев радиус скругления задается самостоятельно.
Делаем сопряжение в Автокаде
Начинающие пользователи программы Автокад практически всегда сталкиваются с проблемой построения сопряжения. Зная нужную команду, не всегда можно выполнить её правильно, поэтому давайте разберёмся с этим подробнее.

С помощью инструментария Автокада можно делать сопряжение.
Как выполнить округление в AutoCAD?

Неправильный метод сопряжения в AutoCAD
Правильная обрезка объектов в Автокад

Наберите число, которое будет больше, чем ноль. Подтвердите все действия нажатием клавиши Enter. Выбираем один объект, нажимаем Enter. Выделяем второй объект, Enter. Так можно произвести округление прямоугольника, квадрата и других предметов.
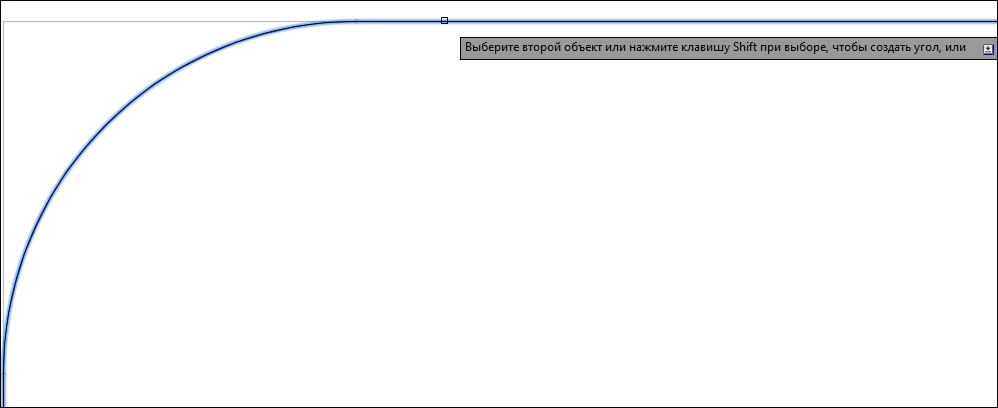
Обрезка окружностей
Для того чтобы сделать сопряжение окружностей, нужно выполнить следующие операции. Для этого выберите вновь опцию, о которой мы говорим на протяжении всего времени. После установите значение R для скругляемого предмета. Какое число необходимо установить, читайте чуть выше. После проводим те же операции, что и в первом случае, а именно: выбираем сначала первый предмет, потом второй. После каждого этого действия не забываем нажимать Enter. Вот так занимаются округлением фигур в AutoCAD.
Как округлить угол в Автокад?
Итоги
Сопряжения Автокад
За создание скругления кромок объектов отвечает команда Сопряжение в AutoCAD, которая позволяет построить скругление кромок двух 2D-объектов или смежных граней 3D-тела. Таким образом, данная команда помимо двухмерного проектирования используется также в 3D моделировании.
Примеры сопряжений углов





Как выполнить скругление острого угла образованного двумя отрезками
Начните строить сопряжение в Автокад с вызова команды (логично ;)). Как только вы ее вызовите, в командной строке появится запрос:
В верхней строке запроса отображаются параметры скругления по умолчанию, которые можно изменить при помощи опций команды Fillet.
По умолчанию в системе Автокад радиус сопряжения равен 0. Если использовать нулевой радиус, то программа его не построит.
Выберем опцию команды Радиус. Введите в командной строке название режима “Радиус” или просто “Р”. Нажмите “Enter”. Система отобразит запрос:
Вы можете ввести значение радиуса сопряжения в командную строку либо указать двумя точками на чертеже. Введем значение радиуса сопряжения 10 мм. Нажимаем “Enter”. Система повторит запрос:
В ответ на который выберем первый отрезок. Выбранный отрезок подсветится синим цветом (при включенном аппаратном ускорении). Командная строка выдаст следующий запрос:
При наведении прицела-курсора на второй объект (отрезок) система отобразит предварительный вид скругления угла. Выберем второй отрезок щелчком мыши. Как только укажем второй отрезок, скругление угла в Автокад будет построено, а команда Fillet завершит свое выполнение.

Не удалось извлечь оглавление
СОПРЯЖЕНИЕ (команда)
Скругление и сопряжение кромок двух 2D-объектов или смежных граней 3D-тела
Скругление или сопряжение:
- это дуга, которая создается по касательной между двумя 2D-объектами;
- это криволинейный переход между двумя поверхностями или смежными ребрами 3D-тела.
В этом примере дуга создана по касательной к выбранным отрезкам, которые совмещаются с конечными точками дуги путем обрезки.
Создание 2D-сопряжений
Скругление и сопряжение могут создаваться между двумя объектами, каждый из которых относится к одному из следующих типов: 2D-полилинии, дуги, окружности, эллипсы, эллиптические дуги, отрезки, лучи, сплайны или прямые.
Если два выбранных объекта находятся на одном слое, дуга создается на этом же слое. В противном случае дуга создается на текущем слое. Слой определяет такие свойства объекта, как цвет и тип линий.
При создании 2D-сопряжения отображаются следующие запросы.
Первый объект
Выберите первый из двух объектов или первый линейный сегмент 2D-полилинии для определения сопряжения.

Выберите второй объект или линейный сегмент 2D-полилинии для определения сопряжения.
Нажав и удерживая клавишу SHIFT перед выбором второго объекта или линейного сегмента 2D-полилинии, можно удлинить или обрезать выбранные объекты для получения острого угла. Пока клавиша SHIFT нажата, текущему значению радиуса сопряжения временно назначается нулевое значение.
Сопрягаемые линейные сегменты 2D-полилинии не обязательно должны быть смежными, между ними может находиться третий сегмент. Если выбранные сегменты разделены таким сегментом, то сегмент-разделитель удаляется и заменяется сопряжением.
Направление и длина созданной дуги определяются точками, указанными при выборе объектов. Следует всегда выбирать объект, который находится ближе всего к тому месту, где должны быть конечные точки сопряжения.

Если выбрать окружность, то она не обрезается, и создаваемое сопряжение полностью совпадает с окружностью.
Отменить
Отменяет предыдущую операцию в команде.
Полилиния
Добавление сопряжения ко всем вершинам 2D-полилинии, являющихся точками пересечения двух прямолинейных сегментов. Если параметру “Обрезка” не присвоено значение “Без обрезки”, сопряжения становятся новыми сегментами полилинии.

Выберите 2D-полилинию, к вершинам которой нужно добавить сопряжения.
Если два прямолинейных сегмента разделены дуговым сегментом, то дуговой сегмент удаляется и заменяется сопряжением.
Радиус
Настройка радиуса для новых сопряжений. Изменение этого значения не влияет на существующие сопряжения.
Обрезка
Настройка обрезки выбранных объектов для совпадения с конечными точками сопряжения.
- Обрезка. Выбранные объекты или линейные сегменты обрезаются для совпадения с конечными точками сопряжения.
- Без обрезки. Выбранные объекты или линейные сегменты не обрезаются перед добавлением сопряжения.
Текущее значение сохраняется в системной переменной TRIMMODE.
Несколько
Добавление скругления к нескольким наборам объектов.
Создание 3D-сопряжения (недоступно в AutoCAD LT)
Эта функция позволяет добавить сопряжение к ребру 3D-тела или поверхности. При появлении запроса выбора первого объекта для определения сопряжения выберите ребро 3D-тела или поверхность.
После выбора ребра 3D-тела или поверхности отображаются следующие запросы.
Ребро
Если выбрано ребро 3D-тела, то для сопряжения можно указать несколько ребер. Чтобы завершить выбор объектов, нажмите клавишу ENTER.
Если выбрано не менее трех ребер, сходящихся в вершине и образующих угол параллелепипеда, то при совпадении радиусов трех сопряжений эти вершины объединяются и формируют шарообразный участок.
Изменение режима выбора с одного ребра на несколько последовательных касательных ребер ( цепочка).
Например, при выборе ребра, идущего вдоль одной из сторон 3D-тела, касательные ребра, примыкающие к выбранному ребру, также будут выбраны.

- Цепь ребер. Включение режима выбора цепочки ребер.
- Ребро. Включение режима выбора отдельного ребра.
Задание замкнутого контура, формируемого ребрами на грани 3D-тела или поверхности.
Например, при выборе ребра верхней грани 3D-параллелепипеда все остальные ребра, образующие цепочку вдоль верхней грани параллелепипеда, также будут выбраны.

Радиус
Настройка радиуса сопряжения.
Выражение
Задание математического выражения для определения радиуса сопряжения.
Список допустимых операторов и функций см. в разделе об управлении геометрией с помощью диспетчера параметров.

Читайте также:
 webdonsk.ru
webdonsk.ru