Как сделать тп линк
Роутеры и модемы TP-Link пользуются заслуженной популярностью за свою надёжность, невысокую стоимость и простоту управления. Инструкция приведена на примере модели TD-W8960N.
Перед включением
Основная функция маршрутизатора – создание локальной беспроводной сети, которая соединяет между собой компьютеры, ноутбуки и мобильные гаджеты в пределах дома/офиса. Вторая, не менее важная задача – подключение этой сети к интернету. Поэтому перед первым включением роутера желательно иметь под рукой настройки соединения с провайдером. Обычно они прописаны в договоре или в отдельной инструкции от провайдера. Если настроек нет, то при подключении нужно позвонить в техподдержку и попросить эти сведения.
Перед включением нужно взглянуть на нижнюю часть корпуса: в моделях TP-Link для настройки роутера нужны следующие сведения:
· IP-адрес: обычно 192.168.1.1
Если значения в вашей модели отличаются, лучше заранее переписать или запомнить их.
Первое включение беспроводного модема
2. Подключить роутер к электросети: TP-Link поставляет кабель питания в комплекте.
Подключение к роутеру
· Индикатор питания: при включённом устройстве должен гореть всегда.
· Internet: показывает работоспособность соединения с интернетом. При первом включении не работает; в режиме онлайн мерцает или светится постоянно.
· ADSL или LAN; 3G, 4G для Билайн и других мобильных операторов: в зависимости от типа провайдера, показывает наличие сигнала от него. При первом включении может мигать, а может быть выключенным.
· WLAN (WiFi / Wireless): индикатор точки доступа. Мерцает или светится уже при первом подключении.
· WDS: присутствует не на всех моделях, отвечает за расширение покрытия беспроводной сети.
Соединение ПК с беспроводной сетью
Подключаем компьютер к новой сети Вай Фай. Значок беспроводного подключения в трее Windows будет перечёркнут крестиком (или другой иконкой отсутствующего интернета).
Настроить роутер TP-Link можно через браузер. Вводим в его адресную строку 192.168.1.1 (без www): это панель управления маршрутизатора. Помните – IP-адрес, плюс – логин с паролем напечатаны на нижней части корпуса? Итак, мгновенная авторизация – и мы в недрах точки доступа. Если поддерживается возможность поменять язык, то в случае с TP-Link делать это можно смело: компания славится приличным переводом своих прошивок.
Всё о настройках беспроводного роутера
Пошаговая инструкция – подключение к интернету, установка пароля сети, продвинутые параметры: WDS, MAC-адреса, алгоритмы шифрования соединения.

На главной странице (Device Info) изменить ничего нельзя – это сугубо информационный раздел. В верхней части сведения о прошивке и версии модели, ниже – текущие показатели точки доступа и соединения с провайдером, а также дата и время.
Внимание! Когда роутер настроен полностью, все значения таблицы Device Info должны иметь ненулевые значения. Если где-то есть нули (либо значения наподобие 0.0.0.0) – с подключением что-то не так. Правда, репитер – режим допускает нулевые значения.
Как подключить роутер к интернету
Подключение и настройка интернета происходит в разделе Quick Setup (быстрая настройка роутера TP-Link) бокового меню слева. В других моделях этот раздел может называться WAN Settings / WAN Configurations (настройки WAN).

В этом разделе всё сводится к вбиванию 2-5 параметрах подключения, которые предоставляются провайдером. В нашем примере это:
· способ соединения (WAN Link Type): режим PPPoE;
· значения VPI/VCI, выставленные на 0 и 33;
· логин (PPP Username) и пароль (PPP Password) для авторизации у провайдера (не путать с логином-паролем вашей личной беспроводной сети!).
У каждого провайдера свои настройки: для Билайн они одни, для МТС – другие. Хотя различаются они незначительно, следует узнать их именно у своего оператора интернета. В любом случае, для подключения маршрутизатора к интернету потребуется ввести не более чем несколько значений. Когда роутер работает как репитер, его не следует настраивать на подключение к интернету. Эти параметры нужны лишь для точки доступа.
Как настроить беспроводную сеть
Раздел базовых параметров беспроводной сети

Базовые беспроводные параметры роутера ТП-Линк:
· Enable Wireless: включение беспроводной сети. Должна стоять галочка.
· Wireless network name: название беспроводной сети. Лучше использовать что-то личное, чтобы сразу отличать собственную сеть от соседских: The-Best-Wi-Fi, Aleksey’s Network и т.п. Допустимы английские буквы, цифры, пробелы, но – никакой кириллицы.
· Country (страна): необязательный параметр. Для работы роутера TP-Link настройка страны не требуется. Можно выбрать свой регион, можно забыть.
Кнопка Apply/Save (Применить и сохранить) стандартна для всех разделов – её нужно нажимать после настройки, перед переходом в следующий раздел. Внимание! Перед тем, как поменять имя сети, тип шифрования, пароль, режим WDS и т.п., имейте в виду: произойдёт разрыв подключения компьютера к Wi-Fi. Нужно лишь заново щёлкнуть по иконке соединения в Windows и выбрать вновь созданную сеть (ввести новый пароль) для каждого устройства в сети. Самостоятельно они не подключаются.
Раздел Security – безопасность и пароль Вай-Фай
Пожалуй, самый важный раздел настроек. Параметр QSS (у других роутеров он чаще называется WPS) отвечает за быстрое подсоединение новых устройств к вашей сети нажатием кнопки, без ввода паролей. Если сеть настраиваем вне дома (в офисе), то лучше выключить его (disable).

· Network Authentication: тип защиты. Запомните слово WEP – и не применяйте его вообще никогда. Исключительно WPA, или WPA2 – никакие другие значения для защищённого соединения не подходят. Допустимы разновидности типа WPA (Home или Enterprise) также допустимы. Впрочем, существует древнее поверье: человек, который не шифрует свою беспроводную сеть, попадает в рай.
· Настройка Open в шифровании сети означает, что вашим интернетом могут пользоваться посторонние случайные люди, при этом они могут иметь доступ к компьютерам сети. Используйте её исключительно тогда, когда точно знаете, что делаете. Даже публичные сети ВайФай с бесплатным доступом для кафе/спортзала сейчас принято защищать паролем.
· Wireless Network Key: введите пароль от собственной сети. Не путайте его с паролем для подключения к провайдеру. Именно этот пароль позволит другим устройствам подключаться к сети. Если девайс используется как репитер, то устанавливать пароль не нужно. Пароли типа 111111, qwerty, Andrey и т.п. рано или поздно обязательно будут подобраны соседями. Подбирайте сложный пароль, с буквами, цифрами и спецсимволами, не менее 10-15 символов.
Старый анекдот: лучший пароль компьютерщика – кличка его домашнего животного. Ведь у профессионального айтишника собаку всегда зовут типа sif723@59!kw.
· Алгоритм шифрования (WPA Encryption). Одинаково хороши и AES, и AES-TKIP, принципиальной разницы нет.
Раздел продвинутых настроек (Advanced)

Как правило, продвинутые настройки модемам ТП Линк не требуются. Всё должно работать в значениях по умолчанию.
1. Channel (канал): рекомендуется значение Auto. Если по соседству работает множество других сетей, и скорость подключения слабая, то можно поэкспериментировать, подобрав вручную оптимальный канал (от 1 до 11).
2. Mode (режим): b / g / n / ac или их вариации – bgn, bg и др. Фактически, поколения стандарта Wi-Fi. Следует выбирать наиболее свежий режим подключения в настройках, настройка bgn, или, если присутствует – bgn+ac. Остальные нужны лишь для редких случаев несовместимости устройств.
· Древние и медленные a и b-режимы вряд ли видели даже маститые специалисты. Оставлены для совместимости, использовать их не следует.
Редко используемые настройки
Прочие беспроводные разделы панели управления ТП-Линк требуются лишь в особых случаях – например, для подключения к ВПН, поэтому пробежимся по ним вкратце.

MAC Filter – фильтрация по адресу MAC. Позволяет подключаться к сети исключительно настроенным вручную устройствам, да и то после ввода пароля. Никаких чужаков. Не рекомендуется ни для домашнего использования, ни для небольшого офиса, где все свои.
Настройка VPN на роутере: возможна не на всех моделях. Это более продвинутая функция.

Заключение
Настройка роутера – лёгкая задача даже для неспециалистов, и очень-очень нужная. Разобравшись в параметрах однажды, вы больше не будете вызывать мастеров и настройщиков – вопрос лишь в 2-3 минутах времени.
Видео по теме:
Привет! Тема сегодня будет немного странновата, но что поделать. Как спрашивают, так и отвечаю. Для всех не угодишь, но думать что-то надо.
Ребят, это общая статья про настройку всех моделей роутера TP-Link. Я очень рекомендую вам поискать на нашем сайте настройки под свою конкретную модель – сэкономите и время, и нервы. А лучше скачать руководство с официального сайта – там информации в разы больше.
Другая просьба – если вы не нашли какого-то пункта, у вас остались вопросы, есть поправки – оставьте комментарии. У меня было много роутеров TP-Link, что-нибудь да придумаем вместе.
Цели настройки
Главная задача обычного домашнего роутера (а TP-Link как раз одни из лидеров на этом рынке, так что их модели можно увидеть у половины своих соседей) – радовать хозяина. А что надо хозяину:
- Работающий 24/7 интернет по Wi-Fi.
- Работающая локальная сеть (реже, но некоторые и файлы кидают, и принтером пользуются, и на телевизоре фильмы смотрят).
- Другие редкие функции – у каждого свои мысли, здесь нужен индивидуальный подход, с таким лучше сразу в комментарии.
Итого нам надо в ходе этого манула подключить интернет, а локальная сеть настроится сама. На самом деле ничего сложного не будет, а общность тематики сильно не повлияет – все роутеры на базовый функционал настраиваются почти одинаково. Не исключение и TP-Link’и – перепробовал их очень много. Так что смотрите, делайте, додумывайте, но при любых сложностях поищите у нас инструкцию под свою модель.
Видео по настройке
Для тех, кто не любит читать)
TP-Link TL-WR841
Перед настройкой
- Роутер
- Кабель подключения роутера в сеть питания
- Сетевой кабель подключения от роутера к компьютеру/ноутбуку
- Кабель интернет-провайдера в квартире (Ethernet или ADSL)
- Компьютер или ноутбук с возможностью подключения по проводу (можно, конечно, смартфон или планшет, но некоторые модели такого не любят, чего и просил искать под свою модель)
- Логин и пароль для подключения к интернету
- Логин и пароль для подключения к роутеру
Небольшие пояснения. Если с самим устройством все понятно, то нужно обязательно найти свой логин и пароль для интернета. Обычно он идет прямиком в договоре. Если нет – обращайтесь к провайдеру по телефону или лично. Бывает, поймут.
Другая проблема – данные для подключения к маршрутизатору для его дальнейшей настройки. Здесь нужно раздобыть:
- Адрес для подключения
- Логин
- Пароль
Обычно это все располагается на наклейке под самим роутером. Примерно вот так:

Если вдруг наклейки нет, попробуйте вот эти значения:
Если в процессе настройки значения не подойдут, значит есть вариант, что маршрутизатором пользовался кто-то другой (даже если он новый). Просто сбросьте настройки и все будет как надо (про сброс будет ниже). Иногда даже лучше сбросить настройки на дефолт, чем перенастроить.
Установка и включение
Итак, начинаем собирать конструкцию. Убеждаемся, что роутер включен:
Индикация

Больше для справки. Основные индикаторы на панели. Могут различаться от модели к модели, но все примерно везде одинаково. Очень полезно смотреть, когда нужно быстро проанализировать проблему.
- Питание. Есть отдельная лампочка. Даже если ничего не подключено, не работает Wi-Fi, при включенном питании она все равно будет гореть.
- Internet. Активное подключение к интернету. Изначально выключена. При подключении загорается, при активном использовании обычно очень быстро мерцает.
- WAN (это и подключение Ethernet, и телефонного ADSL, и USB модема) – показывает наличие самого подключения (без интернета). Подключили провод провайдера – она загорелась. Иногда объединяют с предыдущей лампой. Например, в ADSL она изначально моргала при установлении линии, а после подключения просто горела. Но если не горит, значит нужно смотреть провод.
- Wi-Fi – обычно включается изначально, но можно и отключить в настройках. Если есть беспроводная сеть, будет гореть/мерцать/моргать.
- WPS. Установление быстрого подключения по ключу. Обычно начинает мигать при нажатии на специальную кнопку на устройстве с WPS. Есть почти везде, но может отсутствовать.
- Сетевые порты. Тоже частые лампы – на задней стороне имеются LAN порты для подключения проводных устройств к маршрутизатору. Так вот, при подключении сразу же загорается и соответствующий индикатор. Обычно портов около 4, столько же и ламп.
- USB. Аналогично, если подключено, то горит. Могут быть и другие лампы, тут уже смотреть по модели. А что-то может и отсутствовать.
Все. Предварительную процедуру провели. Далее подключаемся к компьютеру/ноутбуку.
Подключение роутера TP-Link
Можно попробовать делать настройку и с ПК, и с ноутбука, и с планшета или телефона. Другой вопрос в том, что вайфай сеть не всегда будет доступна, так что классикой является настройка по проводу. Но тут вся соль именно в подключении. Все остальные действия одинаковы. Так что предлагаю рассматривать далее подключение через ноутбук – там и Wi-Fi можно использовать, и провод.
- Провод. С проводом все просто. Подключили и смотрим, чтобы загорелась лампочка-индикатор. Загорелась? Тогда все ок. Все проблемы расписывать не буду, иногда может потребоваться сброс сетевых настроек операционной системы. А может чего и интереснее. Так что свои вопросы и опыт смело пишите в комментариях. Из моих примечаний – провод важно подключить именно в разъем для LAN. Не перепутайте его с WAN – туда заходит кабель провайдера, если перепутаете – подключиться не удастся.

Авторизация в панели веб-интерфейса
Самое время попробовать перейти в панель настроек. Для этого переходим по адресу, распознанному выше, вводим свой логин и пароль.
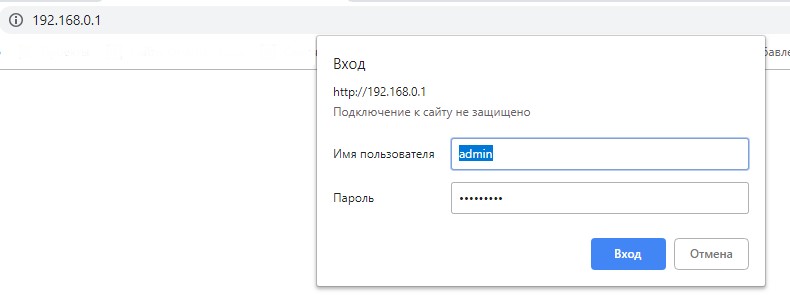
Если вдруг пароль не подошел, сделайте сброс устройства на заводские установки. Сзади на панели обычно есть углубление Reset с кнопкой внутри. Зажимаем ее во включенном состоянии с помощью иголки на 10 секунд и пытаемся подключиться снова – все должно получиться.

В личном кабинете на главной странице обычно нет ничего особенного. Просто общая информация:
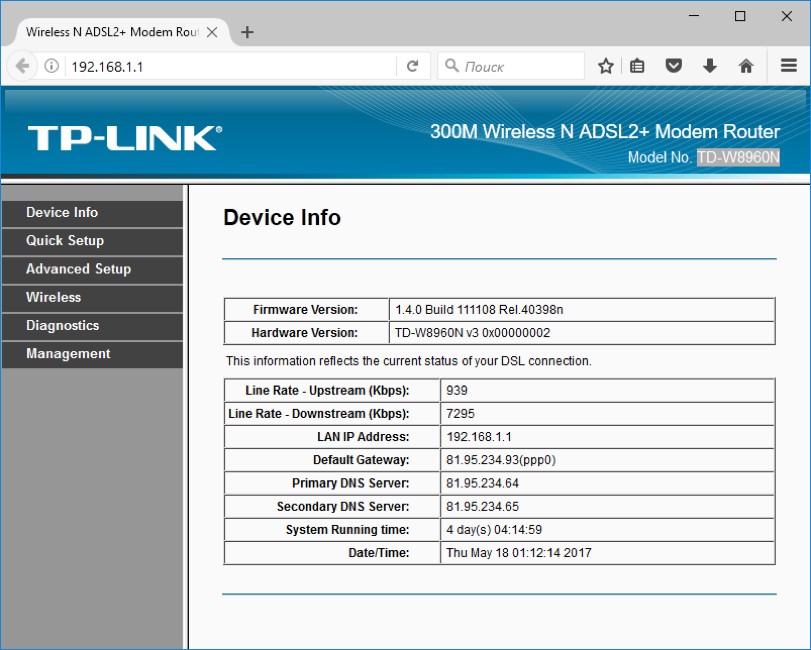
В отличие от скриншота выше при первом включении значения IP адресов будут нулевыми: 0.0.0.0. На рисунке уже видно успешное установление соединения.
ADSL, Ethernet, USB
Еще раз повторюсь, что все роутеры строятся примерно одинаково. Есть лишь небольшое различие в технологии установления соединения: через телефонный кабель ADSL, через Ethernet, через USB модем.
Везде будет требоваться введение логина и пароля от провайдера. Если появились какие-то сомнения все же найдите обзор под свою модель. Здесь же для полного освещения я возьму ADSL модем – настроек в подключении там немного больше. Так что при использовании современного кабеля у вас будет меньше возможных проблем.
Не важно какую операционную систему вы используете – Windows, Linux, Mac OS, iOS, Android или что-то другое. Настройка все равно будет происходить через браузер на веб-интерфейсе.
Настройка интернета – просто
Иногда с роутером поставляется специальный диск. Обычно на нем нет никаких драйверов, а располагается программный мастер настройки. Отличия от веб-интерфейса минимальны.
И все! Все настройки. Сплошные далее-далее-далее. Так что далее покажу чуть больше на старом модеме со скринами. Вдруг понадобится подобное использовать. Что классно – все модели TPLink так или иначе имеют очень схожий интерфейс.
Настройка интернета – сложно
Здесь все так же – изначально ищем или быструю настройку, или Quick Setup, или Settings, или Configurations. Называться может по-разному. Вот пример:
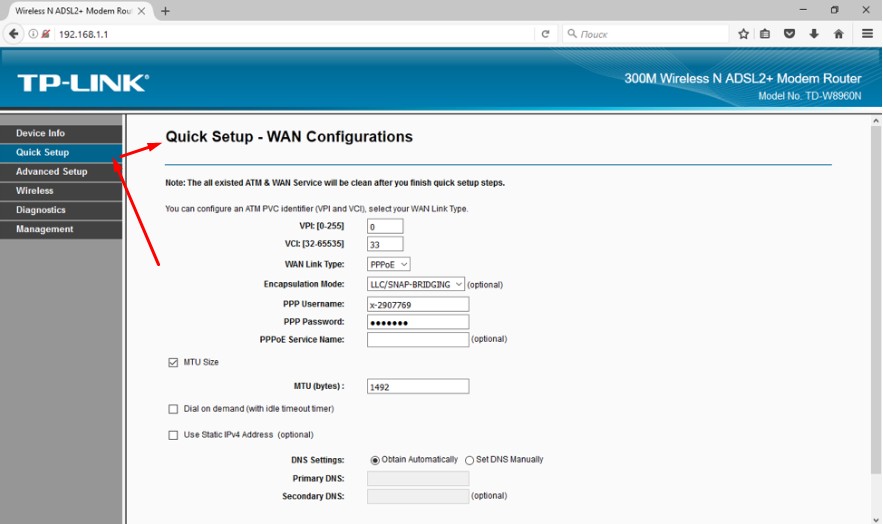
Что важно здесь сделать:
- WAN Link Type – PPPoE – обычный тип для наших сетей, тип подключения.
- VPI/VCI – 0/33. У меня при Ростелекоме были 0/35. Речь идет только про старые телефонные соединения. Этот параметр всегда шел в договоре рядом с логином и паролем. То самое отличие и сложность по сравнению с новыми сетями.
- PPP Username и PPP Password – логин и пароль.
Все остальное здесь не так уж и важно. На вашей модели названия могут немного отличаться. Особенно если они на русском) Но суть уловите. Сделайте так, и интернет на роутере появится. Об этом просигнализирует индикатор.
Настройка Wi-Fi
Обычно вся суть настройки ВайФая сводится к его включению и заданию параметров безопасности. Иногда это все объединяется на одной странице. Настройка происходит либо автоматически из мастера, либо через пункты меню Wi-Fi, Wireless, Беспроводной режим или что-то в этом духе.
Базовые настройки: Wireless – Basic:
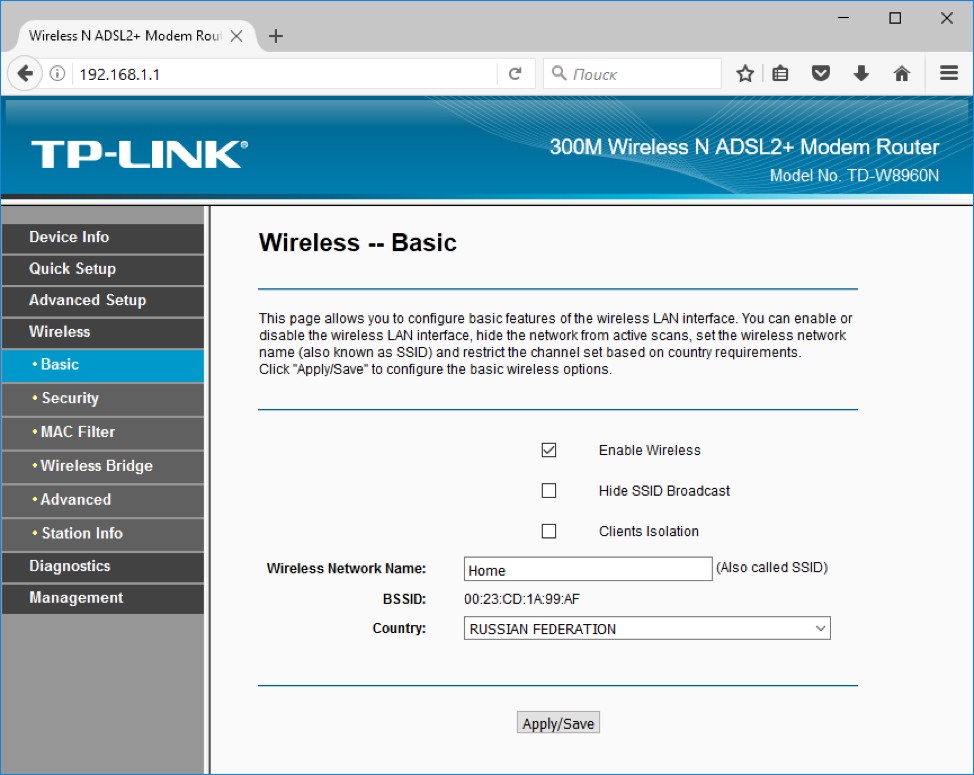
Что здесь важно:
- EnableWireless – включение самого беспроводного режима.
- HideSSSIDBroadcast – скрытие сети из списка сетей. С одной стороны, прикольно, что никто не сможет найти вашу сеть без сторонних приложений. С другой стороны, при подключении всех своих устройств придется вручную вводить название сети – а это далеко не всегда удобно. Да и современная безопасность Wi-Fi позволяет оставить эту опцию незадействованной. Уверяю, если кто-то захочет взломать вашу сеть, эта опция вас точно не спасет.
- Wireless Network Name – имя сети. Так она будет видна в списке сетей. Напишите что-нибудь отличное от соседей)
Внимание! При смене имени сети текущее соединение с Wi-Fi будет сброшено. Достаточно подключить заново вручную.
Теперь переходим к безопасности Wi-Fi: Wireless – Security:
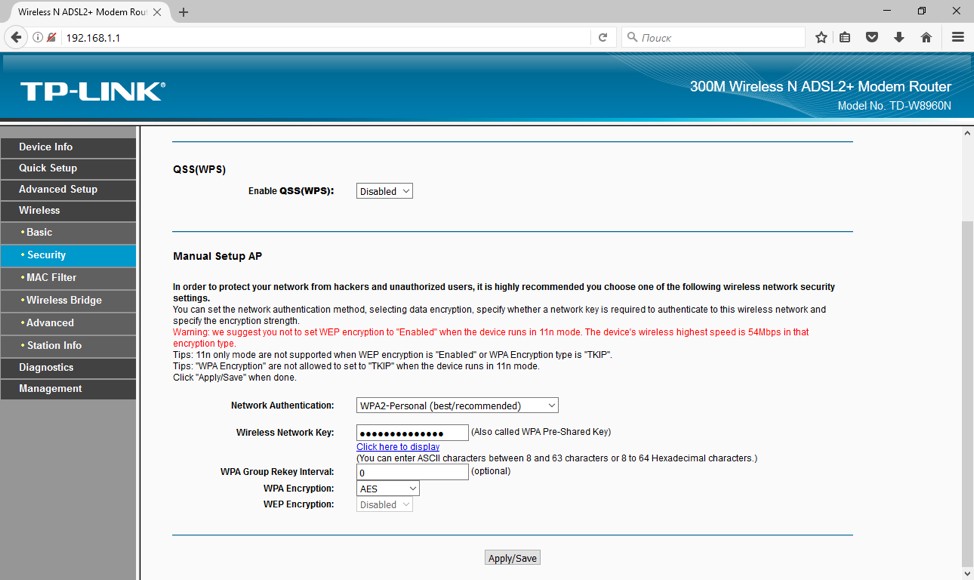
Снова по пунктам безопасности:
- EnableWPS – поставьте в значение Disable, если не пользуетесь WPS. Это возможность подключения к устройству без пароля, с помощью функции WPS. Да, там есть пароль. Но этот пароль перебирается быстрее, чем пароль от самого ВайФая. Современные модели имеют все нужные защиты от перебора, но береженого… Если не надо – отключите.
- NetworkAuthentication – тип аутентификации в сети. Определяет уровень безопасности, задавая шифрование. Нужно выбрать – WPA2. И только так.
Не используйте WEP – эта система очень легко взламывается.
- WirelessNetworkKey – пароль к вашей сети. Используйте от 10 символов, не используйте простые конструкции, используйте буквы и цифры. Чем сложнее – тем лучше. Это ваш первый рубеж обороны.
Все. После сохранения, можете перезайти в свою сеть с новым паролем. На этом базовые настройки закончены. Интернет есть, сеть активно. Можно пользоваться. И так происходит настройка на любом устройстве.
Ничего не получилось? Есть комментарии, куда вы можете задать свой вопрос. Только не забудьте название своей модели и подробное описание проблемы!
Пароль доступа к панели
Помните еще, что вы подключались к панели с использованием стандартного пароля? Любой человек из сети может сделать то же самое и намудрить вам чего-нибудь нехорошее. Лучший метод защиты – сменить пароль от нашего Wi-Fi роутера (не путать с паролем беспроводной сети):
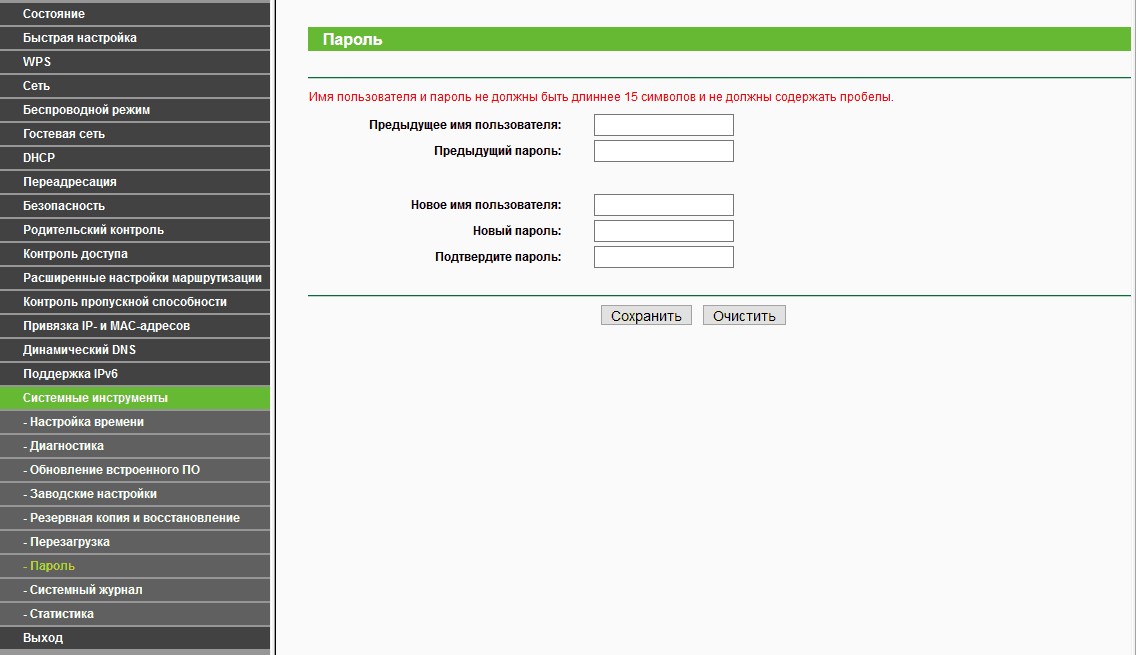
Продвинутые настройки маршрутизатора
Далее приведу лишь описание возможного функционала роутеров. Опции, которые используют не так уж и часто. Использовать или нет – только при своей потребности. Опытные специалисты обычно разбираются самостоятельно, но тоже было бы интересно увидеть таких в нашей ветке обсуждений.
Настройки ниже лучше уточнять для конкретной модели.
- Канал – выставляется от 1 до 11. Обычно есть режим Auto. Вот он нам и нужен. Но если есть какая-то нагруженность сети от соседей, устройств – можно попробовать переключить канал, вдруг соединение улучшится. Использовать на свой страх и риск.
- Режим – протокол работы с Wi-Fi. Сейчас встречаются b/g/n и b/g/n+ac. Выбирать чего больше, не ошибетесь. Все текущие стандарты совместимы.
- Сетевой мост. Многие роутеры позволяют работу в режиме повторителя (или репитера). Суть сводится к перехвату видимого сигнала, и его повторению с усилением. Чтобы доставал до самой дальней комнаты. Обычно эта настройка не на виду, но присутствует много где. По мне проще приобрести отдельный репитер, но тут уж кому как удобнее.
- Фильтрация – широкий диапазон для отклонения разных устройств. Обычно фильтруют доступы по MAC адресу. Но можно фильтровать и выход в интернет по выданным IP.
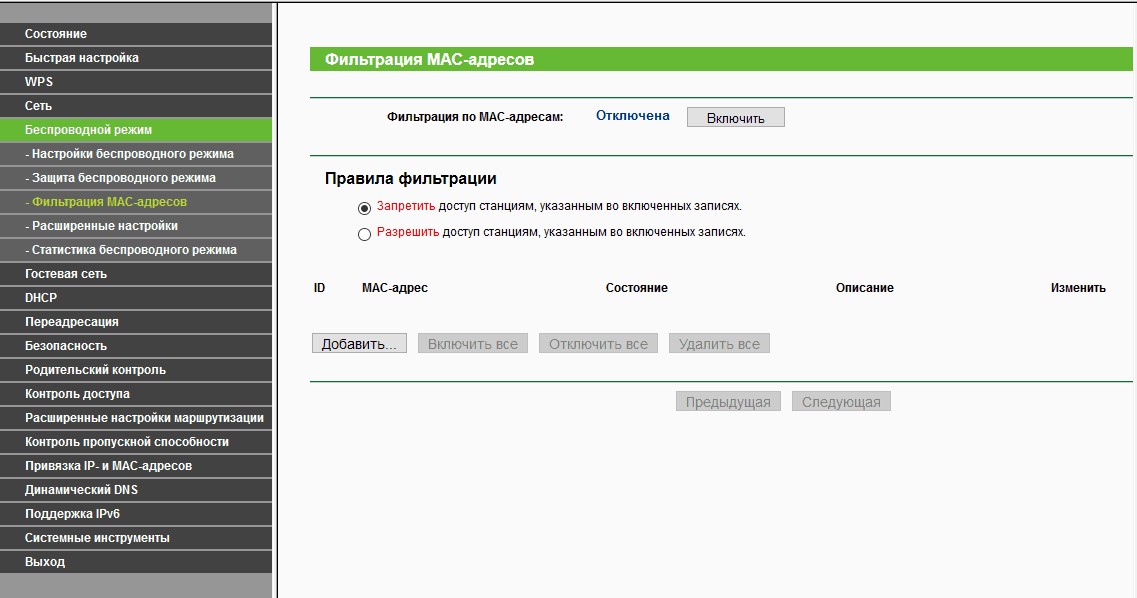
Прошивка
Применять в особых случаях. Обычно все отлично работает из коробки. Только для тех, кто точно знает что делает. План обновления:
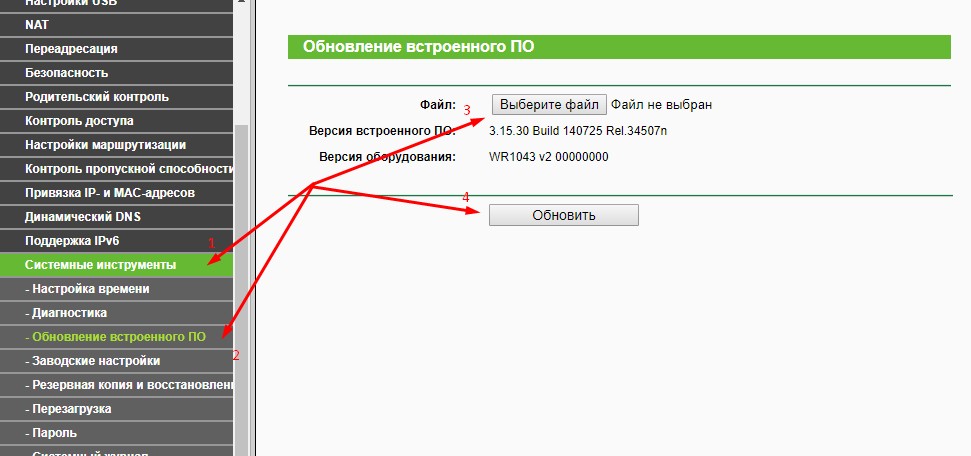
Выводы
Правильно настроить роутер самому очень просто:
- Подключили провода.
- Настроили интернет.
- Настроили раздачу Wi-Fi.
- Сменили пароль.
При любых сложностях нужно обращаться к инструкции для конкретной модели.
Если создать беспроводную сеть нужно срочно, стоит попробовать раздать вай-фай с телефона или компьютера, но такой вариант подходит только как временная мера — пользователю рано или поздно придётся обзавестись полноценным роутером. Один из лучших производителей беспроводных маршрутизаторов и сопутствующего оборудования — компания TP-Link; будет правильно остановить выбор на ней. Как подключить и настроить роутер ТП-Линк — попробуем разобраться.
Подключение к сети и компьютеру
Сразу после приобретения роутера TP-Link подключить вай-фай на ноутбуке или мобильном устройстве не получится; пользователю придётся пройти несколько этапов настройки.
Первое, что нужно сделать, — открыть коробку и внимательно осмотреть прибор: его одна, две или три антенны, понятно, служат для качественной раздачи Wi-Fi, а вот с разъёмами на задней стенке придётся разобраться особо. Порядок их расположения и количество гнёзд на разных моделях маршрутизаторов от ТП-Линк могут различаться; зато форма и окраска остаются неизменными.
Сверяясь со следующим рисунком, пользователь легко обнаружит на своём устройстве:
- разъём для подключения блока питания (цифра 1);
- контакт для подключения сетевого кабеля (LAN, цифра 2);
- блок контактов для раздачи проводного Интернета с устройства (WAN, цифра 3).

Перед тем как зайти в настройки роутера и установить параметры под себя, следует подключить к прибору блок питания и заведённый оператором в квартиру кабель; кроме того, на время подготовительных работ потребуется соединить по WAN маршрутизатор и ноутбук или компьютер — для этого производителем прилагается короткий кабель, который на ПК вставляется в тот же разъём, где раньше был LAN.
К счастью, настроить современные роутеры от TP-Link можно без диска, не устанавливая специальные программы и драйвера. Подключив устройство описанным выше образом, владелец получает возможность сразу приступить к выбору параметров; как это сделать, будет рассказано далее.
Пошаговая настройка роутера
Попасть в меню или перенастроить уже работающую модель ТП-Линк не сложнее, чем правильно выбрать Wi-Fi роутер; всё, что нужно пользователю — открыть любой удобный браузер на подключённом компьютере или ноутбуке и аккуратно следовать инструкции.

- В новом окошке щёлкнуть по первому текстовому полю.



Быстрая настройка


- На первой странице в верхнем выпадающем меню выбрать свою страну.
- Во втором — город или населённый пункт иного типа.

- В третьем — провайдера, с помощью которого планируется подключиться к Интернету.

- В четвёртом — тип соединения. Здесь может быть несколько вариантов, и самый простой способ отыскать нужный — связаться с компанией-поставщиком услуг.


- Владелец роутера TP-Link должен будет, в зависимости от условий подключения, заполнить информацию в соответствии с договором — например, ввести в редактируемых полях свои логин, пароль и IP-адрес, присвоенный провайдером. Последний может быть как статическим.

- Так и динамическим — тогда потребуется указать чуть больше данных. Их, чтобы настроить роутер ТП-Линк побыстрее, также стоит уточнить у оператора.


- Задать имя сети, видимое всем подключаемым устройствам.

- Выбрать количество каналов — параметр лучше оставить по умолчанию или задать в диапазоне 7–11.

- И ширину канала — задать по умолчанию или остановиться на наибольшем доступном значении.


- Или задать свой пароль — его нужно будет вводить на каждом подключаемом устройстве. В этом же разделе можно впоследствии поменять пароль на роутере.



Продвинутые настройки

- И, как было показано выше, ввести свои установочные данные.


- В подразделе LAN — указать IP-адрес, по которому в дальнейшем можно будет подключить роутер, и выбрать маску подсети.

- В IPTV — открыть, если требуется, порт для цифровой приставки.





- И в следующих вкладках задать фильтруемые диапазоны IP-адресов.




- Или получив данные с одного из серверов точного времени.
- На этом почти всё. Среди других полезных настроек роутеров ТП-Линк — возможность сброса до заводского состояния.



Короткий кабель, связывающий ноутбук или компьютер с маршрутизатором можно отключать: прибор полностью настроен и готов к раздаче Интернета как по проводам, так и в виде сигнала Wi-Fi.
Подводим итоги

Если вы потеряли инструкцию к роутеру бренда TP-Link или не можете в ней разобраться, эта статья поможет вам понять базовые приемы подключения и настройки любого маршрутизатора этой фирмы. В инструкции мы с вами разберем назначение кнопок роутера, выясним, почему индикаторы могут мигать или светиться красным, а также детально рассмотрим шаги подключения и настройки роутера.
Обозначение индикаторов и кнопок на роутере TP-Link
В этом разделе мы выясним, что обозначает тот или иной индикатор, разберемся с непонятными кнопками вроде WPS, QSS и тем, как их использовать на практике.

Почему на TP-Link индикатор мигает, не горит или стал красным (оранжевым)
Зачем на TP-Link нужны кнопки Reset и Wi-Fi
Зачем на TP-Link нужна кнопка WPS (QSS)

Самой сложной для понимания является кнопка WPS или QSS. Начнем с расшифровки этих понятий. Wi-Fi Protected Setup переводится как защищенная установка по Wi-Fi, а Quick Security Setup — быстрая настройка безопасности. За этими названиями скрывается одна и та же функция создания полуавтоматической беспроводной сети. Поясним это на примере. Если вам захотелось подключить к роутеру по Wi-Fi какое-то устройство, то вам нужно найти в списке доступных сетей сеть Wi-Fi-роутера и задать пароль от нее. Это не всегда удобно, так как многие из нас не помнят длинных паролей своих домашних сетей. Вместо вспоминания пароля можно нажать на роутере кнопку WPS (QSS), а затем нажать такую же кнопку на устройстве, которое мы хотим подключить. При этом роутер автоматически передаст этому устройству сгенерированный ключ шифрования. Таким образом, и устройства оказываются защищены, так как связаны сложным паролем, и прежний пароль знать не нужно. Но все же уточним, что хакеры могут взломать ключ и несанкционированно подключиться к вашему роутеру.
Как подключить Wi-Fi-роутер TP-Link
Как подготовить место и устройства
Некоторые игнорируют совет по выбору места для роутера, а затем страдают от того, что в каких-то местах дома сигнал слишком слабый или не ловится вовсе, а также вынуждены тянуть длинные провода. Поэтому не торопитесь и продумайте, какие устройства будете подключать к роутеру по проводу и по Wi-Fi. По проводу чаще всего подсоединяют компьютеры, TV-приставки, игровые консоли, разнообразные мультимедийные центры и другую технику с сетевым портом, для которой желателен мощный стабильный сигнал. По Wi-Fi вы сможете подключать телефоны, планшеты, роботы-пылесосы, веб-камеры и прочие гаджеты с Wi-Fi-модулем. Оцените, где находятся эти устройства, и расположите роутер по возможности в центре вашего Wi-Fi-пространства, а также подготовьте провода подходящей длины для всех проводных устройств.
Чтобы роутер раздавал интернет в вашем доме, вам нужны следующие устройства: модем (не требуется, если к вам в квартиру заходит кабель провайдера) и компьютер (мобильный телефон). ПК или смартфон необходимы для того, чтобы зайти в панель управления и ввести необходимые регистрационные данные, выданные вам провайдером. Для подключения к маршрутизатору компьютера и модема вам нужны соответствующие Ethernet-кабели, которые часто идут в комплекте с роутерами и модемами. Для подключения мобильного телефона провода не нужны, но рекомендуется скачать мобильное приложение Tether.
Как подключить роутер TP-Link к интернету

После подготовки всех устройств, проводов и выбора места, вам нужно подключить роутер к интернету. В случае кабеля интернет-провайдера все просто — вставьте его в порт WAN (обычно синего цвета) роутера. В случае модема соедините Ethernet-кабелем порт WAN роутера и порт LAN модема. Модем подключите к интернету, например, вставьте в порт модема телефонный провод. Все соединения делайте при выключенных устройствах.
Как подключить роутер TP-Link к компьютеру (ноутбуку) или телефону

Для соединения компьютера или ноутбука с роутером воспользуйтесь все таким же Ethernet-кабелем. Вставьте этот кабель одним концом в какой-либо порт LAN, а другим в подходящий порт компьютера. Возможен и такой вариант, когда ноутбук или ПК подключаются к роутеру по Wi-Fi (у них должен быть адаптер Wi-Fi). Этот же способ используется и для мобильного телефона. В этом случае на ПК или телефоне нужно включить Wi-Fi, построить список доступных сетей, найти в нем сеть, указанную на наклейке вашего роутера, и подключиться к ней (заводской пароль тоже прописан на наклейке).
Как настроить Wi-Fi-роутер TP-Link
Заход в панель управления
Запуск быстрой настройки или самостоятельный ввод данных
Дополнительные настройки

Многие не используют дополнительные настройки, так как попросту не знают о них. В то же время во многих роутерах TP-Link есть возможность настраивать интернет для детей (запрещать некоторые сайты, задавать расписание и пр.), обустраивать гостевую сеть, задавать ночной режим работы роутера и другое. Изучите самостоятельно возможности вашего маршрутизатора и опробуйте те функции, которые вас заинтересовали. Но перед началом экспериментов советуем сделать резервную копию настроек, так как неправильные настройки могут привести к исчезновению доступа к интернету. Если это произойдет, выполните сброс роутера кнопкой Reset и восстановите файл через раздел восстановления панели управления.
Надеемся, что после выполнения шагов этой инструкции вас уже не будет смущать необходимость подключения роутера TP-Link. Поняв принципы настройки один раз, вы легко подключите другую модель маршрутизатора этой компании и быстрее освоитесь с роутерами других производителей.

Читайте также:
