Как сделать тепловую карту
Добавил пользователь Алексей Ф. Обновлено: 19.09.2024

Тепловая карта в Excel — это визуальное представление, которое быстро показывает вам сравнительное представление набора данных.
Например, в наборе данных ниже я могу легко определить, в какие месяцы продажи были низкими (выделены красным) по сравнению с другими месяцами.

В приведенном выше наборе данных цвета назначаются в зависимости от значения в ячейке. Цветовая шкала от зеленого до желтого и красного, при этом высокие значения получают зеленый цвет, а низкие значения — красный цвет.
Создание тепловой карты в Excel
В то время как вы можете создать тепловую карту в Excel, вручную кодируя ячейки цветом. Однако вам придется переделывать её, когда значения изменятся.
Вместо ручной работы вы можете использовать условное форматирование для выделения ячеек на основе значения. Таким образом, если вы измените значения в ячейках, цвет / формат ячейки автоматически обновит тепловую карту на основе предварительно заданных правил условного форматирования.
В этом руководстве вы узнаете, как:

- Быстро создавать тепловую карту в Excel с помощью условного форматирования.
- Создать динамическую тепловую карту в Excel.
- Создать тепловую карту в сводных таблицах Excel.
Создание тепловой карты в Excel с использованием условного форматирования
Если у вас есть набор данных в Excel, вы можете вручную выделить точки данных и создать тепловую карту.
Однако это будет статическая тепловая карта, поскольку цвет не изменится при изменении значения в ячейке.

Следовательно, условное форматирование — это правильный путь, поскольку он заставляет цвет в ячейке изменяться, когда вы меняете значение в ней.
Предположим, у вас есть набор данных, как показано ниже:

Вот шаги, чтобы создать тепловую карту с использованием этих данных:
- Выберите набор данных. В этом примере это будет B2: D13.
- Перейдите на главную -> Условное форматирование -> Цветовые шкалы. Он показывает различные цветовые комбинации, которые можно использовать для выделения данных. Самая распространенная цветовая шкала — первая, в которой ячейки с высокими значениями выделяются зеленым, а низкие — красным. Обратите внимание, что при наведении указателя мыши на эти цветовые шкалы вы можете видеть предварительный просмотр в наборе данных в реальном времени.
Это даст вам тепловую карту, как показано ниже:

По умолчанию Excel назначает красный цвет наименьшему значению, а зеленый цвет — наибольшему значению, а все остальные значения получают цвет в зависимости от значения. Итак, есть градиент с разными оттенками трех цветов в зависимости от значения.
Теперь, что, если вам не нужен градиент, а вы хотите отображать только красный, желтый и зеленый цвета. Например, вы хотите выделить красным все значения меньше, чем, скажем, 700, независимо от значения. Итак, 500 и 650 имеют одинаковый красный цвет, так как он меньше 700.

Как сделать это:
Теперь вы получите результат, как показано ниже. Обратите внимание, что все значения ниже 700 имеют одинаковый оттенок красного цвета.
Предупреждение: условное форматирование — замечательный инструмент, но, к сожалению, оно непостоянно. Это означает, что всякий раз, когда в таблице происходят какие-либо изменения, условное форматирование пересчитывается. Хотя влияние может быть незначительным для небольших наборов данных, оно может привести к медленной работе книги Excel при работе с большими наборами данных.
Создание динамической тепловой карты в Excel
Поскольку условное форматирование зависит от значения в ячейке, как только вы меняете значение, условное форматирование пересчитывается и изменяется.
Это дает возможность составить динамическую тепловую карту.
Давайте рассмотрим два примера создания тепловых карт с помощью интерактивных элементов управления в Excel.
Пример 1: Тепловая карта с использованием полосы прокрутки
Вот пример, где тепловая карта изменяется, как только вы используете полосу прокрутки для изменения года.

Этот тип динамических тепловых карт можно использовать на информационных панелях, где у вас ограниченное пространство, но вы все же хотите, чтобы пользователь имел доступ ко всему набору данных.
Нажмите здесь, чтобы загрузить шаблон тепловой карты
Как создать эту динамическую тепловую карту?
Вот полный набор данных, который используется для создания этой динамической тепловой карты.

Вот шаги:
Теперь, когда вы меняете полосу прокрутки, значение в Sheet1! $ J $ 1 изменится, и, поскольку формулы связаны с этой ячейкой, оно будет обновляться, чтобы отображать правильные значения.

Кроме того, поскольку условное форматирование непостоянно, как только значение изменяется, оно также обновляется.
Пример 2: Создание динамической тепловой карты в Excel с помощью радиокнопок
Вот еще один пример, в котором вы можете изменить тепловую карту, выбрав переключатель:

В этом примере вы можете выделить 10 верхних / нижних значений на основе выбора переключателя / переключателя.
Нажмите здесь, чтобы загрузить шаблон тепловой карты
Создание тепловой карты в сводной таблице Excel
Условное форматирование в сводных таблицах работает так же, как и с любыми обычными данными.
Но вам нужно знать кое-что важное.
Позвольте мне на примере показать вам.
Предположим, у вас есть сводная таблица, как показано ниже:

Чтобы создать тепловую карту в этой сводной таблице Excel:
- Выберите ячейки (B5: D14).
- Перейдите на главную -> Условное форматирование -> Цветовые шкалы и выберите цветовую шкалу, которую вы хотите применить.
Это мгновенно создаст тепловую карту в сводной таблице.

Проблема с этим методом заключается в том, что если вы добавляете новые данные в бэкэнд и обновляете эту сводную таблицу, условное форматирование не будет применяться к новым данным.
Например, когда я добавил новые данные в серверную часть, скорректировал исходные данные и обновил сводную таблицу, вы можете увидеть, что условное форматирование к ней не применяется.

Это происходит, поскольку мы применили условное форматирование только к ячейкам B5: D14.
Если вы хотите, чтобы эта тепловая карта была динамической, чтобы она обновлялась при добавлении новых данных, выполните следующие действия:
Теперь условное форматирование будет обновляться при изменении данных серверной части.
Для data scientist'ов проверка корреляций является важной частью процесса анализа поисковых данных. Этот анализ является одним из методов, используемых для определения того, какие функции больше всего влияют на целевую переменную, и, в свою очередь, используются при прогнозировании этой целевой переменной. Другими словами, это широко используемый метод выбора функций в машинном обучении.

А поскольку визуализация обычно проще к пониманию, чем табличные данные, - тепловые карты, как правило, используются для визуализации корреляционных матриц. Простой способ построить тепловую карту в Python - это использовать библиотеку Seaborn.
Аргументы тепловой карты Seaborn
Но что еще мы можем получить из тепловой карты, кроме простого графика корреляционной матрицы?
В двух словах: ОЧЕНЬ МНОГОЕ.
Удивительно, но функция тепловой карты Seaborn имеет 18 аргументов, которые можно использовать для настройки корреляционной матрицы, улучшая способ получения быстрых выводов. В рамках данного руководства мы разберем 13 из них.
Итак, перейдем к делу!
Начало работы с Seaborn
Чтобы немного упростить задачу для этого урока, мы будем использовать один из предварительно установленных наборов данных в Seaborn. Первое, что нам нужно сделать, это импортировать библиотеку Seaborn и загрузить данные.

Обратите внимание: если вы используете Google Colab или какой-либо пакет Anaconda, вам не нужно устанавливать Seaborn; вам нужно только импортировать его. В противном случае, используйте эту ссылку для установки Seaborn.
Наши данные, которые называются Tips (предварительно установленный набор данных в библиотеке Seaborn), имеют 7 столбцов, состоящих из 3 числовых и 4 категориальных признаков. Каждая строка отражает тип клиента (будь то мужчина или женщина, курильщик или некурящий), который ужинает или обедает в определенный день недели. Также фиксируется общая сумма счета, чаевые и размер стола для гостя. (Для получения дополнительной информации о предварительно установленных наборах данных в библиотеке Seaborn, кликните здесь).
Важно отметить, что при построении матрицы корреляции полностью игнорируются любые нечисловые столбцы. В данном уроке все переменные категории были заменены на числовые.
Вот как выглядит DataFrame после обработки данных:

Посмотреть, как были обработаны данные, можно здесь.
Как упоминалось ранее, функция тепловой карты Seaborn может принимать 18 аргументов.
Вот как выглядит функция со всеми аргументами:
sns.heatmap(data, vmin=None, vmax=None, cmap=None,center=None, robust=False, annot=None, fmt=’.2g’, annot_kws=None, linewidths=0, linecolor=’white’, cbar=True, cbar_kws=None, cbar_ax=None, square=False, xticklabels=’auto’, yticklabels=’auto’, mask=None, ax=None, **kwargs)
Просто взглянуть на код и не иметь представления о том, как он работает, может быть весьма удручающе. Давайте разберем это вместе.
Чтобы лучше понять аргументы, мы сгруппируем их в 4 категории:
- Основы;
- Регулировка оси (измерительной шкалы);
- Эстетика;
- Изменение формы матрицы.
Основы
1. Самый важный аргумент в функции - ввод данных, поскольку конечной целью является построение корреляции. Метод .corr() будет добавлен к данным в качестве первого аргумента.

2. Достаточно интерпретировать данные, используя только первый аргумент. Для еще более точной интерпретации необходимо добавить аргумент annot=True , который помогает отобразить коэффициент корреляции.

3. В некоторых случаях, коэффициенты корреляции могут приближаться к 5 десятичным знакам. Хорошим приемом для уменьшения отображаемого числа и улучшения читабельности является вставка аргумента fmt =’.3g' или fmt = ‘.1g' , потому что, по умолчанию, функция отображает две цифры после запятой (больше нуля), т.е. fmt='.2g' (Это не означает, что она всегда отображает два знака после запятой). Давайте определим аргумент по умолчанию fmt='.1g' .

Для остальной части этого урока мы будем придерживаться значения по умолчанию fmt='.2g'
Регулировка оси (измерительной шкалы)
4. Следующие три аргумента связаны с масштабированием цветовой шкалы. Бывают моменты, когда шкала не начинается с нуля, отрицательного числа или заканчивается на определенном числе - или даже имеет отдельный центр. Все это можно настроить, указав эти три аргумента: vmin минимальное значение шкалы; vmax максимальное значение шкалы; и center= . По умолчанию, все три не указаны. Допустим, мы хотим, чтобы наша цветовая шкала была от -1 до 1 и была центрирована на 0.

Одно очевидное изменение, кроме изменения масштаба, заключается в изменении цвета. Это связано с изменением center от None до Zero или любое другое число. Но это не означает, что мы не можем вернуть прошлый цвет или изменить его на любой другой. Сейчас посмотрим, как это сделать.
Эстетика
5. Сейчас изменим цвет, используя аргумент cmap

Для получения дополнительной информации о доступных цветовых кодах, кликните здесь.
6. По умолчанию, толщина и цвет границы каждой строки матрицы установлены на 0 и белый соответственно. Бывает, когда тепловая карта может выглядеть лучше с некоторой толщиной границы и изменением цвета. В этом случае, применяются аргументы linewidths и linecolor . Давайте укажем linewidths и linecolor на 3 и black соответственно.

Для остальной части этого урока мы вернемся к значениям аргументов cmap , linecolor и linewidths по умолчанию. Это можно сделать с помощью вставки cmap=None , linecolor='white' и linewidths=0 или не вставляя аргументы вообще (что мы и собираемся делать).
7. На данный момент цветовая шкала тепловой карты отображается вертикально. Ее можно сделать горизонтальной, указав аргумент cbar_kws .

8. Также бывают случаи, когда лучше вообще убрать цветовую шкалу. Это можно сделать, указав cbar=False .

В оставшейся части этого урока мы будем отображать цветовую шкалу.
9. Посмотрите поближе на матрицу выше - каждая ячейка прямоугольной формы. Мы можем изменить форму ячеек на квадратную с помощью аргумента square=True .

Изменение формы матрицы
Изменение всей формы матрицы с прямоугольной на треугольную не так просто. Для этого нам нужно импортировать методы NumPy .triu() и .tril() , а затем указать аргумент тепловой карты Seaborn, который называется mask=
.triu() является методом в NumPy, который возвращает нижний треугольник любой заданной ему матрицы, в то время как .tril() возвращает верхний треугольник любой заданной ему матрицы.
Сначала с помощью np.trui() метода:

Теперь с помощью np.tril() метода:

В заключение
Мы разобрали 13 способов настроить нашу тепловую карту Seaborn для корреляционной матрицы. Остальные 5 аргументов используются редко, поскольку они очень специфичны по характеру данных и сформулированным целям. Полный исходный код этого руководства можно найти на GitHub.
Создать тепловую карту можно в личном кабинете в соответствующим разделе "Тепловые карты". Для создания тепловой карты необходимо выбрать нужную камеру из списка, выбрать период времени и задать значение продолжительности движения.
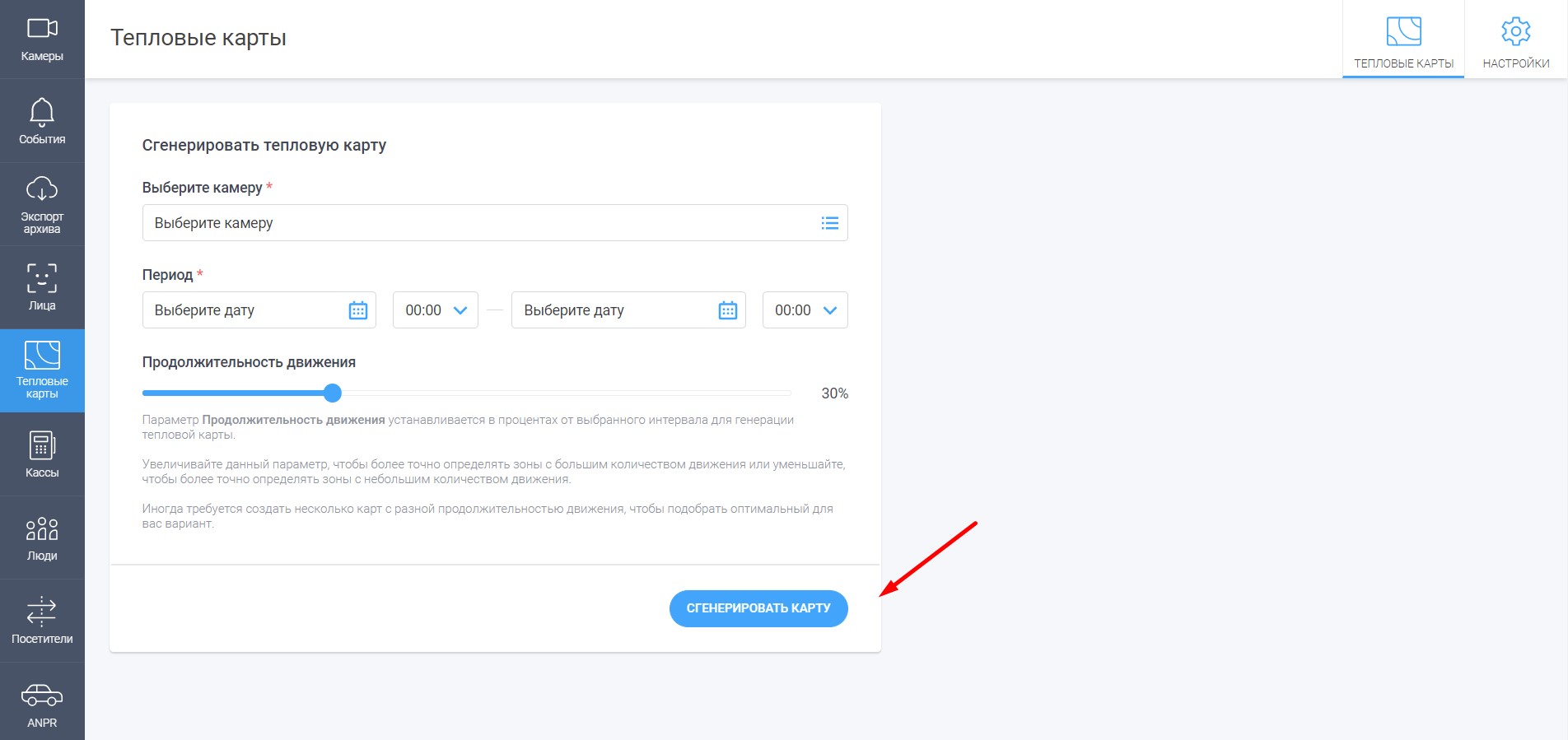
После того, как все параметры были заданы, для создания тепловой карты нажмите на Сгенерировать карту. Готовая карта будет доступна в личном кабинете, её также можно будет скачать в виде отдельного изображения в формате JPEG.

NB!:
1). Для генерации тепловой карты можно выбрать только ту камеру, на которой уже имеется активный специальный тариф с поддержкой данной функции аналитики.
2). Максимальный период времени, за который можно сгенерировать тепловую карту - 24 часа (сами данные статистики хранятся в течение 3 месяцев).
3). Параметр "Продолжительность движения" позволяет задать верхнюю границу (в процентах относительно выбранного периода времени) для отображения движения на тепловой карте (ярко-красный). Чем выше значение данного параметра, тем больше должно быть движения в кадре для его отображения на тепловой карте.
Использование тепловой карты может помочь вам понять распределение и изменение данных в диапазоне ячеек. В этом руководстве показано, как создать тепловую карту в Excel с условным форматированием в трех случаях.
Создайте тепловую карту для диапазона ячеек в Excel
Чтобы создать тепловую карту для диапазона ячеек в Excel, сделайте следующее.
1. Выберите диапазон с данными, для которых вы установите тепловую карту, нажмите Главная > Условное форматирование > Цветовые шкалы > Желто-зеленый - красная цветовая гамма. Смотрите скриншот:

Затем создается тепловая карта с выбранными данными, как показано на скриншоте ниже.
Вы можете видеть, что выбранные данные выделены разными цветами. Зеленый цвет представляет большие значения, центральный цвет представляет средние значения, а красный цвет представляет меньшие значения.

Ноты:
- 1. Цвет выделения будет автоматически изменен при изменении значений.
- 2. Если вы хотите изменить настройку цвета выделения или других параметров, выберите диапазон еще раз, нажмите Главная >Условное форматирование >Управление правилами попасть в Диспетчер правил условного форматирования диалог. Дважды щелкните существующее правило или выберите правило и щелкните значок Изменить правило кнопку, чтобы открыть правило.
- В Изменить правило форматирования диалоговом окне измените правило в соответствии с вашими потребностями.
Создание тепловой карты в сводной таблице Excel
Предположим, вы создали сводную таблицу, как показано на скриншоте ниже. Теперь вы хотите создать тепловую карту для числовых данных в этой сводной таблице, метод такой же, как указано выше.

1. Выберите числовые данные в сводной таблице, щелкните Главная > Условное форматирование > Цветовые шкалы > Зеленый желтый - красная цветовая гамма.

Теперь тепловая карта создана в сводной таблице.

Создать динамическую тепловую карту в Excel
Во многих случаях вы не хотите всегда отображать тепловую карту на листе. Вы можете установить флажок для управления тепловой картой. Если флажок установлен, отобразить тепловую карту, а когда флажок снят, скрыть тепловую карту. Пожалуйста, сделайте следующее.
1. Выберите весь диапазон данных, нажмите Ctrl + T одновременно.
2. в Создать таблицу диалогового окна, нажмите OK кнопку.

3. Нажмите разработчик > Вставить > Флажок (контроль формы), а затем нарисуйте флажок на листе.

4. Щелкните правой кнопкой мыши флажок и выберите Управление форматом. В Управление форматом диалоговом окне введите адрес ячейки в поле Сотовая ссылка и нажмите OK кнопка. В этом случае я привязываю флажок к ячейке H1, поэтому я ввожу H1 в поле.

5. Выберите числовые ячейки, которые вы будете использовать для создания тепловой карты, нажмите Главная > Условное форматирование > Цветовые шкалы > Другие правила. Смотрите скриншот:

6. в Новое правило форматирования диалоговое окно, настройте следующим образом.

Отныне при установке флажка будет отображаться тепловая карта, в противном случае она будет все время скрыта. См. Демонстрацию ниже:
Статьи по теме
Создайте шаблон диаграммы колоколообразной кривой в Excel Диаграмма колоколообразной кривой, называемая в статистике нормальным распределением вероятностей, обычно предназначена для отображения вероятных событий, а вершина колоколообразной кривой указывает на наиболее вероятное событие. В этой статье я покажу вам, как создать диаграмму колоколообразной кривой с вашими собственными данными и сохранить книгу как шаблон в Excel.
Создание диаграммы спидометра / шкалы в Excel Вы когда-нибудь пробовали создать график спидометра в Excel? В этом руководстве представлены два метода, которые помогут вам создать диаграмму спидометра в Excel.
Создать пузырьковую диаграмму в Excel В Excel пузырьковая диаграмма - это вариант точечной диаграммы, а ее данные обозначены пузырьками. И если каждая ваша серия содержит три данных, как показано ниже, создание пузырьковой диаграммы будет хорошим выбором, чтобы наглядно показать серию данных.
Создавайте динамические интерактивные диаграммы в Excel В Excel, если вы создали несколько диаграмм на основе ряда данных диапазона и хотите, чтобы диаграммы выглядели красивыми и чистыми. Для этого вы можете создать динамические интерактивные диаграммы на своем листе, когда вы выберете один вариант, соответствующая диаграмма будет отображаться как следующие снимки экрана. Здесь я представлю два типа интерактивных диаграмм: интерактивные диаграммы с использованием раскрывающегося меню и интерактивные диаграммы с использованием кнопок параметров.
Создать воронку в Excel Вы когда-нибудь хотели создать воронкообразную диаграмму, чтобы показать данные в Excel по возрастанию или убыванию? В Excel нет прямого способа создания диаграммы воронки, но сейчас я расскажу об обходном методе создания диаграммы воронки в Excel.

Читайте также:
 webdonsk.ru
webdonsk.ru