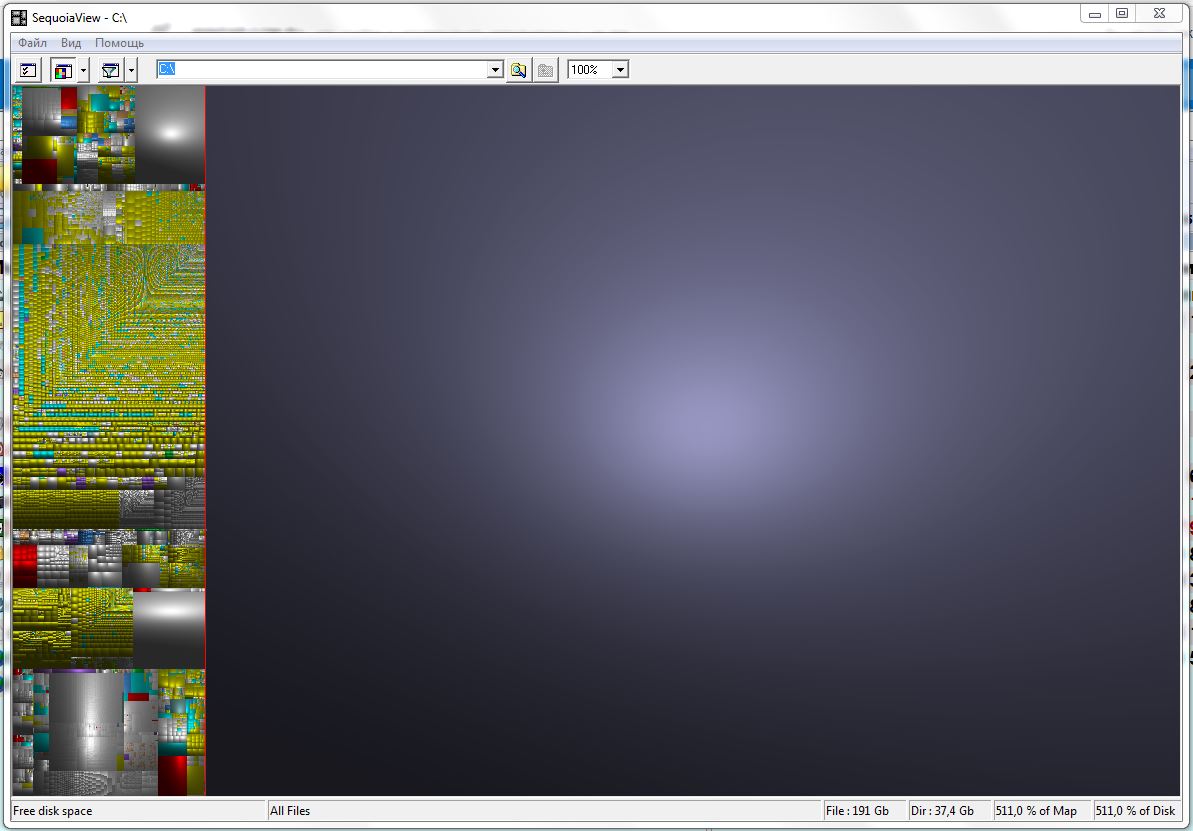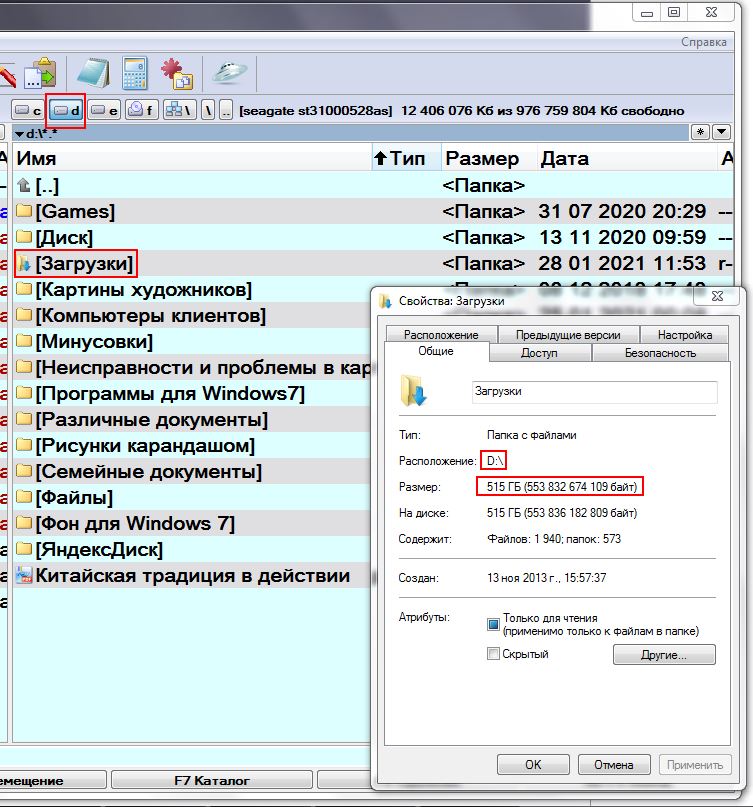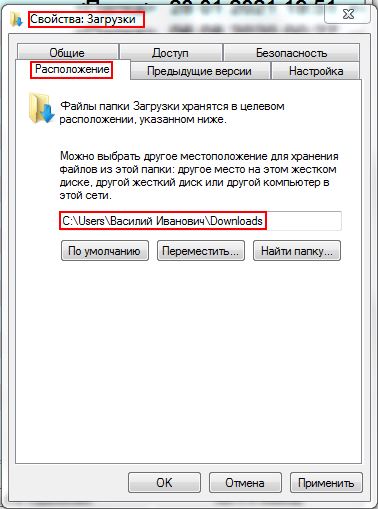Как сделать так чтобы распаковка программы шла на другой диск
Добавил пользователь Владимир З. Обновлено: 02.09.2024
Зачастую нам не хватает места на диске C, куда по умолчанию Windows 10 сохраняет программы. И приходится устанавливать приложения в хранилища, отличные от системного. В интернете гуляет трюк — правка в реестре, которая заставляет систему изменить место для установки по умолчанию. Однако имейте в виду: это может привести к системным ошибкам. Лучше воспользоваться более простыми способами.
Приложения из Microsoft Store
Учтите, это работает только с теми программами, что вы установили из Microsoft Store.
Кстати, когда вы пытаетесь загрузить из Microsoft Store большие приложения, например игры, магазин обязательно уточнит у вас, на какой диск их устанавливать.
Приложения со сторонних ресурсов
Будем откровенны: несмотря на все старания Microsoft, мы до сих пор редко скачиваем что-то из их Store. Как правило, рядовой пользователь идёт на сайт разработчика программы, качает оттуда установщик и ставит приложение так же, как это делалось в старой доброй Windows 7.
В этом случае поменять место для программы совсем просто. Скачайте инсталлятор любого нужного вам приложения. Затем начните установку как обычно.
Теперь все новые игры будут устанавливаться туда.
При необходимости можно перенести уже имеющиеся игры Steam на новый диск. Для этого закройте клиент и выйдите из него через меню в трее. Затем откройте папку с файлами Steam, по умолчанию C:\Program Files\Steam . Удалите оттуда всё, кроме папок steamapps, userdata и файла Steam.exe.
Вырежьте и вставьте всю папку Steam на новое место, например D:\Games\Steam\ . Затем запустите клиент из перенесённой папки и зайдите в свой аккаунт.
Пользователям Epic Games Store, GOG, а также тем, кто покупает игры на старых добрых дисках, подобный способ недоступен. Поэтому единственный выход для них — удалить игру, а затем установить заново на другой накопитель.
Всем доброго времени!
Казалось бы, что архив — это простой файл, с которым можно работать также, как и с другими. Но по ним всегда возникало и возникает достаточно много вопросов ?.
Прежде чем воспользоваться каким-нибудь файлом из архива, его необходимо извлечь из него (хотя, сейчас есть программы, которые позволяют, например, просматривать фото из архивов, не извлекая их (речь о ACDSee)) .
Для нормальной работы с архивами (без, так называемых, костылей) необходима специальная программа — архиватор . Правда, в современных версиях Windows уже есть встроенная функция (но назвать ее нормальным архиватором — не поворачивается язык).
Ниже рассмотрим, что и как конкретно делать. Также ниже я привел ссылку на статью с лучшими архиваторами. Рекомендую вам выбрать архиватор 7-Zip — он бесплатный, и многофункциональный. Свои примеры покажу именно в нем!
? В помощь!
Аналоги WinRAR: бесплатные архиваторы для Windows — моя подборка

Помощь по архивам: распаковка и запаковка ?
Как распаковать архив RAR, ZIP и др.
Способ №1: для ZIP-архивов
Если вы имеете дело с архивом формата ZIP — то вам даже не обязательно устанавливать дополнительно архиватор (в современной ОС Windows 7/8/10 - уже есть функция для работы с ZIP форматом. Правда, хоть и работает она криво, зато есть все-таки. ).
Вообще, по умолчанию, проводник не показывает расширение у файлов, но обратите внимание на иконку архива в Windows — (и описание у файла — сжатая ZIP-папка, в графе "Тип" (включите табличное представление файлов в проводнике)).
Вот эта сжатая ZIP-папка, как помечает ее Windows, и есть архив ZIP. Чтобы его извлечь, нужно: щелкнуть правой кнопкой мышки по файлу, затем в контекстном меню выбрать "Извлечь все. " (см. скриншот ниже).

Средства извлечения данных из ZIP-папки
Далее нужно будет указать путь, куда извлекать файл, и начать операцию. Собственно, после извлечения — можно пользоваться. Всё просто!

Распаковка сжатых ZIP-папок
Способ №2: для RAR, 7Z и др. форматов
Как уже сказал выше, гораздо удобнее работать со специализированными программами — архиваторами.
Во-первых, они извлекают и запаковывают файлы быстрее (у них лучше алгоритмы); во-вторых, они видят и могут извлечь практически все форматы архивов (а не только ZIP); в-третьих, у них есть дополнительные функции, например, разбить слишком большой архив на мелкие, или задать пароль (чтобы никто не смог прочитать ваши файлы в архиве).
7-ZIP
Простой, бесплатный и удобный архиватор для Windows. После установки, очень аккуратно встраивается в проводник и позволяет в 1-2 клика мышкой извлекать все данные из любых самых распространенных архивов: 7Z, RAR, GZ, ZIP, CAB, ACE и пр.
Будем считать, что этот архиватор у вас есть ?.
Теперь, зайдя в папку с архивами, вы увидите, что на них появились новые наглядные значки — стало легко их отличать от остальных файлов (обратите внимание на цифры и буквы на этих значках: "7" — это формат 7Z, "R" — это формат RAR, "Z" — это формат ZIP) .
Для извлечения файлов достаточно нажать правой кнопкой мышки по архиву, затем в контекстном меню выбрать "7-Zip --> Распаковать здесь" . И все! Архив начнет извлекаться.

7-Zip - распаковать здесь!
Как заархивировать папку или файл
Так. Вопрос распаковки, я думаю, закрыт, осталось решить вопрос "запаковки" ?.
В самом простом и обычном случае, чтобы из папки или файла сделать архив, нажмите по этой папке правой кнопкой мышки и в меню выберите "7-Zip --> Добавить к архиву. " (прим.: считаю, что 7-Zip у вас установлен) .

7-Zip - добавить к архиву (проводник Windows)
Далее необходимо указать:
- формат архива : от этого зависит насколько сильно будут сжаты ваши файлы в нем. Самый оптимальный вариант на сегодняшний день — 7Z (сжимает сильнее чем ZIP или RAR) ;
- уровень сжатия : самый высокий уровень "Ультра" (если файлов много — то может потребовать длительное время на запаковку).
Собственно, когда задали параметры, осталось нажать на OK и дождаться окончания операции.

Добавить к архиву (необходимо задать основные настройки)
Создание многотомного архива (или разбивка большого файла на части)
В некоторых случаях необходимо сжать файл и записать его на флешку или CD/DVD диск (например). Когда сжали — увидели, что на диск он не "лезет" ?.
В этих случаях, удобно сделать многотомный архив (т.е. разбитый на несколько частей с определенным размером). Рассмотрю на примере ниже.
Допустим у нас есть папка с документами, ее нужно сжать и записать на дискетки (3.5 Floppy — анахронизм, конечно, но чисто для примера ?) . Если сжать папку в архив — то ее размер все равно больше размера дискетки.

Размер архива около 3МБ
В этом случае в параметрах при создании архива нужно сделать одну вещь — указать на какие части разбить тома (размер указывается в байтах). В 7-Zip уже есть всё самое популярное:
- есть размеры 650 и 700 МБ для записи документов на CD диски;
- 4092 МБ — это максимальный размер для файловой системы FAT 32;
- есть размеры для разных типов DVD дисков;
- в том числе есть и для Floppy 3.5 (что я и выбрал ?).

Выбираем на какие по размеру части разбить архив
Обратите внимание (см. скрин ниже): получилось три файла, максимальный размер каждого файла — не более размера дискетки. Т.е. сейчас можно вставлять 3 дискетке поочередно, и записывать на них по одному файлу.
Чтобы извлечь информацию из такого архива — нужно открыть самый первый том (001)! И, кстати, для извлечения файлов из такого многотомного архива понадобятся все тома (все куски, на которые разбили архив при создании!).

Распаковка многотомного архива
Создание зашифрованного архива (с доступом по паролю)
Это пригодиться на тот случай, когда вы не хотите, чтобы ваши документы (или, например, фото) кто-то увидел без вашего разрешения. Кстати, отмечу что такой зашифрованный файл архива с парольным доступом — достаточно сложно взломать, и поэтому можно быть относительно спокойным за свои данные в нем.
В 7-Zip при создании архива укажите формат 7Z, далее поставьте галочку напротив пункта "Шифровать имена файлов" , укажите метод шифрования "AES-256" , и введите пароль (см. на скрине ниже показан пример).

Создаем зашифрованный архив с паролем
Собственно, после создания такого архива, при попытке его открыть (в любом архиваторе!) — вы увидите окно, с предложение ввести пароль. Если он будет введен неверно - доступ вы к свои данным не получите (имейте ввиду, если вы забудете пароль — то получить данные из такого архива будет, скорее всего, невозможно!).

Теперь нельзя даже увидеть имена файлов, пока пароль не будет введен
? В помощь!
Кстати, насчет защиты файлов, папок и флешек паролем, у меня на блоге есть еще одна статья, рекомендую.
Как сделать архив, который можно распаковать без архиватора
Еще одна крайне неприятная ситуация: запаковал файлы в архив, записал их на диск, принес на другой ПК — а на нем нет архиватора, который бы поддерживал формат твоего архива. ?
В этом случае, чтобы быть уверенным, что этот архив смогут извлечь все, кто захочет, можно создать SFX-архив (SFX — это самораспаковывающийся, т.е. для его распаковки не нужны никакие дополнительные программы, даже архиваторы).
Чтобы его сделать, в 7-Zip при создании архива поставьте всего лишь одну галочку: "Создать SFX-архив" .

Создаем самораспаковывающийся архив
После чего, когда архив будет готов, вы увидите, что он напоминает собой обычную программу с расширением EXE. Так и есть — этот архив и есть программа, которая при запуске извлечет из себя все файлы в папку, которую вы укажите!
Практически как обычная программа.
После запуска SFX-архива — вам будет предложено указать папку, как на примере ниже. После указания, нажмите кнопку "Extract" (т.е. извлечь). Собственно, все!

Куда извлечь файлы // SFX-архив, созданный в 7-Zip
Важно!
Все три варианта архивов, которые мы сейчас создавали (многотомный, самораспаковывающийся, зашифрованный), можно объединять и комбинировать. Например, можно сжать файлы, и архив сделать самораспаковывающимся с доступом по паролю.
Таким образом, когда кто-нибудь запустит этот файл EXE — он его попросит указать пароль для дальнейшего доступа и извлечения файлов.
Как разархивировать файл ZIP?
Распаковываем архив с расширением RAR
В отличии от предыдущего случая, для RAR потребуется установка сторонних программ.
Например, одна из таких надежных программ как 7-Zip, отлично справляется с подобными архивами (а еще она поддерживает множество других типов: 7z, Zip, tar и др.). Загрузить это приложение можно с официального сайта и оно совершенно бесплатное.
Программа для распаковки архивов Hamster Lite Archiver
В последнее время пользователям приглянулось данное приложение умеющее работать с различными с RAR и ZIP. Оно так же бесплатно и работа с ним довольно подобна другим приложениям. Когда программа будет установлена на компьютере, в контекстном меню архива появится три дополнительных пункта:
- Extract files – появится окошко с параметрами извлечения;
- Extract Here – файлы извлекутся в ту же папку где и архив;
Для распаковки архива используем программу WinRAR
Эту популярную программу часто используют для извлечения файлов из архивов с расширением rar. Программу можете скачать прямо с официального сайта разработчиков. Главное убедитесь, что загружаете именно русскоязычную версию. Программа устанавливается очень просто, как и большинство подобных приложений, по этому проблем тут не должно возникнуть.
WinRAR это платная программа и у нее есть пробный, бесплатный период использования на 40 дней. Когда это время завершится, программа продолжит и дальше работать и выполнять свои функции, просто теперь будет выскакивать окошко с просьбой купить лицензию.
Для распаковки архивов нужно совершить те же действия, что и в предыдущих программах.
Сделайте клик правой кнопкой мышки по файлу архива и выберите один из следующих пунктов:
- Извлечь файлы – появится окошко с параметрами извлечения файлов;
- Извлечь в текущую папку – все файлы распакуются в туда же, где и архив;
К примеру в случае с музыкой или видеозаписью, их можно будет открывать. Хотя это еще зависит от степени их повреждения в архиве.
В некоторых случаях, приложение WinRAR можно использовать и для выполнения резервного копирования важной информации.
Только учитывайте такую небольшую особенность: после установки вышеперечисленных приложений, стандартная функция для извлечения архивов с расширением ZIP может попросту пропасть из контекстного меню.
Извлекаем файлы из многотомных архивов
Подобные архивы используются при запаковке очень больших объемов информации. Например это удобно при записи на диск, когда все в одном архиве просто не влезет на один диск. Файлы многотомного архива, в своем имени, имеют порядковый номер. В зависимости от программы он может принимать различный вид: part1, z02, 003, 004 и дальше аж до самого последнего файла. Для распаковки таких архивов необходимо обладать сразу всеми частями, причем они должны располагаться в одной папке.
Процесс извлечения файлов из многотомного архива такой же, как и при работе с обычными. Главное запустить извлечение первого тома, а все остальные извлекутся самостоятельно.Если вместе с пронумерованными частями идет и простой архив с таким же названием, то извлечение необходимо начинать именно с него.
Важно! Если многотомный архив, с расширением ZIP, был создан в программе WinRAR, то он будет извлекаться только через эту программу, другие не подходят.
Так же и с многотомниками созданными в других приложениях – WinRAR не сможет с ними работать.
Распаковка архива. Заключение
В этой статье была предоставлена достаточно развернутая информация о том, как извлекать содержимое архивов. Теперь вы сможете разобраться с архивами zip, rar или 7z, запустив подходящую для них программу. В случае с ZIP, даже не понадобиться никакой программы, все необходимые функции уже есть в самой операционной системе. Ну а для других случаев существует достаточно хороший выбор из бесплатных программ. С помощью этих же приложений вы сможете создавать и свои собственные архивы, которые будут иметь все необходимые параметры, но про это будет описано уже в одной из следующих статей.

Как многие пользователи знают, все программы на Windows по умолчанию устанавливаются в папку Program files.
Но не многие осведомлены, что можно изменить папку по умолчанию на нужную для себя. Об этом и будет эта публикация.
Изменение папки для установки программ по умолчанию в Windows
Зачем изменять папку установки программ заданную в Windows по умолчанию? Как правило в системе имеется (должно быть по крайней мере) как минимум 2 раздела. Это системный раздел (куда устанавливается ОС) обычно с буквой С: и любой другой раздел (например D:), куда в идеале нужно скидывать все остальное. Очень часто сталкиваюсь с ситуацией, когда мои знакомые все игры и программы устанавливают на системный диск в папку Program Files, так как именно эта папка на диске С: указана в системе как каталог для установки программ по умолчанию. Многие пользователи, которые не знакомы близко с компьютерами не догадываются (либо не умеют) сменить диск при установке программы либо игры. И через определенное время при попытке установить очередную игру сталкиваются с проблемой нехватки памяти на диске С: .
Поэтому, когда друзья обращаются ко мне с такой проблемой, я заодно и изменяю на их системе и диск для установки программ по умолчанию с С: на другой. Поехали!
Инструкция по смене каталога инсталляции по умолчанию
Для проведения данной операции нам нужно произвести маленькие изменения в системном реестре. Поэтому:
- Запустите редактор системного реестра (нажмите на клавиатуре комбинацию кнопок WIN+R , введите в специальном поле команду regedit и нажмите Enter )
- В редакторе перейдите в ветку HKEY_LOCAL_MACHINE\SOFTWARE\Microsoft\Windows\CurrentVersion
- В правой панели найдите параметры ProgramFilesDir и\или ProgramFilesDir (x86)

Примечание: Если у вас Windows 32-х разрядная, то у вас будет только ProgramFilesDir. Если у вас 64-х разрядная Windows, то у вас будут оба параметра - ProgramFilesDir и ProgramFilesDir (x86). В 64-х разрядных ОС 32-х битные программы устанавливаются в папку Program Files(x86), а 64-х битные программы устанавливаются в папку Program Files. Подробнее о разрядности операционной системы.
Теперь все программы по умолчанию будут устанавливаться в папку Program Files на диске D:.
Итоги:
В идеале эти действия нужно произвести сразу после установки Windows, когда на C: нет ничего лишнего кроме файлов самой ОС. Но можно просто удалить программы и игры с системного диска и потом переустановить заново.
Менять каталог установки не нужно тем пользователям, которые и так, сами выбирают место установки программ. У них и так надеюсь все установлено в иные разделы, а не в системный. На этом все. Всем пока!
Если вам понравилась эта статья, то пожалуйста, оцените её и поделитесь ею со своими друзьями на своей странице в социальной сети.
vitalist / Виталий Владимирович 28.01.2021, 08:33
Не можно, а нужно! И я объясню почему. В настоящее время стало обыденностью покупать под систему быстрые SSD-диски. К примеру, у меня стоит под системой SSD размером 240 гигабайт. Система загружается и работает очень шустро, не смотря на то, что машинка у меня довольно пожилая. Так вот, чтобы она и дальше работала шустро, надо чтобы было много свободного пространства. Покажу наглядно соотношение свободного и занятоо места на моём SSD:
Для этого я запустил программу SequoiaView. Ты сам можешь увидеть соотношение занятого и свободного пространства. При этом я скачиваю достаточно много и папка "Загрузки", в которую всё скачивается, занимает она места (а она у меня находится на диске D:) аж 515 гиабайт:
И она никак бы не поместилась на системный диск C:. (Размер диска D: у меня 1000 гигабайт и поэтому на него ещё качать и качать).
Так вот вопрос: как сделать так, чтобы системная папка "Загрузки" прописалась на диске D: или каком то другом? Да очень просто.
Создаёшь на диске D: папку и обзываешь её как хочешь, я, к примеру так и обозвал "Загрузки". Но можно и длюбое другое. Идёшь по пути C:\Users\Имя_Твоей_учётной_записи\Downloads. Кликаешь на папке ''Downloads" правой кнопкой мыши и выбираешь "Свойства" -- вкладка "Расположение":
Нажимаешь кнопку "Переместить" и в появившемся окне указываешь ранее созданную на диске D: папку "Зарузки". Далее Применить -- ОК. Всё, теперь всё будет скачиваться в эту папку "Зарузки", располагающуюся на на диске D:
В сторонних программах, к примеру торрент-качалке uTorrent надо в её настройках отдельно указывать путь скачивания именно в эту папку, а то там по умолчанию указываются совсем другие пути в профиле именно этой программы. Должно быть так:

Читайте также:
 webdonsk.ru
webdonsk.ru