Как сделать стрелку в сони вегасе
Добавил пользователь Владимир З. Обновлено: 08.09.2024
Этот инструмент также можно использовать для создания движения статистических изображений (например фотографий). Также Video Event Pan/Crop используется для создания масок с помощью кривых Безье. Давайте же рассмотрим этот инструмент.
Кадрирование видео Video Event Pan/Crop
Чтобы открыть Pan/Crop, нужно выбрать в меню Tools/Video/Video Event Pan/Crop:

Или нажать на соответствующий значок в конце клипа:

В окне Pan/Crop вы увидите ваш клип в прямоугольной рамке. Это основная рабочая область. Её масштаб можно изменять колесиком мышки. Рамка показывает видимую часть кадра. Буква F обозначает положение ограничивающей зоны. Рабочую область можно перемещать с помощью мыши или координат x, y слева в окне.

При перемещении ограничивающей области будет происходить процесс панорамирования видео. За пределами текущего кадра мы можем увидеть дорожки которые находятся ниже текущей дорожки. Также с помощью рамки кадрирования можно масштабировать и поворачивать кадр:

Слева в окне Pan/Crop отображается окно настроек, где можно задать необходимые параметры очень точно с помощью цифр, также здесь присутствуют различные кнопки параметров. Давайте рассмотрим функции этих кнопок окна Pan/Crop:
-
Show Properties — включает/отключает окно настроек.
- Normal Edit Tool — выполняет основные функции на рабочей области. Служит для выделения, перемещения объектов.
- Zoom Edit Tool — увеличивает/уменьшает рабочую область.
- Enable Snapping — включает/выключает прилипание к сетке при перемещении области.
- Lock Aspect Ratio — позволяет сохранить соотношение сторон области видимости, когда изменяется высота и ширина кадра.
- Size About Center — позволяет изменять размер области видимости относительно ее центра.
- Move Freely — ограничивает перемещение по вертикали или горизонтали, или позволяет свободное перемещение.
Обратите внимание, что в выпадающем списке Preset можно выбрать необходимое соотношение сторон кадра. Например, 4:3 Standard TV Aspect Ratio:

Операции кадрирования довольно часто используются в монтаже. Например, с помощью ключевых кадров с нескольких фотографий можно сделать довольно таки интересное слайдшоу.

Ключевые кадры (контрольные точки, keyframe)
Ключевой кадр (keyframe) — это метка на временной шкале, которая создается для изменения состояния объекта в этой точке. При создании нескольких ключевых кадров, мы можем управлять поведением нашего объекта на экране.
А вот и Keyframe kontroller (окно управления ключевыми кадрами) в окне инструмента Event Pan/Crop:

Чтобы стало более понятно, давайте рассмотрим использование ключевых кадров на примере анимации инструмента кадрирование.
Например, в ролике нам нужно в процессе полета голубя на несколько секунд показать максимально близко, а потом вернуть назад в исходную позицию.
1. Кликаем в окне управления ключевыми кадрами примерно на 5 секунде в полосе position.

2. После чего на 5 секунде нашего ролика начинаем максимально приближать голубя в полете, с помощью рамки кадрирования. И сразу после операции приближения на 5 секунде появится новый ключевой кадр. Это означает то, что рамка кадрирования начиная с первой доли секунды из своего первоначального состояния, в течении 5 секунд, должна принять то состояние, которое мы установили во втором ключевом кадре. Все кадры между этими ключевыми кадрами, программа просчитывает самостоятельно.

3. А теперь поставим курсор на 7 секунде и начнем отдалять голубя, используя рамку кадрирования. В окне Keyframe kontroller появится еще один ключевой кадр.

Так продолжать можно и далее, создавая ключевые точки до бесконечности. Каждый раз когда вы будете перемещать рамку кадрирования, в том месте окна Keyframe kontroller, где будет стоять курсор будут появляться новые ключевые точки. Настоятельно рекомендую попробовать создание ключевых кадров на практике.
По умолчанию, скорость анимации между ключевыми кадрами одинаковая в начале, середине и конце анимации. Чтобы ее изменить, нужно нажать на ключевой точке правой кнопкой мыши и выбрать один из параметров:
- Linear (Линейно) — скорость анимации равномерная.
- Fast (Быстро) — скорость в начале клипа нарастает быстрее, чем в конце клипа.
- Slow (Медленно) — скорость анимации в начале клипа изменяется медленно, а в конце становится быстрее.
- Smooth (Мягко) — в самом начале и конце клипа происходит замедление нарастания скорости анимации, смягчая нарастание.
- Sharp (Резко) — в самом начале и конце клипа скорость анимации нарастает быстро, но в середине скорость равномерная.
- Hold (Удерживать) — резкое изменения скорости анимации, начиная с второго ключевого кадра клипа.
Ключевые кадры (keyframe) можно применять в различных инструментах Sony Vegas, придавая больше эффективности и динамики Вашим роликам. С ними мы еще будем встречаться и работать в следующих уроках.


Доброго времени суток!
Эта небольшая статья посвящена тому, как в Сони Вегас назначить горячие клавиши.
Я знаю, что далеко не все пользователи различных программ, в том числе и Sony Vegas, используют в работе горячие клавиши. А зря, скажу я вам — таким образом экономится достаточно немало времени. Да и просто удобнее работать, когда не нужно делать лишних телодвижений.
Что ж, если я Вас убедила, или же Вы уже являетесь большим любителем использовать горячие клавиши даже просто при работе за компьютером, то приглашаю Вас к прочтению данной статьи. Где я расскажу, как назначить эти самые горячие клавиши в программе Сони Вегас.
Как назначить горячие клавиши в Sony Vegas
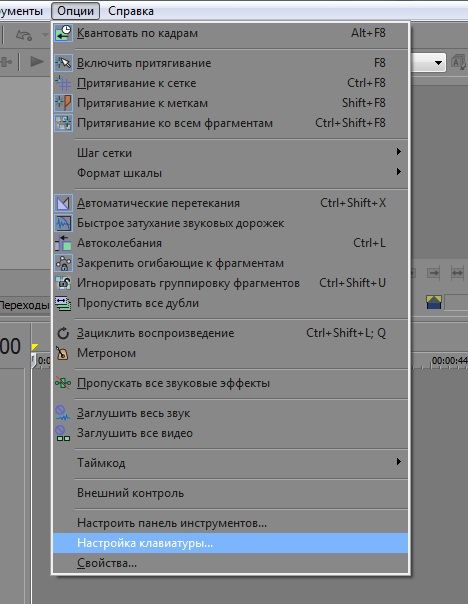
Кстати говоря, найти ее мы можем двумя способами:
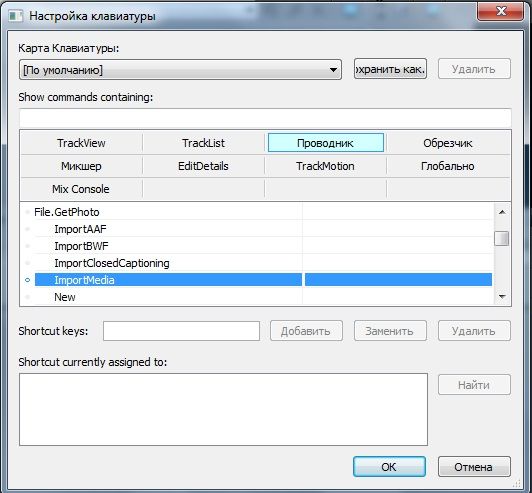
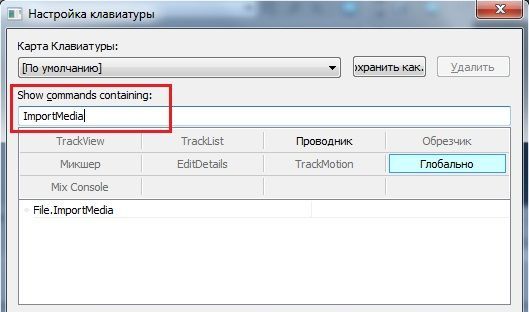
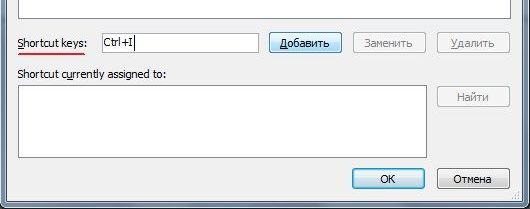
Вот таким нехитрым образом Вы можете назначать горячие клавиши для любых функций Sony Vegas, которые Вы используете наиболее часто.
Привожу Вам также перечень сочетания горячих клавиш в Вегасе и выполняемых ими функций:
Рекомендую Вам также посмотреть видео про горячие клавиши в Sony Vegas Pro:
Ну а у меня на этом всё. Надеюсь статья оказалась для Вас полезной.
Удачи Вам!)
Вам также может понравиться:
Эффекты плавного появления и.
Какую версию Sony Vegas Pro выбрать.
Картинка в картинке в Sony Vegas.
Быстрая синхронизация звука.
Как отделить звук от видео в.
Как сделать видео в Сони.
От автора
Vиктория Sенокоcова
Друг мой, рада видеть Вас на своем блоге!
Я хочу, чтобы в мире было как можно больше успешных творческих людей, поэтому рада делиться информацией, которая может быть полезна на пути к реализации Вашего потенциала.
Давайте вместе делать этот мир ярче, интереснее и многограннее! ;)
Мои услуги: ознакомиться здесь
Дорожки Sony Vegas – горизонтальные полосы в окне монтажа, на которых размещаются аудио и видео фрагменты для их последующей обработки (рис 1).

Рисунок 1. Дорожки Sony Vegas.
Во многих видеоредакторах используется всего одна или две дорожки (как например в Pinnacle), что сильно ограничивает возможности таких программ.
В самой младшей (а значит и самой дешевой) версии программы Vegas Movie Studio HD, разрешается использовать по 4 аудио и 4 видеодорожки. Vegas Movie Studio HD Platinum 10 – по 10 дорожек, а в Sony Vegas Pro 9 – без ограничений.
Для любой дорожки Sony Vegas , можно создать набор свойств, которые будут влиять на все фрагменты, помещенные на эту дорожку. Поэтому сложность монтажа, во многом зависит от количества дорожек Sony Vegas , разрешенных в вашей версии программы.
Кадр в кадре – размер дорожки Sony Vegas.

Рисунок 2. Кадр в кадре или картинка в картинке.
В редакторе дорожек, на дорожке 2, нажмем на кнопку Track Motion (рис. 3), или в меню Tools выбераем Video/ Track Motion.

Рисунок 3. Кнопка Track Motion.
Данный инструмент напоминает Pan/Crop (Кадрирование ), однако не стоит их путать, так как их действие различно. Инструмент Track Motion не может обрезать части кадра, как это делает кадрирование, зато он может настроить размер, и положение на экране.
Итак, для настройки размера дорожки Sony Vegas, наведем курсор на любой угол квадрата, символизирующего кадр (рис. 4) и, удерживая левую кнопку мыши, будем перемещать его, внутрь квадрата.

Рисунок 4. Масштабирование кадра.
Достигнув желаемого размера, нажмите на пустой части квадрата, и переместите его в нужную часть экрана (рис 5). Если вам будет нужно повернуть кадр, наведите курсор на окружность, и вращайте кадр в нужном направлении.

Рисунок 5. Перемещение кадра.
Для удобства управления, вы можете масштабировать квадрат управления в окне Track Motion, используя для этой цели колесико мыши. Это повлияет только на масштаб квадрата управления в окне, и никак не скажется на результате видео.
Кстати, в левой части окна Track Motion, отображаются текущие настройки позиции, вращения, размера (и др.) в цифровом виде. Так что вы можете при необходимости с большей точностью настроить эти параметры, используя цифровой ввод.
Тень и свечение дорожки Sony Vegas

Рисунок 6. Включение эффекта тень и свечение.
В левой части окна Track Motion, мы можем так же настроить цвет тени (Color), ее интенсивность (Intensity) и размытие краев (Intensity) (рис. 7).

Рисунок 7. Настройка тени.
Настройки свечения аналогичны настройкам тени. Выделите дорожку 2D Shadow, и настройте свечение, по своему вкусу, используя те же инструменты.
3D дорожки Sony Vegas
В этой части урока, мы рассмотрим одну из особенностей дорожек Sony Vegas, которой могут похвастаться далеко не все программы для работы с видео. Эта функция позволяет вращать кадр, в трехмерном пространстве. Для использования данной возможности нужно в редакторе дорожек нажать кнопку Compositing Mode (Композитный режим) (рис. 8) и выбрать из списка режимов 3D Source Alpha.

Рисунок 8. Кнопка Compositing Mode (Композитный режим).
Имейте ввиду, в данном режиме настройки 2D Shadow и 2D Glow не работают. Поэтому, если у вас была тень или свечение, программа предупредит вас о том, что эти настройки будут утеряны, для данной дорожки.
После присвоении дорожке Sony Vegas режима 3D Source Alpha, нажмем на кнопку Track Motion. Откроется окно, в котором с помощью квадрата управления, мы можем перемещать, масштабировать и вращать наше видео, как делали это раньше, с той лишь разницей, что вращение теперь происходит в трехмерном пространстве. Просто возьмитесь за нужную ось, и вращайте ее в нужном направлении (рис. 9).

Рисунок 9. 3D Вращение.
Композиция из 3D дорожек Sony Vegas.
Еще одной интересной особенностью 3D дорожек Sony Vegas, это их умение при пересечении двух 3D дорожек Sony Vegas, сливаться друг с другом в одну композицию (рис. 10).

Рисунок 10. 3D Композиция.
Давайте попробуем добиться этого эффекта.
Создадим две дорожки, и включим для каждой из них режим 3D Source Alpha. Повернем одну из них примерно на 45 градусов вправо по оси Z, а другу влево, примерно на столько же градусов.

Рисунок 11. Кнопка Make Compositing Child.
Это сделает нижнюю дорожку дочерней, а верхнюю родительской (рис. 12)

Рисунок 12. Родительская и дочерняя дорожки Sony Vegas.
Нажмем кнопку Parent Composite Mode, и выберем режим 3D Source Alpha, теперь уже для нашей группы дорожек (рис. 13).

Рисунок 13. Кнопка Parent Composite Mode.
Теперь нажав на кнопку Parent Motion в родительском окне (рис. 14), мы сможем управлять группой дорожек как единым целым (рис 15).

Рисунок 14. Parent Motion в родительском окне.

Рисунок 15. Управление 3D композицией.
Как всегда, используя Контрольные точки, вы можете создать интересную анимацию, используя возможности 3D дорожек Sony Vegas.
Другие настройки дорожки Sony Vegas.
Здесь я коснусь настроек дорожки Sony Vegas, на мой взгляд, не столь важных, как предыдущие, касающиеся удобства работы.
Для быстрого изменения высоты дорожки нужно нажать кнопку "Minimize" (Свернуть) – для уменьшения, или "Maximize" (Развернуть) – для увеличения (рис. 16).

Рисунок 16. Кнопки управления дорожками Sony Vegas.
Для отключения дорожки используется кнопка "Mute".
Для того чтобы оставить активной только одну дорожку, нажмите кнопку "Solo".
Перед чтением данного документа настоятельно рекомендуется прочитать статью про Вегас (часть 1, часть 2) — в ней есть ответы на многие вопросы.
Общие вопросы
Что такое Events?
В терминологии программы Events (события) — это клипы на видео- и звуковых дорожках. Это может быть ссылка на фрагмент исходного файла (или весь файл) с видео, звуком или изображением, либо клип, сгенерированный самой программой — титры, заливка цветом или текстурой и т.п. Event — основной тип объектов, с которыми ведется работа при монтаже.
Что такое Timeline?
Timeline — таймлиния, или монтажный стол, на котором расположены все видео- и звуковые дорожки, и где собственно производится монтаж клипов (Events). Расположение клипов на дорожках слева направо соответствуют времени их появления от начала при воспроизведении проекта и выходного файла, получаемого в результате сохранения (рендеринга) результата монтажа.

Можно ли в монтажном проекте открывать другие проекты?
Да, можно. Но если нужно подредактировать какой-либо из субпроектов, его нужно открыть в отдельном запущенном экземпляре программы.
Можно ли сделать так, чтобы в клипах на таймлинии не показывались видеокадры и звуковая форма?
Да, это задается опцией в настройках: Options --> Preferences --> General --> Draw waveforms and frames in events.
Как можно выключить Media Manager?
В настройках: Options --> Preferences --> закладка General --> убрать галочку с Enable Media Manager.
Можно ли прямо в программе автоматически разбить по сценам DV-файл?
Нельзя. Его можно разбить на сцены в программе HandySaw DS (бесплатна для жителей стран СНГ), сохранить результат в EDL-файл, который затем открыть в Вегасе.
Можно ли при сохранении проекта также сохранить и все исходные файлы?

Монтаж
Да. Создайте новый проект с нужными параметрами, и активируйте опцию Start all new projects with these settings. Не забудьте это сделать и в закладке Video, и в закладке Audio (также обратите внимание, что в Audio по умолчанию частота дискретизации звука выставлена 44100 Гц, а не 48000, как должно быть для DV-проектов!). Теперь все новые проекты будут создаваться с только что выбранными параметрами.

Как сохранить результат монтажа в готовый файл?
Команда меню File --> Render As.
Как разрезать клип на таймлинии?
Переместить ползунок в нужное место на таймлинии и нажать клавишу S. Если нужно разрезать много клипов, находящихся в одной позиции на наскольких дорожках, их нужно предварительно выбрать щелчком мыши с нажатой клавишей Ctrl.
Как отделить звук от видео?
Выбрать клип с видео и звуком и нажать клавишу U. Если после каких-либо операций нужно видео и звук объединить обратно в группу, их нужно все выделить и нажать клавишу G. Так можно объединить сколько угодно клипов.
Можно ли поставить на таймлинии встык два клипа, объединить их и дальше с ними оперировать как с одним?
Да — нужно выбрать оба клипа (щелкнуть мышью при нажатой клавише Ctrl) и объединить их в группу (клавиша G). Для разделения группы воспользуйтесь клавишей U. Также вызовите локальное меню над клипом и изучите подменю Group — там перечислены все команды для работы с группой клипов.
Как на дорожку бросить целиком папку с клипами?
Выбрать все клипы в папке (Ctrl+A) и потянуть их все разом на таймлинию.

Что такое Trim Editor, и каковы особенности работы с ним?

Хочу открыть много TGA-файлов с каналом прозрачности, но по умолчанию прозрачность во всех файлах отключена. Включать ее по одному файлу утомительно, как упростить процесс?
Нужно открывать все файлы как последовательность изображений (Image Sequence), тогда они будут представлены как один объект в проекте и окне Project Media.
По умолчанию канал прозрачности сразу включен для изображений в формате PNG.

Как выбрать все клипы на дорожке до конца проекта?
В меню по правой кнопке мыши над клипами выбрать команду Select Events to End.

Можно ли как-то улучшить качество картинок, вставленных в проект, чтобы они лучше выглядели на телевизоре?
- нажать правой кнопкой мыши на картинке (клипе на таймлинии), далее Properties --> Reduce interlace flicker.

- также можно применить к клипу видеоэффект: Media FX --> Color Corrector --> Computer RGB to Studio RGB.

Пытаюсь вставить картинки в проект, а они занимают не весь кадр целиком, либо изображение имеет неправильные пропорции (круг не круглый и т.п.). Что делать?
Картинки перед вставкой в проект должны быть подготовлены соответствующим образом. Например, для проекта PAL (720x576) или NTSC (720х480), который в конечном счете (на телевизоре, в плеере) отображается с пропорциями изображения 4:3, картинки также должны быть с такими же пропорциями — например, их можно привести к разрешению 768х576. После добавления такой картинки на видеодорожку нужно нажать правой кнопкой мыши над получившимся клипом, выбрать меню Switches и в нем выключить опцию Maintain Aspect Ratio.

Есть другой способ: картинку сначала подготовить с разрешением 768х576, затем без сохранения пропорций кадра смасштабировать до 720х576 (в случае PAL) или 720х480 (в случае NTSC). После открытия картинки в Вегасе найти ее в окне Project Media, вызвать Properties, и в видео-свойствах файла выбрать соответствующий Pixel Aspect Ratio — PAL или NTSC. После этого картинку можно добавлять в проект, она будет занимать весь кадр и иметь правильные пропорции изображения.
Хочу во время редактирования видеть длительность выбранного клипа. Как это сделать?
Включите окно View --> Edit Details (Alt+6), если оно выключено. В этом окне выберите Show: Selected Events. Теперь при выборе клипа в проекте в окне Edit Details будет показываться информация о клипе, в том числе длительность.

Как быстро перемещаться между клипами при редактировании?
Клавиши Ctrl+Alt+стрелки влево-вправо, или же (что гораздо проще) клавиши [ (влево) и ] (вправо).

Как заменить одну Media (исходный файл клипа, либо сгенерированную Media) другой, сохранив атрибуты клипа (эффекты и т.п.)?
Есть разные варианты, каждый из которых может быть лучше или хуже в конкретном случае. Выбирайте:
Вариант 1:
- Добавляется новый файл (видео, аудио), к которому нужно применить эффекты с другого клипа
- На нужном клипе с эффектами делается Copy
- На добавленном клипе делается Paste event attributes

Вариант 2:
- Если клип сделан из Generated Media, то выберите команду в локальном меню — Select in media pool;

- В Media pool на выбранной Media в локальном меню вызовите команду Replace;

- Выберите файл, на который нужно Media заменить.
Вариант 3:
- В окне Explorer правой (не левой!) кнопкой выберите нужный файл и потяните (drag-n-drop) его на клип, в котором нужно заменить Media
- В появившемся меню выберите команду Add as take (добавить дубль)
- Впоследствии между дублями на клипе можно переключаться из локального меню над клипом
Как вырезать текущий кадр видео и сохранить его в графическом формате?

Во второй части статьи будут рассмотрены вопросы, касаюшиеся ввода-вывода DV-материала, эффектов, и наиболее часто возникающих проблем.

Читайте также:
 webdonsk.ru
webdonsk.ru