Как сделать твердое тело в блендере
Добавил пользователь Валентин П. Обновлено: 18.09.2024
Это первая статья из цикла по работе в Blender. Вот ссылки на все три, выбирай ту, которая тебе нужна:
Эта статья поможет новичкам, которые хотят научиться работать с материалами в Blender. Ты узнаешь, как правильно настраивать материалы и какие дополнительные расширения использовать, чтобы облегчить работу. Внимательное изучение статьи займет около 10 минут. Если возникнут вопросы — пиши в чат-бот (кнопка справа внизу). Там на связи живой менеджер :) Он поможет разобраться. Ну что, давай начнем!
Дополнительные программы для удобства
Если ты ни разу в жизни не пользовался Blender, для тебя у нас есть бесплатный курс Intro Blender. Ты научишься моделить простые формы, выучишь хоткейсы и поймешь как устроен технический процесс моделинга в Blender. Но помимо Blender, тебе понадобятся дополнительные программы. Они помогут облегчить процесс работы.
Substance Painter — программа для текстурирования 3D-моделей и создания текстурных карт для них. Отсюда будем импортировать текстуры.
Node Wrangler — аддон с инструментами, который улучшает и ускоряет воркфлоу основанный на нодах (node-based workflow).
Активируем его так:
Во вкладке Edit заходим в настройки Preferences и ставим галочку в Addons. Для удобства ищем аддон через поисковую строку.
Привет всем! Сегодня рассмотрим скульптинг. До версии 2.8 скульптинг был довольно простым, и там были проблемы с производительностью. Сейчас скульптинг сильно прокачали. Большой вклад в его развитие внес Pablo Debarro. Многие гифки в этой статье взяты из твиттера. В первой части рассмотрим только основные функции. Материал составлен в Blender 2.90, но также подойдет для более поздних версий. Учтите, что некоторые кисти будут отсутствовать. Сам интерфейс не сильно поменялся.
Интерфейс.
Для перехода в режим скульптинга создайте новый файл File - New - Sculpting
Создание нового файла.
Если нужно отскульптить уже существующий меш, воспользуйтесь вкладкой Sculpting в Рабочих Пространствах (Workspace), либо сменой режима с Object Mode на Sculpt Mode.
Вкладка Sculpting в Рабочих Пространствах (Workspace).
Переключение на режим скульптинга.
Перед вами откроется стандартный интерфейс с некоторыми настройками, большинство из которых можно включить в Viewport Overlayrs.
Для удобства работы используйте Ctrl+Space (Разворот окна на всю область программы).
Интерфейс Blender в режиме Sculpting
Основные Панели скульптинга.
Желтый - Панель Свойств Кистей.
Зеленое - Mirror, Режим Dyntopo, Remesh и Options
Красное - Панель инструментов (Tools). Хоткей T
Голубое - Дополнительные свойства кистей. N-панель (N) вкладка Tool и Панель Свойств (Properties) дублируются, поэтому выбирайте на свое усмотрение.
Навигация.
ЛКМ - рисование кистью.
СКМ - масштабирование вьюпорта.
Ctrl+СКМ - плавное масштабирование вьюпорта.
ПКМ - контекстное меню.
Shift - включение кисти Smooth
Ctrl - инвертирование кисти
ЛКМ+Shift+Ctrl - Лоссо Маска.
При включении в настройка (Edit - Preferences - Input) - Emulate 3 Button Mouse станет доступна клавиша Alt:
ЛКМ+Alt - вращение.
ЛКМ+Alt+Ctrl - масштабирование вьюпорта.
Но учтите, что в Режиме Редактирования (Edit Mode) не будет работать выделение лупа (ЛКМ+Alt), а так же Lock Object Modes в меню Edit.
Lock Object Modes при снятии галочки позволяет переключатся между режимами с помощью Alt.
Переключение между режимами.
В 2.91 теперь можно переключаться между объектами не используя Lock Object Modes. Теперь переключаться между объектами можно через клавишу D.
Переключение объектов через клавишу D
Затемнение неактивных объектов регулируется в Viewport Overlays - Fade Inactive Geometry.
Fade Inactive Geometry
F - изменение радиуса кисти.
Shift+F - изменение силы нажатия.
[] - пошаговое изменение радиуса кисти.
Toolbar (Панель инструментов).
В режиме скульптинга панель инструментов отличается. Здесь расположены кисти.
Синие - кисти деформации меша, Красные - сглаживания меша, Жёлтые - Кисти вытягивания. Белые - дополнительные (вспомогательные).Данные кисти работают аналогичный образом, как и в других программах.
Также цвет курсора дублирует цвет иконок.
Цвет курсора в зависимости от выбранной кисти.
- треугольник внизу справа под кистью означает, что есть дополнительные кисти.
Mask - круглая маску
Box Mask - квадратная маска
Lasso Mask - произвольная маска
Box Hide - квадратная маска, скрывающая часть меша.
Прозрачность кисти меняется в Viewport Overlays - Mask.
- Кисти Фильтры. Кисти, добавляющие различные свойства к мешу.
Свойства Кисти Mesh Filter
Cloth Filter - Позволяет добавлять симуляцию.
- Кисти Трансформации. Добавляет обычный Гизмо для Перемещения, Вращения или Масштабирования.
- Кисть Cloth. Позволяет симулировать Ткань на участке меша.
Пример использования Cloth Brush (оригинал, оригинал 2).
- Кисть Face Sets. Рисование наборами граней. "цветными масками". Аналог из Zbrush - Polygroup.
Пример использования Face Sets (оригинал 1, оригинал 2)
Brush Propirties:
Active Tools - показывает активную кисть
Brushes - выбор дополнительных кистей для активной кисти
Brush Settings:
Radius - изменение радиуса(размера) кисти.
- Использовать общий радиус для всех кистей, вместо отдельных радиусов на каждую кисть. Radius Unit (View/Scene) - Изменять радиус кисти относительно Вида или Сцены. При масштабировании в View радиус кисти будет увеличиватся, а при Scene охватывать только объект (как в Zbrush)
- включить силу нажатия (для планшета).
Strenght - Сила нажатия
Direction (Add/Subtract) - Направление кисти
Normal Radius - Радиус нормали. Чем выше значение, тем сильнее кисть будет прилегать к объекта, и следовать по его форме.
Hardness - Твердость кисти.
Пример твердости кисти
Autosmooth - Сглаживание штриха.
Plane Offset - Смещение плоскости. Чем выше значение, тем сильнее кисть будет наслаиваться на один штрих. Тем самым увеличивая высоту штриха.
Place Offset от 0 до 0.5
Plane Trim - каждый шаг кисти будет начинаться сначала.
Tip Roudness - сглаживание краев кисти.
Tip Roudness c различными значениями.
Accumulate - накапливать штрихи друг на друге.
Front Faces Only - скульптинг не будет влиять на задние полигоны.
Включение Front Faces Only.
Falloff:
Falloff позволяет вам контролировать падение силы кисти. Спад отображается от центра кисти (левая часть кривой) к ее границам (правая часть кривой). Изменение формы кривой сделает кисть мягче или жестче.
При нажатии на Shift+F вы увидите мягкую кисть и кривую, которая образует эту кисть.
Falloff по умолчанию - Smooth
Что бы изменить данную кривую перейдите в меню Falloff и раскройте выпадающие меню. Здесь выберите нужную кривую. Кисть изменится в зависимости от выбранного параметра.
Наглядное представление формы кривой
Falloff Shape (Sphere/Projected) - выбор формы спада. Sphere - воздействие кисти по шару. Projected - Проецируется на поверхность, игнорируя глубину.
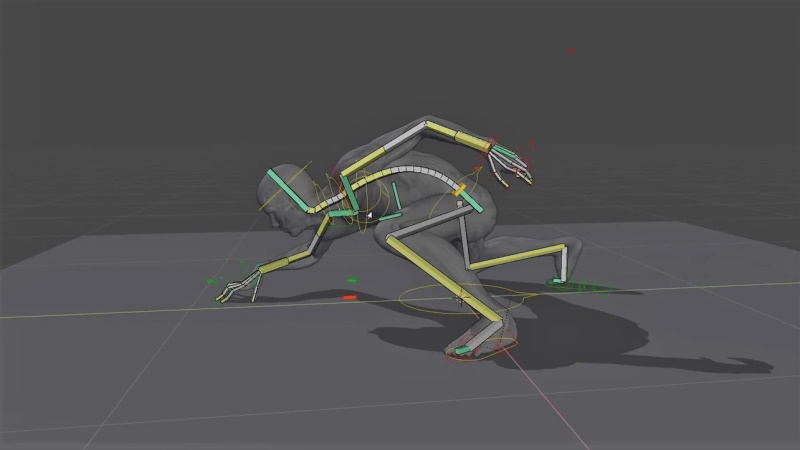
Риггинг необходим для анимации и симуляции физики в Blender, но обычно это делается для того, чтобы иметь возможность анимировать модель, такую как например человеческое тело. Такелаж дает четкую модель артикуляции в нужных точках определенным образом, обычно для имитации работы скелета. Прежде чем приступить к установке модели, вам нужно подумать о том, какие части должны двигаться и каким образом. Например, если это ноутбук, единственное, что должно быть в движении, в нашем случае вращение, — это экран, когда ноутбук открывается или закрывается.
Создание каракаса

Когда ваша модель готова, откройте Blender. Обратите внимание, что мы будем использовать Blender 2.8 для этого урока, хотя шаги не должны сильно отличаться для предыдущих версий Blender.
Сначала нам нужно создать каркас:
Установка и добавление костей

С первой созданной костью, пришло время поместить ее в центр нашей модели.
- Войдите в режим редактирования и выберите кость, затем переместите ее к центру. Для человеческого тела этот центр должен находиться у таза.
- Вы можете перемещать кость двумя разными способами. Если вы выбираете основание, вся кость движется. В противном случае, выбор наконечника перемещает только эту часть.
Для следующего шага нам нужно создать больше костей:
Риггинг костей

Хотя мы могли бы сделать целую оснастку из соединенных костей, иногда это утомительно, излишне и непрактично. Решение для этого называется воспитанием детей. Воспитание позволяет вам создать изолированную кость и привязать ее к основной установке, эффективно, но не физически, сделав ее частью основной установки.
Это может быть особенно полезно для моделей, где кости обычно не связаны друг с другом, поэтому вам не придется создавать ненужные кости между ними, чтобы соединить их.
Воспитание кости очень просто:
Разъяснение еще проще: просто зайдите в тот же ящик и удалите текущую родительскую кость, если она есть.
Зеркальное отражение костей

Для тех из вас, кто работает с очень сложными, но симметричными моделями, есть быстрый способ сделать кости симметричными без необходимости делать их с нуля:
Именование костей

А теперь последний шаг: именование.
Если вы только начинаете работать с Blender, вы найдете эти учебники Blender 2.8 полезными.

В этом уроке рассмотрим, как в 3d редакторе Blender смоделировать 3d объект по заданным параметрам: размерам с измерением длины, углов и площади.
Конечно, существуют специальные системы автоматизированного проектирования для инженерных задач, такие как Kompas-3d, AutoCAD и им подобные, которые включают в себя не только инструменты для моделирования деталей в трехмерном пространстве, но и инструменты для оформления документации. По инженерным возможностям, естественно, Blender с ними не сравниться, так как предназначен для других целей, но точно смоделировать деталь по заданным параметрам, например, для распечатки на 3d принтере не составит особого труда.
Чертеж детали и настройка Blender
Приступим. Для начала нам потребуется чертеж какой-нибудь детали с указанием её параметров, желательно в четырех ортогональных проекциях: спереди, сбоку, сверху и в изометрии. Исходя из представленных размеров детали, для удобства моделирования произведем некоторые расчеты.

Сразу под метрическими единицами можно выбрать, в чем будет выражаться поворот объектов: в градусах (Degrees) или в радианах (Radians). Оставляем градусы.

Размеры, привязки, координаты



Моделирование детали

Построение детали начнем с самой нижней её части, которую можно представить шестью точками. Если за начало координат принять центр детали, то координаты этих точек будут следующими (X,Y в миллиметрах): 1=-20,0; 2=-32,0; 3=-32,8; 4=-40,8; 5=-40,10; 6=-20,10. На рисунке точки представлены красным цветом, размеры длины – синим, ширины – оранжевым.






Таким образом, мы увидим длину радиуса равную 8 мм. После этого удаляем точки, созданные для измерения. Данным способом можно измерять параметры модели в процессе её создания.
Работаем с сеткой модели


Далее выделяем всю верхнюю поверхность и выдавливаем её на 7мм по оси Z, то есть, к имеющейся толщине 8мм прибавляем 7мм, таким образом, получим значение равное 15мм.




Теперь займемся центральным отверстием. Выдавливаем часть торцевой поверхности, отмеченной на рисунке, на радиус отверстия (8мм), то есть значение по оси X будет равно 0мм.




Заключение
В заключении следует отметить, что данный способ точного построения модели по заданным параметрам не является единственным. Так как порой для различных целей приходится моделировать объекты с одинаковой геометрией, но разной полигональной сеткой. В данном случае показан лишь пример работы с координатами точек объекта.
Напомним, что в предыдущем уроке по Blender, рассказывается как установить фоновые изображения в каждом виде (окне проекции). Это полезно для тех, кто занимается моделированием техники по чертежам, референсным изображениям.
Не забудьте почитать новую статью, в которой разбираются все тонкости экспорта моделей формата .OBJ в 3Ds Max.
Перепечатка и использования данного материала без прямой обратной ссылки категорически запрещена!

Читайте также:
 webdonsk.ru
webdonsk.ru