Как сделать стрелки в 3d max
Добавил пользователь Владимир З. Обновлено: 29.08.2024
Использование технологии создания тел вращения на основе сплайнов.
Создание объекта "кегля" с помощью метода вращения сплайнов
Шаг 1. Загрузим 3D Studio Max и начнем новый файл сцены (File -> New). Далее мы создадим плоскость с изображением контура нашей кегли, что существенно облегчит дальнейшее ее моделирование.
Шаг 2. Увеличим размер окна Front, после чего создадим в нем плоскость с помощью команды Create -> Standart Primitives -> Plane, размером 558 x 642, настроим камеру так, чтобы полностью видеть плоскость, как показано на рисунке 1.
Рисунок 1. Окно Front.
Шаг 3. Нажмите клавишу M. Откроется Material Editor. Сейчас мы загрузим изображение контура нашей кегли. Свободный элемент уже выбран - теперь в свитке Blin Basic Parametrs щелкните на кнопке справа от установки цвета Diffuse, как показано на рисунке 2. В открывшемся меню Material/Map Browser в меню Brouwser From выберите new. Затем щелкните дважды на строке Bitmap , как показано на рисунке: Рисунок 2. Диалоговое окно Material Editor в 3D Studio Max.
Так мы назначили нашему материалу в качестве цвета данное изображение. Теперь щелкнем на кнопке Show Map in ViewPort в окне Material Editor, для того чтобы текстура отображалась в окне проекции (рис. 3).
Рисунок 3. Отображение текстуры в окне проекций.
Выделите нашу плоскость нажатием мыши, после чего нажмите на кнопку как показано на рисунке 4.
Рисунок 4. Применение текстуры к плоскости.
Теперь данный материал с изображением контура кегли в качестве цвета установлен для нашей плоскости и настроен на отображение в окне проекции. В окне Perspective он уже установился. Теперь перейдем к нашему окну Front. Щелкните правой кнопкой мыши на надписи Front в левом верхнем углу окна Front. В открывшемся контекстном меню поставьте галочку напротив строки, как показано на рисунке 5. После этого действия на нашей плоскости станет видно изображение контура кегли: Рисунок 5. Отображение контура кегли.
Шаг 4. Щелкнем на кнопке Shapes (Формы) командной панели Create. Выберем Spline (Сплайн). Щелкнем на кнопке Line (Линия).
Шаг 5. Обведите контур кегли, воспроизводя точки рисунка на плоскости, задавая кривизну и положение точек подобно тому, как показано на рисунке 6.
Шаг 6. Если форма профиля вас устраивает, щелкните правой кнопкой мыши, чтобы завершить команду Line.
Изображение на дисплее должно соответствовать рисунку 6:
Рисунок 6. Сплайн кегли.
Шаг 7. Щелкнем на кнопке Select object (Выделить объект) стандартной панели инструментов и выделим сплайн.
Шаг 8. Щелкнем на корешке командной панели Modify (Изменить). В раскрывающемся списке Modifiers щелкнем на кнопке Lathe.
Шаг 10. Кегля получилась не такой, как ожидалось. Это произошло из-за неправильного выбора точки расположения оси вращения. По умолчанию ось вращения прокладывается через центр габаритного контейнера сплайна, а в данном случае нам необходимо выполнить вращение профиля относительно левого края, т.е. поместить ось в точку минимума. Щелкните на кнопке Min (Минимум) в разделе Align (Выравнивание) свитка Parameters (Параметры), чтобы переместить ось вращения в положение, обеспечивающее корректное применение модификатора вращения. Количество сегментов установите 64 для более сглаженной поверхности кегли.
Чтобы избавиться от некорректного отображения верхней вершины установите галочку напротив параметра Weld Core. На рисунке 7 показано изображение верхней части кегли до применения параметра Weld Core (слева) и после (справа): Рисунок 7. Применение параметра Weld Core.
На рисунке 8 вы видите визуализированную кеглю и ее копию (получить копию кегли можно, выбрав ее и нажав клавиши Ctrl + V, после чего установив параметр Copy и нажав Ок. Дальше просто передвиньте кеглю и на ее старом месте вы увидите еще одну). Рисунок 8. Визуализированные кегли.
Создайте рассмотренную трехмерную сцену.
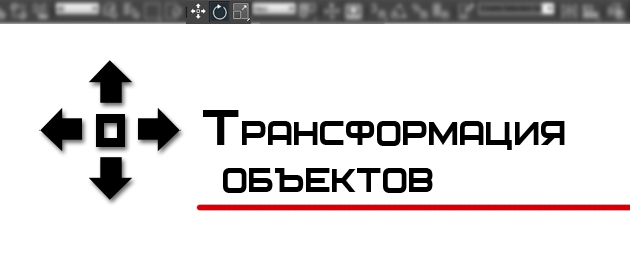
Доброго времени суток дорогой читатель блога о 3D Photoshop и фото. В рамках курса уроков 3D Max для начинающих мы продолжим знакомиться с основами работы. В предыдущем уроке вы узнали общие сведения о примитивах и настройки их параметров. В этом же уроке мы научимся перемещать и трансформировать объекты, познакомимся с опорными точками, научимся выравнивать объекты по центру и многие другие важные аспекты в моделировании. Запускайте программу и запасайтесь кофе, будет интересно.
После того как объект был создан его нужно как то переместить. Для этого в программе предусмотрены три инструмента: Move (Перемещение), Rotate (Вращение) и Scale (Масштабирование). Которые расположены на основной панели инструментов.
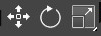
Перемещение
Что бы переместить объект в любой из трех плоскостей X, Y или Z выберите инструмент Select and Move на панели инструментов (или же лучше запомните горячую клавишу W).
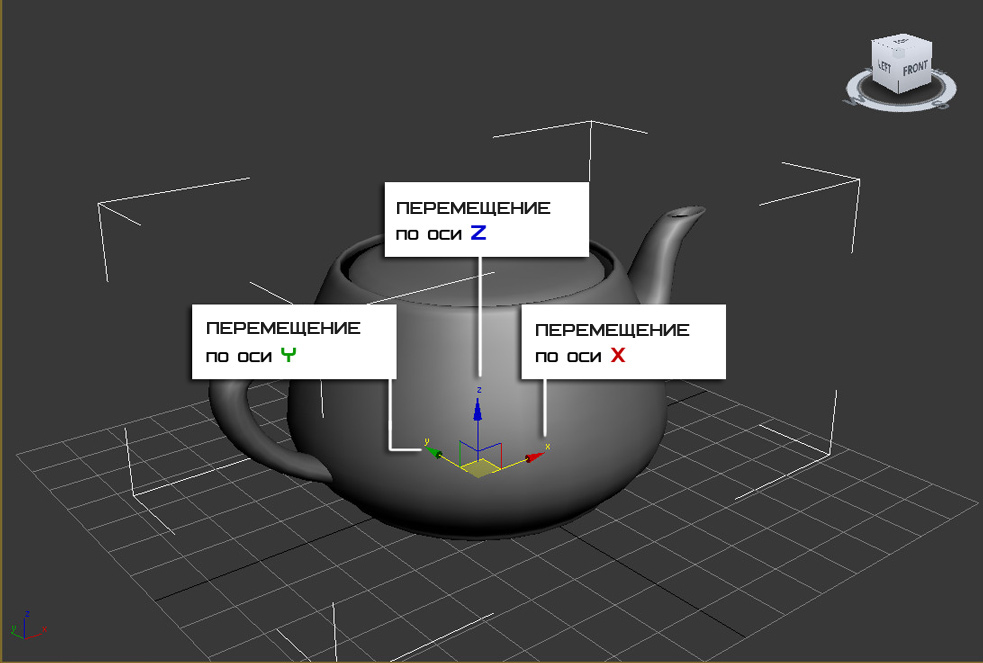
Перемещать объект можно в любом окне проекции. И каждое из них отвечает за свою плоскость.
Вращение
С помощью этого инструмента можно повернуть объект вокруг своей оси. Выберите инструмент Select and Rotate на панели инструментов (или же используйте клавише E). Вращение так же происходит по трем плоскостям, а измеряется оно в градусах. Как вы догадались 360 градусов это полный поворот вокруг своей оси. Не забывайте что каждое окно проекции отвечает за отдельную плоскость.
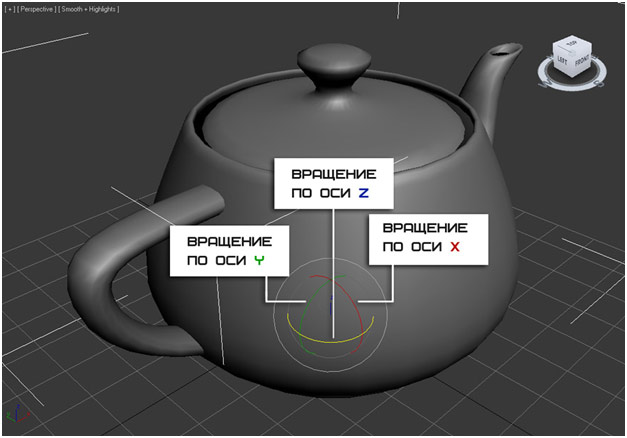
Видео по работе с инструментом Rotate:
Масштабирование
Благодаря этому инструменту можно изменить размер объекта. Для этого выберите Select and Uniform Scale (клавиша R) Объект можно масштабировать как пропорционально, так и отдельно по каждой точке плоскости. Помните так же о том, что разное окно проекций отвечает за разную плоскость масштабирования.
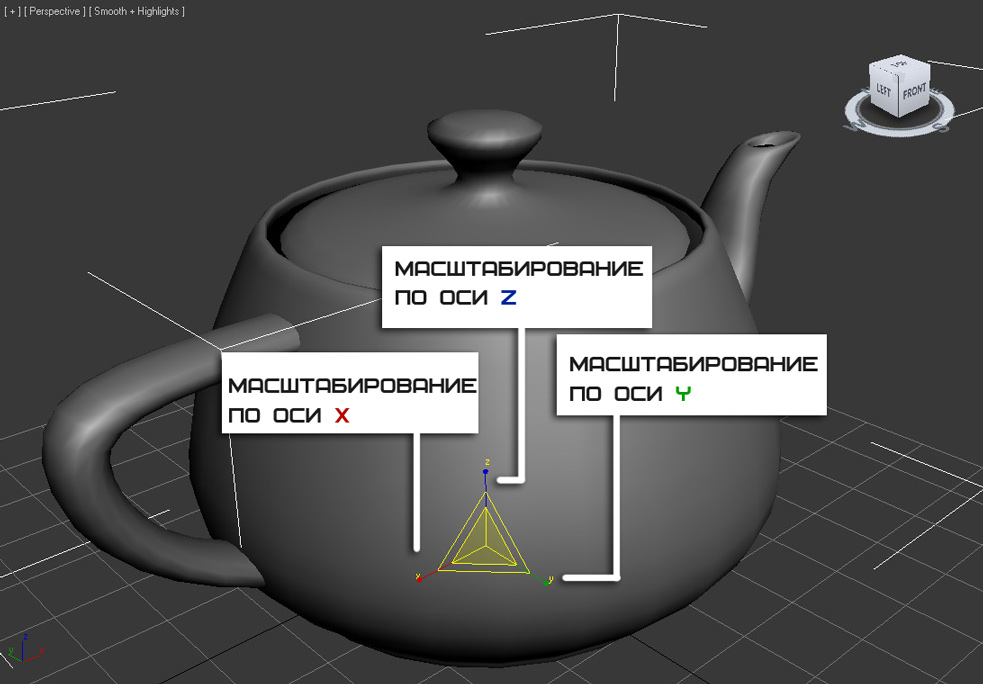
- Select and Non-Uniform Scale (Неравномерное масштабирование).
- Select and Squash (Сплющивание)
Попробуйте каждый инструмент на практике для большего и лучшего понимания.
Теперь я покажу вам, как можно разместить объект строго по центру документа. Это простой, но в тоже время нужный момент в моделировании. Для этого воспользуемся окном Transform Type-in. Что бы его открыть кликните правой клавишей по инструменту Move. (Либо горячая клавиша F12)
В открывшемся окне плоскостям X Y Z поставьте значение 0. Рис ниже
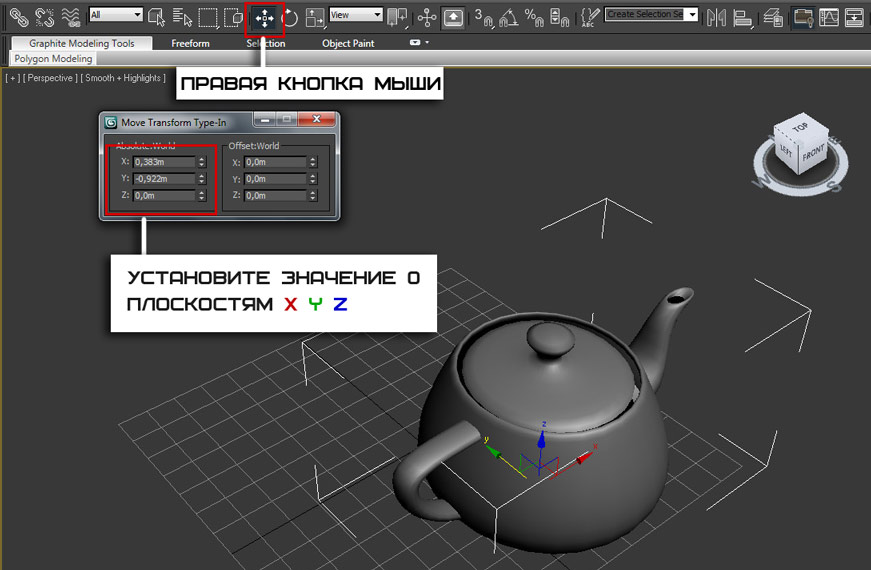
После этого объект переместится ровно в центр. Помимо этого можно устанавливать точные значения перемещения с клавиатуры. Тоже самое можно выполнять с инструментами вращения и масштабирования.
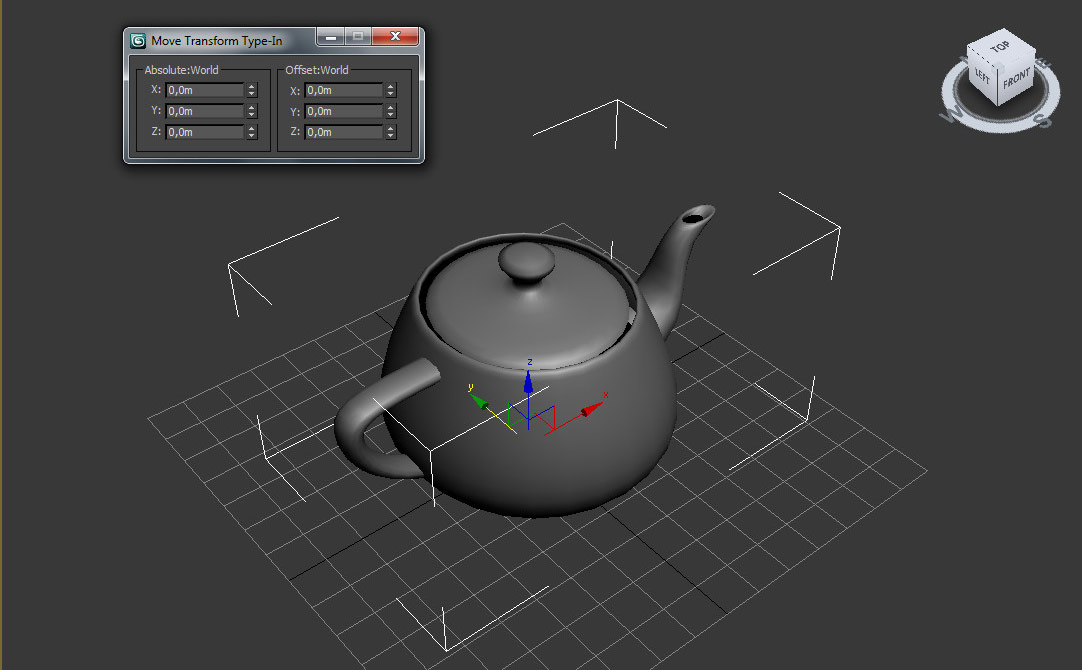
Ниже представлено короткое видео демонстрирующее работу каждого инструмента
Выбор опорной точки
По умолчанию опорная точка находится в центре объекта, однако ее можно перенести в любую другую часть, тем самым поменять центр смещения. Опорная точка это как бы центральная точка объекта, относительно которой вращается или масштабируется объект.
Давайте поменяем опорную точку чайника. На панели Command перейдите на вкладку Hierarchy и кликните по кнопке Pivot .
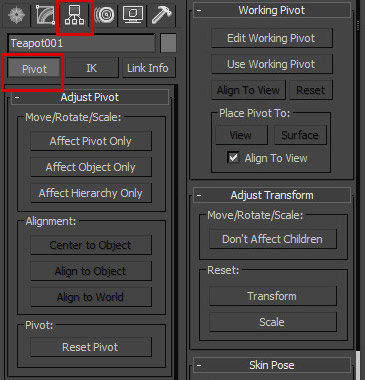
- Affect Pivot Only . Нажав по этой кнопке можно переместить опорную точку (Сам объект остается неподвижным)
- Affect Object Only. Теперь наоборот, можно поменять местоположение объекта. (Объект перемещается, опорная точка остается на месте).
- Affect Hierarchy Only. Активировав эту кнопку можно перемещать целые связи объектов.
Итак вернемся к нашему чайнику. Нажмите по кнопке Affect Pivot Only и переместите опорную точку к носу по осям X и Z.
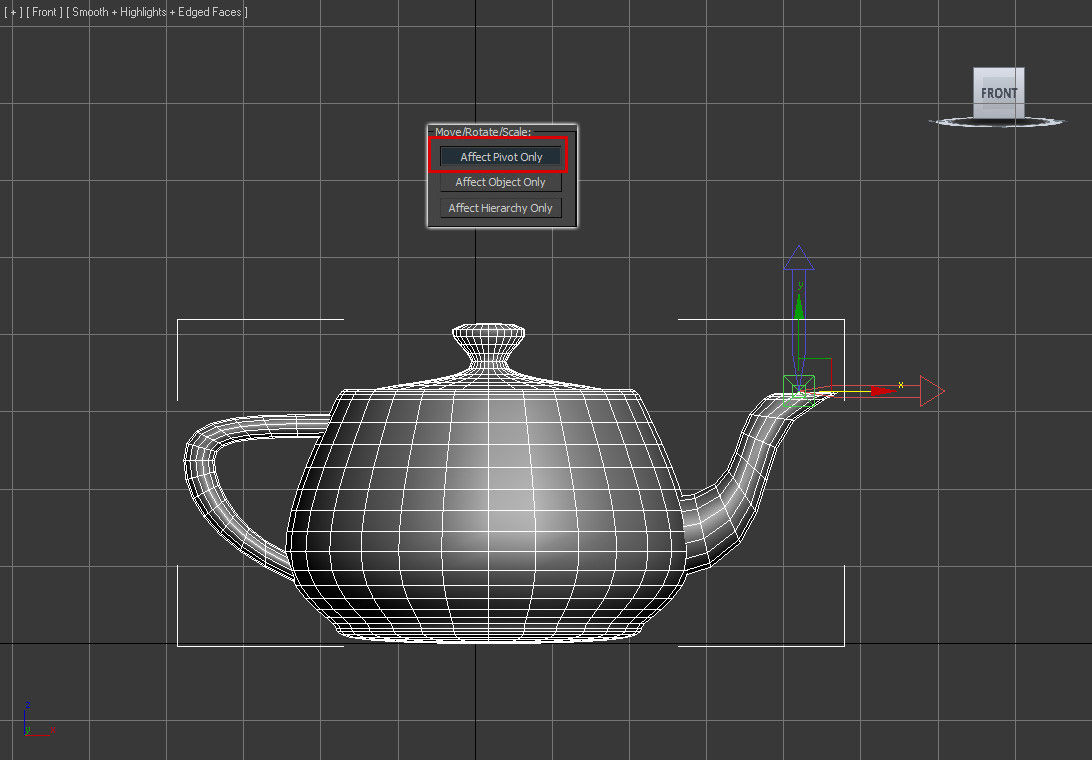
Вот так, не забудьте деактивировать кнопку Affect Pivot Only повторным нажатием. Теперь попробуйте выбрать инструмент вращение и поверните чайник. Вы заметите, что теперь центром вращения станет нос чайника:
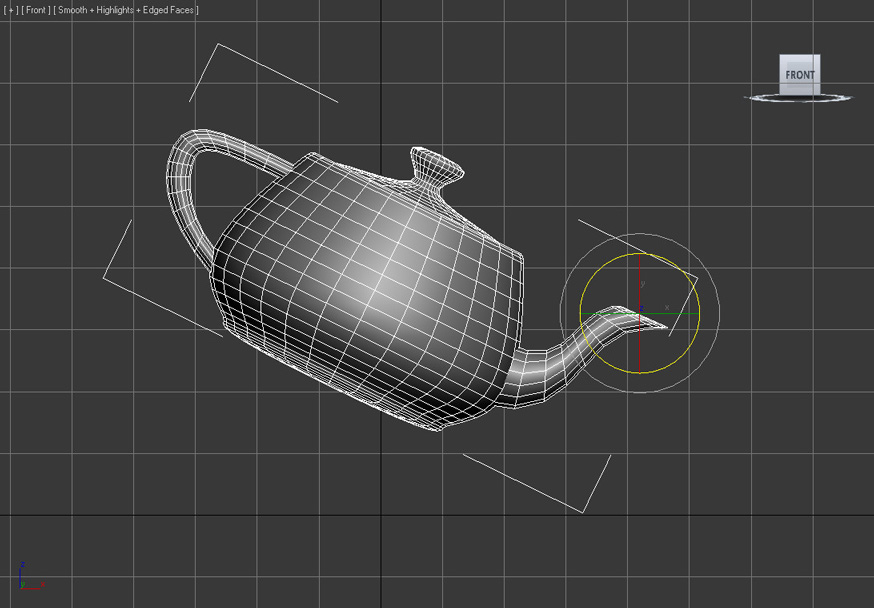
Для того, что бы вернуть опорную точку обратно в центр нажмите по кнопке Reset Pivot.
Вот и все. надеюсь вам понравился и был полезен этот урок. Желаю успехов)


Альтернативный вариант включения осей

2 апреля, 2015 3Dfox

Полный список горячих клавиш используемых в программе 3D MAX
Ctrl + A – все объекты сцены выделить
Ctrl + D – выделение снять
Ctrl + S – сохранить как
Ctrl + V – создать копии
Ctrl + Z– отменить действие
Ctrl + Y – вернуть действие
Alt + W – развернуть\свернуть окно во весь экран
Alt + нажатое колесо мышки – вращение вокруг объекта
Shift + F – Вкл\выкл отображение Safe Framе – области рендера
Нажатое колесо мышки – перемещение
Q – выделение\изменение формы выделенной области
E – вращение
R – масштабирование
H – Выбрать по Имени
W – перемещение
G – Спрятать \ показать сетку в окне viewport
J – Переключить отображение угловыми скобками
X – Спрятать \ показать стрелки перемещения \ вращения \ масш табирования и т.д. (вернуть стрелки перемещения)
-\+ – Увеличить \ Уменьшить стрелки перемещения \ вращения \ масш табирования и т.д.
F1 – Контекстно-зависимая справка
F2 – Переключение затенения выбранных граней
F3 – Включает режим отображения сетки без поверхности.
F4 – Вкл\выкл отображения сетки вместе с поверхностью.
F9 – включить быстрый render
F10 – настройки Render Setup
Пробел – Переключения Блокировки выделения
Напоминаю, что зменить\посмотреть\назнач ить горячие клавиши вы можете перейдя в меню:
Customize – Customnize User Interface – Keyboard.
Горячие клавиши окон проекций
F – Переключиться на вид спереди (Front)
T – Переключиться на вид сверху (Top)
L – Переключиться на вид слева (Left)
R – Переключиться на вид справа (Right)
P – Переключиться на перспективный вид (Perspective)
B – Переключиться на вид снизу (Bottom)
C – Переключиться на вид камеры (Camera)
CTRL-C – Создать камеру из вида
V – Открыть меню видов
Z – Выделенные объекты целиком во всех окнах
Ctrl-X – Переключение Экспертного режима
Alt-Q – Изолировать объект
O – Переключение Адаптивной деградации (Adaptive Degradation)
X – Переключение манипулятора (Transform Gizmo)
D – Отключает окно проекций
Shift-Z / Shift-Y – Undo / Redo операции в окнах проекций
Shift-Q – Быстрый рендер выбранного окна проекций.
F10 – Открывает окно Render Scene, которое позволит вам установить опции рендеринга.
M – открывает редактор материалов
Alt-L – Выбрать петлю ребер
Alt-X – Отобразить как полупрозрачный
Alt-C – вырезать
Shift–E / Alt–E – Выдавливание полигона

Читайте также:
 webdonsk.ru
webdonsk.ru