Как сделать стоп кадр
Добавил пользователь Евгений Кузнецов Обновлено: 05.09.2024
В видеоредлакторе Movavi Video Editor для создания красочных видеороликов есть десятки фильтров и видео-переходов. Придать эффектности видеоролику можно посредством комбинирования простейших инструментов. Один из приёмов – эффект замирания или заморозки времени.
Так называют момент, когда останавливается воспроизведение видео, а на кране зависает один кадр на протяжении нескольких секунд. Впоследствии его можно доработать (масштабировать, кадрировать, изменить фильтрами) через Мовави или сохранить в файл и обработать в графическом редакторе.
Делаем стоп-кадр в Movavi
Остались вопросы по стоп кадру – задайте их в комментариях.
Часто тем, кто ведет свой блог о кинофильмах нужно сделать хороший кадр из видео и для этого просто используют привычный скриншот. Для его создания необходимо сначала нажать соответствующую кнопку на клавиатуре, затем вставить его в фоторедактор и после этого обработать и сохранить. Не всегда такой способ является рациональным, ведь для того, чтобы создать фотографию из видео, можно воспользоваться специальными программами, которые позволят сделать это буквально в один клик. Далее в статье будут рассмотрены такие сервисы и программы.
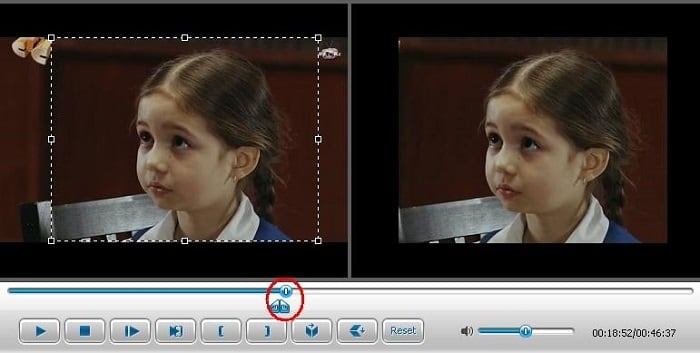
Movavi — конвертер скопирует любой кадр видео в изображение
У Movavi есть две разные программы — Movavi Конвертер Видео и Movavi Видеоредактор. Первая используется для конвертации видео и аудио, для того, чтобы сделать фото из видео, а вот вторая — для монтажа. В ней вы можете конвертировать аудио, видео и графические файлы. Программа позволяет изменять формат файлов без потери качества, создавать специальные форматы для мобильных устройств, а также обрезать, склеивать, улучшать качество и добавлять эффекты к видеодорожке. Movavi предоставлена пользователям в двух платформах – для Windows и Mac OS.
Для использования Мовави:
Free Video to JPG Converter — сохраняем стоп-кадр и клипа или кино
Конвертер работает с самыми известными видео форматами – FLV, AVI, MPG, MP4, 3GP и др. Программа распространяется бесплатно.
ВидеоМАСТЕР — удобная программа для нарезки видео
ВидеоМАСТЕР – это еще одна программа, при помощи которой вы можете легко делать фото из видео. Основной задачей этой программы является конвертирования видеофайлов в свыше 350 форматов файлов, в числе которых и HD. Конвертер позволяет помимо обрезания, склеивания, поворота кадров добавлять в видео множество различных спецэффектов. Файл установочного пакета имеет размер менее 35 Мб. ВидеоМАСТЕР совместим со всеми версиями операционной системы Windows.
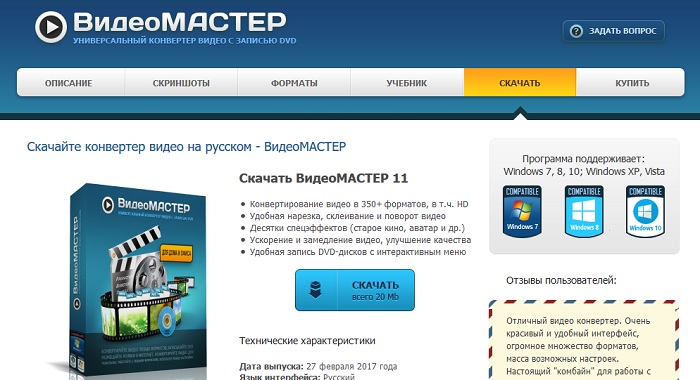
Также в программе есть функция, при помощи которой вы можете создать GIF-анимации из частей видео. Для этого нужно выбрать определенный участок, установить размер кадра, задать повороты и другие настройки будущей анимации. После создания такую гифку можно использовать на своих страницах социальных сетей, удивляя друзей созданным роликом. В ВидеоМАСТЕРе вы можете вырезать звук и заменить его в любом участке видео и подставлять свои субтитры в нужные кадры.
Как сделать стоп-кадр из видео при помощи ВидеоМАСТЕР
Как сохранить кадр при помощи видеоплеера Media Player Classic
Сохранить изображение можно при помощи популярных проигрывателей видео. Такой функцией обладает популярный проигрыватель Media Player Classic. Для того, чтобы сохранить определенный кадр с его помощью – откройте в нем необходимое видео.
Способ создания обычного скриншота из видео
И последним способом нужно описать самый популярный и распространенный способ сделать из видео фото – создание скриншота экрана. Главным преимуществом данного способа является его универсальность. Не зависимо от того, какой именно проигрыватель вы используете, есть ли в нем возможность сделать сохранение кадра – скриншот можно сделать в любых условиях. Самое главное – воспроизвести видео, из которого необходимо сохранить фото.
Теперь вы знаете практически все популярные способы создания фотографий из видеоролика, и при необходимости можете самостоятельно выбрать тот вариант, который вам подходит.
Стоп-кадр – это определенный кадр из видео, который "замирает" на экране на какое-то время, создавая иллюзию паузы.
Фактически, функция "стоп-кадр" извлекает кадр из указанного вами фрагмента.
Чтобы это сделать, установите ползунок прокрутки на необходимый кадр видео.
Для перемещения по кадрам используйте кнопки Предыдущий кадр и Следующий кадр внизу плеера.
Кликните по клипу правой кнопкой мыши и нажмите Сделать стоп-кадр в появившемся меню, либо используйте горячие клавиши Ctrl+E.

В это время, кадр сохраняется на жёстком диске в формате JPEG.
Для его открытия кликните по кадру правой кнопкой мыши и выберите пункт Показать в папке.
Если удобнее, можно сразу зайти в папку C:\Users\%username%\Videos\Movavi Library через проводник, именно там хранятся изображения.
По умолчанию стоп-кадр показывается на экране на протяжении четырех секунд.
Чтобы изменить этот параметр, перетаскивайте края клипа в нужном направлении.
Была ли эта статья полезной? Да Нет
К сожалению, мы не смогли помочь вам в разрешении проблемы. Ваш отзыв позволит нам улучшить эту статью.
Статьи по теме
Как из видео сделать фото? Другими словами, как сделать стоп-кадр (скриншот) из видео? Ну конечно же, конечно же фотиком! Шутка. Снимать "скрины" умеют практически все современные видеоплееры. Например, в плеере Light Alloy за сохранение стоп-кадра отвечает клавиша F12, в KMPlayer - сочетание клавиш Ctrl+E.
Чтоб сделать снимок экрана в VLC-плеере используйте сочетание клавиш Shift+S (либо через меню: видео>>>сделать снимок).

Если вас не устраивает эта "горячая клавиша", можете ее изменить на любую удобную вам. Что бы изменить горячую клавишу для этой операции (и любой другой), перейдите через меню в настойки плеера (инструменты>>>настройки>>>горячие клавиши). Здесь находите операцию "сделать стоп кадр" (можно просто в поиск ввести "стоп", чтоб не искать в списке эту операцию, см. скрин). И двойным кликом по ней вызываете диалог, где можете задать новую горячую клавишу .

По умолчанию стоп-кадры сохраняются в папке \Мои Рисунки\. (путь вида C:\Documents and Settings\имя_пользователя\Мои документы\Мои рисунки). По желанию этот путь также можно изменить в тех же настройках (инструменты>>>настройки>>> видео). В секции "снимки видео" вы можете указать любую папку на свое усмотрение.
*******
Кроме того, никто не отменял клавишу PrtScr (PrintScreen) на клавиатуре, которая сделает скриншот рабочего стола или любой программы. Жмем эту клавишу для снятия стоп-кадра с видео, потом запускаем любой графический редактор (например стандартный Paint), вставляем скриншот из буфера обмена (Ctrl+V) и сохраняем.
******
Кстати, иногда может возникнуть потребность разложить видео на последовательность картинок. Другими словами, сделать стоп-кадр для каждого кадра видео (или для определенного фрагмента видео). Зачем подобное может понадобится? Ну, например, из такой последовательности картинок можно сделать гифку (анимацию), можно использовать последовательность для улучшения качества видео или тонкого видеомонтажа (обработать в фотошопе конкретные кадры а потом собрать картинки обратно в видео) и так далее и тому подобное.
Цели понятны, но как разложить видео на фото? Подобное можно сделать в редакторе Avidemux.
Скачиваем Avidemux, устанавливаем, русифицируем если нужно.
Загружаем любое видео (Ctrl+O или файл>>>открыть) и вызываем диалог сохранения последовательности изображений (файл>>>сохранить>>>save selections as JPEG images).

Далее указываете имя файла и папку в которую желаете сохранить и. И учтите, что например, последовательность стоп-кадров для полуторачасового фильма будет состоять из 5400х25=135000 картинок. Потому, если вдруг вы решили поэкспериментировать с этим, ограничьте рабочую область видео (кнопки А и B в нижней панели программы, кнопка А помечает начало фрагмента, кнопка B - конец)

P.S. И еще. Если вы на стоп-кадре вдруг обнаружите "гребенку" на краях объектов (особенно движущихся), знайте - это поля. Гектары пшеницы и подсолнухов на таких полях вам вряд ли удастся вырастить, так как эти поля совсем другого свойства. И их можно осязать в основном на видео, которое вы самостоятельно сняли на камеру и прочем "сырце". Но не буду вас утомлять подробностями.
Вот пример гребенки. Как видим, на границах объектов "какая-то фигня".


Итак, как удалит гребенку(поле) на скрине ? Поможет здесь только деинтерлейз (deinterlace). Сделать этот самый deinterlace для стоп-кадра можно , например, в

На выходе мы получим вот такой изображение.
Оно может несколько потерять в разрешении (как в данном случае), но гребенка исчезнет.

Читайте также:
 webdonsk.ru
webdonsk.ru