Как сделать стабилизацию
Добавил пользователь Alex Обновлено: 04.09.2024
Выберите формат в котором вы хотите получить видео. В меню дополнительных настроек, кликните у пункта стабилизировать видео.
Из оригинала 1/2 оригиналaltа 1/4 оригинала 176х144 320х240 325х288 480х320 640х480 720х480 720х576 800х480 1024х600 1280х720 1920х1080
Из оригинала 1/2 оригинала 1/4 оригинала 176х144 320х240 325х288 480х320 640х480 720х480 720х576 800х480 1024х600 1280х720 1920х1080
Из оригинала 1/2 оригинала 1/4 оригинала 176х144 320х240 325х288 480х320 640х480 720х480 720х576 800х480 1024х600 1280х720 1920х1080
Из оригинала 1/2 оригинала 1/4 оригинала 176х144 320х240 325х288 480х320 640х480 720х480 720х576 800х480 1024х600 1280х720 1920х1080
Из оригинала 1/2 оригинала 1/4 оригинала 176х144 320х240 325х288 480х320 640х480 720х480 720х576 800х480 1024х600 1280х720 1920х1080
Из оригинала 1/2 оригинала 1/4 оригинала 176х144 320х240 325х288 480х320 640х480 720х480 720х576 800х480 1024х600 1280х720 1920х1080
Из оригинала 1/2 оригинала 1/4 оригинала 176х144 320х240 325х288 480х320 640х480 720х480 720х576 800х480 1024х600 1280х720 1920х1080
Из оригинала 1/2 оригинала 1/4 оригинала 176х144 320х240 325х288 480х320 640х480 720х480 720х576 800х480 1024х600 1280х720 1920х1080
Из оригинала 1/2 оригинала 1/4 оригинала 176х144 320х240 325х288 480х320 640х480 720х480 720х576 800х480 1024х600 1280х720 1920х1080
Из оригинала 1/2 оригинала 1/4 оригинала 176х144 320х240 325х288 480х320 640х480 720х480 720х576 800х480 1024х600 1280х720 1920х1080
Из оригинала 1/2 оригинала 1/4 оригинала 176х144 320х240 325х288 480х320 640х480 720х480 720х576 800х480 1024х600 1280х720 1920х1080
Из оригинала 1/2 оригинала 1/4 оригинала 176х144 320х240 325х288 480х320 640х480 720х480 720х576 800х480 1024х600 1280х720 1920х1080
Из оригинала 1/2 оригинала 1/4 оригинала 176х144 320х240 325х288 480х320 640х480 720х480 720х576 800х480 1024х600 1280х720 1920х1080
Из оригинала 1/2 оригинала 1/4 оригинала 176х144 320х240 325х288 480х320 640х480 720х480 720х576 800х480 1024х600 1280х720 1920х1080
Из оригинала 1/2 оригинала 1/4 оригинала 176х144 320х240 325х288 480х320 640х480 720х480 720х576 800х480 1024х600 1280х720 1920х1080
Как стабилизировать видео в онлайн-редакторе
Как стабилизировать видео — второй способ
Убрать дрожание картинки с помощью онлайн сервиса вы можете в любой момент и с любого компьютера. Но если видео очень большое или помимо стабилизации требуется отредактировать ролик, такой способ не годится. Лучшим решением будет установить программу на компьютер. В редакторе ВидеоМАСТЕР вы не только устраните тряску, но также сможете перевернуть видео, наложить фильтры, поработать со звуком и многое другое.
ОСНОВНОЙ ФУНКЦИОНАЛ ПРОГРАММЫ:
- обрезка ненужных фрагментов,
- склеивание роликов,
- поворот видео,
- наложение визуальных эффектов,
- Добавление надписей и картинок,
- работа со звуком.

Как стабилизировать изображение в ВидеоМАСТЕРЕ
ШАГ 1. Установка программы
Скачайте ВидеоМАСТЕР на свой компьютер. Откройте папку, в которую вы сохранили дистрибутив. Двойным щелчком мыши запустите процесс установки. Следуя подсказкам инсталлируйте ВидеоМОНТАЖ, не забыв создать ярлык на рабочем столе. Когда установка завершится, запустите программу.
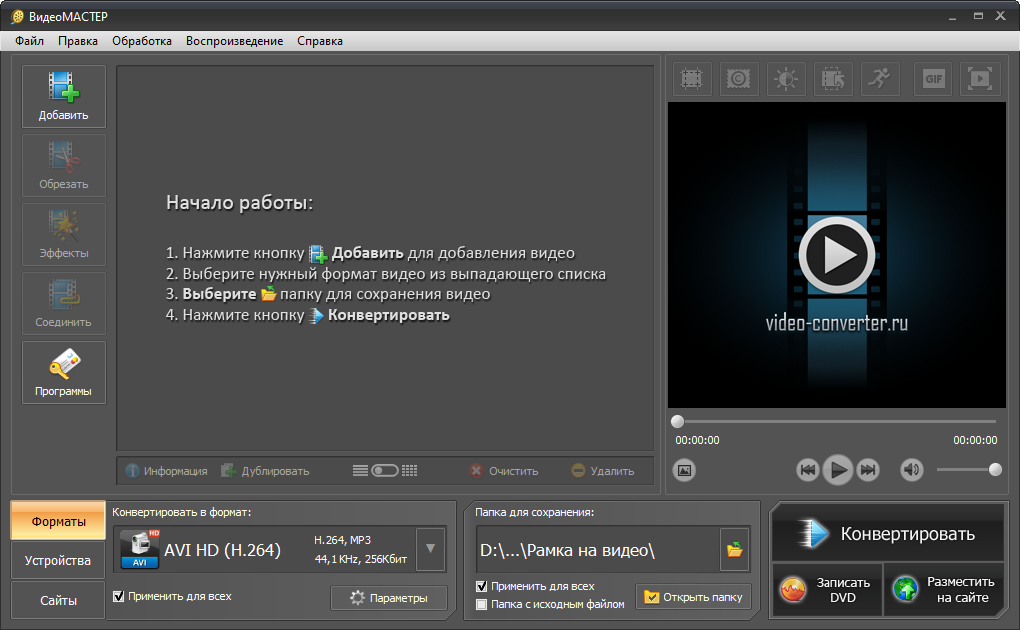
ШАГ 2. Добавление роликов
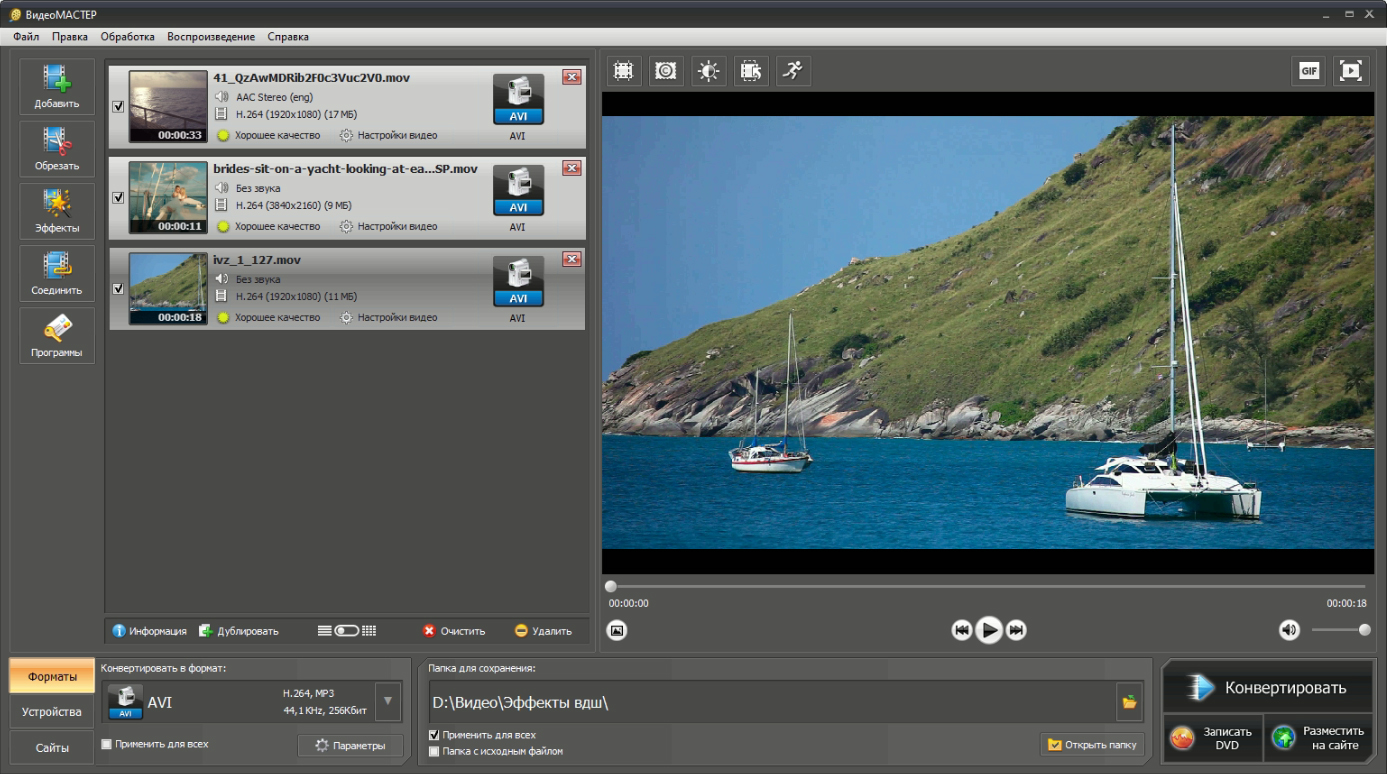
ШАГ 3. Устранение дрожания в кадре
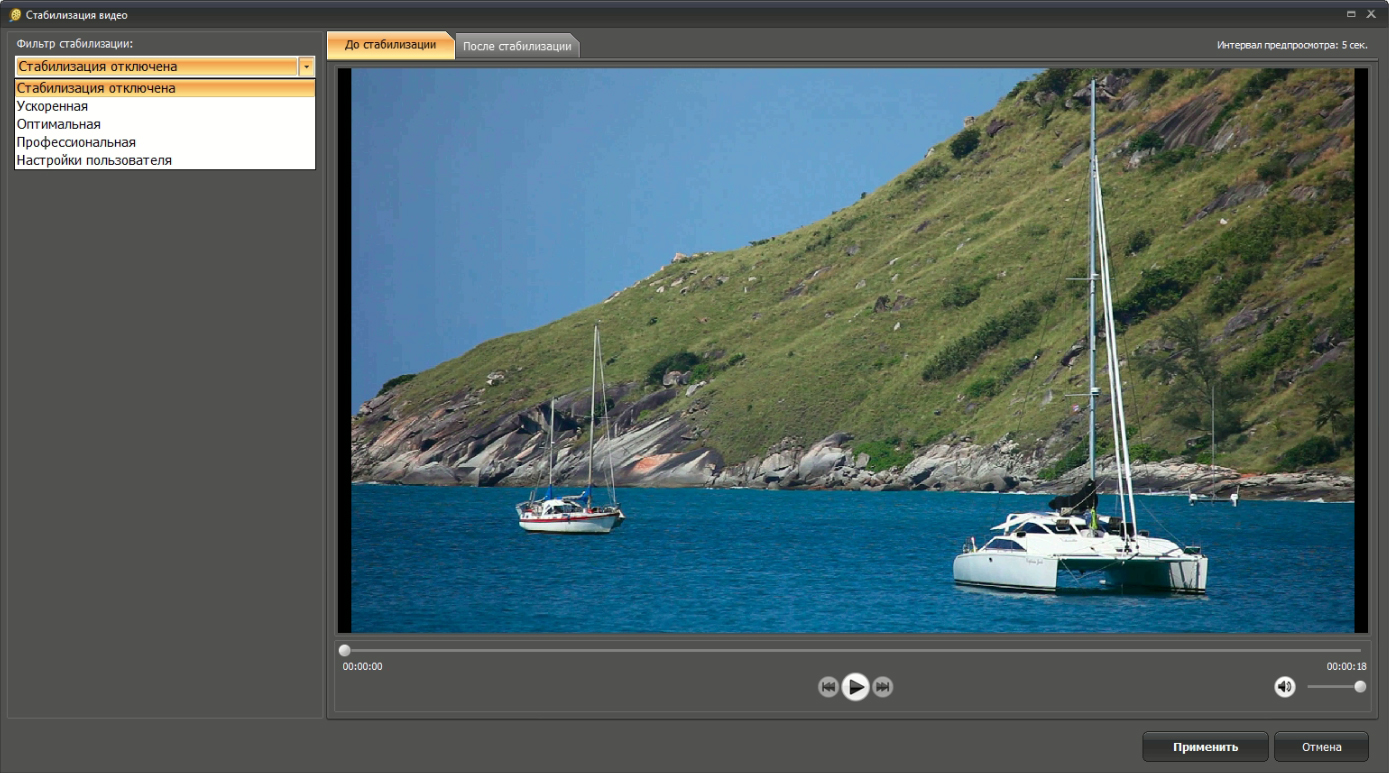
Веб-ресурс или программа – что выбрать?
Оба варианта дают профессиональный результат при минимуме усилий. Различаются лишь принципы их работы.
Веб-сайт работает на любых устройствах, будь то ПК, планшет или телефон. Чтобы стабилизировать видео онлайн, не нужно скачивать и устанавливать софт. Однако сервис зависит от скорости интернета и обрабатывает только один файл за раз.

Программа позволяет работать в режиме оффлайн и конвертирует большое количество файлов без потери качества. Вы не зависите от интернет соединения. Можно редактировать ролики и конвертировать в любой нужный формат.
Со временем смартфоны среднего класса развились достаточно, чтобы предложить множество функций видео, включая поддержку разрешения 4K, более высокую частоту кадров, замедленную съемку и многое другое. Однако большинство из них по-прежнему не имеют встроенных методов стабилизации видео.
Во-первых, хотя такие факторы, как пиксели, битрейт и частота кадров в секунду, сильно влияют на качество видео, именно стабилизация определяет его максимальное удобство использования. Независимо от того, насколько хороша камера вашего телефона, если вы снимаете во время бега, бега трусцой или в движущемся транспортном средстве, видео наверняка пострадает от нестабильности. В этом случае вы можете записать клип, который будет выглядеть размытым и ни на что не годный.
К счастью, есть несколько способов стабилизировать видео на Android, некоторые из которых упомянуты ниже.
Стабилизируйте видео на вашем телефоне Android
Всегда проверяйте, есть ли в вашем телефоне хотя бы электронная стабилизация изображения. Хотя он не может сравниться с оптической стабилизацией изображения, он все же может дать хорошие результаты в зависимости от уровня оптимизации, сделанного производителем. А использование программных методов для таких видео даст вам еще более плавный результат.
1. Использование Google Фото
Google Фото является приложением галереи по умолчанию на большинстве телефонов Android, включая устройства серии Google Pixel и устройства Android One. Хорошо то, что он имеет встроенную опцию для стабилизации видео, что устраняет необходимость в каких-либо сторонних приложениях.
Чтобы стабилизировать видео с помощью Google Фото, выполните следующие действия:
1] Открыть Google Фото приложение на вашем Android.
2] Направляйтесь к Альбомы раздел и перейдите в папку, содержащую видео, которое вы хотите стабилизировать.
3]Выберите ваше видео и коснитесь Корректировки внизу, как показано на скриншоте выше.
4] На следующем экране выберите нужную часть видео и нажмите Стабилизировать.
5] Теперь рендеринг видео займет некоторое время. Когда он закончится, нажмите Сохранить копию в правом верхнем углу, чтобы загрузить видео в свою галерею. Убедитесь, что вы не закрыли приложение во время процесса, поскольку оно не работает в фоновом режиме.
2. Использование Microsoft HyperLapse Mobile
Hyperlapse Mobile, разработанное Microsoft, — это приложение, в первую очередь предназначенное для создания гиперлапсовых видеороликов на Android. Однако его также можно использовать для создания плавных и стабильных видео в режиме только стабилизации.
Чтобы стабилизировать видео с помощью Microsoft Hyperlapse, выполните следующие действия:
1] Загрузить и установить Microsoft HyperLapse на вашем Android.
2] Откройте приложение и нажмите импорт для выбора существующего видео. Вы также можете использовать Запись возможность снимать новое видео напрямую. Выделите нужную часть и дождитесь импорта клипа.
3] Как только это будет сделано с импортом, перетащите ползунок, чтобы настроить скорость видео с 4x до 1x (поскольку нам просто нужно стабильное видео, а не гиперлапс).
Из того, что мы заметили, Hyperlapse работает более агрессивно по сравнению с Google Фото. И, следовательно, вы можете довольно часто замечать эффект искусственного коробления. Мы предлагаем использовать оба приложения, чтобы узнать, какое из них лучше всего подходит для вашего видео. Вы также можете повторно обработать уже стабилизированное видео в приложении, чтобы сделать его еще более стабильным, за счет расширенного кадрирования.
Что еще ты можешь сделать?
В этих портативных устройствах обычно используются бесщеточные двигатели в сочетании с акселерометром и гироскопическими датчиками, которые обеспечивают устойчивость вашего смартфона даже во время съемки. Используя стабилизаторы, вы даже можете создавать крутые кинематографические ролики прямо на вашем смартфоне, при условии, что у него достаточно приличное качество камеры. На рынке их много, самые дешевые — от рупий. 6000-7000 или около 100 долларов.
Кроме того, вы можете использовать штативы с зажимами для смартфона для записи фиксированных видео. Меньшие штативы и стручки горилл дешевле и доступны на местном рынке. Принимая во внимание, что базовые штативы с шаровой головкой хорошего качества начинаются от рупий. 800 или около 10 долларов. Если ваша съемка включает в себя много панорамирования, наклона и поворотов, вы можете потратить немного больше, чтобы приобрести штативы с гидравлическими или гидравлическими головками.
Заключение
Хотя для большинства пользователей Google Фото более чем достаточно, вы можете использовать Hyperlapse в комбинации для получения переменных результатов. Кроме того, вы можете использовать такие инструменты, как подвес и штатив, для записи еще более стабильных видео.
Итак, это были некоторые методы, поездки и уловки о том, как вы можете стабилизировать видео на Android. Сообщите нам, если у вас есть что добавить, через раздел комментариев. Более того, не стесняйтесь обращаться к нам в случае любых сомнений или вопросов.
Также прочтите — 5 лучших приложений для создания замедленного видео для Android.
5.0 Оценок: 2 (Ваша: )
Если вы снимаете видео на камеру или мобильный телефон без специального оборудования, кадр часто получается дрожащим и размытым. Это происходит из-за естественного дрожания рук, а также во время движения. Этого можно избежать до создания видеоролика, применив специальную технику (штатив для видеокамеры и стедикам для телефона), во время съемок – используя встроенный стабилизатор, и в процессе обработки уже снятого материала. В этой статье мы рассмотрим, как стабилизировать видео при помощи популярных видеоредакторов.
Как стабилизировать видео в программе ВидеоМОНТАЖ
ВидеоМОНТАЖ позволяет работать с видеороликами высокого качества FullHD и при этом практически не потребляет системные ресурсы. Эта отличительная черта делает его лучшим вариантом для установки на слабые компьютеры и ноутбуки с любой версией Windows. Программа работает с более чем 40 видеоформатами, позволяя применять к видеофайлам художественные эффекты и автоматическое улучшение. Готовые фильмы можно сохранить на жесткий диск или оптимизировать для просмотра на карманных носителях, также можно записать DVD-диск.
Программа отлично подходит начинающим пользователям благодаря понятному управлению и встроенным подсказкам. Если вам требуется провести стабилизацию изображения, весь процесс можно свести к нескольким быстрым действиям.
1. Загрузите видеофайл
Скачайте инсталлятор программы и установите ее на компьютер:
ВидеоМОНТАЖ
Загруженный файл автоматически встраивается на монтажную шкалу
2. Примените стабилизацию
Фильтр не требует дополнительных настроек
3. Сохраните результат на компьютер
Редактор предлагает большой выбор форматов для экспорта
ВидеоМОНТАЖ
Стабилизация в ВидеоМАСТЕРе
ВидеоМАСТЕР совмещает функции конвертера файлов и видеоредактора. Приложение работает в пакетном режиме, так что вы можете обрабатывать сразу несколько видеороликов одновременно. Среди инструментов редактирования можно встретить как базовые возможности (обрезка, разделение,кадрирование художественные фильтры), так и продвинутые функции (озвучка с нуля, добавление копирайта, работа с аудиодорожкой, автоматическое улучшение). В программе можно сжимать крупные видеофайлы без потери качества, накладывать субтитры и текст и создавать видеоролики для любых задач, от развлекательных до обучающих. Убрать тряску из готового видеоролика здесь можно в автоматическом режиме или самостоятельно настроить параметры.
1. Добавьте клипы для обработки
Выберите способ импорта
2. Стабилизируйте видеокадры
От выбранного пресета зависит качество и скорость обработки
3. Экспортируйте видеофайл
Конверте позволяет экспортировать файлы для просмотра на ПК и переносных девайсах
Adobe Premiere Pro
Adobe Premier Pro относится к профессиональным видеоредакторам, с которыми работают многие киностудии. Программа укомплектована огромным набором функций, позволяя создавать проекты любой сложности и работать с видеофайлами в разрешении вплоть до 8К. Приложение полностью совместимо с остальными продуктами Adobe, а это значит, что вы можете встраивать проекты из Audition, After Effect и других. Помимо богатого функционала, полезной фишкой редактора является синхронизация с облаком Creative Cloud, что позволяет подключать других пользователей, организуя командную работу.
Как большинство продуктов этой фирмы, Premiere Pro дает весьма заметную нагрузку на компьютер, что делает невозможным работу на бюджетных ПК и ноутбуках, да и высокая стоимость ежемесячной подписки по карману далеко не всем. Продвинутые настройки и сложный интерфейс отпугивают начинающих пользователей, хотя некоторые действия там все же можно упростить. Давайте рассмотрим, как с помощью этого продвинутого редактора убрать дрожание из отснятого видео.
1. Создайте проект
Импортируйте видеофайлы в редактор
2. Примените эффект
Наложите фильтр на видеодорожку
Стоит отметить, что в Premiere Pro удаление тряски проходит за счет обрезки видеокадра. Таким образом вы теряете какую-то часть клипа. Чтобы избежать этого, потребуется вручную настраивать параметры эффекта.
3. Сохраните ролик
Запустите рендеринг видеофайла
Подводя итог
Если у вас нет подходящего оборудования, которое предотвратит дрожание кадра на этапе создания видеоролика, вам необходима программа для стабилизации видео. Из рассмотренных вариантов наиболее универсальным способом является ВидеоМОНТАЖ, так как этот редактор можно использовать пользователям с любым уровнем технических знаний. К тому же он не нагружает компьютер и не требует дополнительных настроек. Скачайте программу совершенно бесплатно и убедитесь в том, насколько простым и увлекательным может быть процесс создания фильмов.

Хочу поделиться своим рецептом стабилизации видео в Adobe After Effects, который я использую для своих таймлапсов. Разработать этот алгоритм мне пришлось из-за того, что я не смог найти ни одной программы, которая бы справилась с такой задачей. Для стабилизации обычным сдвигом кадра в одной плоскости объектив моей камеры слишком широкоугольный и создаёт слишком большие искажения. Необходимо использовать поворот виртуальной камеры с правильным углом обзора и в 3D пространстве.
Сперва покажу исходный ролик и ролик, стабилизированный при помощи Warp Stabilizer VFX.


В большом разрешении:
Оставлю результат работы стандартного стабилизатора без комментариев и расскажу, как делаю я. Постараюсь расписать всё максимально подробно, чтобы последовательность этих действий мог повторить человек, не знакомый с интерфейсом AE.
0. Для начала настроим After Effects для работы с сериями снимков. Идем в Edit -> Preferences -> Import и устанавливаем стандартной длиной импортируемых изображений один кадр.

1. Создаем проект:
1.1. Просто перетаскиваем и кидаем папку с серией кадров или видео-файл.
1.2. Добавляем два Null-объекта и две камеры. Первая камера будет лишь местом крепления для основной, второй.
Фокусное расстояние обеих камер должно соответствовать эквивалентному фокусному расстоянию вашего фотоаппарата (28 мм в моём случае). Важно чтобы правильное значение было установлено при создании камер, а не после, иначе они не окажутся в нужном положении.
Camera 1 должна иметь тип Two-Node Camera, а Camera 2 – One-Node Camera.
1.3. Делаем видеоряд и Null-ы трехмерными с помощью соответствующих чекбоксов и не забываем растянуть временные шкалы всех объектов сцены на всю её длину.


2. Теперь сделаем отслеживание двух точек, звезд в данном случае.
2.0. Кликаем правой кнопкой по видеоряду и выбираем из выпадающего списка Track Motion.
2.1. Выберем самую примечательную звезду поближе к краю кадра, но не исчезающую за ним на протяжении всего ролика, и поставим на неё маркер. Размер внешней рамки маркера выберем, глядя на то, как сильно мотало камеру при съемке.
2.2. Запустим отслеживание и дождемся окончания процесса. Возможно, что-то пойдет не так, и придется останавливать, перемещать маркер вручную, менять размер области отслеживания и запускать дальше.
2.3. После завершения процесса нажимаем Edit target. и выбираем Null 1 и тыкаем OK.
2.4. Нажимаем Apply, оставляем X and Y как есть, OK.
2.5. Повторяем всё с пункта 2.0. по 2.4. для Null 2. Вторую точку лучше выбрать поближе к другому краю кадра. Чем больше расстояние между точками – тем лучше.

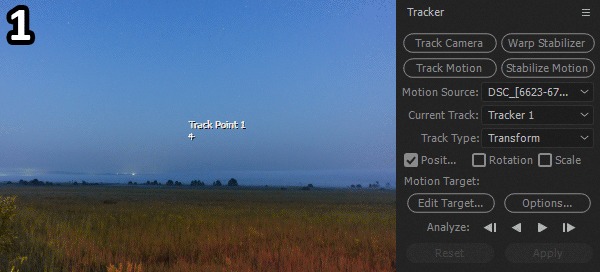
Примерно так должен выглядеть предпоказ сцены с двумя Null-объектами и их траекториями после всех описанных выше манипуляций:

3. Далее необходимо привязать Point of Interest камеры 1 к Null 1.
3.0. Нужно раскрыть свойства вышеуказанных объектов как на иллюстрации чтобы было удобно с ними работать.
3.1. Зажимаем Alt и кликаем по значку с часами в строчке Point of Interest., появляется строка expression.
3.2. Из неё тянем кнопку в виде спирали и вешаем связь на строку Position в свойствах Null 1.

4. Теперь так же, с помощью Alt и клика по иконке часов, открываем окно expression параметра Z Rotation у Camera 1. В этот раз заполняем блок ввода (Ctrl+C, Ctrl+V) следующим кодом, решающим матричное уравнение:
xA = thisComp.layer("Null 1").transform.position[0] - transform.position[0];
yA = thisComp.layer("Null 1").transform.position[1] - transform.position[1];
zA = 0;
xB = thisComp.layer("Null 2").transform.position[0] - transform.position[0];
yB = thisComp.layer("Null 2").transform.position[1] - transform.position[1];
zB = 0;
xC = 0;
yC = 0;
zC = transform.position[2];
xn = xA - xC;
yn = yA - yC;
zn = zA - zC;
A1 = xn;
B1 = yn;
C1 = zn;
D1 = -xC * xn - yC * yn - zC * zn;
A2 = (yB - yA) * (zC - zA) - (zB - zA) * (yC - yA);
B2 = - (xB - xA) * (zC - zA) - (zB - zA) * (xC - xA);
C2 = (xB - xA) * (yC - yA) - (yB - yA) * (xC - xA);
D2 = -xA * ((yB - yA) * (zC - zA) - (zB - zA) * (yC - yA)) + yA * ((xB - xA) * (zC - zA) - (zB - zA) * (xC - xA)) - zA * ((xB - xA) * (yC - yA) - (yB - yA) * (xC - xA));
xD = -D1 / A1;
yD = 0;
zD = 0;
xE = (B2 * D1 / B1 - D2) / (A2 - B2 * A1 / B1);
yE = - (A1 * xE + D1) / B1;
zE = 0;
ED = Math.sqrt(Math.pow(xE - xD, 2) + Math.pow(yE - yD, 2) + Math.pow(zE - zD, 2));
DC = Math.sqrt(Math.pow(xD - xC, 2) + Math.pow(yD - yC, 2) + Math.pow(zD - zC, 2));
CE = Math.sqrt(Math.pow(xC - xE, 2) + Math.pow(yC - yE, 2) + Math.pow(zC - zE, 2));
EDC = Math.acos((Math.pow(DC, 2) + Math.pow(CE, 2) - Math.pow(ED, 2)) / 2 / DC / CE) / Math.PI * 180;
if ((xE > xD && yE > yD) || (xE

5. Перемотаем время на самое начало и прикрепим камеру 2 к камере 1. Для этого просто выберем Camera 1 из выпадающего меню Parent в строке Camera 2.

Если всё прошло гладко, то теперь камера 2 намертво прибита к звездному небу. Её начальное положение соответствует первому кадру серии, а потом она сваливается куда-то вбок.

6. Настраиваем направление и угол обзора камеры 2. Тут всё делается на глаз.
6.1. Раскроем её свойства и покрутим значения углов поворота (X/Y/Z Rotation или Orientation). Если крутить их с зажатым Ctrl, то значения будут меняться плавнее. Важно не менять расположение камеры, оно должно быть 0, 0, 0.
6.2. Изменим фокусное расстояние и, соответственно, угол обзора камеры так, чтобы в кадре не появлялись черные области фона. Делается это в настройках из, пункта 1., которые появятся по двойному клику по камере. В данном случае фокусное расстояние пришлось увеличить с 28 до 31 мм, угол обзора при этом уменьшился с 65.5° до 60.3°.
Если целью было обездвижить звездное небо, то нужно убедиться, что область обзора вписывается в кадр на всей длине видеоролика.
6.3. Иначе нужно создать точки на временной шкале и покрутить значения на каждой из них.

Читайте также:
 webdonsk.ru
webdonsk.ru