Как сделать спидпейнт
Добавил пользователь Валентин П. Обновлено: 18.09.2024
• Интерфейс: Панель с инструментами находится слева. После выбора инструмента - вверху появляется панель с настройками этого инструмента. Навигатор по холсту, выбор цвета, работа со слоями и цветом - справа. Интерфейс похож на Фотошоп.
• Проигрывание: Вверху слева расположена кнопка ? для проигрывания процесса твоего рисования. Обрати внимание, что скорость проигрывания можно менять в окошечке справа на этой полосе.
• Сохранение: Свою картинку ты можешь сохранить на свой же компьютер - для этого надо открыть меню File, выбрать Export as PNG. Если твоя мысль пойдет еще дальше и ты захочешь полноценного видео, то тут надо будет привлечь какую-то стороннюю программу, которая умеет записывать видео с экрана монитора. Например, CamtasiaStudio отлично подойдет.

Горо Фуджита – современный 2D, 3D х удожник-визуализатор и аниматор японского происхождения, работы которого в технике speed painting имеют тысячи поклонников по всему миру.
Speed painting или рисование на скорость подразумевает создание законченного произведения за небольшой промежуток времени. Горо Фуджита начал самостоятельно изучать цифровую графику уже более 10 лет назад и благодаря ежедневной неустанной практике в рисовании достиг потрясающего успеха. Сегодня он работает во всемирно известной американской студии Dream Works Animation, а также является арт-директором Oculus Story Studio.
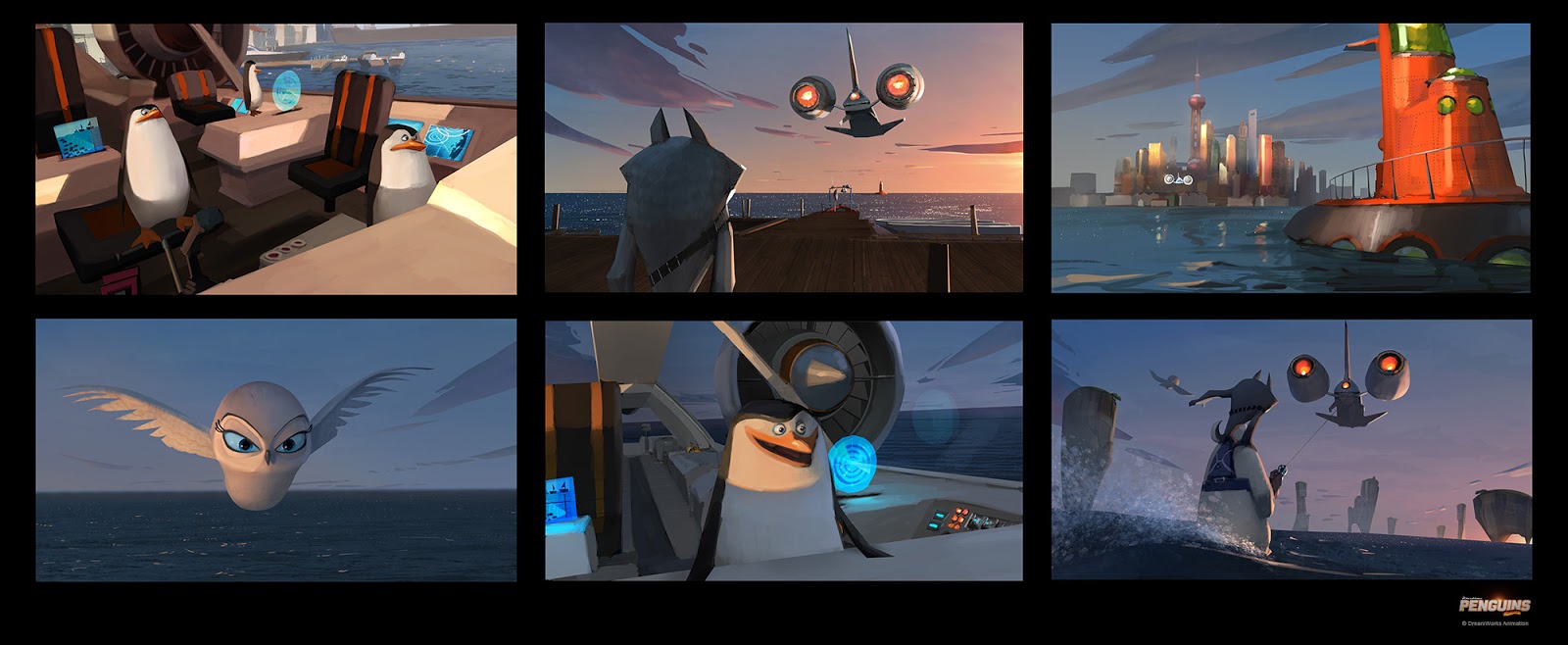


В его блоге можно найти советы и подборки видеороликов для начинающих художников. Итак, перед вами основные рекомендации по s peed paining от Горо Фуджита.
1. Цвет фона
Горо редко начинает рисовать на белом фоне, потому что белый является самым ярким цветом. Это зачастую затрудняет работу с насыщенностью в изображении, так как вы можете идти только в сторону более темного тона, но у вас нет возможности идти в сторону светлого.
Именно поэтому стоит использовать средний тон для фона, который позволит постепенно набирать свет. Цвет фона можно подбирать в соответствии с темой вашего будущего изображения. Например, если вы хотите нарисовать что-то вроде леса в дневное время, то выбирайте для фона коричневатые или зеленоватые оттенки среднего тона. А когда необходимо нарисовать что-нибудь в темное и прохладное, то начинайте с синего или серого фона.


2. Насыщенность цвета
Как правило, на переднем плане должен быть самый высокий контраст. Здесь располагаются самые темные и яркие участки. Чем дальше располагаются объекты от вашей точки зрения, тем ниже должна быть их контрастность. Помните это, когда находитесь на стадии построения формы. Вы можете увидеть на этом быстром наброске Горо Фуджита, что камни и деревья на заднем плане почти такие же по насыщенности, как небо. Между тем, на переднем плане между ними сильный контраст.

Снижение контрастности и уменьшение размера объектов создает ощущение глубины изображения. Таким образом, отслеживание шкалы серого является отличным способом для изучения интенсивности цвета.
3. Освещение
Когда у человека нет опыта работы с цветом, он, как правило, использует белый для наиболее ярких участков. Но если внимательно понаблюдать, то можно заметить, что в действительности самые светлые участки отнюдь не белые. При солнечном свете, например, самые освещенные участки довольно насыщенные. Это не означает, что вы не можете использовать белый цвет вообще, потому что металлические предметы часто имеют ярко-белые блики. Просто необходимо запомнить, что в зависимости от материала и освещения самые яркие места могут варьироваться по цвету.
На этой деревянной балке ярко освещенная поверхность насыщенного светло-коричневого оттенка.

4. Начинайте рисовать грубо и быстро, заканчивайте – детализировано и медленно
Когда вы рисуете, очень важно начинать грубо и обобщенно. Работайте над всем холстом одновременно. Не переусердствуйте с деталями в каком-то определенном участке. На этом примере Горо Фуджита демонстрирует свою методику работы.

Работать быстро и свободно с самого начала намного сложнее, чем кажется.
5. Выбор фотографии для работы
Выбирайте изображение для срисовывания с умом. Используйте для начала фотографии, на которых вы видите четкое разделение света и тени. Ищите снимки, которые не отредактированы в Photoshop . Например, машина под деревом или дом в деревне. Портреты и фотографии животных лучше не использовать для изучения светотени.


Работайте с помощью вспомогательных изображений до тех пор, пока не поймете, как нужно рисовать освещение.
6. Цвет



6. Ограничение времени
Ограничивайте время рисования от 30 до 60 минут. Заканчивайте работу даже тогда, если картинка выглядит некрасиво. Сохраните ее и попробуйте сделать лучше в следующий раз. Это позволит не зацикливаться на деталях, а увидеть свои ошибки. Чем больше вы сделаете ошибок, тем больше научитесь на них. Назначайте номер изображения в соответствии с датой ее создания. Это позволит отслеживать вам прогресс в работе.
Вот такие простые правила помогут начинающим художникам организовать свою работу. Не стоит надеяться, что вы с легкостью освоите технику speed painting , даже используя все эти советы. Горо Фуджита предупреждает, что выдающихся результатов можно достичь только при ежедневной практике рисования с натуры или референса . С каждым днем ваши навыки рисования будут улучшаться, и тогда, возможно, в один прекрасный день вы с восторгом обнаружите, что можете рисовать что угодно, используя уже собственный визуальный опыт.

- Текстуры маркерами || вязание || спидпеинт || copic marker speedpaint
- Украшение спиртовыми маркерами || спидпеинт бесплатного урока || copic markers speedpaint
- Speedpaint. рисую украшение фломастерами и маркерами. как рисовать маркерами. скетчинг
- Перерисовка старой работы. Copic markerks. Speedpaint.
- Как нарисовать куклу LOL? || пошаговый урок || как раскрасить куклу LOL || урок с пояснениями
- Спидпеинт маркерами с объяснениями || Кулон с камнем || спиртовые маркеры COPIC
- Copic markers speedpaint quartz crystal ball necklace || маркеры копик спидпеинт украшение из кварца
- Copic markers speedpaint // маркеры копик спидпеинт // новогодняя кружка
- Copic markers speedpaint | Lemonade | рисунок лимонада маркерами Copic
- Рисую волосы || спидпеинт рисования волос || спиртовые маркеры
- Copic markerks speedpaint flower. ускоренное видео рисования цветка. спиртовые маркеры.
- Как я рисую украшение спиртовыми маркерами. маркеры copic. скетчбук maxgoods. бумага canson the wall
- спидпеинт ||speedpaint markers luxury basketball ball | fashion illustration by markers
- шар новогодний спидпеинт спиртовыми маркерами || christmas speedpaint markers || copic markers
- Спидпеинт спиртовыми маркерами || украшение жук бесконечность || copic markers speedpaint
- Ускоренное рисование винтажного украшения спиртовыми маркерами || copic markers
- Красиииво. copic markers speedpaint | ускоренное рисование украшения спиртовыми маркерами
- САМОЕ важное, что надо знать про маркеры! как выбрать спиртовые маркеры, какие покупать, как хранить
- Вот это красота. Спидпеинт || спиртовые маркеры COPIC SKETCH || fashion
- Как нарисовать малину/ежевику маркерами || спидпеинт пошагового подробного урока
- Ускоренное рисование винтажного украшения спиртовыми маркерами copic sketch
- Урок по рисованию реалистичных ягод спиртовыми маркерами / ВТОРОЙ УРОК для марафона СНИМАЯ МАСКИ
- Бесплатная раскраска и спидпеинт кулона ХОГВАРТС
- Рисую вишню спиртовыми маркерами || ускоренное видео рисования || спиртовые маркеры
Привет Всем блогерам!
Я начинающая блогерша-художница,и думаю как не сложно понять,я записываю Speedpaint'ы.
Так вот сегодня о них мы и поговорим.
В каких обычно программах рисуют?
Я не могу утверждать что это все программы,это ДАЛЕКО не все,я назову лишь те которые чаще всего вижу в видео.
Paint Tool Sai 2
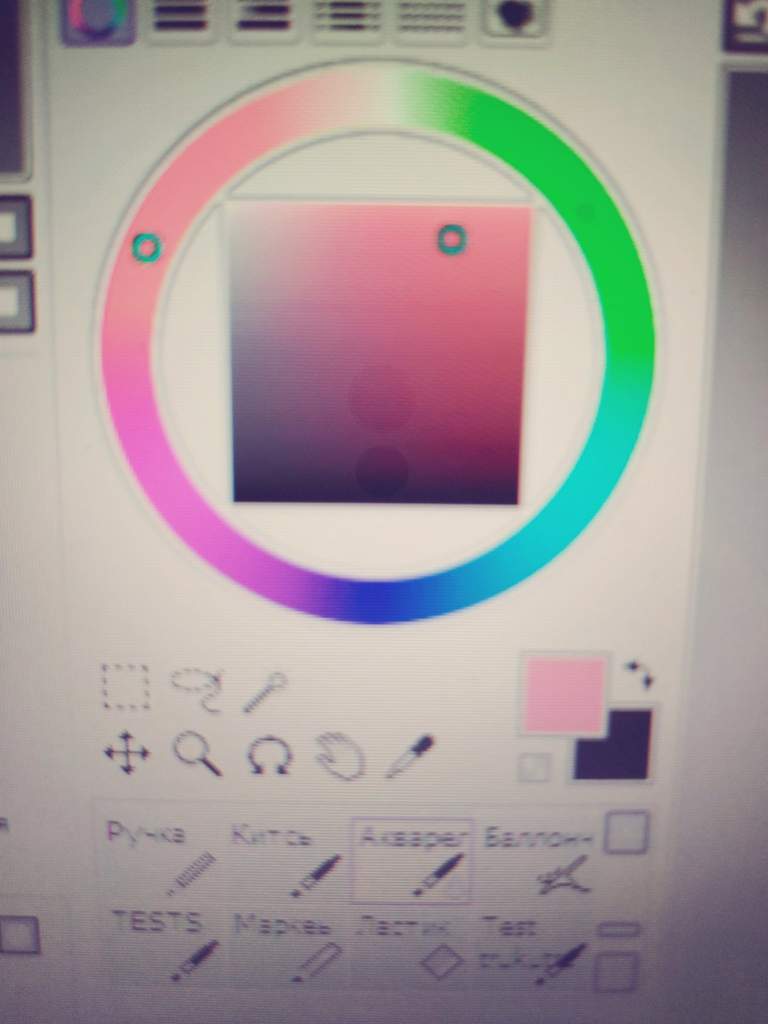
Как вы видете,у нас разные стили,монтаж,скил рисования.
Я показала Рину и Анастасию(Geexy и Asinastra) потому что очень видно какие они разные,так же как и их стиль видео.
Почему я показала себя?
Потому что,многие думают что у них будет плохой результат,в Speedpaint'ах и так далее.Мое же видео пример,как может получиться.Однако,я не говорю что у вас будет так же,хуже или лучше,это просто пример.
я не мастер,поэтому тут скажу ОЧЕНЬ мало.
Монтировать советую в Movavi (какую версию вы думаю сами разберете)
Очень легко и просто.
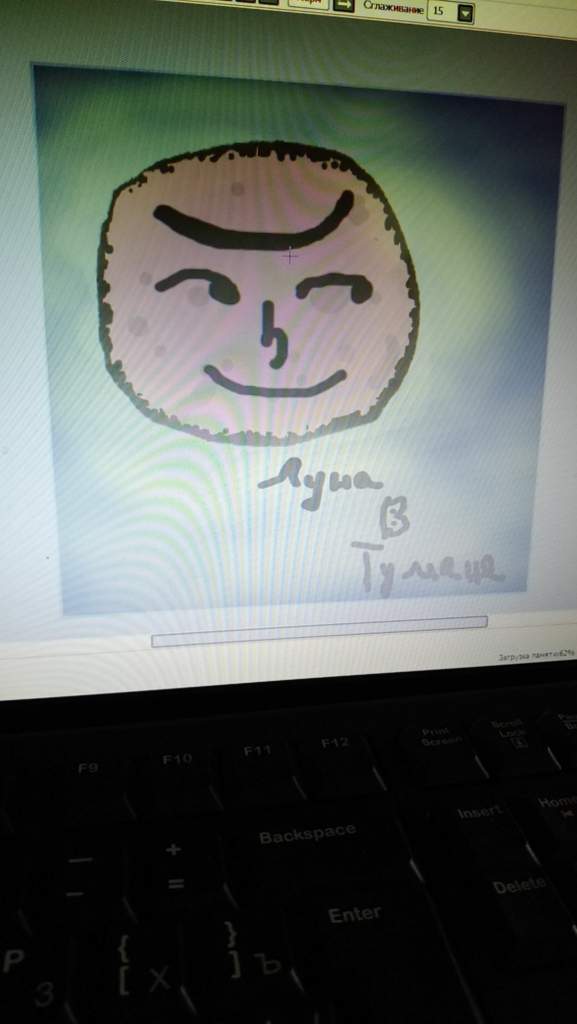
В какой программе записывать видео?
Лично я пользуюсь BandiCam'ом и других не знаю.Однако вы можете найти их в интернете.
Sai Paint Tool – компактный графический редактор, разработанный для художников, применяющих в порывах творчества планшеты и цифровые инструменты для рисования. Тестовый релиз помощника состоялся еще в 2008 году, а после – неоднократно обновлялся и разрастался функционалом: разработчики из SysteMax вместе с апдейтами добавили поддержку горячих клавиш из Adobe Photoshop, оптимизировали процесс рендеринга изображений и доработали интерфейс.
Обзор программы
Несмотря на нововведения, статус Sai Paint Tool почти не изменился – и в 2008 году, и сейчас редактор применяется и начинающими, и профессиональными художниками для небольших зарисовок и объемных творческих работ.
- поддержка графических планшетов с контролем силы нажатия и точной калибровкой стилуса;
- разнообразные инструменты художника: кисти, карандаши, ручки, чернила, маркеры;
- гибкая настройка горячих клавиш под каждое действие: поворот холста, отмена недавних действий, загрузка нового исходника;
- выбираемые режимы рисования, слои, фильтры – доступный в Sai Paint Tool покроет запросы даже привередливых художников;
- молниеносный рендеринг изображений с расширениями PSD, SAI, JPG, BMP, PNG, TGA;
- сглаживание пера, интерполяция штрихов, настройка переходов между элементами холста;
- масштабирование с помощью клавиш, колесика мыши, кнопок на панели быстрого доступа;
- смена параметров отображения интерфейса: каждый элемент на экране перемещается, скрывается или вызывается для взаимодействия.
Технические характеристики Sai Paint Tool и системные требования
Графический редактор Sai Paint Tool официально поддерживается компьютерами с операционной системой Windows (начиная с 2000 и заканчивая полноценной поддержкой для Window 10 в том числе и 64-битной разрядности). Запускается при наличии 256 мегабайт оперативной памяти, процессора с 450 МГц и видеокартой, поддерживающей разрешение в 1024x768. На жестком диске понадобится не менее 512 мегабайт, включая место для обновлений и временное хранение промежуточных версий редактируемых изображений.
По меркам жанра редактор скромен в требованиях и даже выделяется на фоне конкурентов за счет производительности, скорости рендеринга и отрисовки интерфейса. Пока тот же Adobe Photoshop развернется на компьютере, Sai Paint Tool уже загрузит холст с разрешением в 10000х6736. Не возникнет проблем и с загрузкой проектов с жесткого диска: даже объемные файлы обрабатываются за считанные минуты.
Версии и установка
Графический редактор распространяется и в виде стандартного дистрибутива с расширением *exe и в формате Portable, необходимом для запуска доступного инструментария даже с внешних носителей (вроде USB-накопителей). От выбранной версии зависит и способ подготовки Sai Paint Tool к работе: портативный вариант запускается даже из архива без распаковки, а вот с дистрибутивом уже предстоит разбираться отдельно:
Как пользоваться Sai Paint Tool
Интерфейс графического редактора наполовину схож с конкурентами по жанру: те же панели с предпросмотром, цветовой палитрой, фильтрами и эффектами, та же вкладка со слоями, текстурами и недавними действиями. Из-за привычного оформления порог вхождения становится сильно меньше и появляется возможность намного реже заглядывать в инструкции и чаще экспериментировать над предлагаемым функционалом и доступными инструментами. Ситуацию спасают и всплывающие подсказки, появляющиеся при наведении курсора на попавшийся под руку пункт меню или вкладку с панели навигации.
Интерфейс и базовые настройки
Раздел с параметрами у Sai Paint Tool скромный – разработчики разрешают лишь настраивать размер файлов (ширина и высота холста в пикселях) и выбирать место для сохранения промежуточных материалов, а также – калибровать чувствительность стилусов у графических планшетов и редактировать время перехода между эффектами.
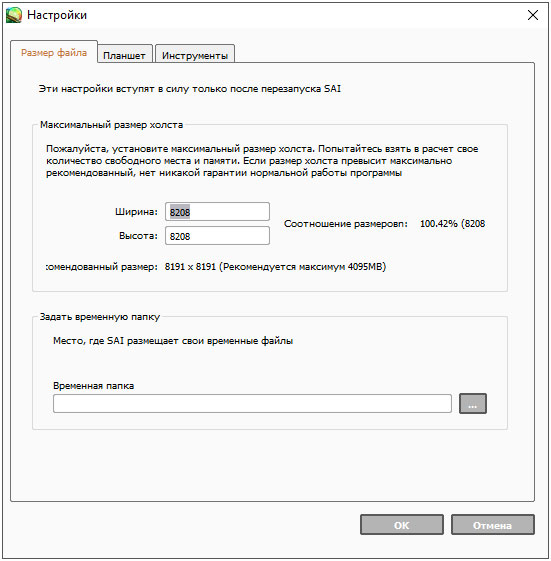
Остальные настройки разбросаны по интерфейсу и меняются без перехода к дополнительным меню, а с панели быстрого доступа, которая, кстати, настраивается в разы лучше.
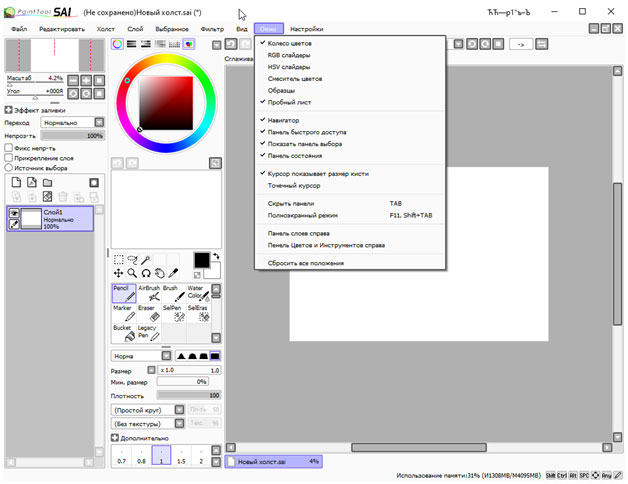
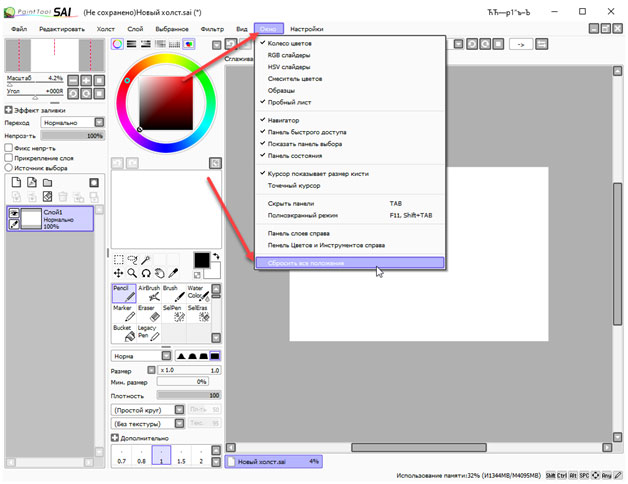
Еще пара слов о том, как настроить кисти:
Процесс рисования в Sai Paint Tool
Способ взаимодействия с графическим редактором зависит от мастерства художника, накопившегося опыта и инструментов под рукой. Новичкам еще предстоит исследовать интерфейс и пару раз запутаться в кнопках, а вот уже опытных пользователей ждет стандартный (по меркам жанра) процесс:
Для файлов JPG даже нельзя настроить параметры, связанные с качеством (например, разработчики не разрешают снизить детализацию в угоду экономии свободного места: за таким придется обращаться к сторонним инструментам или конвертерам).
Хитрости и рекомендации
Разобраться в функционале Sai Paint Tool даже новички способны без чтения инструкций. И все же порой помощь не помешает:

Читайте также:
 webdonsk.ru
webdonsk.ru