Как сделать скрин код
Добавил пользователь Валентин П. Обновлено: 10.09.2024
Наверное, каждому из нас знакома ситуация – хочется сфотографировать переписку или количество лайков на комментарии, чтобы похвастаться друзьям. И каждый задавался вопросом: а как сделать скриншот экрана на компьютере или телефоне?
Некоторые идут по пути наименьшего сопротивления и просто фотографируют экран компьютера или ноутбука на камеру смартфона. Да вот только качество таких фото оставляет желать лучшего. В то время как скриншот позволяет всё разглядеть в мельчайших деталях.
Из нашей статьи вы узнаете, как это сделать буквально в пару кликов.
Как сделать скриншот экрана на компьютере и ноутбуке
Иногда нам требуется создать скриншот экрана. Многое зависит от операционный системы: стоит ли у вас на компьютере или ноутбуке MacOS или Windows и какой версии. В этой статье вы узнаете, как сделать скриншот экрана на компе с ОС Windows (Microsoft).

Суть в том, что в каждой операционной системе скриншот делается по-разному. Давайте начнём по порядку, от старой доброй семёрочки до популярной и получившей распространение десятки.
Сперва вам нужно отыскать на клавиатуре клавишу, без которой сделать скриншот ну никак не получится – называется она Print Screen.

Сокращённо она также может называться PrtScr, PrtSc или Print Scrn, всё зависит от особенностей вашего ПК или ноутбука. У меня, например, на Lenovo она называется PrtSc и находится рядом с Insert и F12 – ищите эту клавишу примерно в той области, обычно она мелкая и неприметная.
Скриншот в Windows 7 и Windows XP


Арт Башлыков - автор блога
Привет. Я тут записал небольшой курс про то, как я создаю свои проекты с нуля, продвигаю их и зарабатываю. Будешь участвовать?
Аналогичные действия требуются в Windows XP. Следует отметить, что в обеих операционных системах для редактирования изображения подойдёт не только стандартный Paint, но и другие графические редакторы, вплоть до Adobe Photoshop.
Скриншот в Windows 8 и Windows 8.1
Как сделать скриншот экрана на ноутбуке или компьютере, если у вас установлена версия виндовс 8 или 8.1? Гораздо легче, чем в семёрке, поверьте. В Windows 8 вам не нужно пользоваться графическими редакторами или самостоятельно создавать отдельную папку для скриншотов – система автоматически её создаст, как только вы сделаете свой первый снимок экрана. По умолчанию изображения нумеруются в хронологическом порядке.

Скриншот в Windows 10


- Создать – режим, позволяющий сделать снимок экрана произвольной формы с четырьмя углами
- Режим имеет в своей структуре 4 формата: окно, прямоугольник, весь экран и произвольная форма, в использовании вам пригодится только мышка
- Задержатьпрекрасно подойдёт, если требуется сделать скриншот фильма – он позволяет создать скриншот при условии установления тайминга от 0 до 5 секунд
Собственно, никаких сложностей в вопросе как сделать скриншот экрана на компьютере нет. Нужно только твёрдо знать свою версию операционной системы и отыскать на клавиатуре волшебную клавишу PrtSc.
Лучше всего использовать отдельную программу для скриншотов на ПК

Тем не менее, существует специальная программа LightShot, которая позволяет не только сделать скриншот, но и отредактировать его прямо на месте. Она предназначается не только для Windows, но и для MacOS – вы можете скачать её независимо от версии вашей операционной системы, просто кликнув на нужную кнопку. Оговорюсь сразу: регистрация для скачивания программы не требуется.
Я пользуюсь именно этой программой, т.к. она абсолютно бесплатна, а установка занимает всего несколько секунд. После загрузки откроется новое окно в браузере, где вас поблагодарят за установку забавной картинкой с котиком – по мне, это очень интересный бонус от разработчиков LightShot. Для примера, вот видео по тому, как работает программа (видео на английском, но суть из него будет понятна без слов).

На разных моделях айфонов можно по-разному делать скриншоты. Если вы не знаете модель своего айфона, советую попробовать путём проб и ошибок найти подходящий способ.
- Screenshots Creator for iPhone одно из самых популярных бесплатных приложений, имеющее оценку 5. Утилита поддерживает как английский, так и русский язык. Она позволяет в пару касаний экрана создать скриншот, а также отредактировать его – на ваш выбор будет предоставлена масса разнообразных шаблонов, эффектов фото и надписей, помимо стандартной обрезки.
- Если вы хотите создать скриншот, например, переписки ВКонтакте, вам подойдёт приложение Screenshot — Снимок веб-страниц, которое оценено на 4,6 баллов. Здесь можно сделать не только скриншот веб-страницы, но и отредактировать его. Приложение поддерживает многие браузеры, в том числе Chrome и Safari. Единственным недостатком приложения могу назвать отсутствие русского языка, весь интерфейс исключительно на английском.
- SShot: Screenshot инструментар – это ещё одно бесплатное приложение для создания скриншотов экрана, имеющее оценку в 5 звёзд. Данное приложение позволяет объединять скриншоты в одну фотографию, помимо прочих функций в виде обрезки и редактирования. Однако данная утилита поддерживает только английский, корейский, китайский и японские языки – опять же, раздолье для лингвистов.
Как сделать скриншот экрана на Андроид

В зависимости от версии Android, скриншот экрана на телефоне можно сделать тремя способами.
Обратите внимание:
Для андроидов также есть специальные приложения, доступные в Play Market. Они незаменимы, если телефон неисправен.
- Screenshot Touch позволяет создавать не только скриншоты экрана благодаря плавающей кнопке, но и даже делать запись экрана! Удобно то, что разработчики добавили в это бесплатное приложение функцию скриншота с прокруткой страницы – теперь вам не нужно делать десятки скриншотов. Вам даже ничего не надо прокручивать.
- Достаточно прост в использовании Super Screenshot. Здесь вам открыты разные функции редактирования скриншота – обрезка, добавление текста, маркеры и другие полезные инструменты. Приложение абсолютно бесплатное.
- В бесплатном Screen Master также существует ряд уже известных функций. Но помимо этого добавлены такие как размытие области и масштабирование, что идеально подойдёт для устройств с маленьким экраном.
Заключение
На разных устройствах разные возможности для создания скриншотов – это очевидно. Многое зависит от модели, версии операционной системы да и от самих производителей. На телефоне мне больше подошёл традиционный метод проб и ошибок, а вот на ноутбуке – знание версии Windows, которое получить весьма просто. И даже если с вашим устройством возникли проблемы, из-за чего нельзя сделать скриншот привычным способом, создано много сторонних утилит для этой цели.
Надеюсь, вам понравилась статья, и она действительно помогла вам найти ответ на вопросы, как сделать скриншот экрана на компьютере или телефоне. Теперь вы легко можете делиться смешными моментами с друзьями и родными, не тратя при этом много усилий и делая качественные снимки экрана.

Что такое скриншот? Иногда хочется сохранить картинку, статью либо, работая за компьютером, показать страницу сайта. Проще всего это сделать, выполнив мгновенный снимок экрана. Если кто-то просит выслать скриншот, не волнуйтесь. Воспользуйтесь специальными возможностями телефона или компьютера.
Что такое скриншот и зачем он нужен
В переводе с английского слово screenshot означает ‘снимок экрана’. Отсюда вывод: это фотография всего происходящего на дисплее.
Скриншот — это фиксирующее изображение, которое в точности сохраняет то, что происходит на дисплее ПК или мобильного девайса на момент съемки. Учтите, что фиксируется только экранное отображение. Процессы, происходящие за кадром или внутри системы, на картинке не будут видны.
Теперь понятно, что такое скрин. Но для чего он нужен? Часто фиксирующие изображения делают геймеры, чтобы поделиться своими достижениями в играх. С помощью скриншотов люди делятся поставленными рекордами, инвентарем, интересными событиями. Опытные игроки показывают новичкам гайды, чтобы объяснить тонкости геймплея.
Скриншот пригодится в таких случаях:
- Когда понравился кадр из фильма, сериала или мультика и хочется им поделиться.
- Когда нужно прислать снимок личной переписки, карту с текущим местоположением или настройкой программы. С помощью снимка получится передать информацию гораздо быстрее.
- Когда необходимо показать службе технической поддержки возникшую проблему на сайте, в игре или приложении. Так нагляднее объясните причину обращения, чтобы специалист оперативно решил проблему.
Скриншот телефона или компьютера применим не только в перечисленных случаях. Скрины помогают, когда нужно сохранить данные о бронировании билетов, гостиниц и времени рейсов. Сохранив изображение содержимого на сайте, всегда будете иметь доступ к важной информации, даже если нет подключения к интернету.
Снимок экрана помогает при составлении обучающих статей, когда нужно разбавить текст примерами. Часто можно встретить гайды по использованию или установке программного обеспечения, настройке операционных систем и BIOS, каждый пункт в которых подкреплен картинкой с выполненным шагом.
Что такое скриншот на телефоне? Это такое же изображение, как и на компьютере, которое фиксирует происходящее на дисплее.

Что такое скриншот и как его сделать: NUR.KZ
Как сделать скриншот: простые способы
Для создания экранного снимка существуют разные способы. На ПК и ноутбуке для этого есть горячая комбинация, позволяющая сохранить происходящее на дисплее в буфер обмена.
Также помогают специальные программы. Некоторые из них позволяют видоизменить изображение, добавив надпись, рисунок, выделение и прочее. Скриншот на смартфоне создается иначе. Рассмотрим простые способы, как сделать снимок экрана на разных устройствах.
Горячие клавиши на ПК
На клавиатуре есть кнопка Print Screen. С ее помощью сохраняется в буфер обмена изображение с экрана ПК и лэптопа. На клавиатуре клавиша располагается в правой верхней части периферии. Она обозначается как PrtSc, PrtScn или PrtScr.
Когда обнаружили кнопку, то выполните следующее:
Это работает на устройствах Windows. Как сделать скриншот на ноутбуке с MacOS от Apple? Для этого предусмотрена встроенная функция:
- Нажмите сочетание клавиш Shift + Command + 5.
- Из предложенного списка выберите инструмент для захвата области, чтобы сделать снимок. Рамку захвата кастомизируйте на свое усмотрение.
- При необходимости настройте параметры записи экрана в соответствующем разделе.
- Запустите создание скриншота.
Разрешается также записать видео с экрана, воспользовавшись этой командой.

На компьютере воспользуйтесь горячими клавишами для скриншота: PIXNIO
Программы на компьютер
Если представленного функционала ОС Windows недостаточно, то расширить его помогут программные разработки. Вспомогательных утилит множество. Вот некоторые из них:
- Joxi;
- Lightshot;
- Clip2Net;
- Movavi Screen Capture.
Каждая из предложенных программ отличается широким набором функций и высоким качеством сделанных снимков. Некоторые обладают простым функционалом, позволяющим в несколько кликов сделать скриншот. После завершения инсталляции появляется специальная кнопка на экране. После нажатия увидите рамку для определения зоны снимка и прочие параметры.
Другие программные разработки более продвинутые. Они способны не только сделать скриншот, но и записать видео. Программы поддерживают большинство форматов и сохраняют файлы в хорошем качестве.
Скриншот на смартфоне
Действия для создания снимка экрана на Android отличаются от действий на iPhone. На устройствах присутствуют клавиши для регулировки громкости и питания. С их помощью создается скриншот с телефона. На устройствах Android необходимо одновременно зажать на несколько секунд кнопку понижения громкости и клавишу питания. Скриншот сохранится в системной папке ОС.
На iPhone действия похожие:
Если вдруг кнопки не работают, то активируйте дополнительную функцию смартфона:
На экране появится новый элемент, который разрешается поместить на любую часть дисплея. При его нажатии появляются команды, среди которых найдете инструмент для создания скриншота.
Как и на компьютере, на телефонах также есть приложения для съемки экрана. Найдете их в Google Play Market и AppStore. Для iPhone выделим Awesome Screenshot, который позволяет редактировать сделанный снимок.
Для устройств Android выделяют такие приложения:
- Screen Master;
- Super Screenshot;
- Touchshot;
- Screenshot Touch;
- Screenit;
- Screener.
Из статьи узнали, что такое скриншот телефона и компьютера, зачем он нужен и как его сделать. Съемка экрана на любом устройстве не вызовет трудностей. Воспользуйтесь встроенными системными инструментами либо установите дополнительный софт с расширенным функционалом.
Узнавайте обо всем первыми
Подпишитесь и узнавайте о свежих новостях Казахстана, фото, видео и других эксклюзивах.

Как сделать скриншот на ноутбуке, компьютере или телефоне. Я,например, постоянно забываю как это делать.Теперь статью напишу и лучше запомню. Опять же при необходимости подсмотрю.
Что такое скриншот экрана? Это снимок того, что вы в данный момент видите на мониторе.
Очень полезная и необходимая функция.
Как сделать скриншот
Этот вариант снимка экрана является стандартной встроенной функцией.
Нужно нажать одновременно две кнопки на клавиатуре: Win (обозначена флажком) и Print Screen (PrtSc или PrtScr). В инструкциях пишут так: Win + PrintScreen.

В некоторых ноутбуках дополнительно надо нажимать на кнопку Fn.
Fn+Win + PrtSc.
Но нажать одновременно 3 кнопки это не значит, что нужно исхитриться, растопырив пальцы, пытаться все кнопки нажать сразу. Это просто выражение такое. А делать надо так: средним пальцем левой руки нажимаем Fn и удерживаем, указательным пальцем этой же руки жмем Win и держим уже 2 кнопки.
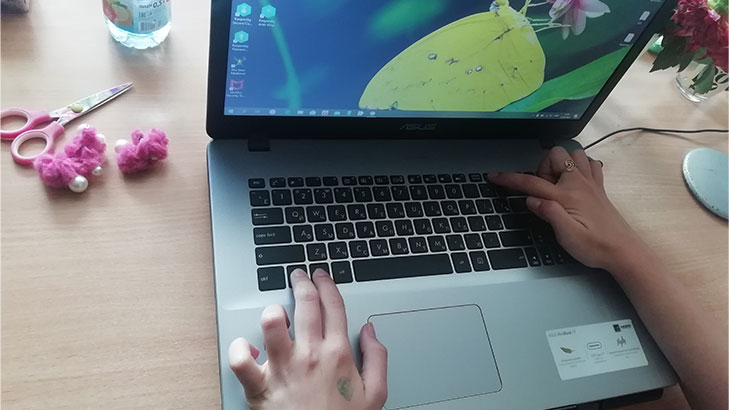
Теперь указательным пальцем правой руки нажимаем PrtSc. Одновременно отпускаем все кнопки. Всё. Скриншот сделан.
Снимок сохраняется автоматически в следующем месте: Компьютер - Изображения- Снимки экрана. Название будет: Снимок экрана (1), разрешение: 1680х1050, расширение: PNG.
Если вы просто нажмете на кнопку Print Screen (PrtSc), не нажимая флажок, то снимок экрана будет сделан, но попадает в буфер обмена.
Если нажать сочетание Alt+Print Screen (PrtSc), то в буфер обмена попадёт снимок активного окна экрана.
Чтобы сохранить в скрин в память устройства, потребуются дополнительные действия.
- Открываем любой графический редактор. Обычно это встроенный “Paint”, расположенный по адресу: Пуск - Программы - Стандартные - Paint (3D).
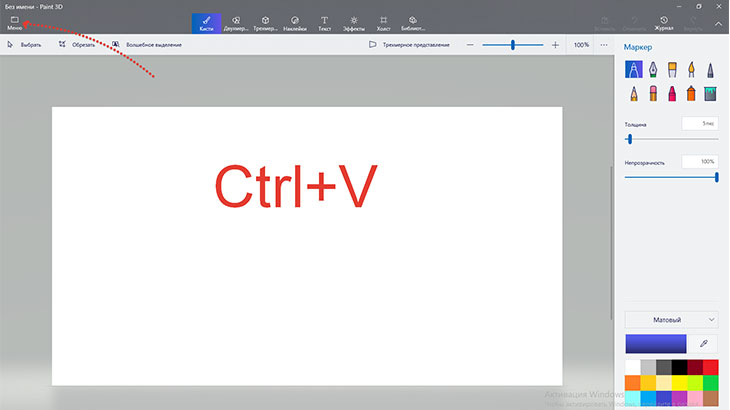
- Вверху редактора нажимаем Вставить или сочетание клавиш Сtrl + V.
Изображение вставлено в окно редактора. Теперь мы можем вносить изменения и дополнения в него.
По окончании оформления рисунок нужно сохранить нажав на кнопку с изображением радио или Сtrl + S, или нажать Меню - Сохранить. Придумываем и пишем название и нажимаем Сохранить внизу.
Чтобы сохранить копию, или поменять место хранения и название файла, нажимаем Меню - Сохранить как, и выбираем соответствующие параметры.
Скриншоты в Яндексе
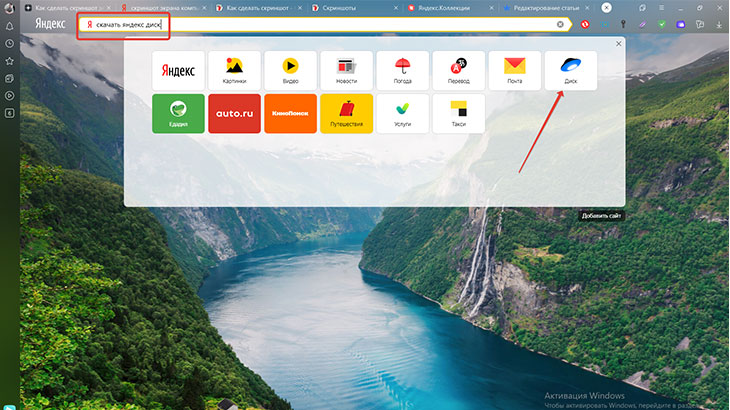
По окончании скачивания, согласитесь с установкой на ваш компьютер. Теперь у вас есть дополнительный инструмент для производства и хранения скриншотов.
Чтобы открыть этот инструмент на Рабочем столе нажимаем на ярлык Скриншоты в Яндекс. Диске или Пуск - Яндекс. Диск - Скриншоты в Яндекс.Диске.
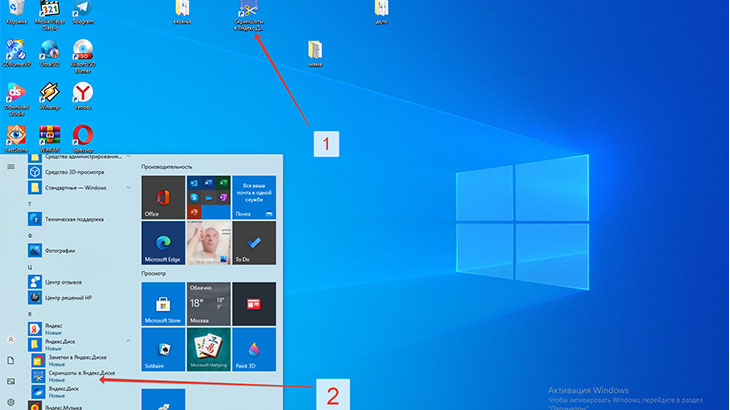
Затем выбираем какой скриншот нужен: всего экрана, окна или отдельной части и нажимаем соответствующую кнопку.
Горячие клавиши для скринов
Для удобства и простоты производства скриншотов есть горячие клавиши:
- Ctrl+Shift+1 - определенная часть экрана, которую выделяем курсором;
- Ctrl+Shift+2 - также выделенная часть экрана, но с функцией поделиться;
- Ctrl+Shift+3 - снимок всего экрана;
- Ctrl+Shift+4 - снимок отдельного окна.
Редактирование и сохранение снимков на Яндекс-диске
Произведенный скриншот открывается в редакторе Яндекс.Диска, где его можно сразу оформить с помощью различных инструментов. Очень удобно при работе.
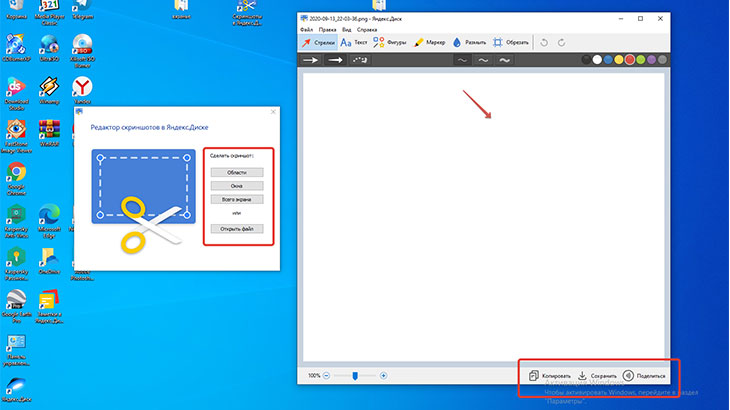
Кстати, с помощью этого редактора, можно обрабатывать любые изображения хранящиеся на компьютере. Для этого щелкаем правой кнопкой мыши по выбранному изображению и выбираем пункт Открыть с помощью - Скриншоты в Яндекс.Диске.
Измененное изображение сохранится на Яндекс.Диске как копия. Исходное изображение не изменится. Очень предусмотрительно со стороны разработчиков.
Можно также поменять расширение: Файл - Настройки - Формат, выбираем JPEG.
Как сделать скриншот на виндовс 7
Для создания скриншота в виндовс 7 применяется инструмент под названием “Ножницы”. Пуск - Все программы - Стандартные - Ножницы или в поисковую строку вбить Ножницы и нажать Enter.
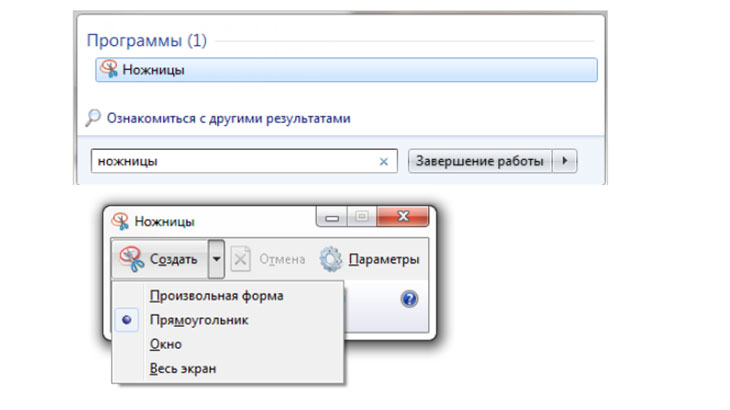
Нажимаем кнопку Создать и выбираем, что желаем сохранить: снимок всего экрана, отдельного окна или какой-то области.
Нажимаем Файл - Сохранить как и выбираем название и место хранения.
Скриншот экрана для macOS
Для того, чтобы сделать снимок всего экрана надо нажать сочетание клавиш: Cmd+Shift+3. Полученный скриншот будет сохранен на рабочем столе.
Чтобы получить снимок части экрана нажимаем Cmd+Shift+4. Наводим курсор и выделяем нужную часть.
Выделить активное окно можно сочетанием Cmd+Shift+4 и затем нажать Пробел.
Как сделать скрин для iOS
Сделать снимок экрана в iPad и iPhone SE-8 можно удерживая в течении 2 секунд 2 кнопки: Включение/выключение + Домой.
В моделях iPhone X-XR - Включение/выключение + увеличение громкости.
Снимки сохраняются в приложении Фото.
Как сделать скрин экрана для Android
В ранних версиях 1.х и 2.х нет стандартных средств для скриншотов. Их нужно скачать и установить через приложение Google Play.
В версиях от 3.2 до 4.х нажать и удерживать кнопку Недавние программы.
4.х - 9.0 нажать и удерживать несколько секунд Уменьшение громкости + Питание.
НТС - Питание + Домой.
Скрин экрана для Windows Phone
В ранней 8 версии, для получения скриншота необходимо нажать кнопки Питание + Win (внизу экрана).
В версиях 8.1 - 10 нажимаем Питание + Увеличение громкости.
Основные выводы
Теперь, когда вы узнали (а может быть вспомнили, как я) как сделать скриншот на ноутбуке, компьютере и телефоне уверенно пользуйтесь этой необходимой функцией. А если вдруг забудете, как делать снимки экрана, добро пожаловать, заходите, читайте.
Напишите пожалуйста в комментариях своё мнение об этой статье. Мне, как начинающему блогеру, это важно. До свидания!
Снимок экрана (скри?ншот или скрин, англ. screenshot) — изображение, полученное компьютером и показывающее в точности то, что видит пользователь на экране.

Клавиша PrintScreen делает скриншот всего рабочего стола.
Сочетание клавиш Alt + PrintScreen - скриншот текущего активного окна.
В обоих случаях изображение попадает в буфер обмена. Его необходимо сохранить в файл с помощью какого либо графического редактора. К примеру, Paint.
Нажмите “Пуск” - “Программы” - “Стандартные” - “Paint”


Сохраните изображение в отдельный файл, для этого откройте меню “Файл” и выберите действие “Сохранить как. ”

В адресной строке введите название вашего файла и нажмите кнопку Сохранить

MacOS
Сочетание клавиш Command + Shift + 3 делает снимок экрана, при этом файл с изображением появляется на рабочем столе.

Для того чтобы сделать снимок опеределённой части экрана, нажмите Command + Shift + 4, после этого выделите курсором нужную область экрана. Изобаржение появится в виде файла на рабочем столе.
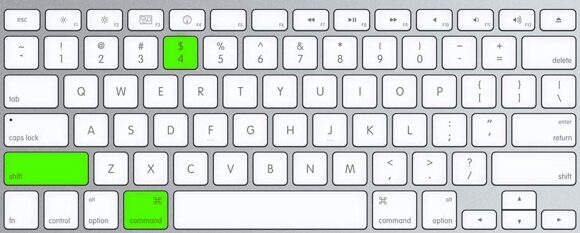
Чтобы сделать скриншот только активного окна, нажмите Command + Shift + 4 + пробел. Изображение также появится в виде файла на рабочем столе.

Iphone/Ipad
Одновременно нажмите кнопку Home и кнопку включения/выключения устройства.
 |  |
Освещение экрана на долю секунды станет приглушенным, при этом прозвучит характерный звук - звук щелчка затвора фотоаппарата.
После этого скриншот появится в фотогалерее устройства.
Android
Одновременно нажмите кнопку Home и кнопку включения/выключения устройства.
На экране отобразится эффект вспышки и прозвучит характерный звук - звук щелчка затвора фотоаппарата.
После этого скриншот появится в фотогалерее устройства.

Внимание! Работает не на всех устройствах.
Мы занимаемся разработкой веб-сайтов для России и зарубежных рынков с 1997 года. Наша команда – более пятисот сотрудников в разных странах и городах.
Данный сайт защищен с помощью reCAPTCHA и соответствует
Политике конфиденциальности и Условиям использования Google.

Читайте также:
 webdonsk.ru
webdonsk.ru