Как сделать сброс настроек на айпаде
Добавил пользователь Валентин П. Обновлено: 29.08.2024
Может быть, вы такой рассеянный человек, который любит забывать пароль / пароль, когда вы хотите сбросить iPad до заводских настроекпотому что ваш iPad застрял в режиме восстановленияили вы хотите восстановить iCloud / iTunes резервную копиюили вы хотите сотрите его перед продажей использованного iPadдаже для очистить кэш для освобождения места в памяти, Не беспокойся Вот несколько способов сбросить iPad без пароля Apple ID (AKA iCloud Password), пароля и даже без iTunes.
Список руководств:
Метод 1: как восстановить заводские настройки iPad без iTunes
Если вы не можете разблокировать свой iPad и хотите сбросить его, помощь Восстановление системы iOS поможет вам отлично. Совместим со всеми версиями iOS, имеет настольное приложение для Mac и Windows. Помимо перезагрузки вашего устройства, это также поможет решить некоторые серьезные проблемы, такие как цикл перезагрузки, белый экран смерти, и больше. Пожалуйста, выполните следующие действия и узнайте, как сбросить iPad без пароля:
Шаг 2: Теперь подключите iPad к компьютеру с помощью USB-кабеля и нажмите «Start"Кнопку.
Шаг 6: Теперь приходит к волшебному шагу, чтобы сбросить ваш iPad без пароля, просто введите код подтверждения.
Шаг 7: Это займет некоторое время, чтобы перезагрузить устройство и стереть данные. Наконец, ваш iPad будет перезагружен, и к нему можно будет получить доступ без предварительно заданного пароля.
Метод 2: сброс настроек к заводским настройкам iPad без пароля (пароль iCloud / пароль Apple ID)
Если вы не помните свой пароль Apple ID / пароль iCloud или купить подержанное устройство iOS Если Apple ID заблокирован и хочет стереть iPad, вы можете использовать iPad Unlocker, чтобы удалить Apple ID с iPad без пароля, а затем сбросить iPad до заводских настроек.
Вот как восстановить заводские настройки iPad без пароля iCloud. Пожалуйста, следуйте инструкциям ниже, шаг за шагом:
Шаг 1: Запустите iPad Unlocker на своем компьютере и подключите iPad к ПК с помощью USB-кабеля.

После удаления Apple ID со своего iPad вы можете переключиться на другой Apple ID или создать новый. Вы также можете выполнить обновление до последней версии iOS по беспроводной сети, не теряя только что полученный Apple ID. И обойденный iPad не будет удаленно заблокирован или удален предыдущим пользователем Apple ID.
Бесплатно скачать iPad Unlocker сейчас
Метод 3: сброс настроек с iPad без пароля
Вот как стереть данные с iPad без пароля:


Метод 4: как сбросить iPad без пароля с помощью Find My iPhone
Помимо iOS System Recovery, вы можете рассмотреть и другие альтернативы. Например, официальный Apple Find My iPhone хороший выбор для сброса вашего iPad. Доступна техника удаленного сброса iPad без пароля. Выполните следующие действия и узнайте, как сбросить iPad без пароля:

Шаг 2: Здесь представлены различные варианты, связанные с вашим iPad. Выберите «Стирать iPadИ подтвердите ваш выбор. тогда вы можете сбросить iPad без пароля.

Метод 5: как сбросить iPad без пароля с помощью iTunes
Однако использование iTunes является одним из самых простых способов сброса iPad без пароля. Помимо прослушивания ваших любимых треков, iTunes также можно использовать для резервного копирования или восстановления вашего iPad. Перед подключением к iTunes необходимо настроить iPad на восстановление. Следуйте этим инструкциям и узнайте, как сбросить настройки iPad без пароля:
Шаг 1: Запустите обновленную версию iTunes в своей системе и подключите USB-кабель или кабель молнии к другому концу (отключите другой конец).


Метод 6: как сбросить iPad без пароля с доверенного компьютера
Не все пользователи iPad знают, что если их iPad подключается к компьютерам, которым они доверяют, они могут сбросить iPad без пароля. Выполните следующие действия и узнайте, как сбросить iPad без пароля с доверенного компьютера:

Кроме того, его можно использовать для восстановления вашей резервной копии.
Если в следующую секунду вы хотите узнать, как восстановить данные iPad из iTunes после сброса настроек ,, перейдите к Как восстановить потерянные данные iPhone с iPhone восстановления данных.
Владельцы техники от компании Apple реже, чем пользователи иных брендов, сталкиваются с проблемами в работе операционной системы, но порой и им приходиться сбросить айпад до заводских настроек. Причины для этого могут быть разные, но способы сделать откат системы от этого не меняются. Есть три варианта – через планшет, через ПК и способ для тех, кто не помнит пароль от учетной записи.
Подготовка к сбросу
Перед тем как сбросить настройки iPad до заводских, необходимо убедиться, что девайс заряжен не менее чем на 30%, а в идеале полностью или подключен к питанию. Второй важный подготовительный момент – создание резервной копии. Она необходима в том случае, если пользователь сбрасывает аппарат не для последующей продажи или для устранения софтовых сбоев после неудачного обновления своего девайса до новой версии ПО. После окончания процедуры из копии можно будет восстановить все пользовательские данные.

Сделать резервную копию можно двумя способами:
- непосредственно с планшета через iCloud;
- путем подключения девайса к ПК, здесь понадобится установленный iTunes.
Разница между способами заключается в том, что во втором случае пользователь не выбирает, какие данные сохранить. Будет скопирована вообще вся информация – фото, музыка, заметки, закладки в браузере, контакты и прочее. Вполне очевидно, что это процесс может быть более длительным, но после восстановления все вернется на свое место. Вариант с iCloud позволяет владельцу Apple выбрать, что именно ему нужно сохранить. Для копирования в облако потребуется стабильное подключение к интернету по Wi-Fi. Оба способа работают на всех версиях планшетов и смартфонов – от Айпад 2 до айфон XS.
Создание копии через iCloud
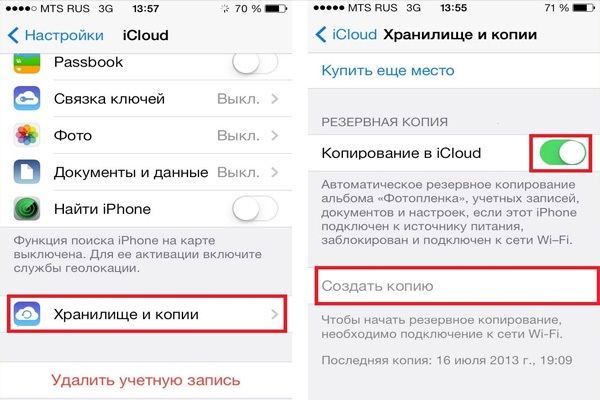
Создание копии через ПК
Чтобы сохранить все данные с устройства и полноценно восстановить информацию, лучше воспользоваться iTunes. Процедура несложная, поэтому стоит пожертвовать временем и дождаться получения полной копии, чтобы потом не оказалось, что случайно удалены важные данные. Процедура создания резервной копии в iTunes проходит следующим образом.
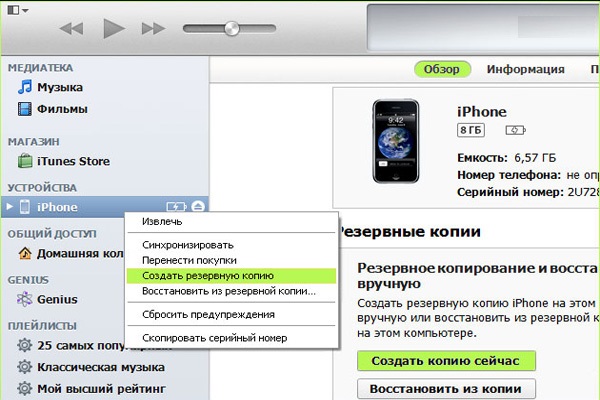
Откат системы через настройки iPad
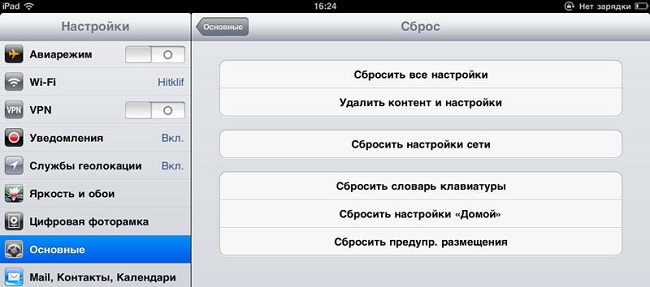
Сброс через iTunes
Сброс без пароля

Лучшие планшеты на iOS
Планшет Apple iPad (2018) 128Gb Wi-Fi + Cellular на Яндекс Маркете
Во многих случаях полезно знать, как сбросить АйПад до заводских настроек. Сброс до изначальных параметров удаляет все пользовательские данные, в числе которых как приложения, так и файлы любого формата.
Сброс iPad до заводских настроек полностью очищает программную и системную часть планшетного компьютера.
Поэтому в плане использования девайс буквально становится новым: работает быстрее, очищается от вредоносного программного обеспечения, имеет большой объем свободной памяти.
Подготовка, если нужно сохранить данные
Перед тем, как сбросить iPad до заводских настроек, необходимо подготовиться к этой опции. В частности, я говорю о сохранении данных пользователя.
После возврата до заводских настроек, все пользовательские файлы будут удалены. Большинство людей это вряд ли устроит, поэтому есть способы для сохранения файлов.
Создайте копии данных через iCloud

iCloud — приложение от компании Apple. Это облачный сервис, в который можно загружать файлы и личные данные.
Таким образом они остаются на серверах АйКлауда, а значит после возврата iPad к заводским настройкам, можно всё восстановить из интернета. Также iCloud используется для переноса данных на другие устройства Эпл. Например, при покупке нового АйПада или АйФона.
Важно! Для данного способа требуется хороший интернет с высокой скоростью передачи данных.
Пошаговые действия для создания копии данных через iCloud:
На этом начнется процесс формирования данных. От того, как их много и насколько они тяжелы, зависит время копирования.
Чтобы вернуть данные после сброса, нужно зайти в раздел iCloud, и выбрать восстановление. При этом авторизация в Apple ID должна быть с того же аккаунта.
Создание копии через ПК

Создание копии через компьютер происходит с помощью фирменного программного обеспечения iTunes. Данный способ мало чем отличается от предыдущего, только в этом случае необходимо подключить планшетник к iTunes на компьютере.
Как сбросить АйПад до заводских настроек
Чтобы знать, как сбросить iPad, нужно следовать инструкциям в одном из вариантов, перечисленных ниже. Любой из них подойдет для возвращения к изначальным параметрам.
Сброс с помощью функции Найти iPhone

Есть функция “Найти IPhone”. Через нее можно совершить сброс.

- Зайти на официальный сайт iCloud через любую технику, будь то Mac, iPad, Android или компьютер.
- Авторизоваться на сайте через аккаунт Эпл Айди.
- Кликнуть на вкладку “Найти iPhone”.
- Выбрать надпись “Все устройства”.
- Отобразятся все девайсы, привязанные к учетной записи. Надо выбрать АйПад.
- Среди появившихся вариантов выбрать “Стереть”.
- Подтвердить действие.
После этого будут удалены все файлы.
Через Tenorshare ReiBoot
Можно совершить жесткий сброс, используя программное обеспечение Tenorshare Reiboot на компьютере.
Благодаря этой программе можно не просто совершить сброс, но и вернуть всё удаленное в режиме восстановления. Также можно отремонтировать модель, если причина кроется в системе или ее блокировки.
Важно! Для операционной системы iOs 13 данный метод не подойдет. Зато он отлично работает как на АйПадах разного типа (Мини, Про), так и на Айфонах.
Сброс iPad при помощи Dr.Fone

Бывают ситуации, когда открыть настройки аппарата невозможно. Например, если он заблокирован, и владелец не может вспомнить пароль. Через сброс как раз можно решить эту проблему.
Перепрошивка займет определенное время. Когда она завершится, на экране появится соответствующее уведомление.
Сброс пароля iPad через iTunes

Сброс через iTunes такой же, как и сохранение резервных данных. Единственные отличия лишь в выбранных пунктах.
Планируете продавать или дарить кому-то свой старый iPhone или iPad? Или может просто хотите сбросить всё с устройства, чтобы начать с нуля? Причин стереть всё с айфона или айпада может быть много, и ниже мы расскажем, как это делается.
Как стереть всё с iPhone или iPad
Это самый простой, быстрый и удобный способ стереть всё со своего айфона или айпада. Инструкция актуальна для iPhone, iPad и iPod touch.
Все данные на устройстве будут удалены, и оно будет отвязано от вашей учётной записи Apple ID. На процесс удаления данных может уйти несколько минут. После этого ваш iPhone будет как новый, и вы сможете настроить его заново или продать/подарить.

Как сбросить айфон до заводских настроек через iTunes
Ещё один способ стереть всё с iPhone – через программу iTunes на ПК с Windows или Mac с macOS Mojave и старше.
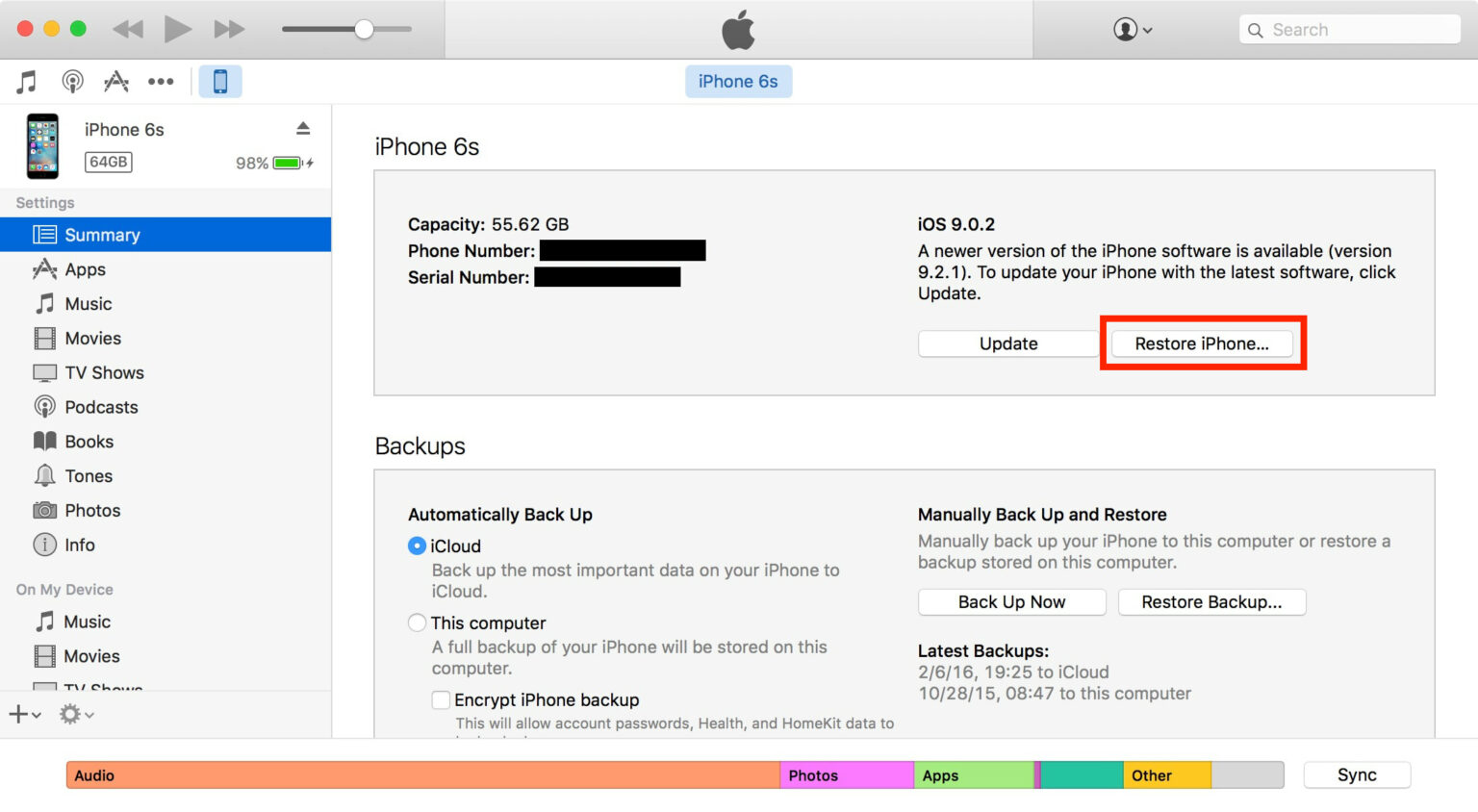
Когда восстановление будет завершено, вы сможете восстановить все свои данные из резервной копии или же настроить устройство как новое. Можете отсоединить его от компьютера. Устройство готово к продаже или дарению.
Как сбросить iPhone через Mac без iTunes
Вот как сбросить айфон или айпад до заводских настроек через Mac с macOS Catalina, macOS Big Sur и macOS Monterey:

После завершения процесса вы получите совершенно пустое устройство. Теперь его можно продать, подарить кому-то, настроить заново или восстановить с резервной копии. Надеемся, данная инструкция была вам полезна!

Читайте также:
 webdonsk.ru
webdonsk.ru