Как сделать резервную копию samsung s7
Добавил пользователь Алексей Ф. Обновлено: 01.09.2024
Как сделать резервную копию на вашем Samsung Galaxy S7
Есть несколько способов выполнить резервное копирование.
Настоятельно рекомендуется время от времени выполнять резервное копирование данных, например, если вы хотите выполнить сброс настроек смартфона.
Как правило, рекомендуется резервное копирование в качестве меры предосторожности от потери данных.
Но сначала самый простой способ - загрузить и использовать специальный приложение из Play Store для создания резервной копии.
Способы создания резервной копии
Как упоминалось ранее, есть несколько способов сделать резервную копию.
Через компьютерные программы
Вы можете легко сделать резервную копию с помощью компьютерной программы на компьютере.
Одним из преимуществ является то, что на компьютере больше места.
Кроме того, вы можете быть уверены, что ваши данные постоянно защищены, поскольку вы используете дополнительные носители помимо телефона.
Если вы сделаете резервную копию своих данных на своем компьютере, будь то ПК, Mac или Linux, вы можете быть уверены, что не потеряете их каким-либо образом.
Если, например, ваш смартфон украдут, у вас, по крайней мере, останутся ваши данные.
Это также относится к непредвиденным событиям, например, если ваш телефон упадет в воду или попадет в контакт с жидкостью.
Это инциденты, которые могут произойти в любой момент.
Для резервного копирования мы рекомендуем MyPhoneExplorer программа для Windows.
Преимуществом этой программы является то, что она совместима со многими брендами и моделями смартфонов, например, с вашим Samsung Galaxy S7.
Программа выполняет резервное копирование настроек, приложений и других данных вашего телефона, а затем сохраняет их на жестком диске вашего компьютера.
Чтобы сделать резервную копию с помощью программы, действуйте, как описано в наших параграфах.
Кроме того, у вас будет обзор данных на вашем смартфоне, а также возможность управлять ими.
Скопируйте данные на компьютер
Если вы хотите сохранить свои данные на компьютере, использование программного обеспечения не обязательно.
Вы также можете скопировать свои файлы:
- Во-первых, вам нужно подключить Samsung Galaxy S7 к компьютеру с помощью USB-кабеля. Если соединение не установлено, что возможно, если у вас Mac, вы должны сначала загрузить Передача файлов Android.
- Если компьютер распознает ваше устройство, откройте папку носителя, если она еще не открывалась сама по себе.
Затем вы можете просмотреть внутреннюю память вашего устройства в поисках файлов, для которых вы хотите создать резервную копию.
Мы хотели бы еще раз упомянуть, что этот метод менее подходит для резервного копирования данных приложений, но особенно для передачи фотографий, видео, аудиофайлов и т. Д.
Через вашу учетную запись Google
Этот метод также показан в наших главах о резервном копировании SMS, данных приложений и контактов.
Поэтому, если вы хотите сохранить определенный тип данных, также рекомендуется прочитать соответствующую главу.
Одним из преимуществ резервного копирования данных вашей учетной записи Google является возможность доступа к ним с любого устройства. Если вы используете облако, вы можете сохранять туда свои фото и видео.
Зайдя в настройки своего Samsung Galaxy S7, вы можете сохранить пароли Wi-Fi и другие настройки.
Использование приложений
Заключение
Как видите, есть несколько способов сделать резервную копию ваших данных.
Серия телефонов Samsung Galaxy S производится компанией Samsung Electronics, и впервые она была выпущена и продается в год 2010. Он был популярен в течение многих лет, и новейшие Samsung Galaxy S9 и Samsung Galaxy S9 + были представлены на 25 в феврале 2018.
Нет сомнений в том, что телефоны серии Samsung Galaxy S просто невероятны. Однако, когда мы используем смартфоны, мы больше всего боимся утечки или потери данных, потому что смартфон содержит большую часть нашей важной информации и конфиденциальности. Поэтому независимо от того, какой телефон серии S вы используете сейчас - Samsung s4 s5 s6 s7 s8 или s9, важно заранее выполнить резервное копирование телефона Samsung. Ниже приведены некоторые советы, которые помогут вам сделать резервную копию данных на вашем телефоне Samsung Galaxy S.

Список руководств:
Купите Android Резервное копирование и восстановление данных сейчас!
СОВЕТ 1: резервное копирование данных с телефона Samsung Galaxy S на ПК напрямую
Это может быть самый простой способ сохранить ваши данные, все, что вам нужно сделать, это подключить телефон к компьютеру с помощью USB-кабеля и выбрать данные, которые вы хотите сохранить, затем скопировать и сохранить их на свой компьютер. Это достаточно просто, но работает только для определенных данных, таких как изображения или видео.
TIP2: резервное копирование Samsung s4 / s5 / s6 / s7 / s8 / s9 с помощью средства резервного копирования данных Samsung
Резервное копирование и восстановление данных Android может быть хорошим выбором для резервного копирования Samsung galaxy, поскольку он может помочь пользователям Samsung не только выполнять резервное копирование важных данных с телефона на компьютер, но и восстанавливать данные резервного копирования с компьютера на новые телефоны Samsung Galaxy S. Все, что вам нужно сделать, это дать несколько кликов. Ниже приведены инструкции по резервному копированию и восстановлению телефона Samsung.
ШАГ 1 Установите Android Data Backup & Restore на свой компьютер
Перед резервным копированием необходимо загрузить и установить программу на свой компьютер.
ШАГ 2 Подключите телефон Samsung S к компьютеру и запустите программное обеспечение
После успешной установки программы на компьютер, подключите телефон к компьютеру с помощью USB-кабеля, программа запустится автоматически. Убедитесь, что устройство находится в режим разработчика, Если это не так, вы можете следовать следующим инструкциям:
- Отключите USB-кабель и снова подключите его;
- Войдите в Настройки > Выбрать Разработка вариантов > Снимите флажок режим отладки USB > Проверьте режим отладки USB снова.
Затем выберите Резервное копирование и восстановление данных Android:
ШАГ 3 Выберите тип данных и начните резервное копирование данных
Если вы хотите резервное копирование выборочно, вы можете выбрать Резервное копирование данных устройстваили выберите Резервное копирование одним нажатием сделать резервную копию всех данных на вашем телефоне;
Вы можете выбрать данные для резервного копирования, и в целях безопасности зашифрованное резервное копирование может быть хорошим выбором:
Затем нажмите Start и выберите выходной файл резервной копии, нажмите OK, программа начнет резервное копирование данных вашего телефона.
Это программное обеспечение также может помочь вам восстановить данные с ПК на телефон Samsung:
ШАГ 1 Выберите Восстановление данных устройства or Восстановление одним нажатием
Процесс восстановления тоже прост. Вернуться к ШАГ 3 in СОВЕТ 2, выберите Восстановление данных устройства.
ШАГ 2 Выбрать и восстановить данные
Выберите данные, которые вы хотите восстановить, затем нажмите Start кнопка для восстановления:
Это все, что вам нужно сделать для резервного копирования и восстановления данных на вашем телефоне Samsung S.
Купите Android Резервное копирование и восстановление данных сейчас!
Меняем ли мы свой телефон или хотим, чтобы наши данные всегда были защищены, важно создавать резервные копии содержимого нашего мобильного телефона. Если вы являетесь пользователем Samsung, существует очень простой способ сделать эти резервные копии, не осознавая этого, мы говорим о Samsung Smart Switch.
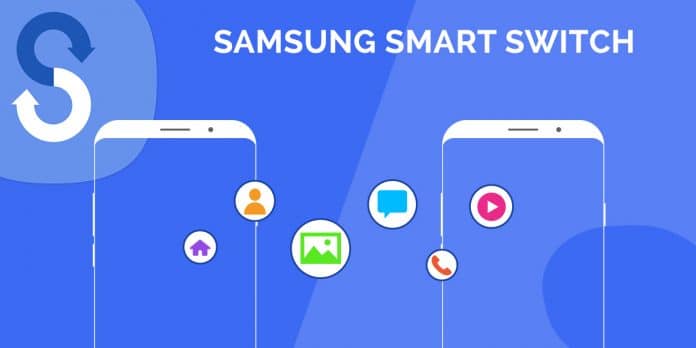
Благодаря Smart Switch мы сможем делать резервные копии нашего мобильного телефона и сохранять их на нашем устройстве, на SD-карте или просто отправлять контент на новый телефон Samsung через Wi-Fi. Хотите знать, как его использовать? Продолжайте читать, чтобы узнать!
Samsung Smart Switch
Как сделать резервную копию на вашем ПК или Mac
Если вы хотите сделать резервную копию ваших мобильных данных Samsung на вашем ПК или Mac, в первую очередь вам необходимо установить приложение Samsung Smart Switch на ваш компьютер.
Вы можете скачать его с официального сайта Samsung или, если хотите, быстро и безопасно под этими линиями.
Samsung Smart Switch (ПК)
Samsung Smart Switch (Mac)
Откройте Smart Switch на своем ПК или Mac и подключите свой мобильный телефон с помощью USB-кабеля. Smart Switch автоматически определит ваш мобильный телефон, его модель, хранилище и версию Android, которую вы установили.
Если вы хотите сделать полную резервную копию без каких-либо осложнений, просто нажмите на "Восстановление«и программа автоматически сделает резервную копию вашего мобильного телефона. Имейте в виду, что процесс длительный, поэтому будьте спокойны и подождите, пока вся информация будет храниться на вашем компьютере.
Если вы не хотите делать копии всех файлов или просто хотите немного больше контролировать Smart Switch, нажмите «Настройки". Это откроет новое окно, где вы можете увидеть и выбрать, где вы хотите сохранить резервную копию.
Как сделать резервную копию на SD-карту
В меню Smart Switch нажмите на значок карты памяти, который появляется в верхнем правом углу экрана. После этого появится меню, из которого вы можете создать резервную копию всех ваших данных на вашей SD-карте.
Теперь включите новый телефон и получите доступ к Smart Switch. Затем нажмите "Получить данные" с последующим "беспроводной«начать процесс копирования данных с одного телефона на другой. Так просто!
Мы надеемся, что эта статья поможет вам создавать резервные копии с помощью Smart Switch.
Как сделать резервную копию данных в SAMSUNG G930F Galaxy S7
Как активировать функции резервного копирования в? Как использовать резервную копию на SAMSUNG G930F Galaxy S7? Как добавить резервную копию аккаунта SAMSUNG G930F Galaxy S7?

1. Начнем! Зайдите в настройки , вы можете найти их в приложениях или в верхней панели

2. Теперь прокрутите вниз и нажмите на Облако и учетные записи

3. Затем выберите Резервное копирование и восстановление

4. Здесь вы должны включить переключатель рядом с Резервное копирование моих данных

5. Теперь вы можете перейти к резервной учетной записи

6. Здесь вы можете выбрать, есть ли у вас учетная запись Google в SAMSUNG G930F Galaxy S7 или создать новую .

8. Теперь откройте Google

9. Здесь с помощью переключателей выберите данные, которые вы хотите синхронизировать / сохранить. Когда вы будете готовы, нажмите на значок верхнего меню

10. И нажмите на синхронизацию сейчас.

11. Ваши данные теперь синхронизируются / резервируются Поздравляем!
How to Back Up Data in > >
Если Вам помогло это решение, поделитесь им с другими чтобы помочь им, и подписывайтесь на наши страницы в Facebook, Twitter and Instagram

Читайте также:
 webdonsk.ru
webdonsk.ru