Как сделать конфетти в иллюстраторе
Добавил пользователь Валентин П. Обновлено: 31.08.2024
Вы можете создать подобную анимацию меньше чем за час при помощи одного единственного эффекта в After Effects. Это руководство основано на мини мастер-классе, который я проводил в рамках программы Bridge в Designer Fund. Я предполагаю, что вы никогда раньше не пользовались After Effects, а если пользовались — вы можете пропустить большинство шагов.
Интересуетесь свежими статьями по дизайну? Вступайте в группу на Facebook.
(Для этого тьюториала вам нужно установить размер холста 800x600 px)

Откройте или создайте вашу векторную форму в Illustrator. Пусть это будет Слой 1. Потом создайте новый слой: на нем вы будете рисовать пути, которые собираетесь анимировать. Рисуйте их при помощи инструмента “Перо” (P). Пусть путь начинается вне логотипа и проходит по одному или нескольким изгибам фигуры.

Создайте еще 5 (или сколько нужно) путей, которые будете анимировать.

Теперь вы готовы к запуску After Effects. Когда откроете программу, перед вами будет пустой проект. Если это не так, вам нужно будет создать новый проект при помощи клавиш Alt + Cmd + N.
Вы увидите нечто подобное:

Теперь вам нужно создать новую композицию (cmd + N).
Композиция — это то же самое, что и документ в Photoshop. У нее есть слои, и к этим слоям вы можете применять эффекты и маски. Отличие After Effects в том, что у вас появляется дополнительное измерение — время. Это означает, что любой примененный эффект может быть модифицирован во времени посредством ключевых кадров (keyframes).
На заметку: Ключевые кадры (keyframes) — это то, что позволяет делать изменяющиеся во времени эффекты. Например, переход от прозрачности в 0% (первый ключевой кадр) до прозрачности в 100% (второй ключевой кадр) за одну секунду (интервал между ключевыми кадрами) создаст эффект выцветания. Это основа работы After Effects.
Когда вы создаете новую композицию, в вашем распоряжении — множество опций и различных настроек. На этом этапе мы не будем долго выбирать правильные настройки, а предположим, что нашу анимацию мы будем использовать в качестве шота для Dribbble. Задайте размер 800x600 и длительность 5 секунд, а все остальное оставьте без изменений.

Мы используем квадратные пиксели, потому что создаем анимацию для экрана компьютера.
Теперь, когда вы находитесь в пустой композиции, создайте новый сплошной слой (Solid Layer: cmd + Y). Он добавится на временную шкалу. Не думайте пока о цвете слоя, его мы будем настраивать в другом месте.

Перейдите в Illustrator, выберите один из путей, перейдите обратно в After Effects, где уже выбран новый спрошной слой, и нажмите “вставить” (cmd + V). Если путь слишком большой, дважды кликните по нему, чтобы отмасштабировать (по мере вставки остальных слоев, нужно будет так же отмасштабировать и их). Вы увидите добавленный путь в окне предпросмотра. (Еще один способ посмотреть маску — нажать M на сплошном слое временной шкалы)
Создавайте новый сплошной слой для каждого пути из Illustrator. Конечно, все пути можно вставить в один слой, но тогда они все будут анимироваться одновременно.
Также нужно создать сплошной слой для контура вашего логотипа — вы ведь захотите “залить” анимацию цветом, когда она будет готова.
Коллекция уроков по созданию текстовых эффектов в программе Adobe Illustrator.
Тексты всегда являются неотъемлемой частью дизайна. От умения их оформлять зависит успешность всего проекта.
Надеемся, что предоставленные здесь уроки помогут вам в создании оригинальных текстовых эффектов.
1. Как создать текст из невозможных фигур
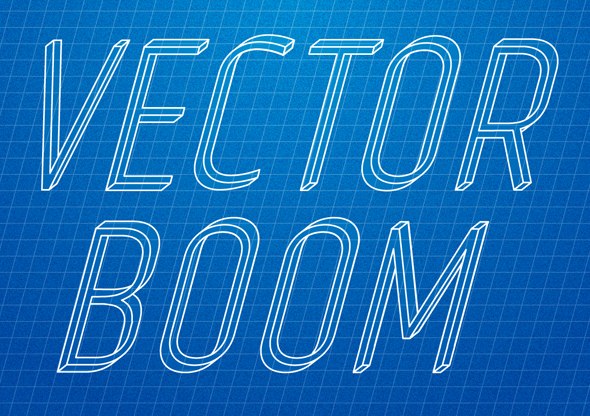
2. Создание 3D текстового эффекта в гранжевом стиле
В этом уроке вы узнаете, как создать объемный гранжевый текст. Вы также узнаете, как создать блики и тени для вашего текста и придать им объем. Для создания гранжевого эффекта использовались различные режимы смешивания и другие инструменты Adobe Illustrator. В действительности такой текстовый эффект не сложно создать, хотя от вас потребуется внимание к деталям.
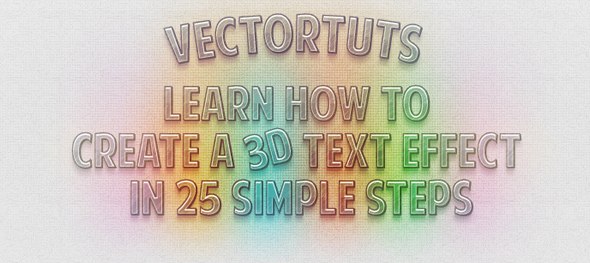
3. Добавьте дополнительный объем вашему шрифту
Благодаря этому уроку вы узнаете о ценностях ретро дизайна и научитесь формировать их в необычную конструкцию в стиле научной фантастики и дизайна упаковки.
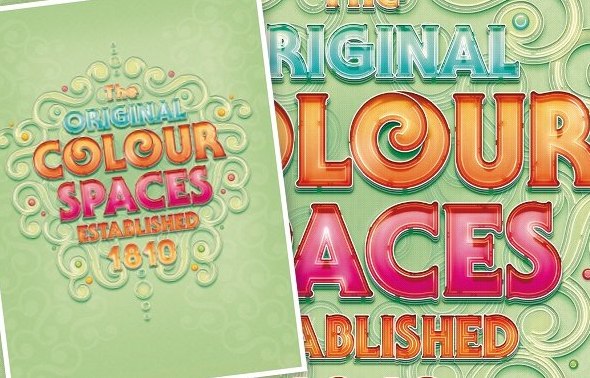
4. Как создать неоновый текстовый эффект в Adobe Illustrator
В этом уроке мы создадим неоновый эффект при помощи 3D моделирования, градиентной сетки, объектных кистей и различных режимов смешивания.

5. Создание текста на основе изометрической сетки
В этом уроке мы познакомимся с процессом создания изометрической сетки, которая послужит основой для дальнейшего дизайна. Затем вы узнаете, как рисовать и раскрашивать буквы для создания трехмерной архитектурной сцены. На основе этой техники вы сможете легко и быстро создавать отдельные объекты или сложные повторяющиеся узоры.
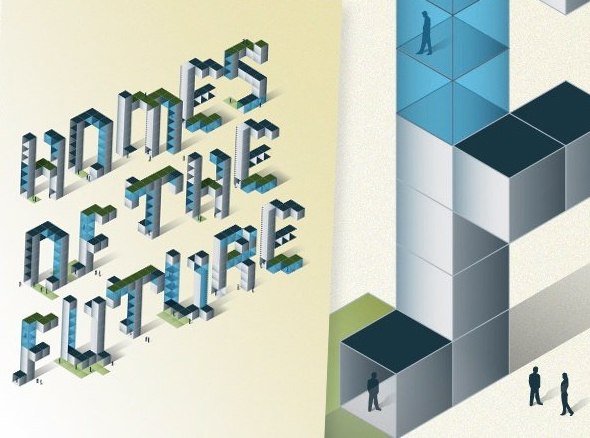
6. Как создать декоративную надпись в Illustrator
Каллиграфические, сделанные от руки надписи возрождаются в последнее время. Благодаря этому уроку вы узнаете, как просто и быстро сделать собственную каллиграфическую надпись в Adobe Illustrator, а также научитесь создавать собственные каллиграфические кисти, которые будут подражать классической чернильной ручке. Вы также узнаете, как использовать инструмент ножницы для разделения контура на части, не разрушая линии.
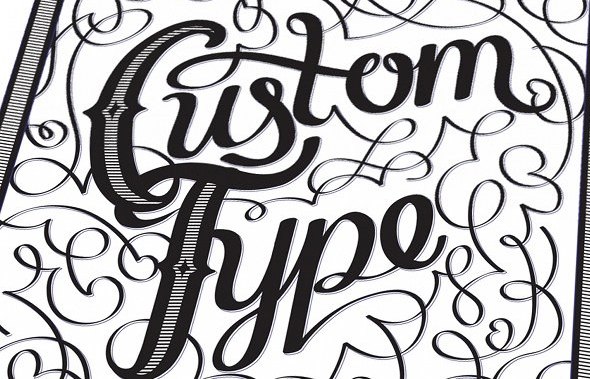
7. Как создать жидкий логотип, используя Illustrator and DrawScribe плагин
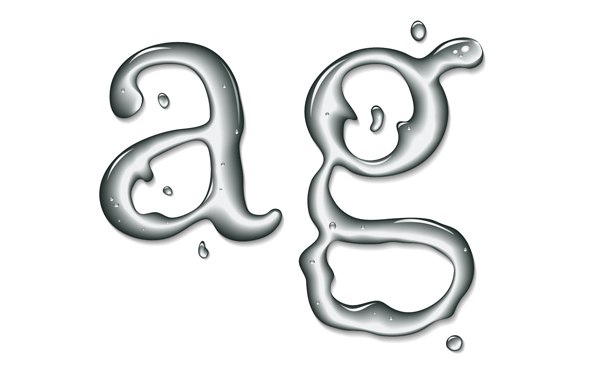
8. Как создать изогнутый текст в Adobe Illustrator
Сегодня вы узнаете, как создать текст, который находится в разных плоскостях. Один интересный трюк с ограничительной рамкой позволит нас сделать это без использования 3D моделирования.
9. Как создать стилизованную надпись из волос
В сегодняшнем уроке я собираюсь рассказать вам, как создать надпись, которая состоит из локонов волос в Adobe Illustrator CS5. Мы также поговорим, как придать вашей работе винтажный вид.
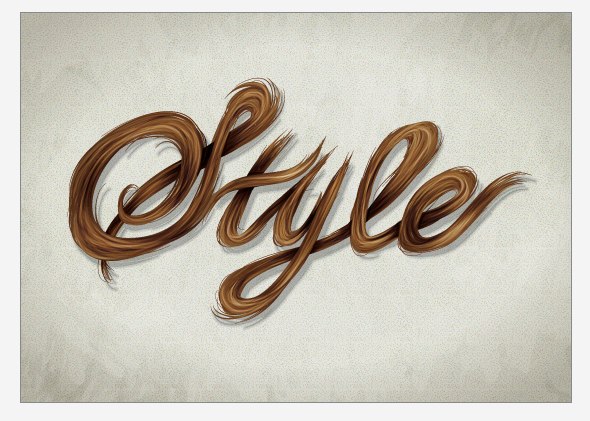
10. Как создать надпись в стиле винтажной почтовой открытки
Погрузитесь в процесс создания надписи в стиле винтажной открытки в Adobe Illustrator CS5. Вернемся назад в эпоху, когда почтовые открытки с их дружелюбными надписями были в моде. В этом уроке я расскажу о работе с обтравочными масками, растровыми изображениями и о создании текстовых эффектов.
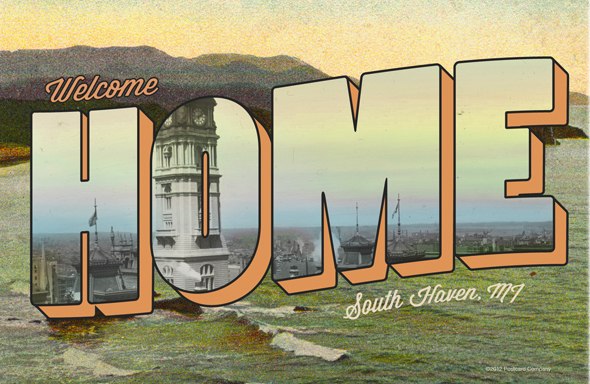
11. Как создать вывеску в Adobe Illustrator
В этом уроке мы узнаем, как создать надпись в ретро стиле на основе бесплатного шрифта Agency FB. В процессе изменения букв вы узнаете немного об их анатомии. Техники, описанные в этом уроке полезны не только при создании шрифтов, но и при работе с любыми векторными объектами.

12. Как создать 3D текст в перспективе, используя Adobe Illustrator CS6
Для создания текстового эффекта мы будем использовать Perspective Grid Tool, Blend и некоторые новые функции Adobe Illustrator CS6.

13. Создание 3D текста инкрустированного золотом
В этом уроке рассказано, как создать трехмерный текст, затем придать этому объекту золотой блеск и добавить драгоценные камни. По-моему выглядит роскошно!
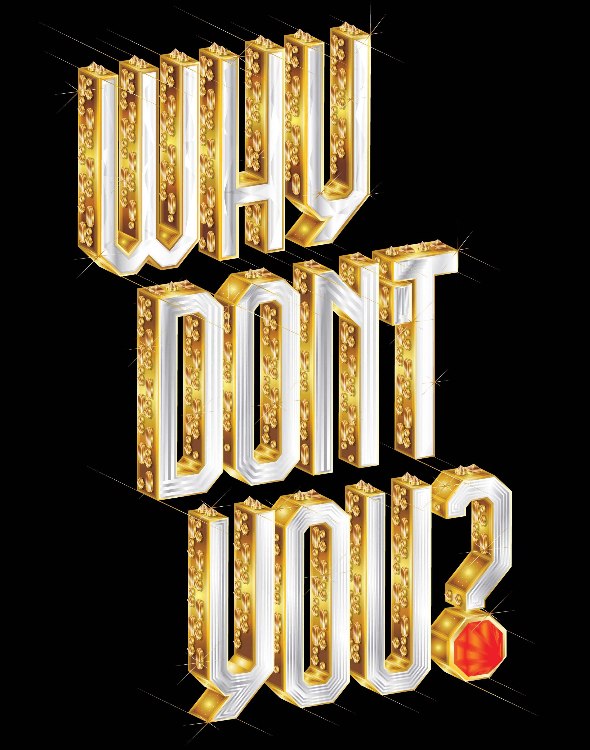
14. Как создать текст из травы
В этом уроке вы научитесь создавать текст из травы. Мы будем использовать растровый эффект, который потом превратим вектор при помощи автоматической трассировки. Эффект Pucker & Bloat позволит нам создать траву, которая выглядит вполне реалистично.
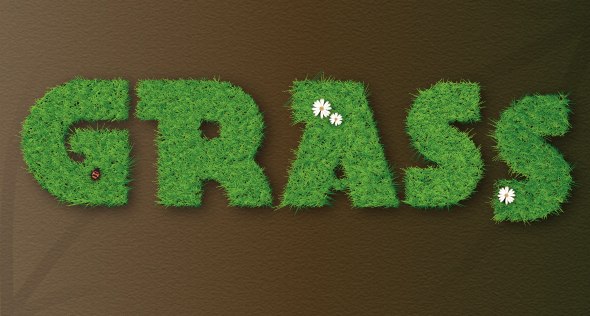
15. Создания текста в стиле Арт-Деко (декоративное искусство)
Намного проще создать буквы, имеющие безупречный вид, если такой мастер, как Адам Поинтер демонстрирует процесс создания текста в стиле Арт-Деко.

Как сделать в Иллюстраторе такие белые потертости, как на щите, на картинке?
Illustrator CS4, проблема со шрифтами
Народ, проконсультируйте, пожалуйста. В системе установлена масса шрифтов. Фотошоп (тоже CS4), Ворд и Sony Vegas и другой софт все их видят и…
Blend tool
Есть кто живой?)) Не могу понять логику бленда - когда рисовала фигуру строго по вертикали, то косяк размытия хоть и был, но прятался под элементом,…
Как назначить цвет Pantona отличное от 100% в IllustratorСС ?
Друзья! Как назначить цвет Pantona отличное от 100% в IllustratorСС ? Например, строго 70%, 50% и тп. Спасибо!

Нарисовав объект, можно применить к нему заливку, обводку или и то, и другое. После этого можно нарисовать другие объекты и раскрасить их подобным же образом, располагая каждый новый объект поверх предыдущих. В результате получается нечто подобное коллажу из фигур, вырезанных из цветной бумаги. Внешний вид иллюстрации зависит от того, какие объекты находятся поверх других в подборке объектов.
Раскрашивание группы с быстрой заливкой
Метод быстрой заливки делает процесс окрашивания больше похожим на работу с традиционными инструментами раскрашивания, при которой не принимаются во внимание слои или порядок размещения. Такой подход может оказаться более удобным и естественным в процессе работы. Все объекты в группе с быстрой заливкой рассматриваются как части одной и той же плоской поверхности. Это означает, что можно нарисовать несколько контуров, а затем применить цвет по отдельности к каждой области, ограниченной этими контурами (к так называемым фрагментам). Можно также применять различные цвета и толщину обводок к сегментам контура между пересечениями (так называемым краям). Таким образом, словно в книжке-раскраске, можно заливать каждый фрагмент и обводить каждый край другим цветом. При перемещении или изменении формы контуров в группе с быстрой заливкой фрагменты и края автоматически изменяются соответствующим образом.

О заливках и обводках
Заливка — это цвет, узор или градиент внутри объекта. Можно применять заливки к открытым и закрытым объектам и к фрагментам в группах с быстрой заливкой.

Элементы управления заливкой и обводкой
Выберите толщину линии в раскрывающемся меню.
Применение цвета заливки
Можно применить один цвет, узор или градиент ко всему объекту или использовать группы с быстрой заливкой и применить разные цвета к разным фрагментам в составе объекта.

Применение цвета обводки
Преобразование обводок в составные контуры
Преобразование обводки в составной контур позволяет изменить внешний вид обводки. Например, можно создать обводку с участками разной ширины или разделить обводку на части.
Выберите Объект > Контур > Преобразовать обводку в кривые .


Чтобы контуры могли объединяться, они должны быть соседними в порядке размещения.
Создание объединенных контуров
Контуры с обводками невозможно объединить.
Выберите контур, с которым нужно объединить новый контур.
При рисовании объединенного контура все контуры выделяются и остаются выделенными, пока продолжается рисование. Этот параметр удобен для просмотра всех контуров, включенных в объединенный контур.
Объединить только с выделенной областью
Означает, что новые обводки сливаются с существующим выделенным контуром. Если данный параметр выбран, создаваемая обводка не сливается с пересекающимся контуром, который не выделен.
Определяет размер кисти.
Выделение объектов с одинаковой заливкой и обводкой
Можно выделять объекты с одинаковыми значениями атрибутов, включая цвет заливки, цвет обводки и толщину обводки.

Создание нескольких заливок и обводок для одного объекта
В прошлом уроке мы рисовали контур гитары по фотографии, а сейчас раскрасим его. Если рисовать вручную цветные пятна под контуром, это займет много времени, кроме того, в некоторых местах возможна неровность, при использовании автоматического инструмента делается это одним нажатием кнопки . В этом уроке я расскажу, как раскрасить векторное изображение в Adobe Illustrator CC вручную и автоматически.
Раскрашивание вручную
Для ручного метода подойдет инструмент "Кисть-клякса", который можно сочетать с "Карандашом", чтобы дорисовывать более мелкие детали. Иногда заливка может выходить за контуры, поэтому, периодически это нужно подправлять "Ластиком". Мой графический планшет позволяет стирать лишнее обратной стороной пера.
Ручной способ раскрашивания, требует большой внимательности и много времени. Лучше его применять лишь в крайних ситуациях, когда не срабатывает автоматический.

Раскрашивание объекта автоматическим способом
Но есть более легкий способ заливки цветом. Выделите весь рисунок и возьмите инструмент "Быстрая заливка". Этот инструмент, распознает пространство ограниченное контурами и заливает его выбранным цветом. Выберите нужный цвет и наведите мышкой, контур области подсвечивается. Если этого не происходит, значит есть слишком большой зазор между контурами, желательно перед раскраской все их замкнуть. Теперь, достаточно нажать по областям, которые вы хотите раскрасить.
Выделяйте только те области, цвет между которыми должен быть разный.
Например, струны и лады накладываются поверх рисунка и не разграничивают цвета, поэтому я снял с них выделение.

Инструмент "Быстрая заливка" действует как эффект. Поэтому, после завершения раскрашивания рисунок необходимо еще раз "Разобрать. " на объекты. А затем несколько раз разгруппировать.

Теперь можно выставить правильные цвета из палитры или взяв образец "Пипеткой" с фотографии.

Добавление теней, бликов и дополнительных деталей.
Иногда может потребоваться разграничить заливку еще на несколько цветов, например, для создания теней и бликов или дополнительных деталей. Рисуем карандашом новую фигуру, как показано на снимке ниже, выделяем обе.

Берем инструмент "Создание фигур" и удерживая клавишу ALT нажимаем по лишней области. Теперь, новый элемент можно перекрасить в другой цвет.

А вот и готовый векторный рисунок гитары, теперь его можно использовать в макете или продать на микростоке.

Подробнее о раскрашивании в видео уроке:
Пишите в комментариях, получилось ли у вас сделать векторный рисунок или возникли трудности.
Adobe llustrator – это программа для создания векторной графики, популярная среди графических дизайнеров и других профессионалов. Вы можете сделать 3D графику и логотипы для интернета, печатных материалов, мобильных приложений и другое. Хоть Adobe Systems выпускают новую версию Creative Suite (CS) каждые несколько лет, некоторые базовые функции остаются неизменными, как, например, выборка, формы и раскраска. На протяжении многих лет Adobe добавила множество дополнительных способов окраски, которые позволяют вам раскрасить ваш проект более легко. Научитесь, как раскрашивать в Adobe Illustrator.

Читайте также:
 webdonsk.ru
webdonsk.ru