Как сделать проводник в c
Добавил пользователь Morpheus Обновлено: 30.08.2024
Сейчас у нас уже нет нужды в полноценном FTP-клиенте, как было несколько лет назад. Отчасти это объясняется тем, что теперь мы чаще обращаемся к каким-либо объектам в Интернете через веб-сайты, а не путем загрузки из FTP-серверов. Помните те времена, когда вы получали крупные обновления от какой-нибудь компании, загружая их с FTP-сервера?
В любом случае, хотя существует много полнофункциональных FTP-клиентов для загрузок, иногда требуется быстро подключиться, чтобы получить несколько файлов — в моем случае для обслуживания веб-сайта.
На самом деле он присутствовал в нескольких последних версиях Windows. Его очень просто настроить и использовать для нечастых сеансов работы по протоколу FTP.
Далее в статье показан этот процесс на примере Windows 10, но последовательность действий очень похожа на Windows 7 и 8.1.
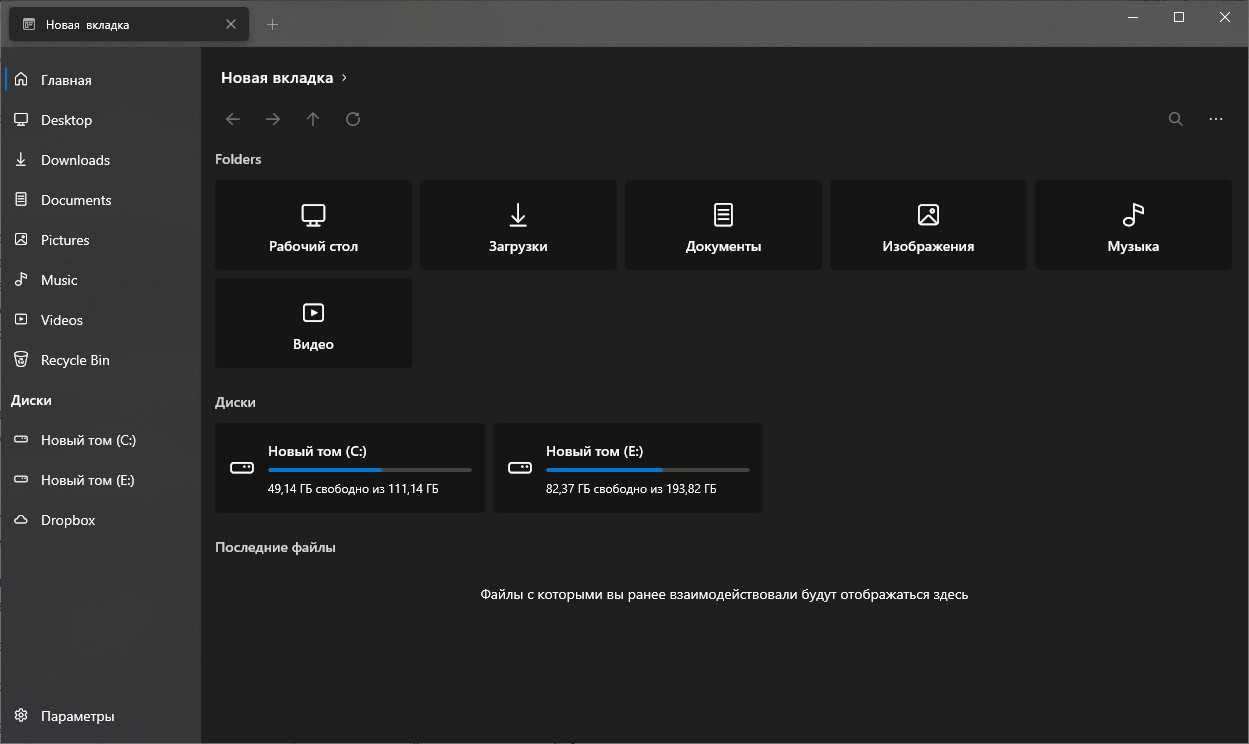
По умолчанию Files открывается на стартовой странице, но можно выбрать любую папку
Files — файловый менеджер с открытым исходным кодом, который использует последние возможности Windows, включая Fluent Design. По функциональности он не сравнится с Total Commander и другими файловыми менеджерами. Но Files неплохо закрывает потребности обычных пользователей.
Что понравилось в файловом менеджере Files
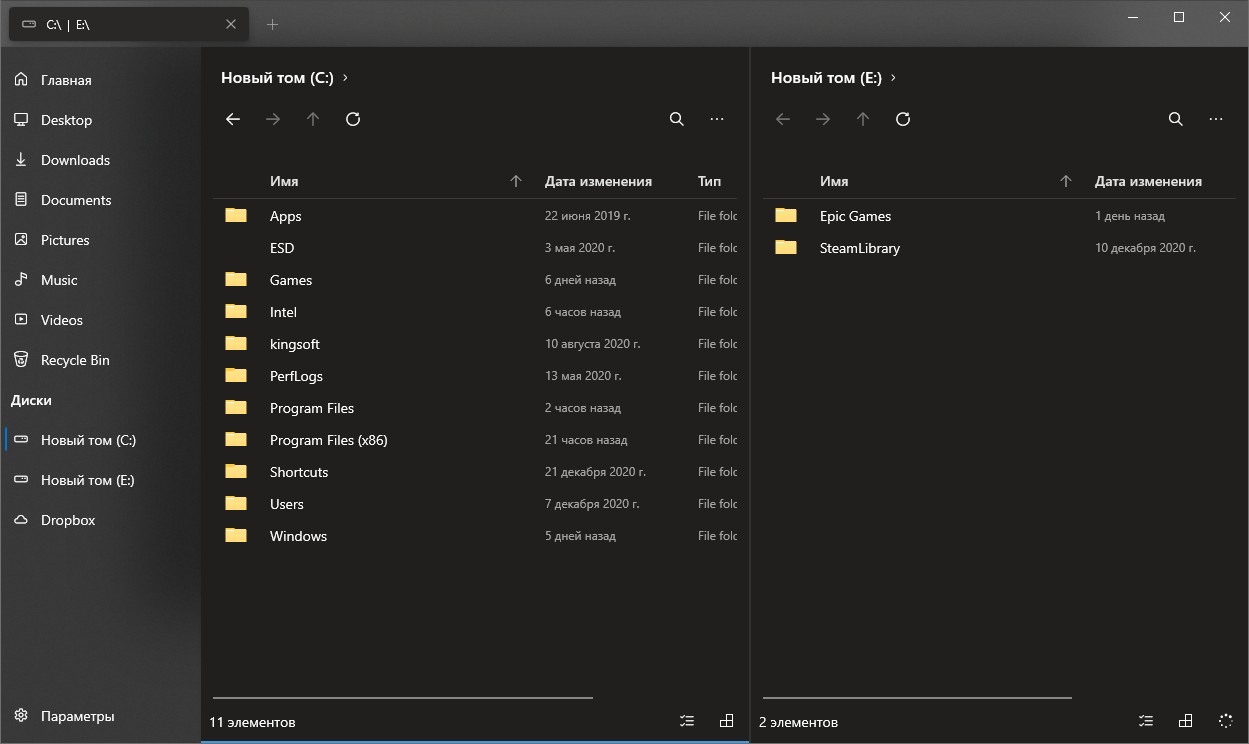
Классический вид файлового менеджера для удобной работы с файлами

Настроек не очень много, но все полезные
- скрипт, добавленный через программу AutoHotKey;
- редактирование реестра.
Первый способ безопаснее и проще. Если выберете редактирование реестра, не забудьте сначала сделать его резервную копию.
Продолжая тему прошлого занятия, в котором мы узнали, что такое программа Проводник в Windows 10 приступим к практическим действиям и научимся манипулировать файлами и папками с помощью данного ПО.
Умение управлять информацией на компьютере является одним из основных навыков которые должен знать каждый пользователь, поэтому Вам следует изучить этот урок и самостоятельно потренироваться для закрепления знаний.
Все действия будем выполнять на конкретном примере. Моделируем следующую ситуацию:
У нас есть флешка, на которой лежат три папки с новогодними фотографиями. Пусть они будут называться: 1 января, 2 января и 3 января. Нам же необходимо скопировать данные папке к себе на компьютер.
Далее будет описана последовательность некоторых действий, на протяжении которых мы шаг за шагом изучим тему данного урока.
Подключение USB-накопителя.
Подключаем носитель информации (в нашем случае флешку) к компьютеру в результате чего:
- Прозвучит характерный звуковой сигнал, информирующий о подключении нового оборудования.
- Система определит это оборудование и присвоит ему букву диска.
- Произойдет автоматический запуск окна Проводника, в котором будет отображаться содержимое флешки.

Далее выбираем пункт: "Открыть папку для просмотра файлов".

Если же вдруг, по каким-либо причинам окно не запустится автоматом, то открываем ПРОВОДНИК вручную (как это сделать Вы должны знать из предыдущего урока). В левой части ищем нужную флешку и кликаем по ней левой кнопкой мыши. Соответственно в правой части отображается ее содержимое.

Совет на случай если Вы не понимаете как найти нужную флэш карту в ПРОВОДНИКЕ:
- Извлекаете (выдергивайте) флэшку из компьютера, соответственно в левой части ПРОВОДНИКА она пропадает.
- Вставляете ее обратно наблюдая изменения в левой части ПРОВОДНИКА. То устройство, которое отобразится (добавится в существующий список) и есть нужная нам флэшка.

Итак, идем дальше.
Создание новой папки в ПРОВОДНИКЕ
Придерживаясь нашей легенды, мы имеем фотографии на переносном носителе информации, которые надо сохранить на компьютер. Для этого удобнее будет на жестком диске компьютера создать папку и назвать ее соответствующим именем (чтобы в дальнейшем не заблудится в своих фото). Работать будем в уже имеющейся папке ИЗОБРАЖЕНИЯ. Для этого:
- Открываем ПРОВОДНИК если он еще не открыт
- Слева выбираем ЭТОТ КОМПЬЮТЕР
- Справа щелкаем два раза левой кнопкой мыши по ИЗОБРАЖЕНИЯ, тем самым заходим в эту папку.

- На панели инструментов (в ленте) нажимаем левой кнопкой мыши Создать
- Из выпадающего меню выбираем Новая папка

Тем самым мы создали новую папку, которую желательно переименовать. Для этого:
- Щелкаем по ней ПРАВОЙ кнопкой мыши
- Из контекстного меню выбираем Переименовать
- С клавиатуры набираем подходящее название. В нашем случае назовем "Новый год 2019".

Так же существуют и другие способы для создания папок в ПРОВОДНИКЕ. Это можно сделать следующим образом:
- В правой части ПРОВОДНИКА щелкаем ПРАВОЙ кнопкой мыши по пустому месту
- Из контекстного меню выбираем Создать
- Выпадает еще одно меню где выбираем Папку

Еще один способ создания папки с помощью клавиатуры. Для этого, находясь в ПРОВОДНИКЕ зажимаем одновременно клавиши Ctrl + Shift + N
Для закрепления потренируйтесь в создании папок различными способами.
Удаление папок из ПРОВОДНИКА.
В результате тренировок мы создали ненужные папки, которые сейчас удалим. Для этого так же воспользуемся несколькими способами:
- Выделяем ненужную папку щелкнув по ней один раз левой кнопкой мыши.
- На панели инструментов нажимаем красный крестик.

- Выделяем папку которую будем удалять.
- На клавиатуре нажимаем кнопку Delete (иногда пишут Del).
- Нажимаем ПРАВОЙ кнопкой мыши по ненужной папке.
- Выбираем из открывшегося списка пункт меню Удалить.

Таким образом мы очищаем свой компьютер от ненужных файлов и папок.
Копирование папок и файлов в ПРОВОДНИКЕ.
Итак, нужную нам папку мы создали. Далее предстоит скопировать информацию с флэшки в эту папку. И снова разберем несколько способов.
- Подключаем карту памяти (флэшку) к компьютеру если она еще не подключена
- Запускаем ПРОВОДНИК и открываем флэшку.
- ПРАВОЙ кнопкой мыши жмем по папке 1 ЯНВАРЯ (в правой или левой части не имеет значения).
- Из контекстного меню выбираем Копировать.

- Переходим в созданную ранее папку на компьютере. Для этого в левой части ПРОВОДНИКа два раза левой кнопкой мыши открываем Этот компьютер, далее Изображения, далее щелкаем по Новый год 2019
- В правой части опять вызываем контекстное меню щелкнув ПРАВОЙ кнопкой мыши по свободному месту и выбираем Вставить.

Вторую папку скопируем следующим образом:
- В правой части ПРОВОДНИКА остается все по-прежнему (то есть открыта созданная нами папка Новый год 2019, в которой уже лежит скопированная ранее папка 1 января ).
- В левой же части снова раскрываем содержимое флешки путем нажатия стрелочек слева (это важно поскольку данный метод позволяет переходить по папкам в левой части ПРОВОДНИКа не меняя тем самым отображения информации в правой его части).
- Щелкаем левой кнопкой мыши по папке 2 января и не отпуская кнопки перетягиваем папку в правую часть.
- Отпускаем кнопку мыши в свободном месте тем самым скопировав папку.

И еще один способ - с помощью клавиатуры. Для этого:
- На флешке выделяем папку 3 января
- Нажимаем на клавиатуре комбинацию клавиш Ctrl+C тем самым скопировав данную папку
- Переходим в созданную нами папку Новый год 2019
- Нажимаем комбинацию клавиш Ctrl+V что приведет к вставке скопированной информации в нужную нам папку.
Работа с файлами происходит аналогично. Так же есть возможность выделять и копировать не по одному файлу или папке а сразу все или же выборочно. С этим Вам может помочь как ЛЕНТА, так и определенные клавиши на клавиатуре. Здесь работа происходит в правой части ПРОВОДНИКа. Для того чтобы выделить некоторые файлы или папки, следует зажать клавишу Ctrl на клавиатуре и затем, не отжимая ее, левой кнопкой мыши щелкать по нужным файлам (папкам). Таким же способом можно использовать клавишу Shift. Эта клавиша дает другой "эффект". Потренируйтесь самостоятельно и увидите разницу.
Ну а на сегодня все. Для усвоения материала данного урока потребуется много упорства и тренировок. С определенным опытом все манипуляции будут проходить на автомате, пальцы будут сами нажимать по нужным кнопкам не задействовав при этом голову. Так что экспериментируйте и набирайтесь опыта.
Интересно, что при запуске через "Веб-Клиент" позволяет просматривать через браузер структуру дисков сервера. А это мне кажется "ух" какая дырочка в безопасности. Выложил для ознакомления и для предупреждения некоторых разработчиков в плане "Тестовых серверов" для демонстрации своих продуктов через Web-браузер .
Специальные предложения







Куцый баян. Тут настоящие файл-менеджеры ещё лет пять назад выкладывали, и классического вида, и оригинальные.
(1) Yashazz, Не так уж и мног. А для управляемых форм вообще не нашел. А ты попробуй запусти данную обработку на Веб-Клиенте и очень удивишься . Куцый баян.
(2) Пробовал. Я себе наваял когда-то примерно а-ля Far Manager, более-менее доволен. На УФ, естессно.
Руки оторвать тем админам, которые запускают службу 1с от имени админа, системы и прочих с полными правами.
При открытии диска пишет "Поле объекта не обнаружено (Реквизит)". Конфа самописная, режим работы клиент-сервер, Платформа 8.3.4.482
Посмотрел код, но так и не понял - файловый менеджер написан для локального компьютера или для сервера? Автор вы уж определитесь!
(9) Йожкин Кот, Писал на 8.3.5.1119. Вы не поняли смысла. Дело не в том написано это для сервера или для клиента.. Фишка в том что если вы опубликовали у себя на сервере тонкого клиента и веб-клиента, то после того как пользователь зайдет к вам в базу ( к примеру через) Web-браузер , он сможет с помощью Файл-Открыть подключить (к примеру) данную обработку к нашей базе. И после этого происходит самое интересное. Локальные методы нашей обработки такие как "НайтиФайлы" будут уже работать на сервере (т.е на компьютере где находится база) и показывать нам структуру содержимого диска сервера, а не нашего локального компьютера. Ну а с помощью дописывания функционала обработки (к примеру у меня отправка на FTP) можно к примеру угнать софт или подменить какой-нибудь файлик .ну и т.д. И данная обработка выложена в плане примера реализации данной возможности и ни как не претиндует на готовый и законченный файловый менеджер со всеми возможностями, хотя и может быть основой для дальнейшего усовершенствования.
(10)Я может чего то не понимаю, но если у пользователей есть возможность открывать обработки, они могут такого наворотить. и без этой обработки, вне зависимости от варианта размещения базы. Можно много чего нагадить, просто дайте возможность открыть обработку, права после этого можете забирать любые.
Мне кажется совершенно ошибочным получать список дисков в серверной процедуре (дальше код и читать не стал) - при серверной базе код физически выполнится на сервере 1с - и в чем профит юзеру, который хотел посмотреть на свою собственную файловую систему и доступные шары, а не что там на сервере?
". для предупреждения некоторых разработчиков в плане "Тестовых серверов" для демонстрации своих продуктов через Web-браузер ."
некоторые не вняли данному совету, проверено, уже есть уже жертвы)))

Читайте также:
 webdonsk.ru
webdonsk.ru