Как сделать прицел на мониторе benq
Достаточно выбрать один из предустановленных прицелов или загрузить свою картинку и это все! Запускай игру и программа сама сделает все остальное - прицел будет автоматически установлен на центр игрового экрана.
Нет мышиных лагов
HudSight рисует оверлей прицела прямо в игровом кадре и абсолютно не важно, в каком видео режиме работает игра. Вот почему вы можете спокойно переключиться в полноэкранный режим и получить минимум лагов мыши, которые есть в оконных режимах. Наконец-то!
Совместимость
Программа работает с играми на основе графики DirectX 9, 10, 11, 12, OpenGL и Vulkan. Поддерживаются 32 и 64-битные игры. Поддерживаются операционные системы Windows 7, 8 и 10.
Получить лицензию
Покупка лицензии убирает ограничения демонстрационной версии и помогает нам развивать эту программу дальше.
Спасибо за вашу поддержку и доверие!
Стоимость пожизненной лицензии: 199 рублей
Xsolla - официальный международный реселлер HudSight. Операции идут по защищённому каналу и полностью безопасны.
Хотите иметь ее в Стиме? Вам сюда.
Поддержка
Стоимость обновлений?
Все обновления бесплатны!
Минимальные требования?
Windows 7 и видеокарта с поддержкой DirectX 11, немного свободного места на диске и в памяти ;)
Как активировать HudSight?
А не получу бан за эту программу?
HudSight - это не чит, программа не меняет игровые файлы или геймплей, она всего лишь рисует оверлей (как Steam или Origin или другие утилиты). Но рекомендуем вам убедиться, что в Условиях Обслуживания игры, в которую вы играете, нет информации о запрете таких "улучшений". Например, давно-давно, когда только закончились динозавры на планете, можно было схватить ручной бан в античите PunkBuster за скриншот с прицелом в играх Battlefield 2 и 2142.
На форуме Na`Vi пользователи могут найти полезную информацию, касающуюся игровых дисциплин, в которые играют профессиональные игроки нашей команды. Почерпнуть для себя полезные советы и уроки из статей, написанных специально для того, чтобы каждый мог найти ответы на интересующие его вопросы. Также пользователи имеют возможность поделиться полезными сведениями и личным опытом, помочь друг другу и просто пообщаться на интересные темы.
- Natus Vincere
- Counter-Strike: Global Offensive
- Dota 2
- Hearthstone
- World of Tanks
- Heroes of the Storm
- Разное

Точка на экране для игр используется в качестве прицела. Инструмент поможет прицелиться и сделать точный выстрел в голову противника.
p, blockquote 2,1,0,0,0 -->
Как установить прицел для игр?
Многие пользователи предпочитают использовать именно точку вместо прицела, потому что это самый лучший способ повысить точность выстрела. Боковые линии не будут отвлекать пользователя. Конечно, для каждой игры имеется собственный способ сделать прицел в форме точки, но можно выделить общий список способов, который можно считать альтернативным для абсолютно любого шутера. Вот все способы:
- Консольные команды — легальный способ уменьшить прицел и сделать его точкой. Пользователю необходимо найти в интернете консольную команду для своей игры и просто ввести необходимые параметры. Например, для кс го необходимо ввести два параметра: cl_crosshairdot 1 и cl_crosshairsize 0. Для других игр будут другие команды для консоли.
- Специальные программы — существуют сторонние программы, которые помогут сделать прицел точкой на экране. Но стоит отметить, что внутри игры необходимо убрать в настройках обычный прицел. В противном случае два прицела будут сливаться в один.
- Игровые мониторы — все современные мониторы имеют в себе функцию активации прицела. Для этого необходимо будет скачать утилиту для монитора и настроить все самое необходимое для комфортной игры.
- Сделать точку самому — пользователь может сделать точку прямо на поверхности монитора. Если не жалко испортить свой монитор, то можно сделать это перманентным маркером. Так покрытие будет достаточно плотным и заметным. Со временем он не будет стираться. Если все-таки жалко испортить поверхность монитора, то можно просто приклеить маленькую бумажку за слюну или обычную воду. Так можно будет условный прицел убрать за одно движение без вреда для покрытия.
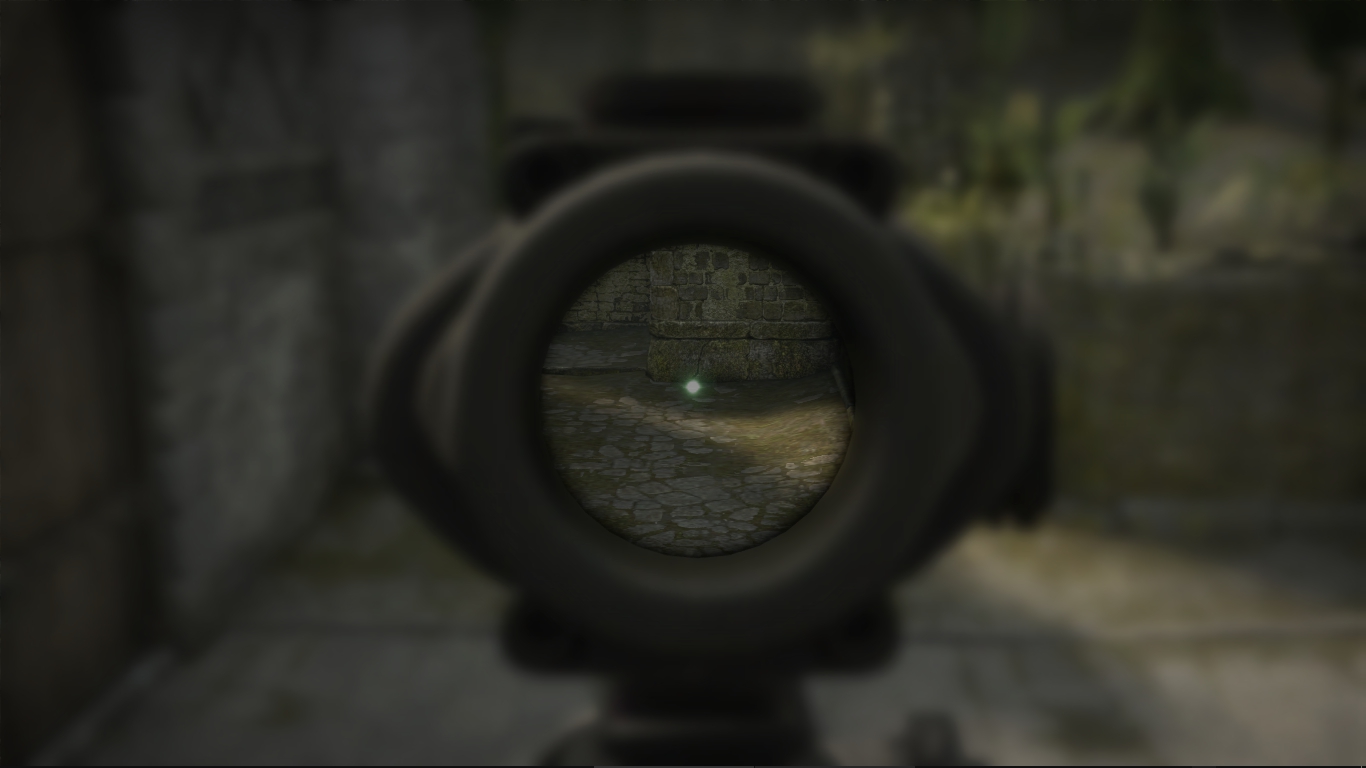
p, blockquote 4,0,0,0,0 --> p, blockquote 5,0,0,0,1 -->
Это все доступные способы, которые помогут пользователю сделать прицел в форме точки в абсолютно любом шутере. Стоит отметить, что все эти способы не приводят к блокировке учетной записи, как например, за чит программы. Поэтому можно использовать эти варианты без опасения потерять доступ к своей игровой учетной записи.
В мониторе уже предустановлены несколько режимов изображения, подходящих
для игр. Можно изменять и сохранять соответствующие настройки дисплея и
легко переключаться в ваш собственный игровой режим, настроенный в
соответствии с вашими предпочтениями.
1. Отрегулируйте соответствующие параметры отображения в разных экранных
меню. Для игр можно настраивать следующие параметры:
2. Настроив все параметры, перейдите к пункту
и сохраните их как
один из игровых режимов.
3. Чтобы в любое время переключиться в ваш игровой режим, откройте меню
Режим изобр.
, затем выберите игровой режим, который вы
сохранили на шаге 2.
Регулировка режима отображения
Чтобы отображать изображения, имеющие формат, отличный от формата вашего
монитора, и размер, отличный от размера вашего экрана, можно отрегулировать
режим отображения монитора. Формат (соотношение сторон) и размер экрана
вашего монитора указаны в технических характеристиках на компакт-диске.
1. Нажмите любую из клавиш управления, чтобы открыть меню "горячих" клавиш,
, чтобы открыть главное меню.
2. Откройте меню
Режим отображ
3. Выберите подходящий режим отображения. Настройка вступит в силу
Чтобы установить размер изображения, точно соответствующий ваши потребностям, сначала
переключитесь в нужный режим отображения, затем выполните указания, приведенные в
разделе

Интеллектуальный масштаб, Мгновенный режим, Интеллектуальный масштаб мгновенный режим
Порядок регулировки параметров монитора
Размер изображения можно менять с помощью функции
Интел. масштаб
1. Откройте меню
Интел. масштаб
2. Отрегулируйте значение.
Во время игры в компьютерные игры можно уменьшить отставание входного
сигнала, включив
Мгнов. режим
Изображение
Мгнов. режим
2. Выберите пункт
• Если для одной из пользовательских клавиш задана функция
Интел. масштаб
, то можно нажать
эту пользовательскую клавишу и сразу отрегулировать значение.
• Во время изменения размера изображение на экране может на некоторое время стать
неустойчивым. Это нормальное явление, не считающееся производственным браком.
• Дополнительные сведения о функции
Интел. масштаб

Перемещение по главному меню
Перемещение по главному меню
Перемещение по главному меню
Экранное меню OSD (On Screen Display) позволяет регулировать все параметры
вашего монитора.
Нажмите любой из органов управления, чтобы открыть меню "горячих" клавиш.
Чтобы войти в главное меню, выберите Меню. Подробности см. в разделе
В меню могут быть доступны разные параметры в зависимости от источников
входного сигнала, функций и настроек. Недоступные параметры меню будут
иметь серый цвет. Недоступные клавиши будут отключены, а соответствующие
значки экранного меню пропадут.
Более подробные сведения о каждом меню см. на следующих страницах:
Список языков экранного меню может быть разным для моделей, поставляемых в разные
регионы; дополнительные сведения см. в подразделе
раздела Система и
Настр. экр. меню.

Меню дисплей
Перемещение по главному меню
В меню могут быть доступны разные параметры в зависимости от источников
входного сигнала, функций и настроек. Недоступные параметры меню будут
иметь серый цвет. Недоступные клавиши будут отключены, а соответствующие
значки экранного меню пропадут.
1. В меню "горячих" клавиш выберите Меню.
чтобы выбрать Дисплей.
чтобы войти в подменю, затем нажатием
выберите пункт меню.
4. Для регулировки нажимайте
а для выбора нажимайте
5. Чтобы вернуться к предыдущему меню, нажмите
6. Для выхода из меню нажмите
Авт. регулир.
Автоматическая оптимизация и регулировка
параметров экрана.
Не применяется к цифровому входному сигналу.
Регулировка горизонтального положения
изображения на экране.
Регулировка вертикального положения
изображения на экране.

Перемещение по главному меню Част.синхр Регулировка тактиро.
Перемещение по главному меню
Регулировка тактирования пикселов по
частоте для синхронизации с аналоговым
входным видеосигналом.
См. также:
Не применяется к цифровому входному сигналу.
Регулировка тактирования пикселов по фазе
для синхронизации с аналоговым входным
видеосигналом.
См. также:
Не применяется к цифровому входному сигналу.

Меню изображение, Яркость (при воспроизведении
Перемещение по главному меню
В меню могут быть доступны разные параметры в зависимости от источников
входного сигнала, функций и настроек. Недоступные параметры меню будут
иметь серый цвет. Недоступные клавиши будут отключены, а соответствующие
значки экранного меню пропадут.
1. В меню "горячих" клавиш выберите Меню.
выберите Изображение.
чтобы войти в подменю, затем нажатием
выберите пункт меню.
4. Для регулировки нажимайте
а для выбора нажимайте
5. Чтобы вернуться к предыдущему меню, нажмите
6. Для выхода из меню нажмите
Яркость (при
воспроизведении
2D) / NVIDIA® 3D
LightBoost™
(при
воспроизведении
3D)
• Регулировка соотношения светлых и темных
оттенков (при воспроизведении 2D).
Или
• Регулировка яркости во время воспроизведения
(при
воспроизведении
2D)
• 0 - 100
(при
воспроизведении
3D)
• OFF (ВЫКЛ.) -

Перемещение по главному меню Контраст Регулировка различий.
Перемещение по главному меню
Регулировка различий между светлыми и
темными элементами изображения.
Регулировка четкости и различимости контуров
объектов на изображении.
Black eQualizer
Добавляет темные тени, повышая яркость, и не
изменяя светлые тени.
Если изображение слишком яркое или просто
содержит темные тени, то регулировка значения
параметра Black eQualizer может не привести к
заметным изменениям в изображении.
Регулировка яркости цветовых тонов. Значение
по умолчанию = 3 (стандартное значение для
Windows).
• Гамма 1
• Гамма 2
• Гамма 3
• Гамма 4
• Гамма 5
Цвет. темп-ра
Нормальный Обеспечивает отображение
естественных цветов при
просмотре видео и фотографий.
Это стандартный, заданный на
заводе цветовой вариант.
Придание холодных тонов
изображению; это фабричная
предустановка для стандартного
белого цвета в ПК-отрасли.
Придание теплых тонов
изображению; это фабричная
предустановка для стандартного
белого цвета газетной бумаги.

Перемещение по главному меню Уст.польз В сочетании основных.
Перемещение по главному меню
В сочетании основных цветов
(красный, зеленый и синий)
изображения можно регулировать
оттенки того или иного цвета.
Перейдите к следующим меню R
(красный), G (зеленый) и B
(синий), чтобы изменить значения
этих параметров.
Уменьшение уровня одного или
более цветов приведет к
уменьшению их присутствия в
цветовой гамме изображения.
(например, при постепенном
уменьшении уровня синего цвета
в изображении оно будет
приобретать желтоватый оттенок.
При уменьшении уровня зеленого
цвета изображение приобретет
красный оттенок.
• R (0 - 100)
• G (0 - 100)
• B (0 - 100)
Регулировка степени восприятия цветов
пользователем.
Насыщенность
Регулировка степени чистоты цветов.
Сбросить Цвет
Восстановление стандартных заводских
значений для параметров цвета.
Уменьшает время реакции ЖК-панели на
изменение уровня серого цвета.
Мгнов. режим
Регулировка обработки изображения для
уменьшения отставания входного сигнала. Во
время игр вы получите удовольствие от реакции
системы в режиме реального времени.
Чтобы оптимизировать качество изображения,
отключите Мгнов. режим, если источником является
чересстрочное видео. Чтобы узнать разрешение
источника видеосигнала, в мониторе выберите
Система и Сведения.

NAVI Junior
Настройки молодого таланта.
m0NESY – молодой игрок, которому только 15 лет, но он уже попал в NAVI Junior и за это время добился таких высот, что все сообщество ждет его трансфер в G2 за рекордную сумму. И следить есть за чем: Монеси разваливает соперников, несмотря на их возраст и опыт.
Если вы хотите скачать конфиг и настройки Монеси, то сейчас мы объясним, как это сделать.
Конфиг Монеси

Настройки мыши
Монеси играет в CS:GO с мышью LOGITECH G PRO Wireless Ghost (9 990?). Вот какие настройки для нее он использует.

- DPI: 400
- Чувствительность: 2
- eDPI: 800
- HZ: 1000
- Чувствительность в приближении: 1
- Ускорение мыши: 0
- Чувствительность в Windows: 6
- Raw input: 1
Клавиатура
Monesy использует в CS:GO клавиатуру LOGITECH G PRO X (10 190?).

Прицел
Чтобы скопировать настройки прицела Монеси нужно скопировать и вставить в консоль все команды, указанные ниже. Если вы не знаете, что нужно сделать для включения консоли в КС:ГО, то мы давали инструкцию тут.
cl_crosshairalpha 255; cl_crosshaircolor 5; cl_crosshairdot 0; cl_crosshairgap -1; cl_crosshairsize 1.5; cl_crosshairstyle 4; cl_crosshairusealpha 1; cl_crosshairthickness 0; cl_crosshair_drawoutline 0; cl_crosshair_outlinethickness 1; cl_crosshair_sniper_width 1; cl_crosshairgap_useweaponvalue 0; cl_crosshaircolor_b 2; cl_crosshaircolor_r 255; cl_crosshaircolor_g 255;
Viewmodel
То же самое, что и с прицелом – просто скопируйте консольные команды ниже.
viewmodel_fov 68; viewmodel_offset_x 2.5; viewmodel_offset_y 0; viewmodel_offset_z -1.5; viewmodel_presetpos 3; cl_viewmodel_shift_left_amt 1.5; cl_viewmodel_shift_right_amt 0.75; viewmodel_recoil 0; cl_righthand 1;
Настройки графики
- Разрешение: 1280x1024
- Соотношение сторон: 4:3
- Режим экрана: растянутый
- Количество герц: 240
Гарнитура

Готовы разваливать с настройками как у Монеси? Рассказывайте в комментариях о своих ощущениях от игры с конфигом m0NESY.

Читайте также:
