Как сделать порт эзернет
Добавил пользователь Cypher Обновлено: 30.08.2024
Ethernet Shield — это плата расширения, позволяющая Arduino или Iskra работать в локальных вычислительных сетях для приёма и передачи данных в сети Интернет.
На платы с разъёмом USB-B шилд может встать не ровно. Контакты разъёма ethernet прижимаются к металлическому разъёму микроконтроллера. Чтобы всё работало стабильно приклейте кусочек изоленты на разъём между шилдом и микроконтроллером или используйте специальные проставки

Шилд Ethernet позволит управлять удалёнными объектами через web-браузер со своего компьютера, планшета или телефона.
Подключение и настройка
Убедитесь в наличии и правильности соединения джамперов SPI-интерфейса на плате Ethernet Shield.
Примеры работы для Iskra JS
Для общения Ethernet Shield с платой Iskra JS воспользуемся библиотекой WIZnet. Она скрывает в себе все тонкости протокола, предоставляя простые и понятные функции.
Примеры работы для Arduino
Для общения Ethernet Shield с платами Arduino воспользуемся библиотекой Ethernet 2. Она скрывает в себе все тонкости протокола, предоставляя простые и понятные функции.
Пример WebClient
Пример WebServer
Элементы платы

Микросхема Wiznet 5500
Чип wiznet 5500 — аппаратный контроллер TCP/IP, позволяющий легко подключиться к Интернету.
Светодиодная индикация
| Имя светодиода | Назначение |
|---|---|
| ON | Информационный светодиод о наличии питания |
Разъём RJ45S
Стандартный разъём для подключения Ethernet-кабеля.
Джамперы SPI
Коммутируют пины интерфейса SPI на Ethernet Shield и управляющей плате. Пины можно изменить, сняв джамперы и припаяв свободные металлические контакты к другим пинам с помощью проводков.
Допустим, принтер установлен на вашем компьютере и подключен по USB-кабелю, как сделать так, чтобы и другие пользователи могли печатать на нем?
Нам необходимо проследовать в "Пуск" - "Устройства и принтеры":

В появившемся окне будут отображаться все установленные принтеры, факсы, мониторы, сканеры, МФУ-шки и так далее:

Но нам нужно выбрать тот принтер, к которому следует предоставить общий доступ. Щелкаем правой кнопкой мыши по нужному принтеру (в моем случае это HP LaserJet 400 MFP M425 PCL 6). Во всплывающем окне необходимо щелкнуть по пункту "Свойство принтера":

Далее, переходим во вкладку "Доступ":

Что мы тут видем, это неактивный пункт "Общий доступ к данному принтеру". Необходимо поставить галочку в этом пункте. Подобные манипуляции позволять теперь нам найти принтер по ip адресу или DNS имени компьютера. Но не торопитесь нажимать "ОК", следует еще поставить галочку в пункте с названием "Внести в Active Directory" (Если у вас доменная машина, это упростит поиск принтера, а как, можно узнать ниже в статье):

Прежде чем нажать по кнопке "ОК", сделаем завершающую настройку. Щелкнем по кнопке "Дополнительные драйверы. ":

В окне "Дополнительные драйверы" необходимо отметить все галочки (при условии, что установлены драйверы для x86, x64 и т.д. устройств). Это позволит устанавливать драйверы к принтеру по сети не только для 32-битных ПК, но и для 64-битных:

Все! Теперь можно нажимать "ОК" в этом и предыдущем окне. Настройка по предоставлению общего доступа завершена. Теперь рассмотрим как подключиться к нашему принтеру с другого ПК. Для этого необходимо на другом ПК перейти в окно "Устройства и принтеры" и кликнуть по ссылке "Установка принтера":

В появившемся окне увидим два пункта: "Добавить локальный принтер" и "Добавить сетевой, беспроводной или Bluetooth-принтер":

Для подключения принтера по IP-адресу выбираем первый пункт, для подключения принтера через Active Directory, выбираем второй пункт. Давайте сперва выберем первый пункт, щелкаем по нему и переходим в "Выбирите порт принтера":

Выбираем "Создать новый порт", в "Тип порта" выбираем "Standard TCP/IP Port" либо "Local Port" и нажимаем "Далее":

В меню "Введите имя или IP-адрес принтера" необходимо указать IP адрес компьютера, на котором установлен принтер (в моем случае это 10.81.0.50), жмем "Далее", после чего должна начаться установка принтера. По окончанию установки можно будет начать печать.

Так, теперь давайте вернемся на несколько пунктов назад и рассмотрим пример с добавлением принтера через Active Directory. Выбираем пункт "Добавить сетевой, беспроводной или Bluetooth-принтер":

В меню "Поиск доступных принтеров..", не дожидаясь поиска сразу нажимаем ссылку "Нужный принтер отсутствует в списке":

В появившемся меню мы видим три варианта установки, можно выбрать любой из них. В первом пункте можно найти принтер через Active Directory, во втором пункте можно найти, указав имя компьютера или отыскав компьютер по сети, в третьем пункте можно указать ip-адрес. Выбираем первый пункт, нажимаем "Далее" и получаем окно "Поиск: Принтеры":


Здесь появиться список всех доступных принтеров в доменной сети, а также можно отфильтровать их по параметрам. На скриншоте видно, я выбрал свой принтер, который расшарил ранее, просто щелкаем по нему, чтобы начать его установку, по завершении которой можно пользоваться принтером.
Пример такого подключения покажу на принтере, вернее МФУ Canon i-Sensys 411 dw. У других производителей и на других моделях действия будут идентичны. Прежде чем подключиться напрямую к принтеру по сети, необходимо на самом принтере настроить его IP адрес! Это важно, иначе мы просто не найдем принтер в сети.
На сенсорном дисплее принтера нажимаем на "Меню":

Выбираем "Настройка сети":

Выбираем "Настройки TCP/IP":

Выбираем "Настройки IPv4":

Выбираем "Настрйоки IP-адреса":

В этом меню можно получить настройки автоматически, но как показывает опыт, принтер не может схавать DHCP сервер, короче говоря автоматически не правильно присваиваются IP адреса принтру, лучше ввести их вручную. Выбираем "Получить вручную":

Вводим IP-адрес, маску подсети. Все эти параметры зависят от вашей сети, на фото адрес представлен как пример. Когда введены адрес и маска подсети нажимаем "Применить" и можем двигаться к своему компьютеру для подключения принтера.

После настройки принтера необходимо скачать драйвер с официального сайта, в моем случае был скачен драйвер "MF410MFDriverV2160W64RU". Распаковываем и запускаем:

Жмем "Далее", затем "Да", в окне "Выбор типа соединения" выбираем "Сетевое соединение (для сетевых моделей)":

В следующем окне мы найдем принтер, если автоматический поиск не помог, вводим ip-адрес принтера и нажимаем "Далее":

На этом все! Принтер установится и можно будет печатать документы. Надеюсь статья поможет вам в настройке своего принтера! Удачи!

Аноним, заголовок текста не соответствует содержимому. "любой принтер"-например. samsung ML2015? и, не через один ПК с расшариванием доступа (что никак не делает принтер СЕТЕВЫМ. а всего лишь- общедоступным, да и то-если некий ПК включен в нужный момент)))), а именно сетевым. автор, поменяешь заголовок и извинишься перед читателями, или предложишь метод. уоторый будет соответствовать заголовку? Ты просто знаток! Прям налету придумываешь понятия. Вот, к примеру, "общедоступный". Гениально! А что не так с заголовком? Сетевой принтер - это тот, который можно использовать для печати через сеть. А уж по какому интерфейсу он подключен(lan, usb, принтсервер) - дело десятое! Так что сумничать у тебя не получилось.

Как печатать на принтер подключенный к ПК по usb по схеме ПК1 - роутер -ПК2(принтер usb) ? ПК1 и роутер находятся в одной сети. Как распечатать с ПК1 на расшаренный принтер подключенный к ПК2?

заголовок текста не соответствует содержимому. "любой принтер"-например. samsung ML2015? и, не через один ПК с расшариванием доступа (что никак не делает принтер СЕТЕВЫМ. а всего лишь- общедоступным, да и то-если некий ПК включен в нужный момент)))), а именно сетевым. автор, поменяешь заголовок и извинишься перед читателями, или предложишь метод. уоторый будет соответствовать заголовку?

а как сделать в самом принтере список компьютеров? Допустим есть мфу Самсунг 4833 и три компьютера. Подключено все через интернет. То есть создана сеть. Но сам мфу если работать с него видит только один компьютер (его имя) остальные он не видит. Как вбить в память мфу остальные два чтобы можно было в меню самого мфу выбирать на какой компьютер отправлять допустим те же сканы?

Аноним, Стоит отметить, что при подключении через local port следует указывать не просто IP-адрес сервера печати, но и имя принтера для которого открыт общий доступ (\\192.168.10\Canon LBP6000 - как пример) В противном случае подключение не произойдет. Может быть, но в моём случае это не работает! =( Но помог другой метод, и всё заработало! =)

Стоит отметить, что при подключении через local port следует указывать не просто IP-адрес сервера печати, но и имя принтера для которого открыт общий доступ (\\192.168.10\Canon LBP6000 - как пример) В противном случае подключение не произойдет.
Не имеет значения сколько у вас последовательных портов: c Serial to Ethernet Connector у вашего компьютера может быть множество последовательных портов с подключенными к нему последовательными устройствами. Даже если совместно используемое устройство с последовательным интерфейсом физически находится на другом краю света, вы сможете получить к нему доступ так, как если бы оно было подключено непосредственно к вашему компьютеру, пробросив COM порт по сети. Когда присоединенное устройство с интерфейсом RS232 отправляет данные информационного обмена, они фактически передаются по сети IP/TCP и обратно из сети к вашему последовательному устройству.
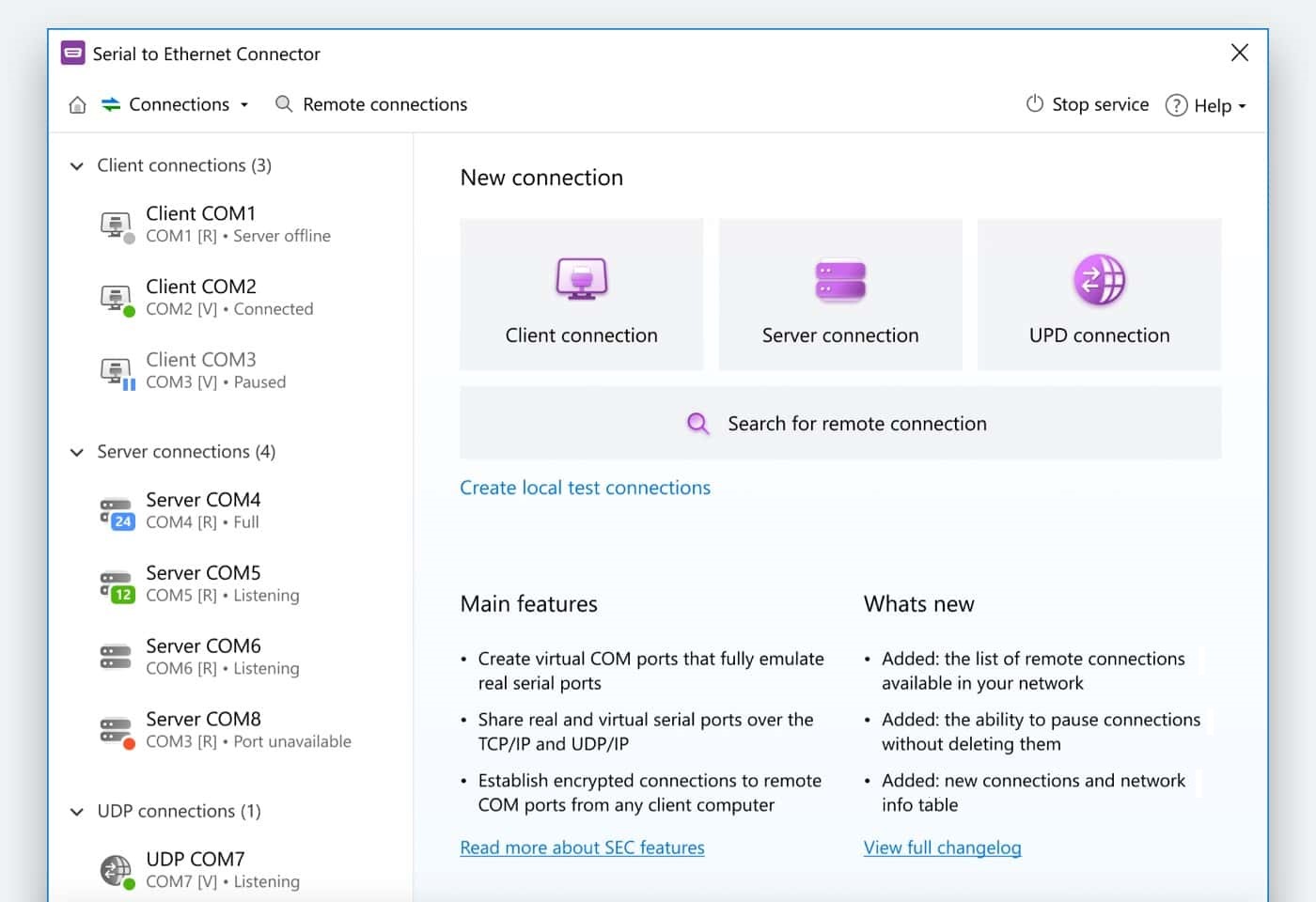
Ищете возможности интеграции?
Если вы хотите распространять нашу технологию перенаправления последовательных портов как составную часть вашего продукта или рассматриваете развертывание программы Serial to Ethernet Connector в масштабах предприятия, мы предлагаем гибкие и доступные корпоративные решения, разработанные для удовлетворения ваших потребностей.
Мы предлагаем гибкие и доступные корпоративные решения, разработанные для удовлетворения ваших потребностей. Узнать больше
Совместно используйте последовательное устройство по IP-сети
Serial over Ethernet Connector - это решение, которое позволит вам легко разделить до 500 устройств с последовательным интерфейсом через сеть (Internet или LAN) и получить доступ к ком порту посредством сети Ethernet.
Откройте порт RS232 для входящих соединений (Сервер)
Серверное соединение при ожидании входящих клиентских подключений фактически сделает доступным локальный реальный или виртуальный COM порт по Ethernet. Серверное соединение обеспечивает возможность подключения множества клиентов одновременно и каждый подключенный клиент сможет передавать последовательные данные ввода/вывода их локальным реальному или виртуальному COM-портам, в то время как Serial to Ethernet Connector автоматически объединяет эти потоки данных на сервере. Клиентом может быть любое приложение, способное инициализировать исходящее подключение к TCP/IP серверу (SEC, Telnet и др).
Подключайте COM порт через Ethernet к удаленному хосту (Клиент)
Создание клиентского подключения сынициирует перенаправление данных с локального реального или виртуального последовательных портов на удаленный сервер с помощью протокола TCP/IP. Клиентское подключение не требует наличия SEC на удаленной стороне. Для подключения необходимо всего лишь указать IP-адрес (или имя сети) удаленного сервера и порт TCP. После того, как соединение установлено, все данные, отправленные с удаленного конца, незамедлительно доставляются на локальный порт RS232, где они могут быть обработаны в дальнейшем.
Разделите последовательный порт используя UDP
Serial to Ethernet Connector позволяет вам выбрать протокол передачи данных, который будет использоваться для подключения: алгоритм передачи данных RAW или протокол Telnet (RFC 2217).
Serial over Ethernet Connector для Linux OS
Serial to Ethernet Connector также доступен для Linux OS! Теперь вы можете сами выбирать будет ли клиентом/сервером ОС Linux или Windows, также возможна трансляция по UDP. Обратите внимание, что Linux-версия в данный момент является продуктом с интерфейсом командной строки.
Доступна Linux-версия для устройств на базе ARM. Теперь вы можете совместно использовать ком порты на устройствах на базе ARM или подключаться к удаленным устройствам. Примечание: Для использования этой версии необходимо, чтобы на ваше устройство был установлен D-Bus.
Другие особенности, о которых стоит упомянуть
Serial to Ethernet Connector предлагает различные сопутствующие опции, которые улучшают и переносят общий доступ к COM порту через Ethernet на следующий уровень.
Отправляйте и получайте RAW-данные
Вы можете выбрать протокол передачи данных RAW, который будет использоваться для соединения. Во время сессии все данные будут передаваться по мере их отправки без какого-либо форматирования на уровне приложения или под конкретный протокол.
Меняйте параметры COM-порта удаленно
С помощью протокола Telnet (RFC 2217) сервер и клиент могут обмениваться конфигурацией COM-портов и имеют возможность уведомлять удаленный хост о любых изменениях в настройках или состояниях линий локальных COM-портов.
Работает как служба Windows
Serial to Ethernet Connector работает как служба Windows. Это гарантирует, что все подключения автоматически восстанавливаются при загрузке системы до входа пользователя в систему. Кроме того, это означает, что интерфейс можно безопасно закрыть после настройки всех параметров, и все ваши последовательные подключения к локальной сети все равно будут поддерживаться.
Умная последовательная передача данных
Примените настройки, которые помогут вам контролировать способ передачи данных по последовательному сетевому соединению. Добавляйте паузы между сетевыми пакетами или укажите, чтобы данные накапливались в буфере в течение определенного времени или до тех пор, пока он не достигнет указанного размера перед отправкой.
Последовательный или COM-порт — это интерфейс стандарта RS-232, который служит для подключения различного оборудования к компьютеру. Из-за ограничения в размере информации (1 бит), передаваемой за один раз, данный порт получил второе название: последовательный. Интересным является тот факт, что в различных интерфейсах, таких как Ethernet или USB информация передаются также — последовательно, однако, такое название за ними не закрепилось.

Что делать если в компьютере нет COM-порта?
Изначально COM-порты использовались для подключения терминалов, модемов и мыши. В современное время основное назначение сводится к подключению всевозможных источников питания, микроконтроллеров, вычислительных систем, кассовых аппаратов и других устройств. Также COM-порт очень активно использовался для синхронизации компьютеров: к примеру, ноутбука с персональным компьютером. Сейчас такой подход сменился использованием USB-порта.
Что такое виртуальный COM-порт?
Для чего используется?
Поняв, что такое реальный COM-порт и для чего он используется, без труда можно представить себе необходимость в виртуальном COM-порте. Представьте: вам нужно подключить вычислительное устройство к компьютеру через COM-порт. Но у вас его нет! Или же подключить несколько устройств, а порт всего один. Как быть в такой ситуации? Спасает именно создание виртуального порта.
Таким образом, виртуальный порт позволяет имитировать его присутствие в компьютере при отсутствии оного. Примеровприменения довольно много. Однако наиболее часто виртуальный COM-порт применяется:
- При необходимости подключить несколько устройств одновременно.
- При необходимости отладить (протестировать, найти ошибки) программу для вычислительного устройства при отсутствии порта.
Как создать виртуальные порты?
Для их создания предусмотрены специализированные программы. Стоит выбирать те, которые предлагают нам установить нужные для виртуальных портов драйвера, поскольку их поиск — не очень приятное занятие.
Скачайте и установите программу Advanced Virtual COM Port. Установка занимает считаные минуты, при этом на одном из этапов нам предложат драйвер:

Программа для настройки виртуального com-порта в windows

Кернел про -для настройки виртуального com-порта в windows
Оно содержит три основных вкладки: Общие (расширенные), клиентские и локальные порты.
Вкладка общие (или расширенные) порты позволяет делиться COM-портами через локальную сеть (LAN) или интернет. Таким образом, данные с виртуальных портов могут быть легко и быстро переданы другим пользователям.
Вкладка клиентские порты позволяют создавать порты на компьютере, которые подключаются к расширенным портам через виртуальный кабель нуль-модема. Стоит сказать, что виртуальный кабель программа предусматривает автоматически.
Вкладка локальные порты даёт возможность просматривать, создавать и удалять все пары виртуальных COM-портов.
Перейдём во вкладку локальные порты и нажмём кнопку Add. Перед нами откроется окно, предлагающее создать пару COM-портов, которые предполагаются быть соединёнными виртуальным нуль-модемным кабелем:

Создание виртуального com-порта в windows7
Жмём ОК. Переходим в Панель управления -> Система -> Диспетчер устройств.
Видим, что наши COM-порты были успешно созданы:

Виртуальные com-порты windows
Взаимодействие расширенных и клиентских COM-портов
Скорее всего, непонятным остаётся вопрос взаимодействия этих двух вкладок. На самом деле всё просто: расширенные порты позволяют делиться своими com-портами, то есть всей информацией, что доступны с устройств, подключённых к этим портам. Они подключаются к клиентским: тем, которые получают всю необходимую информацию.
Для создания расширенного порта достаточно в первой вкладке нажать кнопку Add и выбрать порт, которым мы делимся:

Расшаренный com-порт windows
Для создания клиентского порта, переходим во вторую вкладку, нажимаем кнопку Add и выбираем сначала порт, который хотим сделать клиентским, а затем адрес компьютера, к порту которого мы хотим подключиться:

Клиентский com-порт windows
Итоги
За бортом осталось ещё много чего интересного на тему COM-портов. Хотя эта технология и отходит на второй план с развитием других интерфейсов для подключения устройств, тем не менее пока что она всё ещё активно используются и знать тонкости её работы очень полезно.
Admin
Последовательный или COM-порт — это интерфейс стандарта RS-232, который служит для подключения различного оборудования к компьютеру. Из-за ограничения в размере информации (1 бит), передаваемой за один раз, данный порт получил второе название: последовательный. Интересным является тот факт, что в различных интерфейсах, таких как Ethernet или USB информация передаются также — последовательно, однако, такое название за ними не закрепилось.

Что делать если в компьютере нет COM-порта?
Изначально COM-порты использовались для подключения терминалов, модемов и мыши. В современное время основное назначение сводится к подключению всевозможных источников питания, микроконтроллеров, вычислительных систем, кассовых аппаратов и других устройств. Также COM-порт очень активно использовался для синхронизации компьютеров: к примеру, ноутбука с персональным компьютером. Сейчас такой подход сменился использованием USB-порта.
Что такое виртуальный COM-порт?
Для чего используется?
Поняв, что такое реальный COM-порт и для чего он используется, без труда можно представить себе необходимость в виртуальном COM-порте. Представьте: вам нужно подключить вычислительное устройство к компьютеру через COM-порт. Но у вас его нет! Или же подключить несколько устройств, а порт всего один. Как быть в такой ситуации? Спасает именно создание виртуального порта.
Таким образом, виртуальный порт позволяет имитировать его присутствие в компьютере при отсутствии оного. Примеровприменения довольно много. Однако наиболее часто виртуальный COM-порт применяется:
- При необходимости подключить несколько устройств одновременно.
- При необходимости отладить (протестировать, найти ошибки) программу для вычислительного устройства при отсутствии порта.
Как создать виртуальные порты?
Для их создания предусмотрены специализированные программы. Стоит выбирать те, которые предлагают нам установить нужные для виртуальных портов драйвера, поскольку их поиск — не очень приятное занятие.
Скачайте и установите программу Advanced Virtual COM Port. Установка занимает считаные минуты, при этом на одном из этапов нам предложат драйвер:

Программа для настройки виртуального com-порта в windows

Кернел про -для настройки виртуального com-порта в windows
Оно содержит три основных вкладки: Общие (расширенные), клиентские и локальные порты.
Вкладка общие (или расширенные) порты позволяет делиться COM-портами через локальную сеть (LAN) или интернет. Таким образом, данные с виртуальных портов могут быть легко и быстро переданы другим пользователям.
Вкладка клиентские порты позволяют создавать порты на компьютере, которые подключаются к расширенным портам через виртуальный кабель нуль-модема. Стоит сказать, что виртуальный кабель программа предусматривает автоматически.
Вкладка локальные порты даёт возможность просматривать, создавать и удалять все пары виртуальных COM-портов.
Перейдём во вкладку локальные порты и нажмём кнопку Add. Перед нами откроется окно, предлагающее создать пару COM-портов, которые предполагаются быть соединёнными виртуальным нуль-модемным кабелем:

Создание виртуального com-порта в windows7
Жмём ОК. Переходим в Панель управления -> Система -> Диспетчер устройств.
Видим, что наши COM-порты были успешно созданы:

Виртуальные com-порты windows
Взаимодействие расширенных и клиентских COM-портов
Скорее всего, непонятным остаётся вопрос взаимодействия этих двух вкладок. На самом деле всё просто: расширенные порты позволяют делиться своими com-портами, то есть всей информацией, что доступны с устройств, подключённых к этим портам. Они подключаются к клиентским: тем, которые получают всю необходимую информацию.
Для создания расширенного порта достаточно в первой вкладке нажать кнопку Add и выбрать порт, которым мы делимся:

Расшаренный com-порт windows
Для создания клиентского порта, переходим во вторую вкладку, нажимаем кнопку Add и выбираем сначала порт, который хотим сделать клиентским, а затем адрес компьютера, к порту которого мы хотим подключиться:

Клиентский com-порт windows
Итоги
За бортом осталось ещё много чего интересного на тему COM-портов. Хотя эта технология и отходит на второй план с развитием других интерфейсов для подключения устройств, тем не менее пока что она всё ещё активно используются и знать тонкости её работы очень полезно.
Admin
Virtual Serial Port Driver создает виртуальные последовательные порты и соединяет их попарно виртуальным нуль-модемным кабелем. Приложения с обеих концов пары смогут обмениваться данными так, что все написанное первому порту появится во втором и наоборот.
Все виртуальные последовательные порты работают и ведут себя в точности как аппаратные, эмулируя все их настройки. Вы можете создать столько пар виртуальных портов, сколько Вам угодно, и при этом не будет ни нехватки последовательных портов, ни нагромождения дополнительного оборудования на Вашем столе.
Более того, технология виртуального последовательного порта от Eltima может быть полностью интегрирована в Ваше собственное программное обеспечение (DLL, ActiveX или Core level).
Разделение последовательных портов
Объединение COM-портов
Создание пула подключений
Кроме того, главный порт пула одной из сторон управляет сигнальными линиями другой стороны пула.
Автоматическое переключение портов
Если ваше приложение создано специально для работы с ограниченным количеством портов, вы можете использовать Switcher, специальную функцию Virtual Serial Port Driver PRO. Она позволит вам объединить несколько реальных портов в один виртуальный (при необходимости, вы можете назвать все порты одинаково), и ваши программы смогут работать с первым свободным портом.
Каждый раз, когда вашей программе требуется подключение по последовательному порту, коммутатор обнаруживает незанятый COM-порт в списке подключенных портов и предлагает его приложению. Таким образом, ваша программа будет автоматически взаимодействовать с любым свободным последовательным портом, как если бы он всегда был одним и тем же портом.

Читайте также:
 webdonsk.ru
webdonsk.ru