Как сделать полособульб в компасе
Добавил пользователь Владимир З. Обновлено: 08.09.2024
Сегодня Компас 3D является одной из самых популярных программ, предназначенных для создания 2D чертежей и 3D моделей. Большинство инженеров используют именно ее для того, чтобы разрабатывать планы зданий и целых строительных площадок. Также она широко используется для инженерных расчетов и других подобных целей. В большинстве случаев первой программой для 3D моделирования, которую учит программист, инженер или строитель, является именно Компас 3D. А все потому, что пользоваться ей очень удобно.
Использование Компас 3D начинается с установки. Она не занимает много времени и является вполне стандартной. Одной из основных задач программы Компас 3D является самое обычное черчение в формате 2D – раньше все это делалось на Ватмане, а сейчас для этого есть Компас 3D. Если Вы хотите узнать, как чертить в Компасе 3D, прочитайте эту инструкцию. Там же описан процесс установки программы.
Ну а сегодня мы рассмотрим создание чертежей в Компас 3D.
Создание фрагментов
Кроме полноценных чертежей, в Компасе 3D можно создавать отдельные фрагменты деталей также в формате 2D. От чертежа фрагмент отличается тем, что в нем нет шаблона для Ватмана и вообще он не предназначен для каких-то инженерных задач. Это, можно сказать, полигон или тренировочная площадка для того, чтобы пользователь мог попробовать чертить что-либо в Компасе 3D. Хотя фрагмент потом можно перенести на чертеж и использовать при решении инженерных задач.

Для создания фрагментов, как и для чертежей, есть специальная панель инструментов. Она всегда располагается слева. Там есть следующие разделы:

Чтобы узнать, как работает каждый из этих элементов, нужно просто воспользоваться ним. В этом нет абсолютно ничего сложного, и если Вы учили в школе геометрию, сможете разобраться и с Компасом 3D.


После этого курсор изменится на квадрат, которым нужно указать прямую, касательно к которой будет проводиться окружность. После нажатия на нее пользователь увидит две окружности с двух сторон прямой. Нажав на одну из них, он зафиксирует ее.



Как видим, при вводе текста внизу тоже отображаются его свойства, такие как размер, стиль линии, шрифт и многое другое. После того, как фрагмент создан, его нужно сохранить. Для этого достаточно нажать кнопку сохранения на верхней панели программы.


Создание деталей

Там пункты панели инструментов несколько отличаются от того, что есть при создании фрагмента или чертежа. Здесь мы можем видеть следующее:

Самое главное, что нужно понимать при создании детали – это то, что здесь мы работаем в трехмерном пространстве в трех плоскостях. Для этого нужно мыслить пространственно и сразу наглядно в уме представлять, как будет выглядеть будущая деталь. Кстати, практически такая же панель инструментов используется при создании сборки. Сборка состоит из нескольких деталей. К примеру, если в детали мы можем создать несколько домов, то в сборке мы можем нарисовать целую улицу с домами, созданными ранее. Но сначала лучше научиться делать отдельные детали.






Теперь можно попытаться поставить на получившейся фигуре столб сверху. Для этого откроем ее верхнюю плоскость как эскиз, и нарисуем по центру круг.


После всего этого у нас получилась примерно такая фигура.


Вышеперечисленные задачи является основными в Компас 3D. Научившись выполнять их, Вы научитесь пользоваться этой программой в целом. Конечно, чтобы описать все функциональные особенности и процесс использования Компаса 3D, придется написать несколько томов подробной инструкции. Но и самостоятельно эту программу тоже можно изучить. Поэтому можно сказать, сейчас Вы сделали первый шаг на пути к изучению Компас 3D! Теперь попытайтесь таким же образом нарисовать свой стол, стул, книгу, компьютер или комнату. Все операции для этого уже известны.

Мы рады, что смогли помочь Вам в решении проблемы.
Отблагодарите автора, поделитесь статьей в социальных сетях.

Опишите, что у вас не получилось. Наши специалисты постараются ответить максимально быстро.
Команда очень полезна при работе в КОМПАС-График. Она позволяет сформировать единый объект (контур) из нескольких примитивов, пересекающихся или соприкасающихся между собой.
Собрать контур – эта команда позволяет создавать контур из отдельных графических объектов, пересекающихся между собой. Контур представляет собой замкнутую линию, состоящую из дуг, отрезков или сплайнов. Очертания контура можно изменять, перетаскивая его характерные точки (они представляют собой маленькие черные квадраты, которые появляются при выделении контура). При сборке контура характерные точки появляются в местах пересечения графических объектов, формирующих контур.
Эта команда позволяет создать единый объект типа контур, последовательно обходя пересекающиеся между собой геометрические элементы. Для создания контура следует указать точку возле первого элемента, включаемого в контур, появится фантомное изображение первого участка и стрелка выбора направления дальнейшего движения. Выбор направления движения и его фиксация выполняется аналогично функции Эквидистанта по стрелке. Фиксация собранного контура осуществляется кнопкой Создать объект.
Александр Малыгин
Объект обсуждения — программное обеспечение для выполнения автоматизированного конструкторского и технологического проектирования, разработки управляющих программ, вопросы, связанные с разработкой прикладных САПР.
Подпишитесь на автора
Подпишитесь на автора, если вам нравятся его публикации. Тогда вы будете получать уведомления о его новых постах.
Отписаться от уведомлений вы всегда сможете в профиле автора.
1. Если вы хотите быстрее приступить к изучению нового функционала
Начните с изучения азбуки.


Уроки, которые будут публиковаться здесь, не повторяют азбуку или стандартные видеоуроки, а адаптированы специально для 3D-печати.
2. Как сдвинуть изображение вправо или влево в режиме эскиза?
Если вы находитесь в режиме эскиза и вам нужно сдвинуть изображение вправо или влево, не смещая плоскость, нажмите Shift и, нажимая колесо мыши, передвигайте изображение. Если вы случайно сдвинули изображение, то выделите плоскость, нажмите правую кнопку и в контекстном меню выберите ‘Нормально к. ‘.






4. Как перемещать отрезки, окружности и другую геометрию в эскизе?
Основным способом позиционирования объектов является простановка размеров, но имеются и другие способы.

[SIZE=2]Для перемещения и редактирования геометрии существуют инструменты на панели ‘Редактирование’.
[SIZE=2]Допустим, есть такой эскиз:







[SIZE=2]Выделяем объект с помощью мыши, или нажав Ctrl+A, затем запускаем команду ‘Поворот’:




5. Как улучшить качество отображения?
По умолчанию в КОМПАС-3D установлены настройки графики для лучшей производительности системы. Если вам нужна не производительность, а красивая картинка, то настройте точность отрисовки.


Чтобы улучшить качество отображения в сборке, необходимо настроить качество в каждой детали.
6. Как построить окружность, концентрическую с другой окружностью?
[SIZE=2]Наведите курсор на другую окружность. Если параметрический режим включен, то срабатывает привязка Центр или Ближайшая точка. Если по какой-то причине вы работаете не в параметрическом режиме, тогда жмёте правую кнопку мыши в контекстном меню — Привязка — Центр и указываете окружность или дугу.

7. Если при проецировании спроецировалось много кривых.




8. Если показывает, что эскиз не замкнут.



Замкните эскиз в показанных местах.
9. Размер файлов при сохранении в Stl. Ознакомьтесь с инструкцией, чтобы разумно подходить к настройкам при сохранении в формат Stl. Учтите, что чем точнее настройка, тем больше размер итогового файла и тем дольше будет идти сохранение.
Размеры файлов при сохранении в Stl:
10. В случае каких-то проблем с драйверами на Windows 10 или со встроенной графикой .
Отключите аппаратное ускорение.
Меню Сервис — Параметры. Выбрать Система — Графический редактор — Управление изображением. Убрать галку ‘Использовать аппаратное ускорение’

Если это не помогло, то отключите ‘Дополнительный буфер изображения’.
Выбрать Система — Редактор моделей — Управление изображением. Убрать галку ‘Дополнительный буфер изображения’.
Подпишитесь на автора
Подпишитесь на автора, если вам нравятся его публикации. Тогда вы будете получать уведомления о его новых постах.
Отписаться от уведомлений вы всегда сможете в профиле автора.
Рассмотрим создание сборки, параметры сборки, дерево модели, добавление первой детали, добавление последующих деталей, какие существуют степени свободы и сопряжения.
Рассмотрим создание сборки на примере рамы, которая включает в себя 8 деталей, то есть 8 балок.
В левой части экрана, в дереве построения можно рассмотреть полную структуру сборки. Для этого необходимо раскрыть папку Компоненты. Как можно видеть, данная сборка состоит из двух внутренних сборок, которые являются одинаковыми.
И еще из одной отдельной детали, которая также является одинаковой, но размещена в четырех разных местах.
Теоретически, сборка состоит из восьми деталей, но если присмотреться, то она имеет в себе всего лишь три уникальных детали.
Далее – вторая деталь:
Начнем создание сборки.
Для того чтобы добавить деталь в сборку, необходимо во вкладке Компоненты нажать Добавить компонент из файла. Нажимаем Добавить компонент, выберем первую балку, и нажимаем открыть.
Далее курсор привязан к данной детали, и необходимо выбрать местоположение для детали. Привяжем первую деталь к точке начала координат. Нажимаем данную точку и, как можно увидеть, в левой стороне параметров можно изменять координаты детали. В данном случае, так как деталь была привязана к началу координат, то все координаты начинаются из 0. Нажимаем ОК.
Перейдем к добавлению следующей детали. Также нажимаем Добавить компоненты из файла, и выбираем балку номер 2. Выбираем балку и нажимаем открыть.
Произвольно разместим вторую балку и, для удобства, положим балку в примерное положение для того, чтобы в последующем разместить ее к первой балке. Нажимаем ОК.
Далее, вертикальную балку необходимо зафиксировать в крайнее левое положение под первую балку. Далее, вертикальную балку необходимо зафиксировать в четкое положение, то есть, таким образом, чтобы она не смещалась по Y влево и вправо, также по Х. Либо в положительное направление, либо же в обратное. Также по направлению Z, то есть либо вверх, либо вниз. Таким образом, деталь нужно зафиксировать в трех разных направлениях.
Еще существует отдельное направление, то есть та степень свободы, которая может вращаться по своей оси, но в данном случае это не рассматривается. Зафиксируем первые совпадение для направления Х. Для этого выберем во вкладке Размещение компонентов функцию Совпадение и выберем грань первой балки и второй.
Также совпадение объектов по умолчанию определяется автоматически. То есть, в первом объекте, во вкладке описывается первая грань, которая была выбрана, и для второго объекта – выбрана вторая грань.
В случае, если выбрана неправильная грань, можно нажать на крестик, и еще раз выбрать необходимый объект. Далее нажимаем ОК, закрываем окно параметров и для того, чтобы проверить, сколько степеней свободы осталось для балки, можно выбрать функцию Переместить компонент, выбрать компонент и потянуть его в разные стороны.
Как можно увидеть, деталь вращается. То есть перемещается влево и вправо, а также вверх и вниз. Но если присмотреться, по направлению Х. Еще раз воспользуемся операцией Переместить компонент, то есть, если тянуть в направлении Х – деталь уже не перемещается.
Зафиксируем положение для направления Z, то есть по высоте. Для этого еще раз выбираем функцию Совпадение, указываем грань для первой балки и второй. Таким образом детали уже соприкасаются.
Нажимаем ОК, закрываем окно параметров и еще раз проверим положение детали с помощью операции Переместить компонент.
Как можно увидеть, осталось свободное только одно направление – для вектора Y. Зафиксируем данное направление с помощью операции Совпадение. Выбираем первую грань – для первой детали, и вторую грань – для второй детали.
Нажимаем ОК, закрываем окно параметров и, как можно увидеть, деталь четко зафиксирована в необходимое местоположение.
Если воспользоваться операцией Переместить компонент и потянуть данную деталь – то деталь уже никуда не движется, и четко зафиксирована. Добавим еще одну балку для остального. Аналогичным образом зафиксируем ее в необходимое положение.
Нажимаем Добавить компонент из файла, выбираем балку номер 2, произвольно ее фиксируем, и для удобства развернем в примерное положение. Нажимаем ОК. Нажимаем Совпадение, фиксируем по направлению Х, выбираем первую грань и вторую грань, нажимаем ОК, закрываем окно параметров. Еще раз нажимаем совпадение, фиксируем балку в направлении Y, выбираем первую грань и вторую грань второй детали, нажимаем ОК, закрываем окно параметров. И еще раз нажимаем Совпадение, выбираем первую грань и вторую, нажимаем ОК. Итак, первая сборка, которая будет являться внутренней – готова.
Сохраним данную сборку: нажимаем Файл – Сохранить как.
Зададим наименование Сборка_1, и нажимаем Сохранить. Перейдем к добавлению третьей балки. Нажимаем Добавить компонент из файла и выберем третью балку. Нажимаем Открыть, далее примерно размещаем балку. Разворачиваем необходимое направление и нажимаем ОК.
Зафиксируем данную балку в направлении Z. Нажимаем Совпадение, нажимаем на первую грань, и вторую.
Нажимаем ОК, далее зафиксируем положение по направлению Y. Выбираем первую грань, и вторую. Нажимаем ОК.
Осталось последнее положение для направления Х. Выбираем первую грань, и вторую. Нажимаем ОК, закрываем окно параметров.
Аналогичным образом добавим еще одну балку для остальной стороны. Нажимаем Добавить компонент из файла, выбираем третью балку, нажимаем Открыть.
Примерно располагаем в удобное положение балку, разворачиваем в необходимом направлении, и нажимаем ОК.
Также, в случае необходимости, если деталь удобно развернуть для подходящего положения – для этого деталь можно не только переместить, а и повернуть, если выбрать данную функцию во вкладке Переместить компонент.
Таким образом, путем нажатия левой клавиши мыши, и не отпуская ее – можно разворачивать необходимое направление. Закроем данную функцию, зафиксируем данную деталь. Нажимаем Совпадение и фиксируем положение Х. Выбираем первую грань и вторую.
Далее нажимаем ОК, и фиксируем направление Z. Выбираем первую грань, и вторую. Не имеет значения, какая грань идет первая, какая – вторая.
Нажимаем ОК, и последнее положение – для направления Х. Выбираем первую грань, и вторую. Нажимаем ОК.
Итак, балки закреплены. Так как данное положение уже является достаточно удобным для того, чтобы добавить первую внутреннюю сборку, которая уже была сохранена для другой стороны, то перед этим необходимо обязательно сохранить внешнюю основную сборку. Для этого нажимаем Файл – Сохранить как. Задаем наименование Сборка_основная и нажимаем Сохранить.
Далее выбираем Добавить компонент из файла и выбираем первую внутреннюю сборку. Нажимаем Открыть, произвольно размещаем, нажимаем ОК.
Фиксируем сборку. Нажимаем Совпадение, фиксируем по направлению Z. Выбираем первую грань, и вторую. Нажимаем ОК.
Точно так же фиксируем для направления Y. Выбираем первую грань и вторую. Нажимаем ОК.
Последнее направление для Х – первая грань, и вторая.
Нажимаем ОК, и вторая внутри сборка зафиксирована.
Добавим еще две дополнительные балки для левой и правой стороны. Нажимаем Добавить компонент из файла, выбираем третью балку, нажимаем Открыть. Произвольно размещаем, нажимаем ОК и фиксируем балку.
Выбираем Совпадение, выбираем первую грань и вторую для направления Y, нажимаем ОК.
Далее фиксируем положение для направления Х. Выбираем первую грань и вторую, нажимаем ОК.
Так как для третьего направления, по вектору Z, уже нельзя задать с помощью двух граней – в этом случае воспользуемся функцией Совпадение на расстоянии. Выбираем данную функцию.
Выбираем первую грань, и вторую.
В этом случае уже можно задать необходимое расстояние для фиксирования местоположения балки. Зададим расстояние 180 мм, нажимаем ОК, расстояние зафиксировано.
Также при необходимости можно изменять направление расстояния. Для этого необходимо нажать Изменить направление, вернем в обратное положение, нажимаем ОК.
Аналогичным образом добавляется балка для остальной стороны.
Сборка создана. На данном примере мы рассмотрели, как добавлять детали в сборку и задавать их положение.
Оцени материал:
Не забудь скачать:

БЕСПЛАТНО!
Устали собирать информацию по работе в КОМПАС-3D v17 по частям?
Скачайте бесплатно наш флагманский самоучитель по этой программе.
Формат: pdf Количество страниц: 256 Язык: русский

Основатель Студии Vertex
Добавить комментарий Отменить ответ
Похожие записи

Основные дополнительные элементы построения при моделировании

Работа с видами чертежа. Ч.2

Массивы

Создание чертежа по модели. Ассоциативные виды
Элемент по сечениям

Правка в чертеже на примере примитивов
В этом уроке:Удлинение отрезков/линий; Разбитие кривой на несколько отрезков; Перемещение и копирование по координатам; Вращение объекта; Масштабирование элементов/объекта; . Подробнее

Дополнительные ограничения при черчении
В этом уроке:Паралельность; Касание; Перпендикулярность; Колинеарность; Концентричность; Бисектриса.Рассмотрим на примерах наложения ограничений на геометрические элементы, такие как: параллельность. Подробнее

Элемент по траектории. Вырезать по траектории

Редактирование примитивов. Простановка размеров. Измерения

Введение. Виды документов. Интерфейс программы
В этом уроке:Вид приложения, стартовая страница; Чего ожидать после прохождения; Виды документов (фрагмент, чертеж, текстовый документ, спецификация, деталь. Подробнее
По вопросам репетиторства по компьютерной графике (Autocad, Solidworks, Inventor, Компас), вы можете связаться любым удобным для вас способом в разделе Контакты. Подробное описание программ обучения и стоимость, вы можете посмотреть выбрав соответствующий курс. Обучение возможно очно и дистанционно.
1.1 Цель
1.2 Содержание
1.3 Последовательность и пример выполнения
Рассмотрим построение изображения, представленного на Рисунке 1.1.

Рисунок 1.1 — Задание для выполнения чертежа крышки
Построение двухмерного изображения крышки
1. Проанализируйте деталь: изображение симметричное, состоит из трех контуров; в каждом контуре есть повторяющиеся элементы, которые можно построит либо зеркальным отображением, либо круговым массивом. Выберите команду Файл=>Создать=>Чертеж
2. Войдите в режим редактирования основной надписи (по ПКМ на основной надписи, выбрав команду из контекстного меню Заполнить основную надпись), заполните графы Обозначение – КГ.0001ХХ.001 и Наименование – Крышка. Сохраните файл.


3. Для удобства, вставьте рисунок на рабочую область, для чего, вызовите команду из списка наборов Черчение=>Вставка и макроэлементы=>Рисунок , выберите файл рисунка задания и укажите его местоположение на рабочей области.

Для построения внешнего контура, постройте окружность диаметром 130 мм. Для чего, вызовите команду либо из списка наборов Черчение=>Геометрия=>Окружность , либо в меню Черчение=>Окружности=>Окружность.
Постройте еще две окружности диаметрами 30 мм и 16 мм.

4. Для обрезки лишних линий вызовите команду либо из списка наборов Черчение=>Правка=>Усечь кривую , либо в меню Черчение=>Усечь=>Усечь кривую и укажите обрезаемые части кривых.
5. Для копирования одинаковых элементов выделите дугу и маленькую окружность, вызовите команду из списка наборов Черчение=> Правка=>Копия по окружности . На Панели свойств задайте количество элементов массива – 6 , нажмите кнопку в области Размещение копий=>Вдоль всей окружности для равномерного распределения элементов массива по окружности, укажите центр массива – центр большой окружности и нажмите кнопку Создать объект .



6. Используя команду Усечь кривую обрежьте лишние фрагменты кривых.

7. Перейдем к построению следующего контура. Создайте окружность диаметром 92 мм и еще две концентрические с диаметрами 14 мм и 28 мм.


8. Используя команду Усечь кривую обрежьте лишние фрагменты кривых.

9. Выделите дугу и маленькую окружность. Выберите команду Правка=>Зеркально отразить . С помощью двух точек (обязательно с привязкой, например, Центр ), расположенных на вертикальной оси больших окружностей, укажите ось симметрии. Используя команду Усечь кривую обрежьте лишние фрагменты кривых.

10. Для построения внутреннего контура, постройте две окружности диаметрами 64 мм и 40 мм.

11. Для построения лепестков, постройте три вспомогательные прямые под углом 45° и на расстоянии от средней линии по 8 мм , используя команды Геометрия=>Вспомогательная прямая и Параллельная прямая .



12. Через точки пересечения вспомогательных прямых с окружностью диаметром 64 мм , постройте два отрезка, пересекающихся в центре больших окружностей, используя команду Отрезок .

13. Используя команду Усечь кривую обрежьте лишние фрагменты отрезков.

14. Выделите четыре полученных отрезка. Выберите команду Правка=>Зеркально отразить . С помощью двух точек (обязательно с привязкой, например, Центр ), расположенных на вертикальной оси больших окружностей, укажите ось симметрии. Используя команду Усечь кривую обрежьте лишние фрагменты окружностей.

15. Постройте осевые линии, используя команду из списка наборов Черчение=>Обозначения=>Обозначение центра . Для построения радиальных осевых линий используйте опцию в области Тип=>Одна ось . Для построения диаметральных осевых линий, используйте команду Геометрия=>Дуга , со стилем линии Осевая.
Используя команды списка наборов Черчение=>Размеры=>Линейный размер , Диаметральный размер , Радиальный размер , Угловой размер , нанесите необходимые размеры согласно ГОСТ 2.307-68. Законченный чертеж представлен на Рисунке 1.2.
Рисунок 1.2 – Пример выполнения задания – чертеж Крышки
По вопросам репетиторства по компьютерной графике (Autocad, Solidworks, Inventor, Компас), вы можете связаться любым удобным для вас способом в разделе Контакты. Подробное описание программ обучения и стоимость, вы можете посмотреть выбрав соответствующий курс. Обучение возможно очно и дистанционно.
Сделать отверстие в компасе просто, сегодня расскажу как. Отверстия могут быть глухими и сквозными, резьбовыми, коническими, с зенковкой или цековкой, с метрической, конической или трубной резьбой. Сделать отверстие в компасе 3Д можно с любыми необходимыми параметрами всего в несколько простых действий.
Сделать отверстие в Компасе

Вариант исполнения отверстия можно выбрать и после того, как нажали на кнопку. В нижней панели нажимаем тип и выбираем необходимый.

Теперь выбираем параметры, щелкаем по кнопке правее. В открывшемся окне назначаем форму торца и при необходимости назначаем резьбовое отверстие.

Я выбрал резьбовое отверстие с зенковкой. Следующим шагом нужно выбрать тип резьбы, затем диаметр, шаг, глубину резьбы и глубину отверстия, затем диаметр зенковки и угол.

Цековка нужна для получения фаски, если Вы не знаете ее необходимый диаметр, то лучше выбрать просто отверстие, и фаску затем сделать с помощью отдельной команды, или же задать не по диаметру и углу, как предлагает программа, а по глубине и углу.

Практически все параметры заданы, переходим к размещению отверстия на детали. Щелкаем в нужно место на детали. Программа предлагает задать смещения от двух объектов, в случаи с поверхностью размещения, имеющей границы прямыми ребрами. Опорные объекты можно поменять, при выборе расстояния 1 и расстояния 2. Иконки для изменения опорных объектов на фото отмечены номером 2.

После выбора опорных объектов, вводим значения расстояний (на фото цифра 3). Также значения расстояний редактируются с помощью размеров на самой детали. Можно выбрать размещение отверстия и по координатам, этот способ выбирается путем выбора смещения (цифра 4).
Для круглой детали отверстие размещается по смещению от центра, заданием двух размеров.

Сделать отверстие в круглой детали компас может как от центра и по координатам, так и с заданным углом и диаметром одновременно. Для того, чтобы сделать отверстие в компасе под углом, необходимо выбрать размещение по координатам на плоскости. Потребуется полярная система координат.

Мы рассмотрели основные способы получения отверстия. Еще одним популярным способом является вырез выдавливанием сквозного отверстия, созданная вручную фаска и резьба, но такой вариант не подходит для листового тела. В случаи с листовым телом используется операция вырез в листовом теле. О том, как сделать резьбу в компасе, читайте в следующем уроке.
Как построить отверстие под двумя углами к цилиндрической поверхности средствами Autodesk Inventor Series
Autodesk Inventor Series
1. Строим цилиндр. Чтобы определить на каком расстоянии от торцевой поверхности цилиндра будет находиться центр отверстия, строим новый эскиз путем создания плоскости эскиза в теле цилиндра. Для этого нажимаем кнопку Эскиз, указываем на торцевую плоскость цилиндра и удерживая левую кнопку мыши тянем плоскость в нужном направлении. В появившемся окне Смещение задаем точное его значение (Рисунок 1).
2. Для удобства построения в эскизе переходим из тонированного режима в каркасный и проецируем геометрию цилиндра и ось Х (Рисунок 2).
3. Строим из центра окружности основную линию, конечная точка которой лежит на окружности. Задаем угол наклона основной линии, например 30 градусов. Рисуем дополнительную линию, касательную окружности и перпендикулярную основной линии. Точка пересечения этих линий — место врезки отверстия (Рисунок 3).
4. Делаем Возврат из режима Эскиза в режим Конструктивных элементов (КЭ). Строим дополнительную Рабочую плоскость под углом к дополнительной линии эскиза. Для этого нажимаем кнопку Рабочая плоскость, указываем мышкой на Плоскость (1), затем на Линию эскиза (2), в появившемся диалоговом окне задаем точное значение угла наклона (Рисунок 4).
5. Для этого создаем еще одну дополнительную рабочую плоскость параллельную наклонной плоскости. Для этого нажимаем кнопку Рабочая плоскость, мышкой указываем на наклонную плоскость и, удерживая тянем в нужном направлении, затем задаем точную величину смещения (Рисунок 5).
6. Строим эскиз на этой плоскости (хотя можно было и сразу смещением строить эскиз параллельный плоскости, при этом рабочая плоскость строится автоматически). Проецируем точку врезки отверстия (см. п.3) на наш эскиз (Рисунок 6).
7. Делаем Возврат из режима Эскиза в режим КЭ. Нажимаем кнопку Параметры и в открывшемся окне переименовываем параметр смещения в Dотв, т.е. величина смещения точки эскиза от точки врезки будет равна диаметру отверстия. Это заведомо приведет к полному вскрытию отверстия и облегчит дальнейший пересчет зависимых параметров построения (Рисунок 7).
8. Нажимаем кнопку отверстие и в предложенном окне задаем размещение отверстия По эскизу, указав спроецированную нами точку. Диаметру отверстия присваиваем параметр Dотв, а глубину сверления определяем его значением плюс величина смещения равная диаметру отверстия (например, 30мм+Dотв). Нажимаем кнопку Применить или ОК (Рисунок 8).
9. Снова заходим в Параметры и для удобства переименовываем изменяемые параметры (например, смещение отверстия относительно грани, угол его поворота относительно оси, угол наклона самого отверстия, диаметр отверстия и глубину сверления). Теперь меняем значения этих параметров, по нашему желанию и нажимаем кнопку Закрыть (Рисунок 9).
10. Чтобы проведенные изменения вступили в силу, нажимаем кнопку Обновить (Рисунок 10).
Теперь можно поэкспериментировать с различными вариантами конструктива. Например, с несколькими вскрывающимися каналами гидравлического распределителя, когда при проектировании нужно, варьируя различными углами поворота и расположения каналов, добиться требуемых параметров конструктива.
Как сделать косое отверстие по окружности в КОМПАС
Добрый день. Прошу помощи. Столкнулся с нехваткой знаний и не могу решить простую задачу.
Как сделать в объекте цилиндрической формы отверстия под определенным углом (у меня это 45 и 32)?
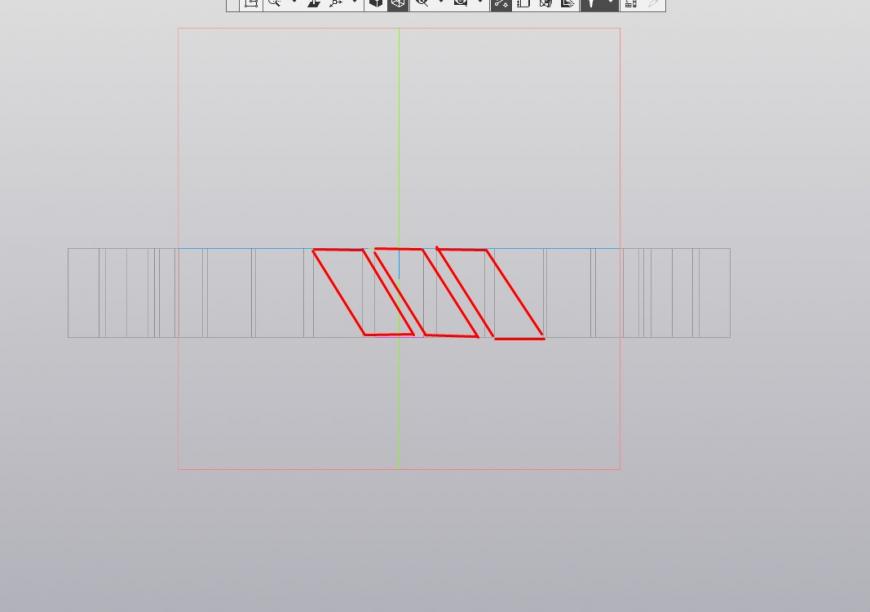
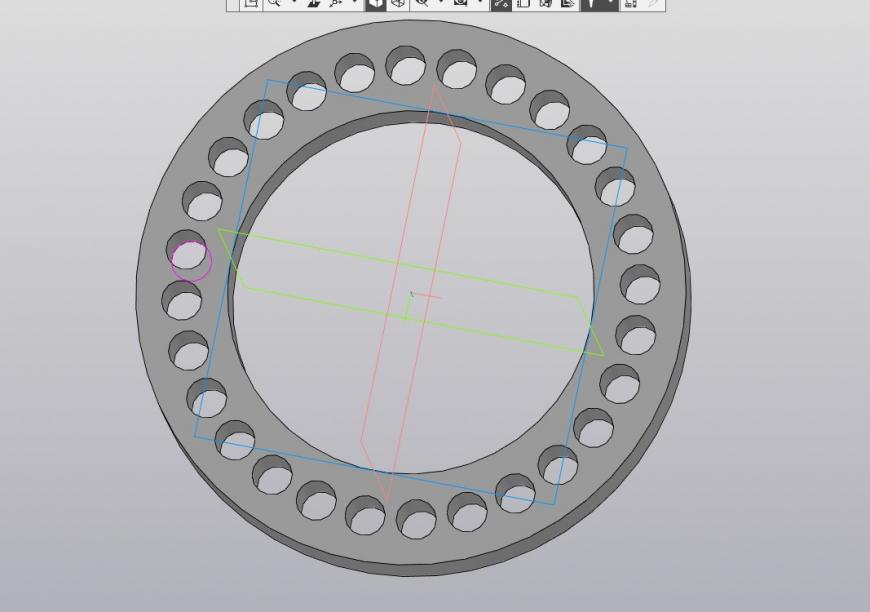
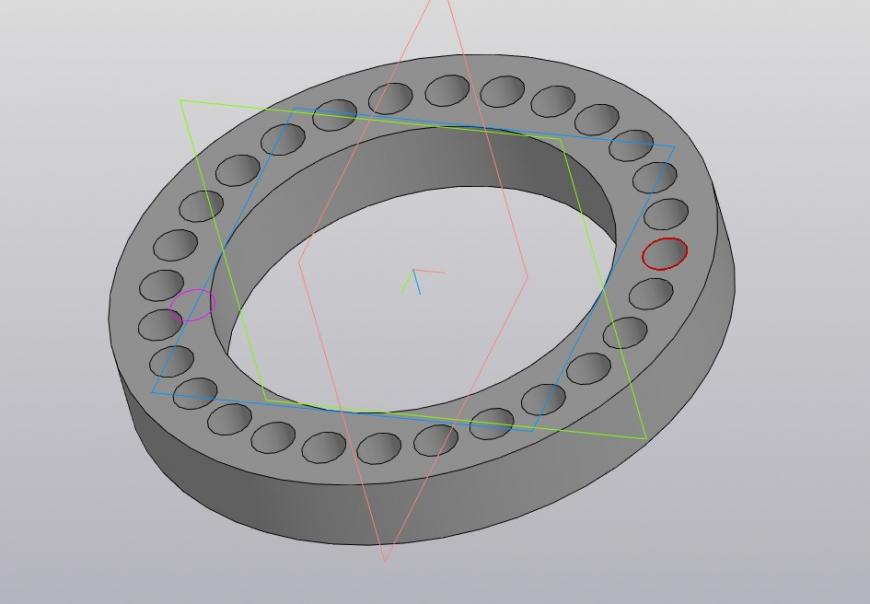
Популярные вопросы
SKR 1.3 + MKS TFT 35 не запускает печать.
Sapphire S. Скрипит Z после замены драйвера
Чем 3D принтер отличается от 3D плоттера?
На занятиях по моделированию один школьник спросил — Чем 3D принтер отличается от 3D плоттера и что лучше для нови.
Создать плоскость под определенным углом к детали, нарисовать на ней эскиз окружности, выдавить.
Но тогда идет смещение на обратной стороне. А мне нужно чтоб отверстия на обратной стороне разворачивались по окружности цилиндра. (извините, если туплю, только начинаю изучать компас)
А также возник вопрос как копировать эскиз по окружности которая находится в другой плоскости?
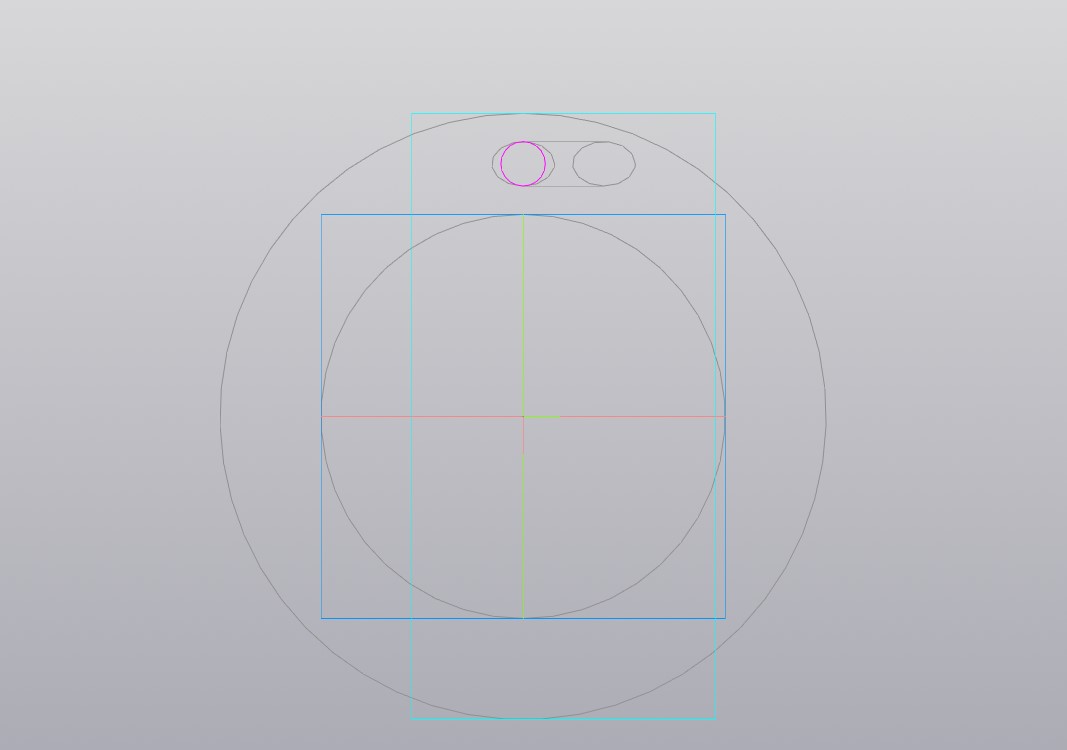
Тогда попробуйте нарисовать окружности на противоположных плоскостях и выполнить операцию вырезания по сечениям.
По второму вопросу попробуйте операцию
Спроецировать объект
‘А также возник вопрос как копировать эскиз по окружности которая находится в другой плоскости?’
Плоскость касательную в точке под нужным углом, на ней эскиз и вырезаете сколько нужно, затем массив концентрический.
Покажу для Солида, но в Компасе больших отличий вроде не должно быть.
Если нужно, чтобы отверстие повторяло окружность, то создаете плоскость на некотором расстоянии от поверхности кольца:
Компас отверстие под углом
Задание. На чертеже детали постройте изображение резьбового отверстия.

1. Открыть файл .
2. Чтобы использовать функции прикладной библиотеки, подключите ее к системе.
2.1 Вызовите команду Сервис – Менеджер библиотек.
2.2 Откройте раздел Прочие.
3. Активизировать раздел – Прикладная библиотека КОМПАС.
4. Выбрать папку Резьбовые отверстия.
5. В списке элементов выбрать Глухое отверстие. В поле просмотра появится эскиз выбранного элемента.

6 . Чтобы вставить выбранный элемент в чертеж, дважды щелкните по его названию.

7. В появившемся на экране диалоге Отверстие резьбовое глухое с фаской задайте параметры выбранного элемента.
7.1 Диаметр задайте 8. В поле Глубина отв. введите значение 25.
7.2 В поле Длина резьбы введите длину резьбовой части отверстия 20.
7.3 Поскольку на чертеже детали уже построена горизонтальная ось симметрии, отключите опцию Ось рисовать.
На экране появится фантом объекта с заданными параметрами и диалог Глухое отверстие, которые можно перемещать по экрану.

Если перед фиксацией выбранного элемента возникает необходимость изменить его параметры, дважды щелкните по названию команды
Параметры диалога Глухое отверстие.
8. В ответ на запрос системы Укажите базовую точку или введите ее координаты укажите точку 1 на чертеже детали.
Используйте привязку Пересечение.
Базовая точка элемента библиотеки будет зафиксирована. Вы можете свободно вращать фантом отверстия, перемещая курсор по чертежу.

9. Для задания нужной ориентации элемента в поле Угол на Панели свойств введите значение 0.
Задание. Постройте изображение двух сквозных гладких отверстий диаметром 8мм с помощью прикладной библиотеки КОМПАС.
1. Задайте на чертеже положение базовых точек отверстий (точки 2 и 3).
1.2 Постройте две вспомогательные прямые, параллельные горизонтальной осевой линии детали на расстоянии 18 мм по обе стороны от нее.

2. Чтобы активизировать подключенную библиотеку, вызовите команду меню Библиотеки. Щелкните по нужной строке в списке подключенных библиотек в этом меню.
3. На вкладке Прикладная библиотека КОМПАС откройте раздел Гладкие отверстия . В списке элементов выберите элемент Сквозное отверстие с фаской.

4. Для вставки выбранного элемента в чертеж дважды щелкните по его названия.
5. В диалоге Отверстие сквозное с фаской задайте диаметр отверстия 8, его глубину 35 и нажмите кнопку ОК.

6. Чтобы отключить возможность вращения фантома, сделайте двойной щелчок по названию команды Отключить угол в диалоге Сквозное отверстие. После этого оно изменится на Включить угол.

7. В ответ на запрос системы Укажите базовую точку или введите ее координаты укажите точки 2 и 3 на чертеже детали. Используйте привязку Пересечение.

9. Удалите вспомогательные построения. Заштрихуйте деталь и поставьте размеры по образцу.
Построение болтового соединения
Задание. Закончите построение болтового соединения, загрузив из конструкторской библиотеки болты, шайбы и гайки по размерам на

1. Открыть файл .
Перед загрузкой библиотечного элемента необходимого определить положение его базовой точки на чертеже. Если точка отсутствует в явном виде, то ее необходимо проставить.
Базовой точкой для болта является точка пересечения его осевой линии с опорной плоскостью головки (точки 1 и 2).
Определить положение этих точек можно разными способами: с помощью вспомогательных построений, с помощью команд управления курсором, с помощью команды измерения расстояний. Воспользуйтесь последним способом.
3. В ответ на запросы системы укажите точки 3 и 4 Будет измерено расстояние между ними. На середине воображаемого отрезка, соединяющего указанные точки, будет проставлена вспомогательная точка 1.
4. Аналогичным образом постройте точку 2.

6. Для подключения конструкторской библиотеки вызовите команду Сервис-Менеджер библиотек.
7. Выбрать раздел Машиностроение. В правой части появится список библиотек раздела.
8. Включите опцию рядом с названием Конструкторская библиотека.

9. Активизируйте появившуюся на панели вкладку Конструкторская библиотека.
Чтобы сформировать болтовое соединение, вы можете вставить из библиотеки последовательно его отдельные элементы: болт, шайбу и гайку. Другой способ – вставить болтовое соединение в сборе. По умолчанию библиотека содержит готовые наборы для болтовых, шпилечных и винтовых соединений.
10. В списке элементов библиотеки выберите Крепежный элемент.

В поле просмотра появится эскиз выбранного элемента. Дважды щелкните по его названию в списке элементов. Выбранный объект будет вставлен в чертеж.
11. В диалоге Крепежный элемент выберите из раскрывающегося списка номинальный диаметр элементов набора 8 мм

12. Состав болтового соединения можно менять с помощью горизонтальных и вертикальных стрелок.
Нажмите ОК. На экране появится фантом объекта с заданными параметрами и диалог Крепежный элемент. По умолчанию привязка библиотечного элемента выполняется по двум точкам.
КОМПАС-3D V8. Руководство пользователя — часть 143

Глава 83. Дополнительные конструктивные элементы
При формировании ребра жесткости материал добавляется к плоскости его эскиза или
к поверхности, образованной выдавливанием эскиза ортогонально его плоскости.
Укажите направление добавления слоя материала. Для этого выберите нужный вариант
в списке
Тип построения тонкой стенки на вкладке Панели свойств Толщина (см.
После выбора направления требуется задать толщину ребра жесткости.
Если материал добавляется в направлении наружу, введите толщину в поле
Выбор сегмента, задающего направление уклона, имеет смысл только при построении
ребра в плоскости эскиза (когда выключена опция
Рис. 83.6. Ребро жесткости с уклоном. Эскиз ребра состоит из трех сегментов.
Сегмент, задающий направление уклона, выделен.
Табл. 83.2. Возможные варианты построения тонкой стенки
Значение опции
Тип построения
тонкой стенки
В каком направлении добавляется слой материала.
Особенности задания толщины ребра жесткости
В прямом направлении относительно плоскости эскиза или
поверхности, образованной перемещением эскиза.
В обратном направлении относительно плоскости эскиза или
поверхности, образованной перемещением эскиза.
Два направления В обе стороны относительно плоскости эскиза или поверхности,
образованной перемещением эскиза. При этом можно задать
толщину для каждого направления отдельно.
В обе стороны симметрично относительно плоскости эскиза или
поверхности, образованной перемещением эскиза. При этом
можно задать только суммарную толщину.

Читайте также:
 webdonsk.ru
webdonsk.ru