Как сделать подпись в google documents
Добавил пользователь Евгений Кузнецов Обновлено: 28.08.2024
При вставке изображения в документ Google, текст можно сделать, чтобы обернуть вокруг изображения, щелкнув по нему и выбрав "и перенос текста и" вариант. Как я могу также добавить подпись к изображению, с текстом по-прежнему обернутой вокруг изображения и надписи?






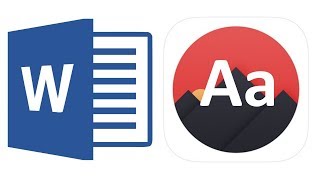



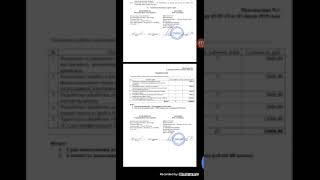




По состоянию на 25 октября 2013 года, Документы Google не поддерживает обтекание таблиц текстом, поэтому вставка таблицы и нанесение изображения и надписи на нем будет работать, но не может быть сделано, чтобы иметь обтекает текст.
Один из способов заключается в том, что, поскольку текст может обтекать изображение, мы можем выбрать вставить > чертеж. и создать рисунок с текстом Мы хотим надпись Изображение. В результате рисунок может быть изменен, чтобы иметь текст, обернутые вокруг него, а затем может быть помещен под образом мы вставили.
Вот краткий гиф показывающий процесс:
Выбрать меню -и GT; вставка -> рисование.
Перетащите/вывода, сочетание клавиш Ctrl в или щелкните правой кнопкой мыши и *вставить изображение**.
Нажмите на "поле" и кнопку в верхней.
Нарисуйте текстовое поле под ваше изображение, добавить текст.
Установить надпись/формат шрифта с "больше" на кнопки левом верхнем углу.
Remove extra steps from the document lifecycle by writing, editing, sending a document for signature, and inserting a signature in Google Docs.
Добавление подписи щелчком мыши
Перед отправкой или скачиванием документа просто поставьте свою подпись в нужном месте одним щелчком мыши.
Надежная защита документов HelloSign
Все документы, подписанные с помощью HelloSign, будут заверены юридически обязывающей электронной подписью и автоматически сохранены в вашем аккаунте.
How to Sign a Document in
Google Docs
with Hellosign


Add the free HelloSign add-on for Google Docs to start electronically signing inside Google Docs. From the HelloSign sidebar, you’ll be able to sign documents or send them for signature.
Чтобы заверить документ подписью, поставьте новую или скопируйте одну из ранее сохраненных подписей. Затем отправьте по электронной почте документ с юридически обязывающей электронной подписью в формате PDF.
If someone else needs to insert a signature in your Google Doc, this extension automatically imports your document into HelloSign to add recipients and signature fields.
Heading
What’s a Rich Text element?
The rich text element allows you to create and format headings, paragraphs, blockquotes, images, and video all in one place instead of having to add and format them individually. Just double-click and easily create content.
Static and dynamic content editing
A rich text element can be used with static or dynamic content. For static content, just drop it into any page and begin editing. For dynamic content, add a rich text field to any collection and then connect a rich text element to that field in the settings panel. Voila!
How to customize formatting for each rich text
Headings, paragraphs, blockquotes, figures, images, and figure captions can all be styled after a class is added to the rich text element using the "When inside of" nested selector system.
What’s a Rich Text element?
The rich text element allows you to create and format headings, paragraphs, blockquotes, images, and video all in one place instead of having to add and format them individually. Just double-click and easily create content.
Static and dynamic content editing
A rich text element can be used with static or dynamic content. For static content, just drop it into any page and begin editing. For dynamic content, add a rich text field to any collection and then connect a rich text element to that field in the settings panel. Voila!
How to customize formatting for each rich text
Headings, paragraphs, blockquotes, figures, images, and figure captions can all be styled after a class is added to the rich text element using the "When inside of" nested selector system.

23.02.2015
2 способа добавить красивую подпись к письмам Gmail

В этой статье расскажем как добавить в один из лучших и нашпигованных функционалом почтовых сервисов Gmail красивую подпись ( о_О -- да, потому что не все так просто ).
Итак, сначала разберем какие способы будем использовать:
- Создадим подпись в Google Документе и вставим в качестве подписи в Gmail
- Воспользуемся сторонним сервисом (Wisestamp)
1. Как сделать подпись Gmail в Google Документе
Для начала создадим пустой документ. Для этого переходим в Google Диск и создаем новый Документ.
Следующим шагом будет создание таблицы, в которую мы и поместим содержимое нашей подписи. Зачем создавать таблицу? Дело в том, что почтовые клиенты, равно как и браузеры, обрабатывают информацию в табличном виде. Это значит, что если мы не создадим таблицу, а поместим данные просто друг под другом, наша подпись будет не структурирована, а распределена по странице, то-есть на выходе вместо подписи - будет винегрет, где почтовик сам будет принимать решение какие слова переносить, какие картинки куда вставлять. Нет, спасибо, мы все сделаем сами! Итак - создаем таблицу.
Для того, что бы подпись отражала ваш бизнес, увлечения, маркетинговое предложение - необходимо продумать ее структуру. Например:
- Сначала, естественно, я хочу, что бы было мое имя
- Потом давай-ка поставим должность
- Затем, что логично, поставим название компании
- Что бы добавить индивидуальности - поставим баннер с логотипом
- Ну сюда пойдут телефоны
- А здесь осядут email и адрес сайта
- Ну и в 21 веке живем, вроде, так что здесь будут иконки и ссылки на соц.сети
- А в конце, для серьезности, добавим уведомление о конфиденциальности
У нас получилась размашистая таблица с ячейками одинаковой ширины. Конечно нам не нужна такая "простыня", да и иконки у нас не громадные (как бы намекаю), по-этому предположим, что нам будет достаточно 1 см ширины каждой ячейки. Правим таблицу. Для этого на выделяем всю таблицу, жмем правой кнопкой мышки и выбираем пункт Свойства таблицы. В открывшемся диалоговом окне отмечаем птичкой пункт Ширина столбца, куда и ставим значение 1.
У нас получилась компактная таблица с кучей ячеек. Как мы помним - четыре ячейки нам нужны были только для иконок, по-этому ячейки в остальных строках мы просто объединим. Выделяем ячейки в каждой строке, нажимаем правой кнопкой мыши и выбираем пункт Объединить ячейки.
Заносим в ячейки наши данные (включая картинки). Если картинки кажутся маленькими и не информативными - можно увеличить ширину ячеек так, как это было показано выше. Что касается размера шрифта - я рекомендую от 8 до 10 px, так как все, что выше этого значения - это уже огромный шрифт. Вот, что получилось у меня.
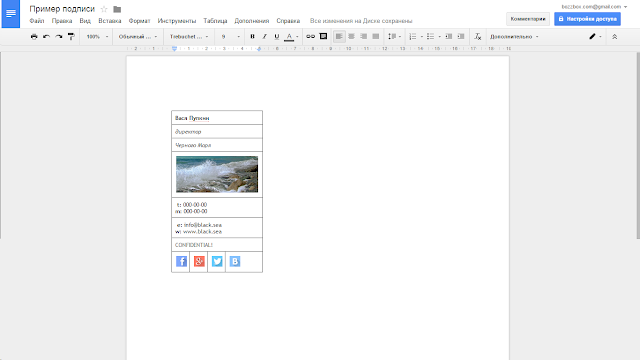
Как вы уже могли заметить - я отрегулировал ширину последней ячейки для того, что бы сделать изображение крупнее. Выравнивание везде стоит по левому краю.
Подпись почти готова и теперь осталось сделать еще несколько нехитрых манипуляций. Во-первых - мы не хотим видеть границы таблицы в подписи - как минимум не эстетично. Во-вторых - мне не нравится, что между ячейками такие огромные отступы. Исправляем это таким образом: выделяем полностью таблицу, жмем правой кнопкой мышки и выбираем Свойства таблицы. В свойствах таблицы в разделе Граница таблицы выбираем толщину 0 пт. Следующим шагом справа ищем Минимальная высота ячеек и ставим значение 0.5, а заодно и в пункте Поля ячеек ставим значение 0.09. Вот и все - нажимаем ОК и "легким движением штаны превращаются. ".
Теперь, когда у нас есть готовая подпись - нам просто нужно вставить ее в настройках Gmail. Для начала скопируем только что созданную подпись. Для этого выделяем нашу таблицу и по нажатию правой кнопкой мышки выбираем пункт Копировать (либо сочетанием клавиш Ctrl+C).
Предполагается, что Gmail у вас открыт и вы знаете как зайти в настройки (шестеренка в правом верхнем углу). В открывшейся странице настроек Настройки -- Общие ищем раздел Подпись. В пустое поле подписи (если оно у вас не пустое - просто удалите старую подпись) вставляем (так же с помощью правой кнопки мышки пункт меню Вставить, либо сочетанием клавиш Ctrl+V) только что созданную подпись и сохранить изменения в настройках.
Если вы все сделали как описано выше - при создании нового письма и при ответе на письма - будет автоматически подставляться подпись Gmail, создання в Google Документе. Магия!
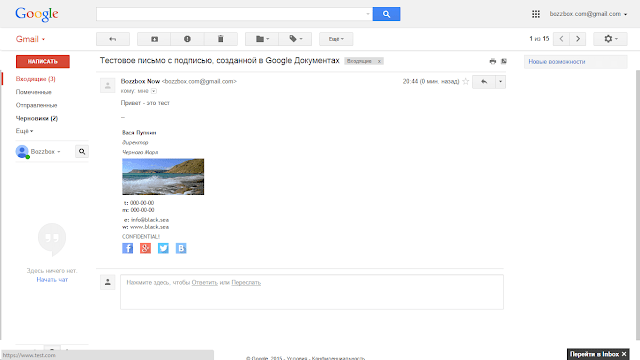
Если все в порядке и все нравится - урок окончен. Если есть желание попробовать нечто иное - добавьте картинки, измените шрифты, поиграйтесь с компоновкой (или попробуйте один из следующих вариантов)
По такому же принципу вы можете создавать несколько подписей для разных учетных записей почты в аккаунте Gmail.
2. Как сделать подпись Gmail с помощью Wisestamp
Этот способ гораздо проще, но далеко не такой элегантный (как шорты выше). Способ этот работает в браузере Chrome, так как для нормального функционирования понадобится установка этого расширения. После установки откроется окно настройки подписи (осторожно - инглиш детектед).
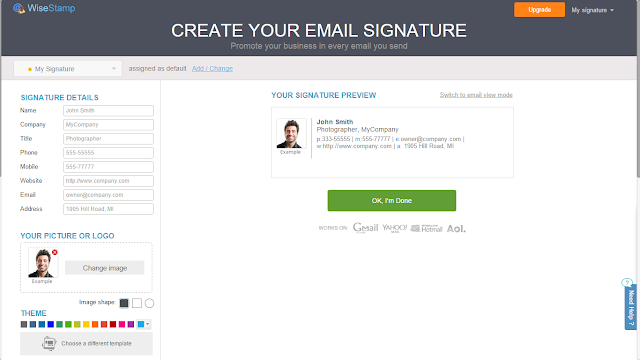
В левой части экрана вы найдете пункт SIGNATURE DETAILS - здесь основная информация о вас и о компании, которую вы представляете. Сразу под ним находится пункт YOUR PICTURE OR LOGO сюда можно вставить фото, или логотип. Там же с помощью пункта Image shape: можно выбрать стиль отображения фото или логотипа согласно показаным фигурам. Следующий пункт THEME позволяет выбрать цветовую тему представления (шрифты, границы и прочее). Вы так же можете выбрать другой шаблон для подписи, нажав на серую кнопку Choose a different template, после чего откроется диалоговое окно с шаблонами.
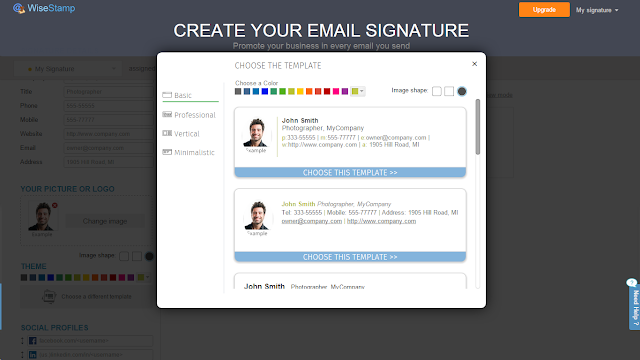
Поскольку Wisestamp предоставляет бесплатно ограниченный функционал - выбирать особо не приходится - только то, что находится в категории Basic, но многим и этого будет вполне достаточно.
Далее можно настроить ссылки на социальные профили в разделе SOCIAL PROFILES. Здесь важно правильно указывать ссылку на профиль или группу/страницу, иначе ссылки будут не рабочими. Благо наглядно показаны какие виды ссылок должны быть указаны.
У Wisestamp есть интересная фича - это гаджеты. Такие небольшие дополнения к подписи с кучей всяких нужных и не очень фишек. Например: последние твиты, youtube видео, всякие баннеры и промоушены ваших услуг и продуктов. Все это можно настроить в пункте EXTRAS (в выпадающем меню выберите All и все доступные гаджеты сразу же отобразятся)
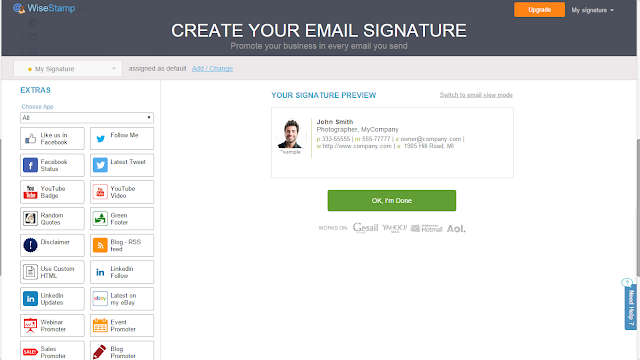
Любое изменение, вносимое вами в подпись сразу же отображается в окне просмотра изменений.
Пример заполненой подписи.
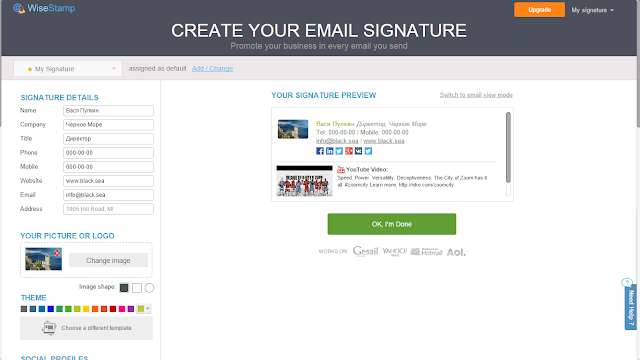
Готовая подпись с данными, ссылками в виде иконок на соц.сети и даже прикрепленным видео - готова!
Теперь заставим Gmail вставлять эту подпись в каждое новое письмо. Не покидая окно wisestamp нажимаем на зеленую кнопку Ok, I'm done. Во всплывающем окне выбираем Gmail.

После этого откроется ваша почта и wisestamp попросит вас зарегистрироваться.

Теперь, при создании новых писем, созданная вами подпись в wisestamp будет автоматически вставляться в тело письма. Победа!
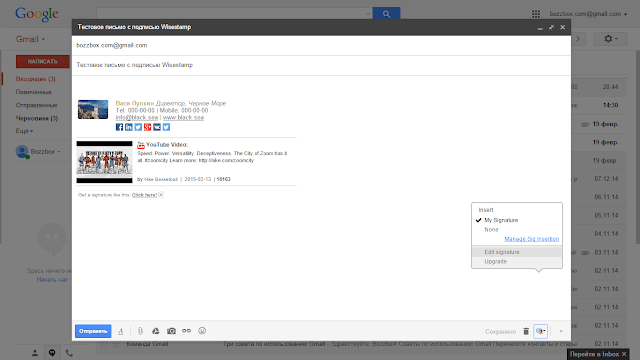
Итоги
Мы разобрали два простейших и очень быстрых способа создания красивой и информативной подписи для Gmail. Знаете другой способ? Поделитесь с нами в комментариях!
Мы видели, как вставить собственноручную подпись в документ Word. Если вы хотите сделать это в документе Google Docs, вот методы, которым вы можете начать следовать. Вы можете напрямую вставить свою подпись в изображение, использовать надстройку для вставки подписи и использовать встроенный инструмент Scribble. Все методы указаны ниже, и вы можете следовать им по своему желанию.

Как добавить рукописную подпись в Google Docs с помощью изображения
Выполните следующие действия, чтобы добавить рукописную подпись в Документы Google с помощью метода изображения:
- Подпишите на белой бумаге, чтобы она подходила к любому фону.
- Используйте сканер, чтобы отсканировать изображение и сохранить его на свой компьютер.
- Откройте документ в Google Docs.
- Перейти к Вставить> Изображение> Загрузить с компьютера.
- Выберите отсканированную подпись.
- Щелкните изображение, чтобы найти точки> щелкните и удерживайте одну из них> переместите мышь, чтобы изменить размер изображения.
- Переместите его в желаемое положение.
Вероятно, это самый простой способ, когда у вас есть отсканированное изображение вашей подписи. Однако, если вы запутались, вам нужно начать это руководство со сканирования оригинальной подписи, сделанной на белой бумаге. После этого вы можете вставить отсканированную подпись или изображение на место оригинальной подписи в вашем документе.

Выберите отсканированное изображение. По умолчанию подпись может быть не по размеру. Если это так, вы можете щелкнуть изображение, чтобы найти несколько точек, щелкнуть по одной из них, удерживать щелчок и переместить мышь, чтобы изменить размер изображения в соответствии с вашими требованиями.
После этого вы можете использовать тот же метод, чтобы переместить его в желаемое положение.
Единственная проблема этого метода в том, что не у всех есть сканер. В этом случае у вас есть другие варианты. Вы можете записать свою подпись с помощью телефона и использовать тот же метод. Однако, если вы не можете сделать хороший снимок, вам пригодятся следующие методы.
Добавьте собственноручную подпись в Google Docs с помощью Simple Signature
Чтобы добавить рукописную подпись в Документы Google с помощью простой подписи, выполните следующие действия:
- Откройте документ в Google Docs.
- Нажмите на Дополнения> Получить дополнения.
- Ищи Простая подпись и нажмите на Установить кнопка.
- Разрешите Simple Signature.
- Нажмите на Дополнения> Простая подпись для Документов Google> Вставить подпись.
- Переключитесь на РИСОВАТЬ таб.
- Войдите в пустое пространство и нажмите кнопку Вставить подпись кнопка.


Затем можно изменить размер и положение подписи в соответствии с вашими требованиями.
добавить рукописную подпись в Google Docs с помощью Scribble
Чтобы добавить рукописную подпись в Документы Google с помощью Scribble, выполните следующие действия:
В Документах Google есть встроенная опция для вставки нарисованной от руки подписи в ваши документы. Кроме того, вы можете воспользоваться инструментом рисования от руки под названием Scribble.

Нажмите на опцию Line и выберите опцию Scribble.

Ваша подпись будет вставлена в ваш документ. Теперь вам нужно изменить размер и переместить его в соответствии с вашими требованиями. Для этого щелкните подпись> щелкните видимую точку>, удерживая нажатой кнопку мыши, переместите мышь, чтобы изменить ее размер.
Если вы хотите изменить положение, щелкните подпись>, удерживая нажатой кнопку мыши, переместите указатель мыши в нужное место.
Это три лучших метода для вставки или добавления рукописных подписей в документы Google Docs.
Теперь прочтите: Учебное пособие по рисункам Google, советы и рекомендации.

.

Читайте также:
 webdonsk.ru
webdonsk.ru