Как сделать плохое качество камеры
Добавил пользователь Alex Обновлено: 08.10.2024
Довольно часто пользователи систем видеонаблюдения сталкиваются с проблемой плохого качества видеоизображения в ночное, а иногда и в дневное время. При этом картинка выглядит либо размытой, либо запотевшей либо как в тумане, из-за чего контроль над охраняемым объектом снижается. Понятно, что данная проблема требует быстрого вмешательства и исправления.
Существует несколько причин, из-за которых камера видеонаблюдения показывает размытое или туманное изображение в ночное время, а порой это происходит и днем. В этой статье мы расскажем, как избавиться от этой проблемы.
Причины плохого качества изображения обычно следующие: это может быть проблема с ИК-подсветкой или объективом или стеклом камеры, а также из-за проблем с программным обеспечением.
Проблема ИК-отражения (ИК-утечка)
В настоящее время почти все камеры видеонаблюдения используют встроенные ИК (инфракрасные) светодиоды для освещения местности и подсветки объектов в ночное время. По сути, именно ИК-подсветка позволяет камере наблюдения видеть в темноте.
ИК-отражение чаще всего встречается в камерах купольного типа, но и другие типы камер могут засвечиваться ИК-подсветкой.
Если вы попробовали все эти советы, а изображение с видеонаблюдения по-прежнему размытое или туманное, попробуйте установить камеру в другом месте и посмотреть, улучшится ли изображение.
Объектив не сфокусирован
Если изображение камеры расплывчатое или туманное в ночное и дневное время, проблема может заключаться в фокусировке камеры. Объектив каждой камеры должен фокусировать свет в нужном месте на датчике изображения камеры. В случае расфокусировки изображение будет размытым или туманным в любое время суток.
В камерах видеонаблюдения используются разные типы линз, некоторые из них фиксированные, а некоторые варифокальные. В любом случае принцип их работы один и тот же: свет проходит через объектив и должен собираться и направляться в нужное место на датчике изображения камеры.
1. Камера видеонаблюдения с варифокальным объективом.
Варифокальный объектив можно настроить на объективы различных размеров. Например, многие варифокальные камеры имеют диаметр от 2,8 мм до 12 мм, что означает, что вы можете настроить камеру и перейти от объектива с большим углом (2,8 мм) к более узкому (12 мм) или к любому другому.
Если ваша камера выдает размытое изображение, вам необходимо отрегулировать варифокальный объектив, поворачивая винты влево и вправо, пока не получите четкое изображение. В основном, регулируя фокус или масштабирование, вы можете сделать изображение четким и резким.
2. Камера видеонаблюдения с фиксированным объективом.
Как следует из названия, у этого типа камеры видеонаблюдения объектив фиксирован, что означает, что вы не можете изменять фокус. Камеры этого типа уже настроены на нужное расстояние и имеют фокусировку. Например, камера с фиксированным объективом 3,6 мм настроена на 3,6 мм, и изменить ничего нельзя.
Однако, даже если камера отрегулирована, изображение все равно может выглядеть не в фокусе. Это происходит из-за того, что камера не отрегулирована идеально или датчик изображения неправильный.
Плохой объектив
Кроме того, многие камеры имеют проблему с ИК-фильтром. Это фильтр, который проходит между объективом и датчиком изображения. Когда свет проходит через линзу, он попадает на этот фильтр, а затем попадает на датчик изображения. Однако в некоторых случаях ИК-фильтр поврежден или имеет низкое качество и не фильтрует свет должным образом, вызывая размытость или туман на видеоизображении.
Если вы наткнулись на камеру с плохим объективом, вы можете вернуть ее продавцу, либо заменить ее, если действует гарантия.
Заводские настройки камеры
В редких случаях проблема может быть связана с программным обеспечением. Возможно, ошибка в программном обеспечении или сбиты настройки камеры. Если вы испробовали все шаги, в качестве последнего совета попробуйте сбросить настройки камеры до заводских.
Если вы используете IP-камеры, вы можете выполнить сброс настроек с помощью кнопки сброса на самой камере. Обычно он находится на материнской плате камеры, найдите его и удерживайте в течение 10-15 секунд, пока камера включена. Подождите, и камера вернется в режим онлайн, проверьте, четкое ли изображение.
Мы работаем быстро, качественно и по доступным ценам. Перечень услуг и цены на их вы можете посмотреть здесь.
Из-за некоторых факторов, фото и видео изображения могут получаться плохого качества. Это может зависеть от загрязненности объектива гаджета и от определенных неправильных действий пользователя. Давайте рассмотрим самые распространенные проблемы и пути их решения на смартфонах компании Huawei и Honor.

Почему фото и видео получаются размытыми?
Возможные проблемы
- Загрязненный объектив камеры или наклеенная защитная пленка, может мешать настроить фокус. От этого кадры получаются размытыми.
- Снимаемый объект не попал в кадр, что так же становиться проблемой размытого изображения.
- Расстояние предмета от камеры, тоже может влиять на качество. То есть объект находиться либо далеко, либо слишком близко.
- Освещение при съемке должно быть достаточное, а предмет съемки не должен быстро перемещаться.
Правила для получения четких фото и видео
- Нельзя допускать загрязнения объектива. Регулярная чистка пыли способствует получению изображений хорошего качества.
- Необходимо убедиться, что между предметом и камерой нет никаких помех.
- При съемке должно быть достаточное освещение.
- Правильно выбранный угол обзора также влияет на размытость фотографии.
Как скорректировать фокус
Так что же такое фокусировка, и какую она играет роль?
- Фокусировка – это одна из опций камеры смартфона, которая отвечает за процесс формирования четкости кадров. Перед съемкой необходимо убедиться, что объект находится на оптимальном расстоянии от камеры.
Когда фокус будет настроен, на дисплее высветится рамка желтого цвета и появится знак желтого солнца.

Для того чтобы сделать изображения высшего качества необходимо:
- Нажать на область, которая должна попасть в фокус.
- Дождаться, пока не появиться рамка желтого цвета.
- Держа смартфон неподвижно, нажать на кнопку съемки.
Правила съемки фото или видео, при условии, что объект находится слишком близко или далеко от камеры

Примечание:

Но не стоит забывать, что четкость кадров полученных с большого расстояния, зависит и от технологических возможностей гаджета. Также на качество могут повлиять неправильные действия пользователя.
В случае, когда применяется высокий уровень зума, рекомендуется использовать штатив. Данное устройство обеспечивает стабильность и неподвижность смартфона.
Примечание:
Данные недостатки могут быть связаны с одной из двух проблем.
Необычный оттенок появляется не только на дисплее камеры, но и на других экранах устройства.
Для устранения недостатка можно воспользоваться инструкцией:

- Перемещая маркер в разные стороны, настроить цветовую палитру, которая более подходит для съемки.
Если и данные действия не помогли, нужно:

Проблема сохраняется лишь на экране камеры устройства, а на других дисплеях преобладают нормальные цвета

Фото, сделанные на фронтальную камеру, получаются размытыми
Основные правила при съемке фото:
- Необходимо содержать объектив фронтальной камеры в чистоте.
- Пользователь также не должен забывать о достаточном освещении.
В случае, когда все проделанные манипуляции не помогли решить проблему размытости картинок, сделав резервную копию, нужно обратиться к мастерам сервисного центра.

Превращение среднестатистического смартфона в мощный фото-девайс – не миф, а реальность. И для этого вовсе не обязательно быть обладателем последнего “яблока” или “самсунга”. Зачастую, в стандартном ПО не учтены все технические возможности оптики. Даже китаец с Алиэкспресс, при правильном подходе, способен выдавать фото уверенного качества. Поэтому предлагаем вам ознакомиться с подборкой приложений, которые расширят грани возможностей стандартной камеры. Сразу оговоримся – все они бесплатные для скачивания.
1. Bacon Camera
Это приложение поможет вам выжать из камеры своего смартфона все, на что она способна. Часто проблемы с камерой в смартфонах вовсе не из-за плохого оборудования, а именно из-за недоработок в операционной системе. И для подобных случаев предназначено приложение Bacon Camera. Вы самостоятельно в ручном режиме сможете настроить экспозицию будущего снимка, выдержку, диафрагму, баланс белого и пр. Примечательно, но режим ручных настроек можно использовать даже на смартфонах, которые не поддерживают Camera2API от Google.
Таким образом, при помощи всего одного приложения экран телефона приобретает интерфейс зеркального фотоаппарата. Но и здесь есть свои подводные камни: без определенных навыков в фотографии должного эффекта вам не добиться. Если вы знакомы с профессиональной фототехникой или же готовы обучиться азам фотоискусства, то Bacon Camera вам точно подойдет.
Программа способна работать без доступа к интернету, а также бесплатна. Однако иногда “выскакивает” реклама. Отключить ее можно в настройках, где вас в вежливой форме попросят пожертвовать небольшую сумму разработчикам. Но если вы откажетесь – ничего страшного не произойдет. Ползунок “отключить рекламу” все равно переместится в положение “выкл”. Кроме того, Bacon Camera не оставляет вотермарк.

2. Facetune и Facetune 2
Эти два приложения незаменимы для ретуши селфи. Отличия их в том, что более ранняя версия не дает редактировать фотографию в реальном времени. Его же “младший брат” Facetune 2 готов прямо на экране вашего смартфона продемонстрировать, то, как вы будете выглядеть с идеально белыми зубами, откорректировать форму носа, выделить глаза и сгладить неровности кожи. Кроме того, прямо в режиме камере вы можете наложить несколько базовых фильтров.
После того, как идеальное селфи сделано, открывается сам редактор приложения. К примеру, можно скорректировать контуры лица и сделать визуально его стройнее. Бесплатный функционал приложения позволяет наложить легкий загар, добавить румян, поиграться с цветокоррекцией. А вот за то, чтобы убрать мешки под глазами, придется заплатить. Также в платной версии доступна замена фона.

3. Open Camera
Отличный инструментдля съемки в формате RAW. Фото в этом формате не сжимаются, а также не подвергаются первичной обработке стандартной камеры. То есть на выходе вы получаете “сырой” снимок, с которым далее проще работать.
Актуально это приложение потому, что большинство современных смартфонов поддерживают съемку в RAW, но стандартным программным обеспечением это не предусмотрено.
В функционал Open Camera заложено все, что может понадобиться при работе с фотографией: таймер, зум, стабилизатор, фокус по касанию, режимы фото, ISO и пр. Поэтому приложение станет достойной заменой стандартной программе смартфона.
Программа бесплатна. Однако, стоит отметить, что для работы с изображениями в формате RAW требуется специальный редактор. Например, отлично подойдет Snapseed.

4. A Better Camera
Еще одно приложение от разработчиков OpenCamera – компании Almalence. Достойный конкурент своему “брату”, так как в своем арсенале имеет все необходимые для фотографа инструменты, но отличается интуитивно понятным интерфейсом. Пользователь самостоятельно может выставить сцену, выдержку, фокус, экспозицию, баланс белого и пр. Кроме того, для удобства на экране отображается гистограмма, а во всплывающем меню доступен уровень. Поэтому “завалить горизонт” с таким приложением практически невозможно.
A Better Camera также может считывать QR-коды в отдельном меню. В принципе, данная функция присутствует практически во всех смартфонах, старше 2015-го года, но все-таки является приятной “плюшкой”.
Приложение позволяет ставить паузу во время записи видео и одновременно делать фото. Снимает в RAW, а после сохраняет в DNG, и, вне зависимости от режима, оставляет в памяти исходные снимки.
За дополнительную плату откроются возможности съемки фото, видео и панорамы в АЙЧДИЭР и неограниченная функция МУЛЬТИШОТ, которая позволяет делать несколько кадров, а после соединять их в один наиболее удачный и удалять лишние объекты. Для работы A Better Camera не требуется подключение к интернету. Также в приложении нет рекламы, а на готовых снимках не остается вотермарк.

5. Selfie Master
Простенькое приложение, которое способно значительно улучшить ваши селфи. Не все современные смартфоны оборудованы вспышкой фронтальной камеры. Поэтому, если вы хотите сделать хорошую фотографию при недостаточном освещении, то смело скачивайте Selfie Master. Оно предназначено именно для съемки в темноте. Принцип работы приложения прост: при фотографировании выводится полностью белый экран с небольшим местом под изображение камеры. Таким образом, белый свет телефона освещает лицо пользователя, благодаря чему селфи получаются четкими.
В последнем обновлении можно делать цветокоррекцию. К примеру, если на пользователя светит желтая лампа, можно выставить фиолетовый экран и пр. Также доступны настройки камеры – яркость, экспозиция, фокус, баланс белого и выбор режима съемки (спорт, авто, АЙЧДИЭР и пр.)
Selfie Master можно установить бесплатно, однако в самом приложении присутствует реклама. Отключается, как и всегда – за символическую плату. Работает оффлайн и вотермарк не оставляет.

6. Footej Camera
Приложение внешне очень похоже на стандартную камеру от Google. Поэтому разобраться с настройками у рядового пользователя Android получится интуитивно. Footej Camera умеет снимать видео и фото в HDR, а также позволяет настроить вручную баланс белого, экспозицию, перейти в режим серийной съемки и пр. Но это еще не все. Приложение может создавать GIF-анимации, снимать видео в режиме Slow Motion и сохранять фото в форматах DNG и RAW. В бесплатной версии доступна автоматическая стабилизация, при условии, что ваш смартфон ее поддерживает.
В Footej Camera за скромный 1 доллар доступна премиум-версия. После покупки пользователь сможет записывать полноформатные видео длительностью более 5-ти минут, улучшится качество JPEG-фото и GIF-анимаций, а также откроется доступ к гистограмме. Как и описанные выше приложения, для работы Footej Camera не требуется интернет. Вотермарк здесь тоже отсутствует.

7. YouCam Perfect
Мощный фоторедактор. Делает не только фото, но и записывает видео. Забегая вперед отметим, что базовая версия программы бесплатна.
В премиум-версии приложения можно сохранять фото в HD, пользоваться расширенным пакетом фильтров и стикеров, а также безлимитным инструментом удаления предметов с фото (в бесплатной версии 1 раз в сутки). Доступ к Сети в YouCam Perfect понадобится, если вы захотите создать профиль в приложении. Без интернета даже лучше – не так часто появляется реклама. Водяные знаки YouCam Perfect оставляет только на коллажах; на обычные селфи они не распространяются.

8. Pro Cam
Не путать с Pro Cam 6. Здесь мы уже говорим о бесплатных приложениях.
Pro Cam рассчитана только на фото двух форматов: 4:3 и 1:1. Съемка видео, к сожалению, здесь недоступна. Зато по длительному нажатию на кнопку спуска можно получить неплохую серию снимков.
Приложение интуитивно понятно. Здесь не так много настроек, чтобы ввести вас в заблуждение. Вручную вы сами выбираете режимы ISO, автофокуса, скорость спуска затвора. Также доступны 6 режимов баланса белого. При нажатии на колесико настроек, открывается выбор форматов и способ фокусировки зума. Вспышка также имеет три стандартных режима: авто, вкл или выкл.
Приложение полностью бесплатно, но иногда может демонстрировать вам рекламу. Отключается, как и в большинстве случаев, за небольшую плату. Для работы не требуется интернет. Также не оставляет водяных знаков на фото.

9. LINE Camera
Это приложение оценят все любители Instagram. Позволяет в режиме съемки накладывать фильтры, которых порядка 20 в бесплатной версии. Также в режиме фото доступно размытие и виньетка. Как бонус – вы можете включить сетку и уровень, таким образом, горизонт всегда будет идеален. Делает снимки в трех форматах: 3:4, 1:1 и 9:16. В зависимости от выбраннойкомпозиции, снимает коллажи. Но они не доступны в режиме видео.
Примечательно, что LINE Camera может снимать не только фото, но и видео. Последнее придется кстати, если стандартные фильтры для сториз в Instagram вас не устраивают или наскучили.
В режиме редактора доступен стандартный набор: фото можно обрезать, настроить экспозицию (в режиме съемки – нельзя), яркость, контраст. Уровень и баланс белого настраиваются только в автоматическом режиме. Также имеются различные рамки, стикеры, функция наложение текста. Отметим, что для загрузки рамок, стикеров, а также доступу к магазину, требуется интернет. В остальном приложение работает без подключения к сети. Также на выбор вам будут доступны несколько стильных дизайнов водных знаков, однако применять их или нет остается на усмотрение пользователя.
В платной версии, как и в аналогичных редакторах, вам предложат разнообразные наборы стикеров, рамок и фильтров.
Приложение, в целом, хорошая альтернатива встроенному редактору и камере Instagram-сториз.

10. Rookie Cam
Приложение подойдет как для съемки селфи, так и общих планов. Благодаря доступным наложениям текстуры и эффектов утечки света, создается винтажный снимок в стиле 90-ых годов прямо на экране. При этом можно выбрать необходимый эффект смешения слоев. Коллажи в приложении делаются не из двух готовых фото, а снятых непосредственно перед редактированием. В программе тоже есть стабилизация, а фото сохраняются в RAW-формате. В режиме портретной съемки Rookie Cam автоматически выравнивает тон кожи.
При записи видео приложение позволяет наложить анимационные эффекты, будь то солнечные блики, алмазные брызги и пр. В базовой версии закачаны не все бесплатные эффекты, поэтому для того, чтобы воспользоваться ими, потребуется подключение к интернету. В остальном программа не требует сети. Водяные знаки также оставляет только на видео. Фотографии обходятся без них.
Для готовых фото программа предлагает мощный редактор. Помимо привычного набора инструментов по обрезке, поворотов и размытия фото, в Rookie Cam легко настроить баланс белого, четкость фото и выставить двойную экспозицию. Приятным бонусом станет создание картинок и стилизованных обложек для Instagram как в приложении Canva. Отметим, что для редактирования видео предлагается скачать стороннее приложение. Поэтому в самом Rookie Cam этот режим отсутствует.
Заплатить в программе пользователю придется, к примеру, за модные пресеты как у блоггеров. Также потратится можно на дизайн-наборы, наклейки, готовые шаблоны и для того, чтобы убрать вотермарк с видео.

С помощью современных телефонов можно создавать отличные фотографии, не уступающие по качеству снимкам, сделанным на полноценные фотоаппараты. Но есть два условия: изначально хорошая оптика и правильные настройки. Поэтому сегодня мы расскажем, как настроить камеру на Xiaomi и Redmi самостоятельно, используя минимальное количество времени и навыков.
5 причин, почему камера снимает плохо
Для начала определим ситуации, из-за которых ухудшается работоспособность камеры. А также приведем наиболее простые методы решения проблемы.
Программная неполадка
Решение: если после самостоятельного обновления камера перестала фотографировать или качество снимков значительно ухудшилось, рекомендуем откатиться на прошлую версию. Но перед откатом почитайте о механизме антиотката!
Не хотите прибегать к радикальным методам, таким как перепрошивка? Попробуйте просто сбросить смартфон до заводских настроек. Также подойдет полный wipe, сделанный через Recovery.
Поцарапанное антибликовое покрытие
Модуль камеры защищен антибликовым покрытием, которое может поцарапаться. В итоге получаются мутные фотографии, а автофокус может вообще не срабатывать. К счастью, царапины быстро убираются в домашних условиях.
Решение: вам понадобится ватная палочка + спирт, либо кусок ткани из хлопка + зубная паста. Аккуратно наносим средство на ватную палочку или ткань, и быстрыми движениями протираем камеру. Мелкие царапины должны исчезнуть сразу же.
Спирт сотрет антибликовое покрытие, будьте к этому готовы.
Неисправность модуля
Решение: если мобильное устройство упало в воду и после этого камера не работает, ознакомьтесь с нашей инструкцией и срочно ликвидируйте влагу. При разбитой камере лучше обратиться в сервисный центр.
Механических повреждений нет? Тогда скачайте полную прошивку. После ее установки ошибка камеры исчезает.
Сдвиг линзы
Когда линза камеры сдвигается, фотографии получаются мутными и абсолютно лишенными резкости и контрастности. Чаще всего такое происходит после физического повреждения.
Решение: во избежание дальнейших проблем, обратитесь к специализированному мастеру. Он решит все механические неполадки.
Неправильные настройки камеры
Если снимки получаются некачественными, а разрешение оптики высокое, значит, указаны неверные параметры камеры. Возможно, завышена резкость, а яркость почти на нуле, некорректно выставлен баланс белого и соотношение сторон.
Решение: данная статья поможет полностью настроить основную и фронтальную камеру. Ознакомившись со следующими пунктами, пользователь выставит параметры, необходимые для качественных фото.
Как правильно настроить камеру на телефоне Xiaomi и Redmi
Теперь приступаем к практике. Ниже приведены конкретные инструкции, схемы и рекомендации, следуя которым, можно добиться отличных снимков.
Восстановление стандартных настроек камеры
Для начала проведем общую настройку, затрагивающую только главные параметры. Это можно сделать в двух местах:

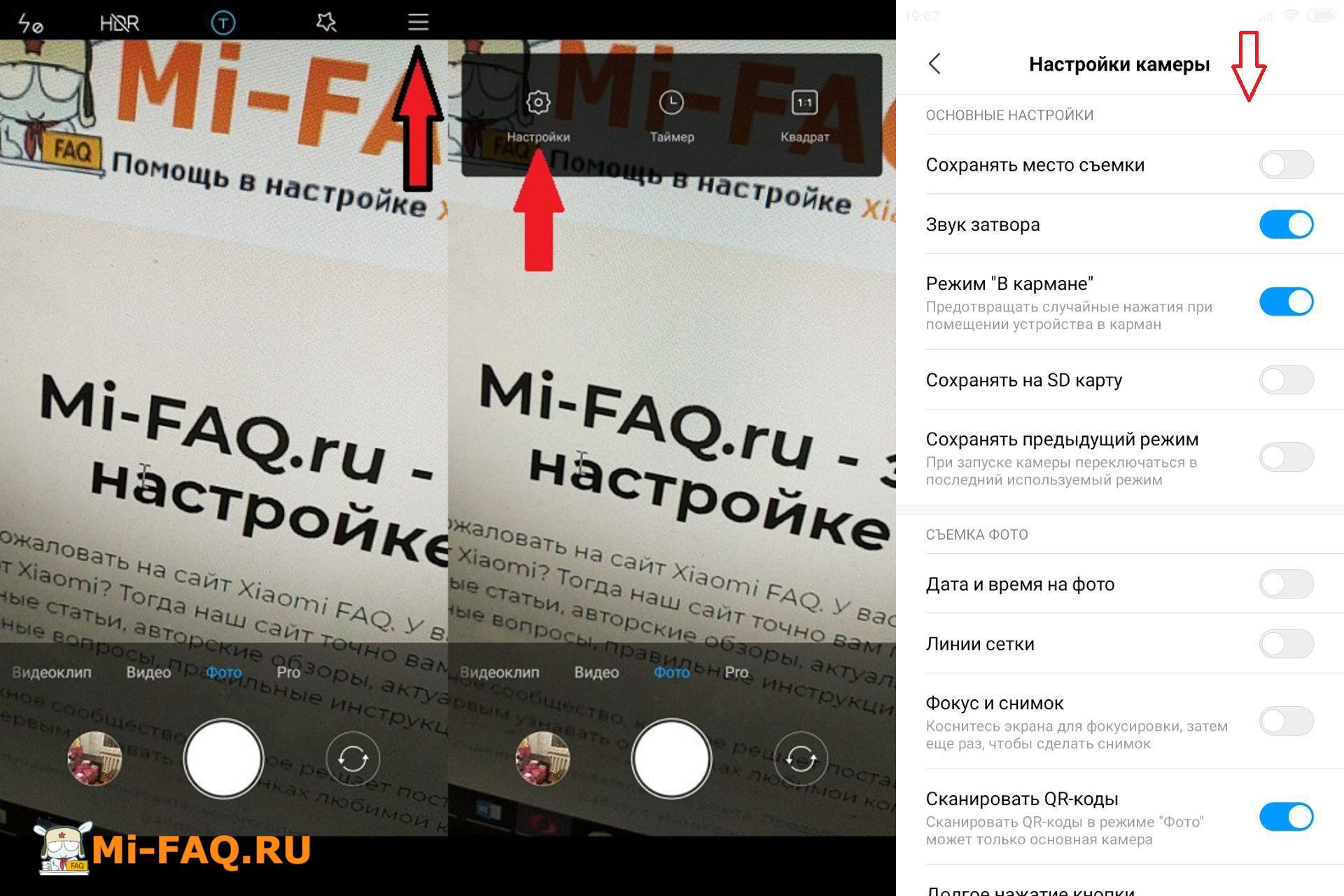
Это довольно сложные и тонкие настройки. Непрофессиональному фотографу подойдет точечный либо центровзвешенный замер.
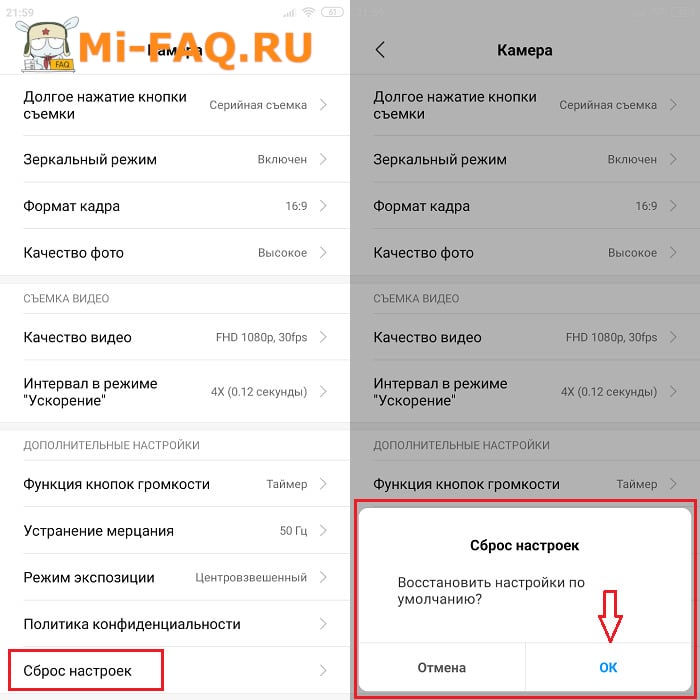
Настройка основной камеры
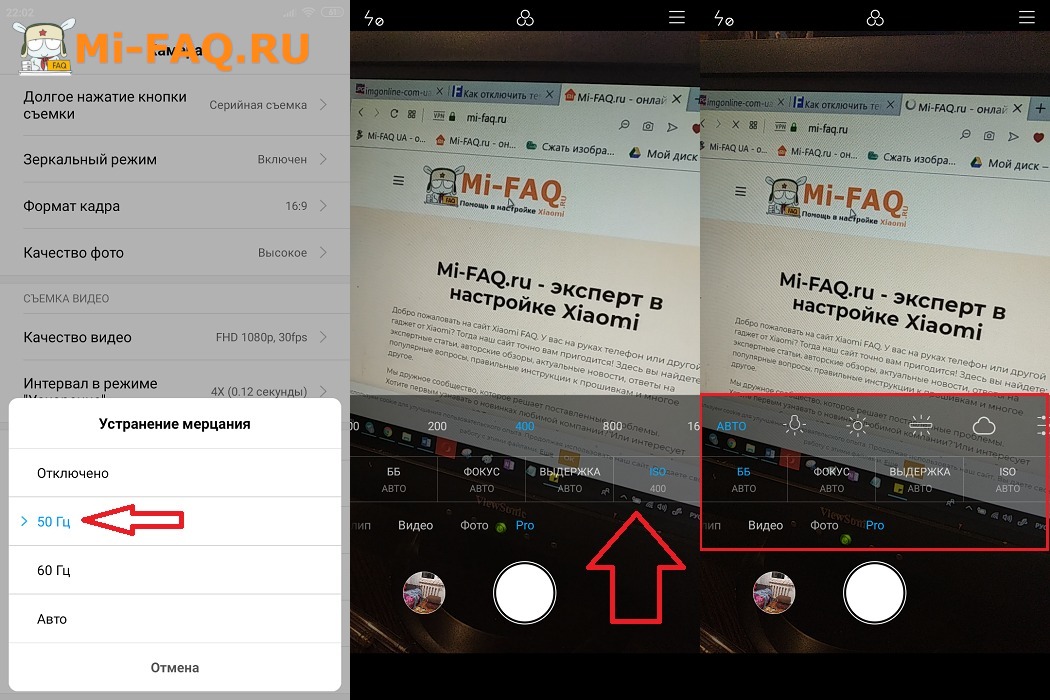
Выдержка также прямым образом сказывается на качестве. При мгновенном затворе камеры фото получается детализированным. Если снимок откладывается на несколько секунд, в кадр попадает сильный световой поток. В итоге картинка качественная, но с уменьшенной детализацией.
К сожалению, самостоятельно настроить выдержку не удастся. Это приравнивается к системной процедуре. Соответственно, нужен доступ к системным файлам.
Настройка передней камеры для селфи
Для фронтальной камеры подойдут те же настройки, что и для основной. Также следует обратить внимание на Beauty-режим. Это специальное дополнение для качественных селфи. Оно позволяет скрыть недостатки на коже, сделать взгляд более ярким, а черты лица выразительными.
Владельцам телефонов с двойной камерой точно пригодится портретный режим. Активировав его, можно добиться размытия заднего фона. Четким будет только объект на переднем плане.
Как включить вспышку для фото
На телефонах Сяоми и Редми вспышка включается очень легко:
Выбор соотношения сторон
Здесь есть два варианта: 4:3 – обычное соотношение, и 16:9 – широкоформатное. При обычном захватывается вся матрица. Например, основная камера на 48 Мп. Изображение получится именно с таким разрешением.
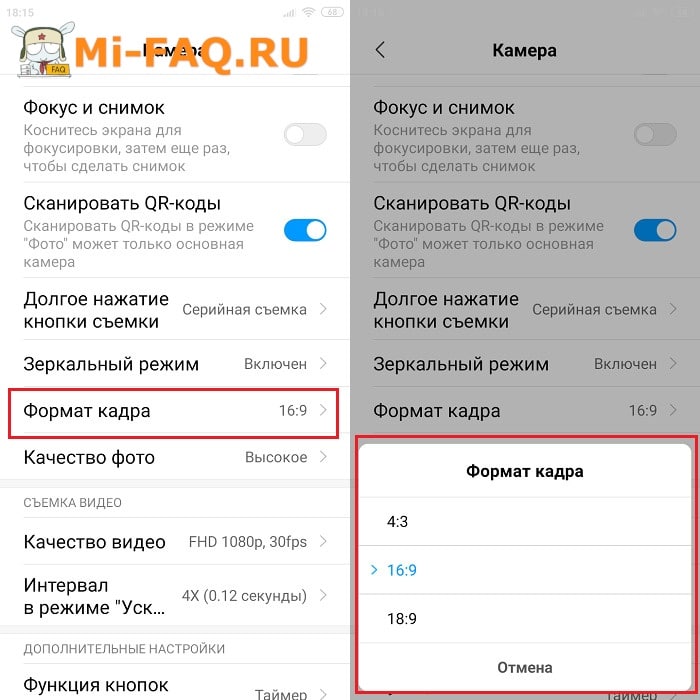
Чтобы определить, какое соотношение сторон подходит вашему устройству, сделайте снимок с двумя вариантами. Просмотрите готовое фото на телефоне и компьютере.
Настройка камеры для съемки видео
Чтобы получить яркое и детализированное видео, нужно правильно выбрать качество. На выбор:
- SD – наихудший вариант. Рекомендуется прибегать к нему только для съемки длительных видео при недостатке памяти. Разрешение кадра: 640х240 px (минимальное), 720х576 px (максимальное).
- HD – средний показатель. Отличается приемлемым изображением и небольшим размером файла. Является максимальным для устаревших недорогих телефонов. Разрешение кадра: 1280х720 px.
- FullHD – наиболее оптимальное качество. В нем умеет снимать большинство современных смартфонов начального и среднего уровня. Разрешение кадра: 1920х1080 px.
- 4K – наилучший показатель. Видео получаются отличного качества, но занимают много места в хранилище устройства. Снимают в 4K преимущественно флагманы. Разрешение кадра: 4096x2160 px.
Мы рекомендуем выбирать Full HD. Вы получите качественное видео с хорошей контрастностью, насыщенностью и яркостью. При этом, оно не займет все свободное место на смартфоне.
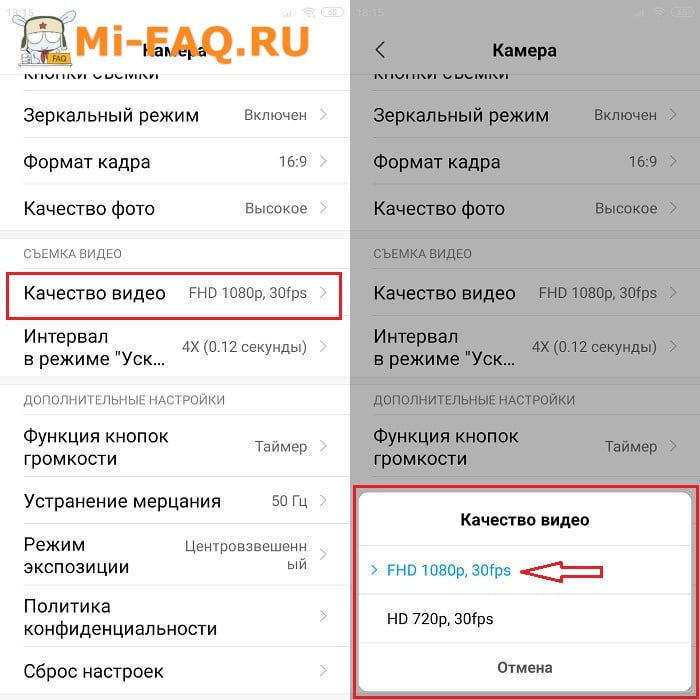
В режиме фокусировки указываем CAF. Это автоматическая фокусировка, подходящая в большинстве случаев. Если планируете снимать при плохом освещении с яркими элементами (например, фонарь), выставьте фокусировку по прикосновению. Иначе фокус будет самостоятельно переключаться на самые яркие объекты, игнорируя центральные предметы.
Не забываем про стабилизацию. Во многих телефонах Xiaomi и Redmi она отсутствует. Поэтому используем штатив, чтобы картинка получалась плавной.
Правила пользования телефоном с двойной/тройной камерой
Никаких отличий здесь нет. Двойная либо тройная камера настраивается так же, как и одиночная. Только в итоге пользователь получает более качественную фотографию за счет нескольких сенсоров. А именно: появляется профессиональное размытие заднего фона, увеличивается угол обзора, улучшается глубина сцены.
Как улучшить качество снимков
Помимо стандартных настроек, следует придерживаться таких рекомендаций:
- Снимать только в условиях хорошей освещенности. Для съемки на улице выбирайте солнечные дни. Если нужны качественные фотографии в помещении, воспользуйтесь хорошим искусственным освещением.
- Не забывать про стабилизацию. Резкие движения при съемке приводят к размытости изображения. Нет возможности купить монопод или штатив? Тогда очень медленно поворачивайте телефон при записи видео. Обязательно упритесь локтями в твердую поверхность.
- Изначально приобретать смартфоны с хорошей оптикой. Если рассматриваете телефон в виде полноценного фотоаппарата, вам подойдут только флагманские модели. Не стоит ожидать от бюджетника великолепных фото.
Камера Google Pixel 2 (APK)
Чтобы повысить качество фото, можно попробовать сторонние приложения для съемки. Например, Google Pixel 2. Данное программное обеспечение скачивается со сторонних сервисов. Для загрузки идеально подойдет сайт XDA Developers.
- Скачиваете приложение в apk-файле;
- Устанавливаете стандартным способом;
- Настраиваете камеру, следуя подсказкам на экране.
Google Camera
Отличной альтернативой является Google Camera. Есть отдельная статья, где мы подробно рассказываем, как и откуда загрузить приложение, как настроить Гугл камеру и для каких целей она подойдет. Переходите по ссылке вверху и знакомьтесь с полезным материалом!

Читайте также:
 webdonsk.ru
webdonsk.ru