Как сделать печать на всю страницу ворд
Добавил пользователь Skiper Обновлено: 10.09.2024
Причины и решение
Существуют различные виды неисправностей, которые делятся на две основные группы: механическое повреждение составных элементов системы и сбой в настройках программного обеспечения. К первой категории относятся следующие проблемы:
- Повреждение корпуса принтера и основной панели управления. В результате этого оборудование не может осуществлять полноценной работы.
- Перетирание проводов, используемых для подключения к источнику питания и компьютеру.
- Плохое состояние датчиков на корпусе картриджа или поломка специальных чипов, необходимых для распознавания компьютером.
- Неправильная установка элементов в соответствующий отсек.
- Скопление грязи, засохшей краски и посторонних элементов внутри устройства.
Обычно данный вид неполадок достаточно легко устранить самостоятельно, не прибегая к помощи мастера. При сбоях в программе произвести самостоятельную диагностику и решение не всегда получается. Возможно, причинами для прекращения работы послужили следующие неполадки:
- Неправильное подключение и установка программного обеспечения с набором драйверов.
- Использование устаревшей версии драйверов.
- Неправильные настройки для работы принтера, возможно, выставлен автономный режим или запрет на печать.
- Вирусное поражение системы, вызвавшее сбой в основных функциях.
В таком случае необходимо обратиться в специализированный сервисный центр, где вам быстро окажут помощь по диагностике и устранению возникших проблем.
Важно! Не производите самостоятельный ремонт или замену компонентов техники, чтобы сохранить право на бесплатную диагностику и устранение ошибок по гарантии.
Картридж: неправильное положение
Одной из возможных причин неисправности картриджа является ситуация, совершенно независящая от количества краски. Почему принтер печатает на пол листа? Возможно, он неправильно установлен. В таком случае откройте принтер и внимательно осмотрите позицию установленного картриджа. Если вы заметили хотя бы небольшой перекос на одну из сторон – извлеките картридж и исправьте его положение на полностью ровное.
Важно! Обратите внимание, что после установки отверстие на боковой крышке должно абсолютно совпадать с отверстием, располагающимся возле фотоцилиндра.

Правильное положение картриджей
Линейка сканера
Что делать, если документ поступает на принтер не с компьютера/ноутбука, а непосредственно со сканера? Стоит обратить внимание на его состояние, а конкретно – на нормальное состояние его линейки.
Что делать в этой ситуации?
- Распечатайте документ.
- Если принтер печатает пол листа и останавливается, а дальше он либо полностью белый, либо полностью черный – отметьте границу перехода.
- Откройте крышку сканера и запустите процесс сканирования, не используя никак документов.
- Обратите внимание, где останавливается считывающая линейка.

Неправильные настройки печати
Чаще всего принтер печатает только половину страницы из-за некорректной настройки используемого программного обеспечения. Рассмотрим порядок устранения проблемы на примере настройки печати в документе Word.


Мало тонера или краски
Немногие печатающие устройства заранее сообщают пользователю об окончании чернил. В струйных принтерах определить уровень красителя можно с помощью ПО, но когда устройство распечатывает документ на половину листа, надежнее сделать проверку вручную.
Картридж с порошковым красителем можно попытаться реанимировать встряской, но этого хватит ненадолго, и в скором времени снова начнётся печать на пол-листа.
На передней панели принтера может быть световой индикатор, указывающий на малое количество тонера.
Настройки печати
Банальной причиной проблемы может оказаться случайная неправильная настройка печати в программе, с которой производится манипуляция. В большинстве случаев это Word. На его примере рассмотрим порядок устранения. Делаем так:


Неправильная установка или сборка после заправки
Неполная печать при ксерокопировании
Надо проверить исправность сканера, расположенного под стеклом аппарата.
- Поднимаете крышку МФУ.
- Если на стекле лежит бумага, убираете её.
- Нажимаете кнопку копирования.
- Следите за работой сканера.
- Он должен идти с равномерной скоростью. Отметьте участок, в котором сканер останавливается более чем на одну секунду или полностью перестаёт работать.
В норме сканер остановится только в конце стеклянной поверхности.
При ранней остановке есть вероятность поломки. Ремонтировать может только специалист сервисного центра.
Экономный режим принтера
Некоторые модели при заканчивающемся тонере включают режим экономии. В предварительном просмотре пользователь видит, что страница с книжной ориентацией будет распечатана полностью на весь лист А4, а в результате на бумаге получается изображение в уменьшенном виде на альбомной ориентации.
О наличии экономного режима можно узнать из инструкции к устройству, там же написано про настройку принтера для полноценной печати. На корпусе устройства может быть соответствующий индикатор или кнопка.

Включать и отключать экономию тонера можно и в настройках печати.

В открывшемся окне настройка может называться по-разному, в зависимости от операционной системы.

Проверяем подключение
Неполная печать может быть по причине неправильного подключения принтера к компьютерному устройству. Чаще всего их соединяют USB-кабелем, поэтому в первую очередь проверьте его пригодность.
- Отключите питание.
- Извлеките кабель из принтера и компьютера.
- Заново подсоедините к принтеру.
- Второй конец кабеля вставьте в один из портов компьютера. Можно пробовать поочерёдно вставлять в каждый порт.
- Запустите принтер.
- Проверьте качество печати.
Не стоит подключать кабель к порту, расположенному на передней панели компьютера или пользоваться USB-удлинителями. Если на кабеле визуально видны повреждения, замените шнур на новый.
При подключении принтера по Wi-Fi проверяется качество сигнала. Чтобы исключить поломку Wi-Fi, можно попробовать напечатать документ после подключения кабелем.
Проблема в драйверах
Драйвера могут быть повреждены случайно пользователем, вирусными программами или в результате неудачного автоматического обновления. Единственное решение проблемы – переустановка. Проще и надёжнее использовать драйвера с установочного диска. Если диска нет, с сайта производителя принтера скачивается последняя версия софта или делается обновление через Windows Update.

Состояние картриджа
Первым дело исключить из перечня виновников проблем следует исключить картридж принтера. Как показывает практика, именно эта деталь чаще других приносит проблемы и печатает на половину листа бумаги. Неисправностей может быть несколько. Рассмотрим детально каждую из них.
Низкий уровень тонера или краски
Когда в расходном материале заканчивается краска или тонер, то не все модели печатающих устройств вовремя об этом сообщают. В струйных принтерах проверить уровень можно программным способом. Но специалисты не рекомендуют верить программному обеспечению. Лучше всего проверить уровень краски вручную. Следуйте такой простой инструкции:
Загрязнение
Визуально загрязнение может не быть видно. Провести очистку не помешает в профилактических целях. Для такой процедуры Вам будут нужны:
- Ватные палочки или тампоны.
- Чистящее средство или тёплая вода.
- Старые газеты или бумага.
- Резиновые перчатки.

- Застелите стол, где будете работать.
- Наденьте перчатки.
- Переверните каждый картридж печатающей головкой вверх.
- Капните средства на поверхность головки.
- Палочкой или тампоном без усилия протрите.
- Пункты 4 и 5 можно проводить несколько раз до полной очистки.
Неправильная установка или сборка после заправки
Если картридж извлекался из принтера для заправки или любых других действий, но мог быть вновь установлен неправильно или не до конца. В таком случае откройте крышку и осмотрите место установки и сам расходных материал. Он должен стоять ровно. Извлеките его и проведите установку еще раз. В конце процедуры должен быть характерный звук щелчка, который сообщает о правильном проведении всех действий.
Для картриджей лазерного принтера характерна проблема неправильного сбора. В такой ситуации выходит, что расстояние между фотовалом и магнитным с одной стороны больше. Печать будет по полстраницы в вертикальном положении. Если симптомы проблемы похожи, то решением будет разобрать и по-новому собрать все более тщательно. Рекомендация с поправлением штифта не всегда помогает. Лучше все сразу сделать сначала.
Сканер
Если в работе Вы используете МФУ в качестве ксерокса и при снятии копий устройство выдает Вам напечатанную только половину страницы, то следует обратить внимание на работу сканера. Он расположен сразу под стеклом аппарата и его легко увидеть. Проверить правильную работу можно так:

Если работа будет прекращена не в противоположенном конце от начала старта, то высока вероятность поломки именно сканера. Обратитесь к специалистам в сервисный центр.
Подключение
Процесс печати подразумевает выполнение определенных действий по обмену информацией между устройством и компьютером. Как посредник, в 99 процентах случаев, используется USB кабель. Через плохое соединение или из-за его повреждения связь нарушается. Проверьте сам кабель:
- Отсоедините питание.
- Отсоедините USB шнур от ПК и принтера.
- Подключите шнур к принтеру.
- Вставьте кабель в один из портов сзади компьютера.
- Включите принтер.
- Попробуйте печатать.
Лучше всего попробовать использовать другой точно исправный провод.
Если устройство подключено по Wi-Hi, то проверка качества сигнала первый шаг. Как вариант исключить вину проблем с Вай-Фай, можно попробовать печать при USB соединении.
Драйвера
Самый первый вариант более простой и надежный. По возможности используйте его.

Приложением Microsoft Word пользуются повсеместно вне зависимости от назначения компьютера (домашний или рабочий), размеров выполняемой работы или вида и структуры предприятия. При установке новой операционной системы интуитивно подразумевается, что будет стоять стандартный пакет обыкновенных офисных программ для общего пользования.
Всё-таки в Word можно быстро набрать документ требуемого образца и формата, вне зависимости от сложности. Правда, иногда встаёт вопрос как напечатать в ворде в том или ином виде, особенно если требуется не просто печать, а нечто специфическое. Попробуем с этим разобраться.
Печать документа в word
Предварительный просмотр документа
Очень часто перед тем, как распечатать документ, требуется произвести просмотр документа — чтобы понять, как будет располагаться отдельный текст или куски текста вместе с прочими элементами на листе.

В окне предварительного просмотра в упрощённом и более наглядном виде представлены все возможные настройки по форматированию страницы. С их помощью можно быстро настроить требуемый вид, в частности — просмотреть, все ли части страницы влезают на лист.
Как в Word распечатать брошюру
Microsoft Word является мощным приложением с огромным количеством функций. Программа при надлежащей работе с ней может легко заменить любой редактор, какими пользуются профессионалы в печатных агентствах. К примеру, каждый пользователь может создать свой документ (например, инструкцию, справочное пособие или книгу) и распечатать его для удобства дальнейшего чтения и хранения в виде брошюры.
Сделать буклеты word или брошюру можно следующим образом:

Печать брошюры
Печать нескольких страниц на одном листе
Нередко для изучения документа, стоит его распечатать на бумагу. Однако желательно сохранить количество листов, не тратя лишнюю бумагу на печать. В этом случае можно сделать так, чтобы страницы на одном листе размещались несколько компактней. Например: две страницы или две на две (то есть четыре), также возможно куда большее число страниц.

Распечатка нескольких страниц на одном листе

Как распечатать 2 страницы на одном листе в word

Печать 2 страниц на листе
Как напечатать выделенный фрагмент

Как напечатать выделенный фрагмент в Word
Двусторонняя печать
В программе Word через свойства принтера (аналогично печати нескольких страниц) возможна двусторонняя печать. В этом случае печать будет более плотной, не потребуется большого количества листов — оно уменьшится вдвое.

Двусторонняя печать в Word
Стоит отметить, что некоторые принтеры имеют возможность сразу печатать с двух сторон. Однако большинство такой функцией не обладает. И программа вначале напечатает все чётные страницы. После чего попросит переложить бумагу. И пользователю нужно будет перекладывать лоток. Причём сделать это так, чтобы печать нечётных страниц осуществлялась на чистой стороне листа (переложить в соответствии с тем, как печатает принтер). Это можно отдельно потренировать, чтобы привыкнуть к каждому конкретному принтеру.
Как увеличить область печати в Word
Как распечатать документ в ворд? После создания документа его необходимо распечатать. Если в текстовом редакторе Word 2003 иконка печати находится на видном месте в Панели инструментов, то в версии 2007 и 2010 этой иконки нет, и люди часто по не знанию очень долго ищут эту функцию. Почему-то все нововведения только усложняют работу. Можно же было вывести иконку печати на панель быстрого доступа. Так нет, надо было ее спрятать подальше. Так обычно думают все, кто только начинает работать в новой версии программы. Но оказывается такая возможность в Word 2007 есть.
Достаточно войти в меню файл, которое почему-то сделали в виде красивого значка с логотипом Microsoft, найти Печать , выбрать тип печати, щелкнуть правой кнопкой мыши по записи и в выпадающем списке кликнуть по записи Добавить на панель быстрого доступа .
Как распечатать документ в ворд

Теперь на вашей панели появился еще один необходимый значок.

Совет
Таким же образом в Word 2007, вы можете добавить на эту панель все самые необходимые иконки, чтобы не искать их подолгу.
В версии 2010 все это делается по-другому. Об этом я еще буду писать. Подписывайтесь на новые статьи блога, чтобы не пропустить самое интересное.
Настройка печати документа в ворд 2007
Перед тем, как распечатать документ проверьте Поля, Абзацы, вообще все измените шрифт (если это необходимо), проверьте орфографию и грамматику, таблицы (если таковые имеются). Ну, в общем, все проверьте, чтобы потом не переделывать уже распечатанный документ.
- Кликните по иконке MicrosoftWord (показана красной стрелкой);

- В следующем окне выбираем иконку Печать ;
- Лучше сначала посмотреть, как будет выглядеть документ после распечатки. Для этого нажмите сначала на Предварительный просмотр ;


- Если установить переключатель на Текущая , то программа распечатает страницу, на которой вы остановились (т.е. которая видна на вашем экране);
- Если вам ничего больше проверять не надо, и вы хотите распечатать весь документ, то щелкните по надписи Быстрая печать ;
- Если Вам необходимо распечатать только какую-то часть документа, то выделите её и установите переключатель напротив строчки Выделенный фрагмент . Больше ничего нигде устанавливать не надо, и страницы указывать тоже не надо. Если в документе нет выделения, то этот переключатель не активирован, и вы не сможете его включить;

- В поле Копии в окошке Число копий можете указать, сколько копий документа вам надо распечатать;
- Функция Включить позволяет указать какие именно страницы вам необходимо распечатать:
- Все страницы;
- Нечетные страницы;
- Четные страницы.
- В поле Масштаб можно указать Число страниц на листе . Хорошая функция, если вам надо распечатать ваш документ в уменьшенном формате. При этом все картинки и диаграммы также будут уменьшены. В параметре По размеру страницы есть возможность указать какой формат страницы вам необходим.

- Если нажать сверху справа на кнопку Свойства , то можно создать постоянные настройки для печати. Это удобно, если вам приходиться распечатывать один и тот же формат документа;

Например, на вкладке Эффекты можно задать Фоновые изображения . Это когда на документе через всю страницу проходит водяной знак. Выбираете надпись (правда, выбор не большой), но вы можете создать свои надписи, нажав на кнопку Справка под выбором надписей.
- На вкладке Бумага/качество можно установить размер бумаги и Качество печати . Тоже полезная функция для экономии краски.


Но учтите, что все настройки, которые вы изменили по кнопке Свойства , будут действовать для всех документов. Но их всегда можно изменить.
Вот таким образом можно в ворде распечатать документ. Многие из нас даже половины этих настроек не используют, а зря. Можно существенно облегчить свой труд.
Посмотрите видеоролик — Настройка печати документа в Word:
при печати в ворд 2007 выдает на лист обрезанный лист, то есть контент лисат выходит за рамки печатаемого, как сделать чтобы печатало без полей? то есть обрезает по бокам.
вобщем делал так - конвертировал в пдф и печатал, но терзает вопрос можно ли как нить без конвертации в вордовском формате?
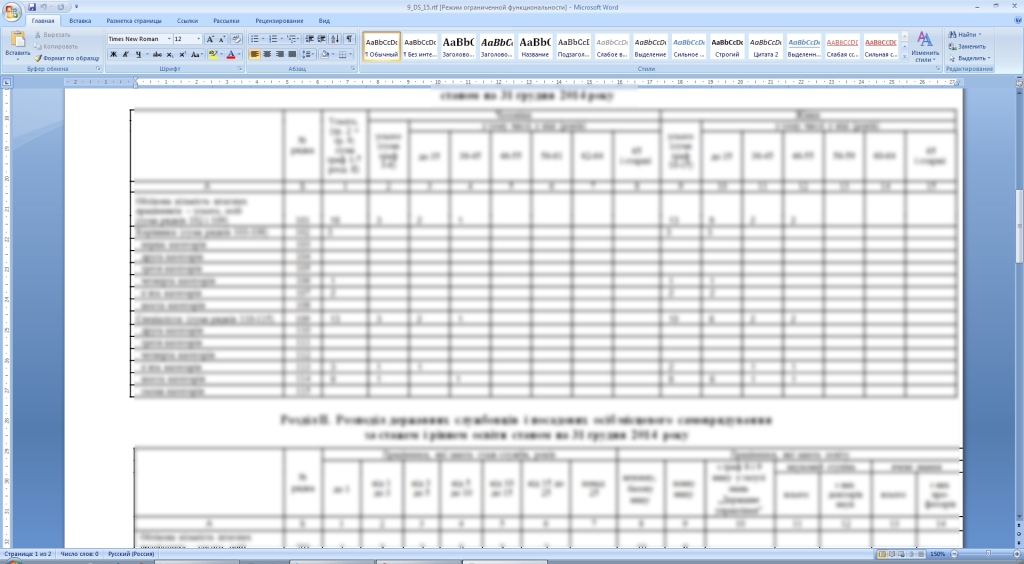
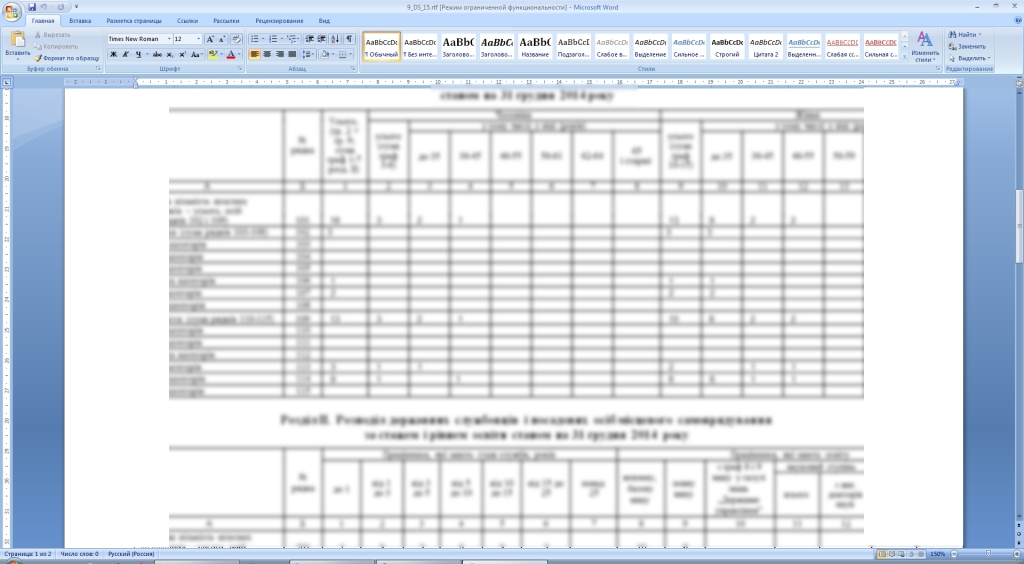
при печати где то так обрезает
- Вопрос задан более трёх лет назад
- 37961 просмотр

Мне кажется, нужно проверить размер бумаги у документа (на ленте "Разметка страницы" - "размер"). Должно совпадать с листом, на который будет производиться печать. (т.е. если это А4, то и А4 надо чтобы было выставлено).
Но насколько я знаю, если размер менять у уже набранного и сверстанного документа, то верстка часто разъезжается, так что вариант с предварительной конвертацией в PDF не так уж и плох.

ок спсб так и думал, да вариант уже сверстанный и больше обычного, просто думал ало ли какие там еще есть функции
Вы уж определитесь с терминологией.
"Печать без полей" суть печать контента от края и до края физического листа.
На большинстве принтеров, кстати, в принципе невозможно - как минимум миллиметров 5 по краям листа не могут использоваться для печати ввиду строения листопротяжного механизма.
Если вы столкнулись с тем, что у вас контент выходит за границы листа при печати, нужно сделать следующее (для Word 2007, у более поздний версий алгоритм другой):
1. открыть Word с проблемным документом
2. в ленте перейти на вкладку "Разметка страницы"
3. найти кнопку "Размер", кликнуть на нее, там может стоять Letter 21.59 cm x 27.97 cm, или кошерный А4 21 cm x 29.7 cm, или что-то иное. Если вы печатаете на А4 - убедитесь, что там стоит А4, если нет - поставьте и попробуйте распечатать.
ВНИМАНИЕ! Ввиду изменения размера листа форматирование текста может "поплыть"! Особенно, если оно сделано, как водится, пробелами и лишними строками.
Как вариант, этого можно попытаться избежать, если не изменять размер листа документа, а смасштабировать его средствами Word'а:
- оставить размер страницы, отличный от выходного А4, без изменений
- перейти в диалог печати, к примеру, нажатием Ctrl+P
- в диалоге печати справа внизу на кнопками ОК и Отмена в группе "Масштаб" в выпадающем списке "по размеру страницы" выбрать А4
- в результате, документ будет смасштабирован, формат, скорее всего, не поплывет - но нужно это проверить все равно
4. Если при создании новых документов у них размер по умолчанию тоже не А4, имеет смысл выставить А4 размером по умолчанию, следующим образом:
- в любом документе нажмите Ctrl-F2, чтобы перейти в режим предварительного просмотра
- в ленте предварительного просмотра найдите кнопку "Размер", кликните на нее
- в открывшемся меню кликните на "Другие размеры страниц" в самом его конце, откроется диалог
- выставьте А4 в верхнем выпадающем списке "размер бумаги"
- в левом нижнем углу есть кнопка "по умолчанию", нажмите ее, затем нажмите "Да" в появившемся диалоге
- теперь все новые документы (на базе шаблона normal.dot) будут создаваться в формате А4
НО! Все это не совсем правильно, т.к. у подавляющего большинства таких проблем нет, несмотря на выбранный формат документа, а все оттого, что драйвер принтера обычно автоматически масштабирует все, что крупнее А4, в меньшую сторону, чтобы не случалось проблем, как у вас. У вас это не работает, и вы эту функцию, по сути, возложили на PDF. Да, если вы выполните вышеприведенные рекомендации, вы (1) сможете сменить размер бумаги любого документа на А4, и (2) все впредь создаваемые на вашем ПК документы тоже будут иметь формат А4. Однако, если к вам попадет от кого-нибудь файл c другим форматом листа - а это происходит часто, т.к. у всех обычно все масштабируется само, и никто с этим не парится - у вас опять возникнут проблемы при печати, и вам придется снова менять размер бумаги у документа.
Что делать? Идти в настройки принтера:
- в любом документе нажмите Ctrl+P, чтобы перейти в диалог печати
- вверху, справа от выпадающего списка, в котором выбирается принтер, есть кнопка "Свойства", кликаете на нее
- откроется окошко настроек драйвера принтера
- тут вы в свободном плавании, т.к. они для каждого принтера свои, но у меня, к примеру, в этом окне есть пункты "размер листа" (соответствует размеру листа печатаемого документа) и "размер выходного листа" (задается пользователем). Например, если документ имеет формат, отличный от А4, можно задать выходной размер А4, и драйвер принтера сам его отмасштабирует. У меня есть две особенности:
-- эта настройка не запоминается, чтобы по умолчанию производилось масштабирование, надо создавать профиль и туда сохранять эти настройки
-- !! независимо от того, включил я масштабирование или "забыл", у меня все равно все масштабируется до А4, такой вот умный принтер :)
У вас, судя по всему, все по другому - исследуйте, дерзайте.
Как изменить поля при печати PDF?
Как изменить параметры печати на принтере?
Задание настроек принтера по умолчанию — Параметры печати
- В меню [Пуск] нажмите [Принтеры и факсы]. Откроется окно [Принтеры и факсы].
- Нажмите на значок нужного принтера.
- В меню [Файл] щелкните на [Настройка печати…]. Появляется диалоговое окно [Настройки печати].
- Выполните необходимые настройки, затем нажмите [OK].
Как растянуть таблицу в Excel на всю страницу для печати?
Уменьшение или увеличение листа по размеру страницы
Как в ворде уместить все на одну страницу?
Уменьшение листа до одной страницы
Как можно изменить размер полей бумаги для печати таблицы?
На вкладке Разметка страницы нажмите команду Поля, а затем из выпадающего меню выберите пункт Настраиваемые поля. Появится диалоговое окно Параметры страницы. Введите требуемые значения для каждого поля, затем нажмите OK. Поля документа изменятся.
Как изменить размер бумаги при печати на принтере?
Как изменить размер печати на принтере HP?
Выполните в Windows поиск по слову устройства и выберите Устройства и принтеры в списке результатов. Щелкните правой кнопкой мыши значок вашего принтера ( ) и выберите Параметры печати. Выберите новые настройки печати по умолчанию (размер бумаги, ориентация и т. д.), затем нажмите кнопку OK.
Как распечатать изображение на нескольких листах?
Как распечатать изображение точного размера?
Для изменения размера картинки, наведите курсор мыши на рисунок и нажмите правую кнопку мыши. В открывшемся списке выберите команду Размер и положение. В открывшемся окне сделайте нужные настройки (если вам надо изменить размеры без соблюдения пропорций — снимите соответствующую галочку). Вывод на печать.

Читайте также:
 webdonsk.ru
webdonsk.ru