Как сделать отступ в кореле
Добавил пользователь Morpheus Обновлено: 31.08.2024
В окне настройки Свойства объекта нажмите кнопку Абзац , чтобы отобразить параметры абзаца. В области Абзац окна настройки Свойства объекта выберите единицу измерения в списке Единицы интервала по вертикали для межстрочного интервала. Введите значение в одном из следующих полей.
Как изменить расстояние между строками в Corel?
С помощью инструмента Текст выделите текст. Выберите Объект Текст Форматирование символов. В окне настройки Форматирование символов введите значение в поле Интервал между словами.
Какой из значков позволяет изменить интервал между строками?
Изменение междустрочных интервалов
Щелкните стиль правой кнопкой мыши и выберите пункт Изменить. В центре диалогового окна находятся кнопки междустрочного интервала, с которые можно выбрать один, 1,5x или двойной интервал. Выберите интервал, который вы хотите применить, и нажмите кнопку ОК.
Как называется расстояние между строками в тексте?
Междустроальный интервал определяет расстояние по вертикали между строками текста в абзаце. По умолчанию междустрочами являются одинарки. Это означает, что междустрок вмещаются наибольшие шрифт в этой строке, а также небольшое дополнительное пространство.
Как сделать отступ в кореле?
Выберите инструмент Text tool (F8) и поместите курсор в абзац. На краях выделенной области линейки (по ширине текстового блока) вы увидите специальные маркеры, перетаскивая которые, можно настраивать абзацные отступы. Левый верхний треугольный маркер. С его помощью настраиваем отступ слева для первой строки.
Как увеличить Межбуквенный интервал в кореле?
- Выделите текст (текст должен быть не закреплен).
- Выберете инструмент Форма.
- Внизу текста появятся маркеры. Кликните на них выбранным инструментом Форма и зажмите клавишу Shift.
- Переместите букву на необходимое расстояние.
Что такое интервал в тексте?
Межстрочный пробел (интервал), или интерлиньяж, – это расстояние между строками в тексте, точнее, – расстояние между нижней и верхней линиями смежных строк. Межстрочный интервал измеряется в пунктах 1 или интервалах.
Как изменить межстрочный интервал?
- Выделите абзацы, которые нужно изменить.
- На домашней >между строками и абзацем.
- Выберите нужное количество междустрок или выберите "Другие варианты междустрок", а затем за выберите нужные параметры в области "Интервал".
Как изменить интервал между абзацами в Word?
- Щелкните в любом месте абзаца, который вы хотите изменить.
- Перейдите в макети в поле Интервалщелкните стрелки вверх или вниз, чтобы настроить расстояние до или после абзаца. Вы также можете ввести число напрямую.
Как установить двойной интервал между строками текста?
Чтобы увеличить двойной интервал во всем документе, перейдите в конструктор >интервалмежду абзацем и выберите пункт Двойной. Совет: Чтобы увеличить интервал только для части документа, выберем абзацы, которые вы хотите изменить, перейдите на главная > между строками и абзацем ивыберите 2.0.
Как называется расстояние между строк?
Как сделать маленькое расстояние между строк?
- Выделите абзацы, которые нужно изменить.
- На вкладке Главная нажмите кнопку Интервал и выберите нужный интервал.
Сколько ПТ в одном интервале?
Одинарный интервал примерно равен высоте прописной буквы выбранного шрифта. Так для шрифта 14 размера междустрочный одинарный интервал составит чуть более 14 пунктов.
Как сделать поля в Corel Draw?
Чтобы добавить внутренние поля, дважды щелкните границу страницы и перейдите в Документ > Направляющие > Заготовки, выберите нужную ширину полей (в зависимости от проекта) и щелкните кнопку Применить заготовки.
Как в Corel сделать одинаковое расстояние между объектами?
Выделите объекты. Щелкните Объект Выровнять и распределить Выровнять и распределить. Для горизонтального распределения объектов нажмите на одну из нижеуказанных кнопок. Распределить влево : устанавливает одинаковые интервалы между левыми краями объектов.
Что такое отступ слева?
Отступ слева означает перемещение левого края абзаца внутрь к центру абзаца.
Как уже отмечалось, по возможностям работы с текстом CorelDRAW 10 не уступает многим текстовым редакторам. Однако дополнительно вы можете выполнять сложное оформление текста и создавать оригинальные рисунки из символов. Дополнительные возможности форматирования текста помогут создать документ любой сложности.
Форматирование и редактирование текста
Хотя удобнее редактировать текст непосредственно в графическом документе, иногда это бывает достаточно сложно выполнить. Если вы применили к тексту некоторые эффекты, отредактировать его можно в специальном диалоге. Выделив текстовый объект и нажав кнопку "Edit Text" панели Property Bar (Панель свойств), вы откроете диалог редактирования текста (Рис. 11.1). Работа в этом диалоге не отличается от работы с простым текстовым редактором.

Рис. 11.1. Диалог редактирования текста

Рис. 11.2. Форматирование символов
Если кнопка замок в нижней части диалога нажата, и на ней нарисован закрытый замок, то изменения форматирования вступят в силу сразу после ввода значений в поля диалога. Отжав кнопку замок, вы измените рисунок на ней. Теперь замок открыт. В этом случае следует нажать кнопку Apply (Применить) после изменения форматирования, чтобы изменения вступили в силу. Вы можете изменить форматирование нескольких объектов, выделяя их и настраивая различное форматирование. При этом диалог остается открытым. Чтобы закрыть диалог, следует нажать кнопку ОК. На первой вкладке диалога настраивается форматирование символов (Рис. 11.2). На этой вкладке можно выбрать шрифт, его размер и начертание, а также используемый языковой профиль. Поля в правой части диалога позволяют использовать более оригинальные способы форматирования. В списках Underline (Подчеркивание), Sinkethru (Зачеркивание) и Over-line (Надчеркивание) выбирается тип линий для расположения под текстом, по тексту или над текстом соответственно. Доступно использование тонких и толстых, одинарных и двойных линий. Подчеркнуть можно как весь текст, включая пробелы, так и только слова. Вы можете использовать несколько линий одновременно, например, расположив тонкую двойную линию под текстом и одинарную толстую - над текстом. Нажав кнопку, расположенную правее любого списка, вы можете настроить толщину и расположение линий. В списке Uppercase (Регистр) можно установить малые прописные или все прописные буквы. В списке Position (Позиция) выбирается верхний и нижний индекс. Эти возможности есть и в текстовых редакторах. В нижней части диалога расположены поля, с помощью которых можно выполнить форматирование, недоступное текстовым редакторам. Чтобы эти поля стали доступными, следует выделить один или несколько символов в тексте. Далее вы можете задать вертикальное и горизонтальное смещение, а также угол поворота для выделенных символов. С помощью поворота и смещения отдельных символов, а также при использовании подчеркивания и надчеркивания одновременно, вы можете получить необычное форматирование текста, которое возможно только в CorelDRAW 10 (Рис. 11.3)

Рис. 11.3. Пример форматирования отдельных символов
На второй вкладке диалога настраивается форматирование абзацев (Рис. 11.4). Некоторые поля доступны только при форматировании обычного текста. Например, вы не можете установить отступы для фигурного текста.

Рис. 11.4. Форматирование абзацев
В списке Alignment (Выравнивание) выбирается один из способов выравнивания. Некоторые варианты выравнивания допускают дополнительную настройку. Диалог настройки вызывается расположенной рядом кнопкой Settings (Установки). Нажав кнопку Hyphenation Settings (Установки переносов), вы можете в появившемся диалоге настроить расстановку автоматических переносов слов. В группе полей Spacing (Интервалы) задаются интервалы между соседними символами, между словами и строками, а также до и после абзаца. В группе полей Indents (Отступы) задаются отступы справа и слева. Задав отступ первой строки, вы получите эффект красной строки. Все эти отступы и интервалы позволяют оформить большие фрагменты текста не хуже, чем в мощном текстовом редакторе. На следующей вкладке диалога расставляются позиции табуляции (Рис. 11.5). Вы можете добавить, удалить табулятор. Также можно изменить положение любого табулятора. С помощью удобно расположенных позиций табуляции легко создавать большие списки.

Рис. 11.5. Настройка табуляции
Обычный текст в CorelDRAW 10 можно расположить в несколько колонок. Текст в нескольких колонках обычно используется в газетах и журналах. Если вы хотите создать с помощью CorelDRAW 10 иллюстрированную брошюру, вам понадобится эта возможность редактора. Настроить количество и ширину колонок можно на следующей вкладке диалога форматирования (Рис. 11.6).

Рис. 11.6. Настройка колонок текста
В поле Number of columns (Количество колонок) задается количество колонок в тексте. Если вы установите флажок Equal column width (Равная ширина колонок), то будут созданы колонки равной ширины, убрав флажок, вы сможете задать разную ширину для различных колонок. Ширина устанавливается в полях, расположенных в центре диалога. В правой части диалога расположен рисунок, показывающий примерный вид текста, расположенного в несколько колонок. В списке Vertical justification (Вертикальное выравнивание) задается вертикальное выравнивание обычного текста относительно рамки. Оно не зависит от количества колонок. Особо следует отметить полное выравнивание, при котором рамка заполняется текстом от начала до конца. Это достигается увеличением межстрочных интервалов. Если у вас слишком мало текста и много пустого места, не рекомендуется выравнивать его таким способом. На последней вкладке диалога настройки форматирования текста настраиваются эффекты буквицы и маркированного списка (Рис. 11.7). Выбрать нужный эффект можно в списке, расположенном в верхней части диалога.

Рис. 11.7. Буквица и маркированные списки
Выбрав эффект буквицы, вы можете задать количество строк, занимаемых заглавной буквой в начале абзаца. Кроме того, задается расстояние буквы от остального текста. Также можно выбрать один из двух вариантов эффекта. Они проиллюстрированы рисунками в правой нижней части диалога. Если вы выбрали использование маркированного списка, то в поле Font (Шрифт) должны выбрать шрифт, а в поле Symbol (Символ) - конкретный символ для использования в качестве маркера. В остальных полях задается размер символа, его смещение и расстояние до основного текста. Кроме того, можно выбрать один из двух вариантов маркированных списков, представленных поясняющими рисунками в правой нижней части диалога. Описанные возможностей форматирования и редактирования не отличаются оригинальностью. Их можно найти в большинстве текстовых редакторов. В CorelDRAW 10 есть и другие средства работы с текстом, например проверка правописания. Неверные слова при вводе подчеркиваются красной волнистой линией. Также работает в CorelDRAW 10 и средство автозамены. Вы без труда освоите средства работы с текстом, если знакомы хотя бы с одним текстовым редактором. А мы продолжим изучение возможностей, присущих исключительно графическому редактору CorelDRAW 10.
Программа Corel Draw дает большие возможности для реализации дизайнерских идей в печатной продукции. Но зачастую не все эффекты возможно воспроизвести в печати в том виде, в котором они создаются. Поэтому в Corel есть несколько нюансов в допечатной подготовке файла. В этой статье мы затронем не только специфические моменты подготовки файлов в Corel , но и общие правила для печатных макетов.
1. Шрифты.
Всегда переводите шрифты в кривые. В последних версиях Corel появилась возможность встраивать шрифты, но не всегда она работает правильно, поэтому, чтобы обезопасить конечный продукт от возможных ошибок – закривите шрифты.
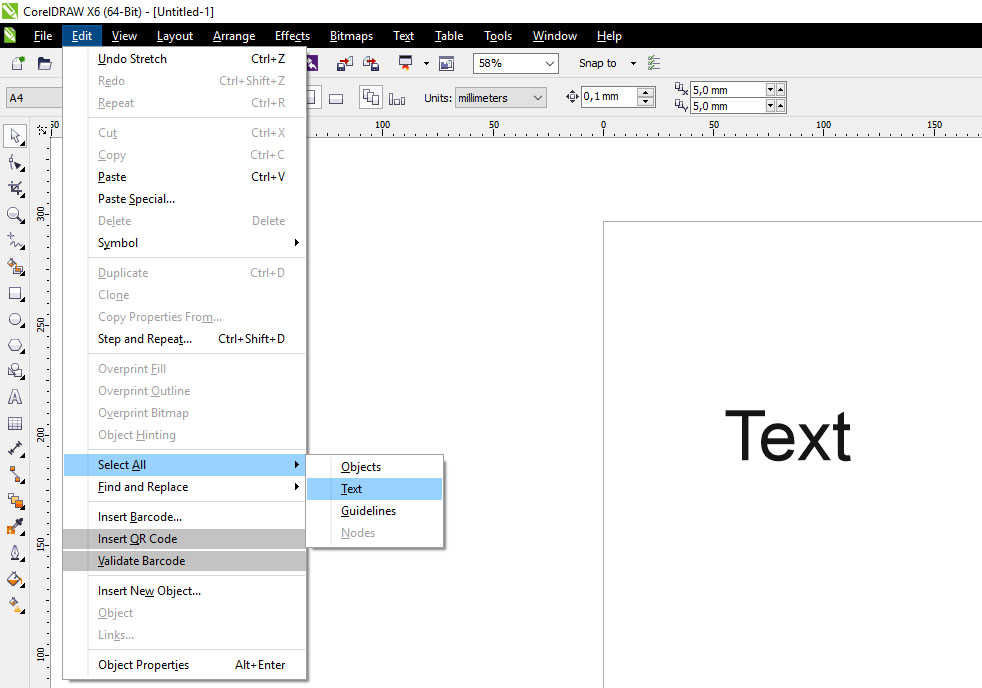
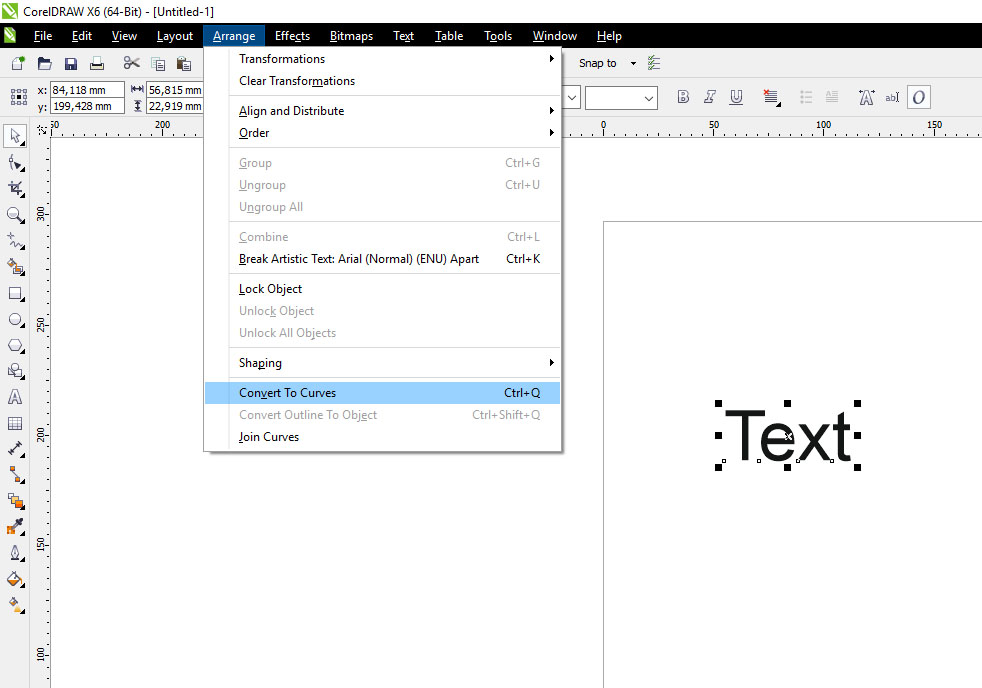
2. Цвет.
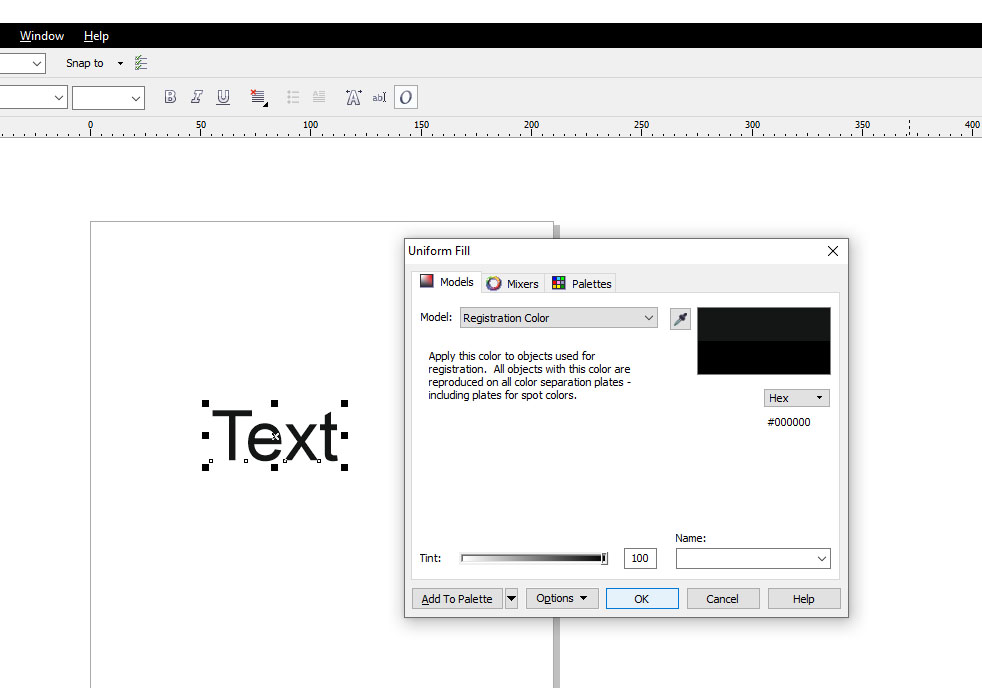
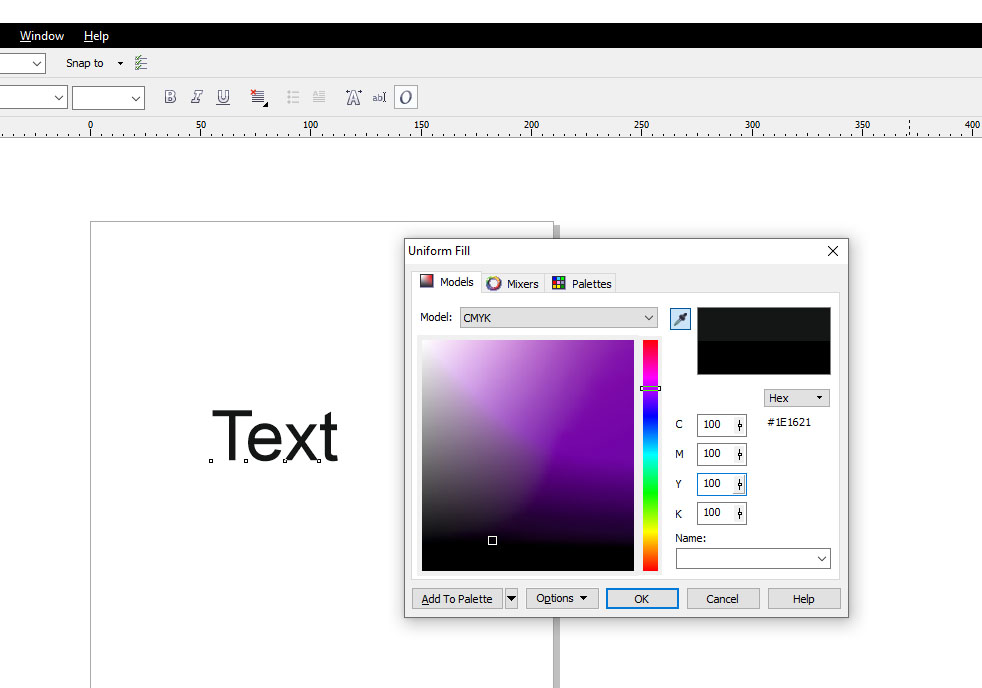
Не используйте оверпринт на объектах, залитых белым цветом – на печати они просто пропадут.
Пантоны или плашечные цвета. Не используйте пантоны для создания иллюстраций или просто потому, что вам понравился какой-либо оттенок. Пантон – это специализированный цвет, созданный из смеси нескольких пигментов. Каждый новый пантон в макете – это еще одна дополнительная печатная форма и прогон, что ведет к удорожанию стоимости продукции. Пантоны используются для корпоративных цветов или для получения оттенка, который невозможно предать палитрой CMYK .
RGB . Не используйте в макете цвета RGB . Они предназначены для просмотра, а не для печати.
3. Эффекты
Эффекты в Corel не поддерживаются большинством печатных и выводных устройств, поэтому их лучше растрировать.
Тени. DropShadow . Тени, созданные средствами Corel , надо сначала отделить от объекта, затем перевести в растр, и, если тень черного цвета и лежит на любом фоне, кроме белого, то назначить ей свойства Overprint (Наложение).
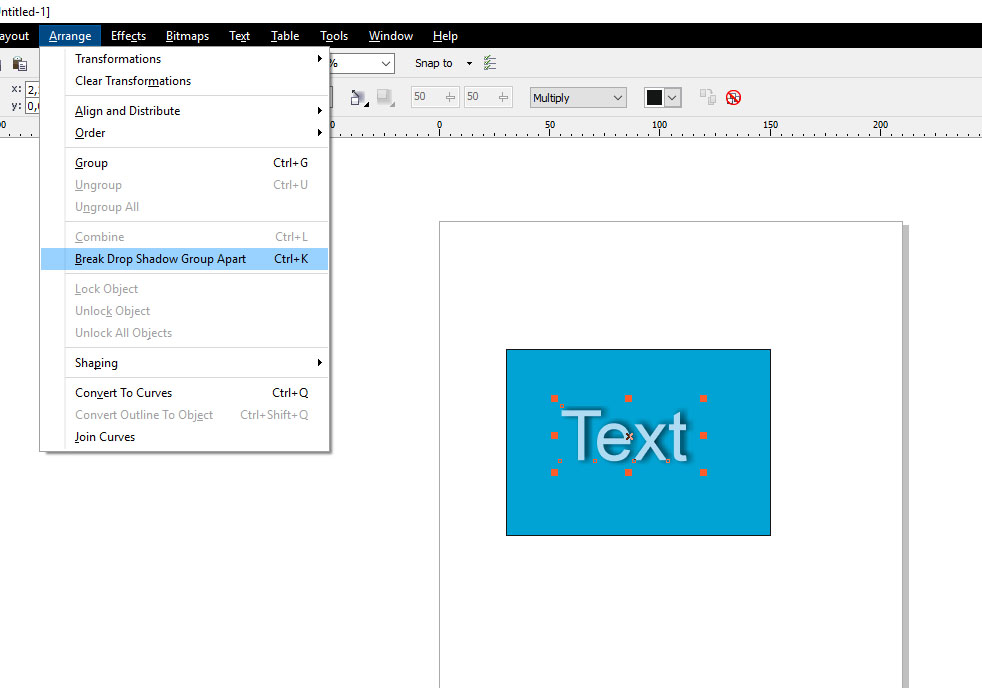
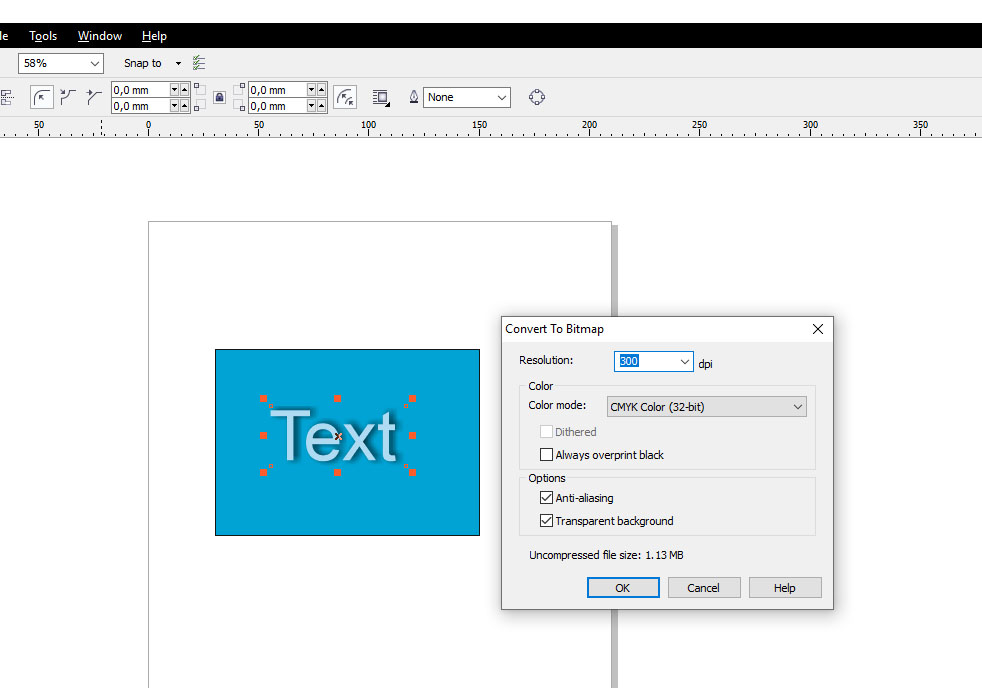
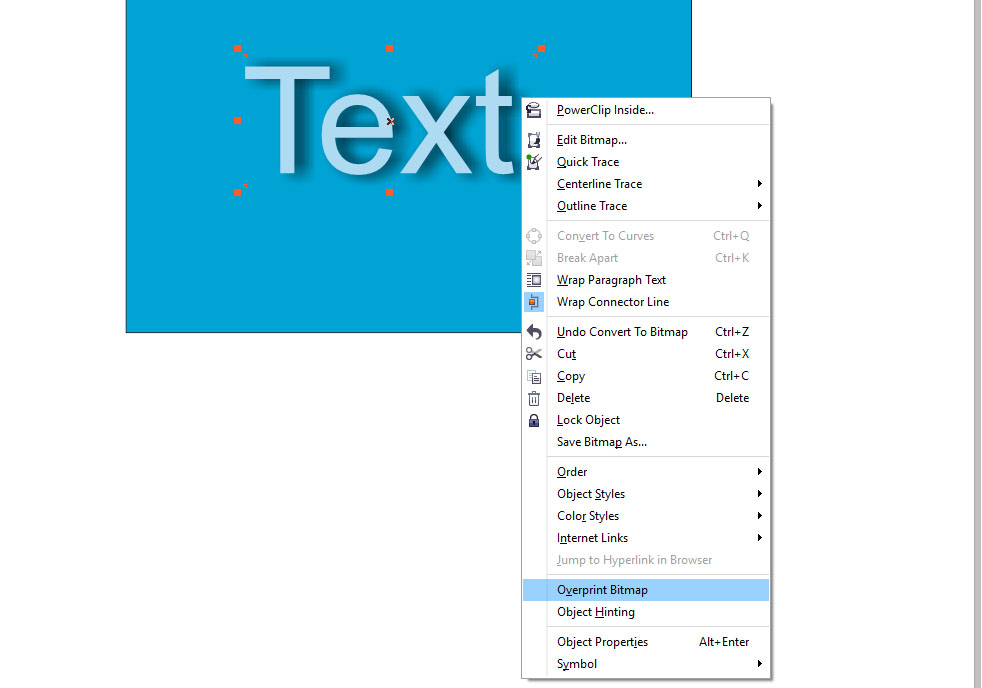
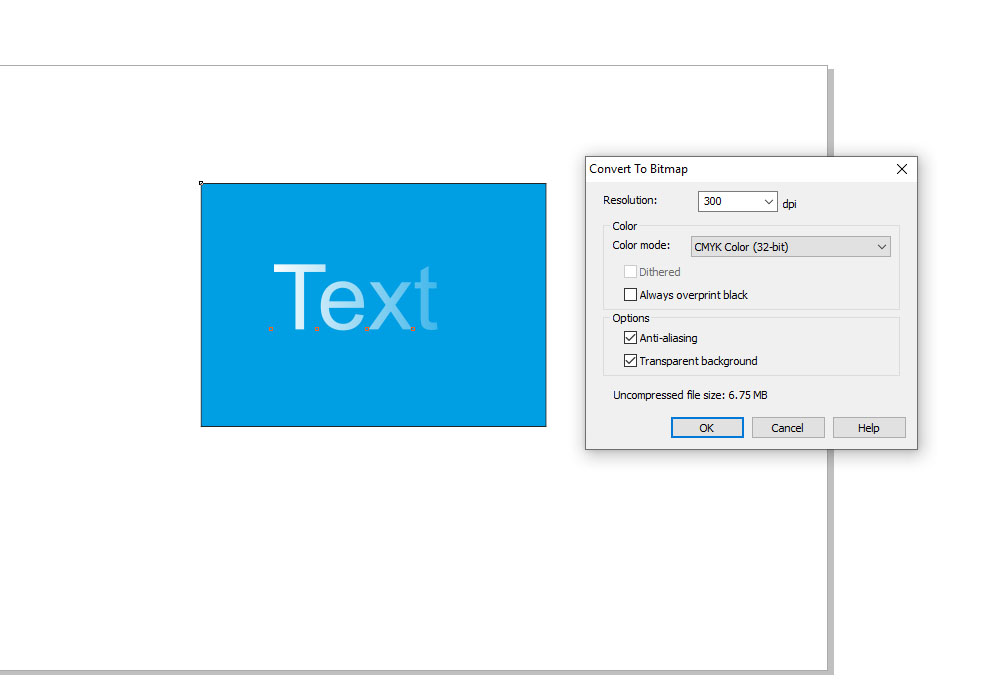
Эффекты искажения. Blend (перетекание), Extrude (вытянуть), Contour (контур), Artistic Media (художественное оформление) следует разбивать.
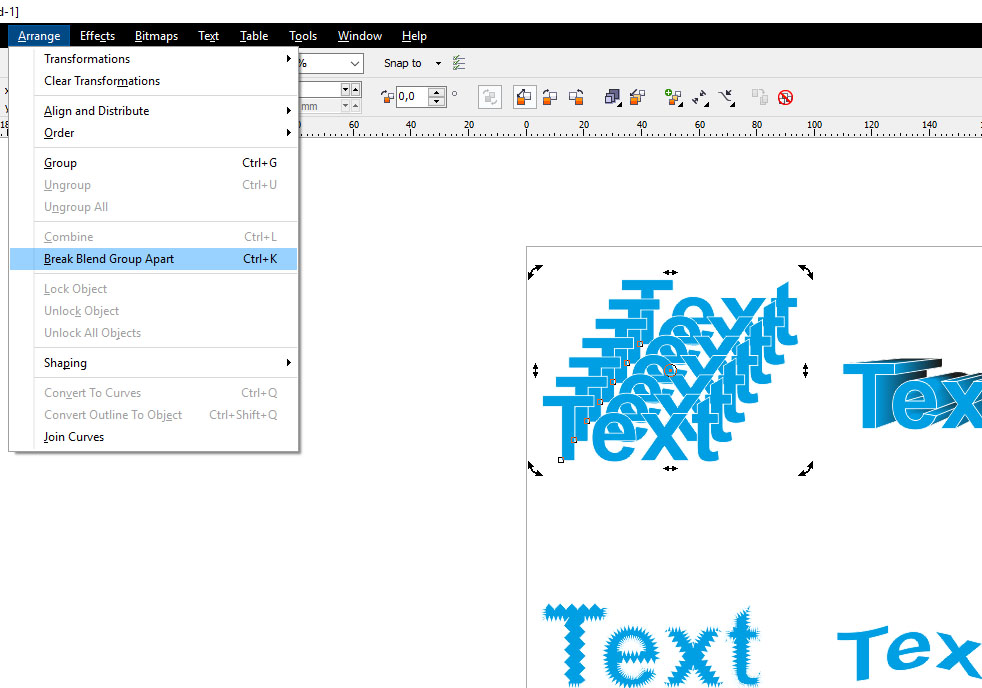
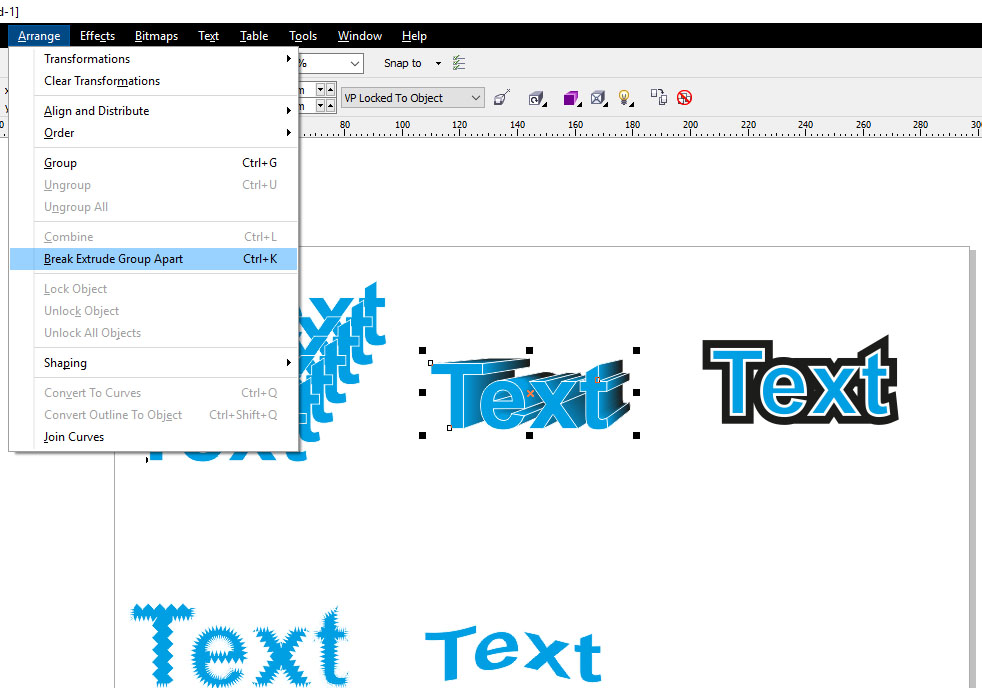
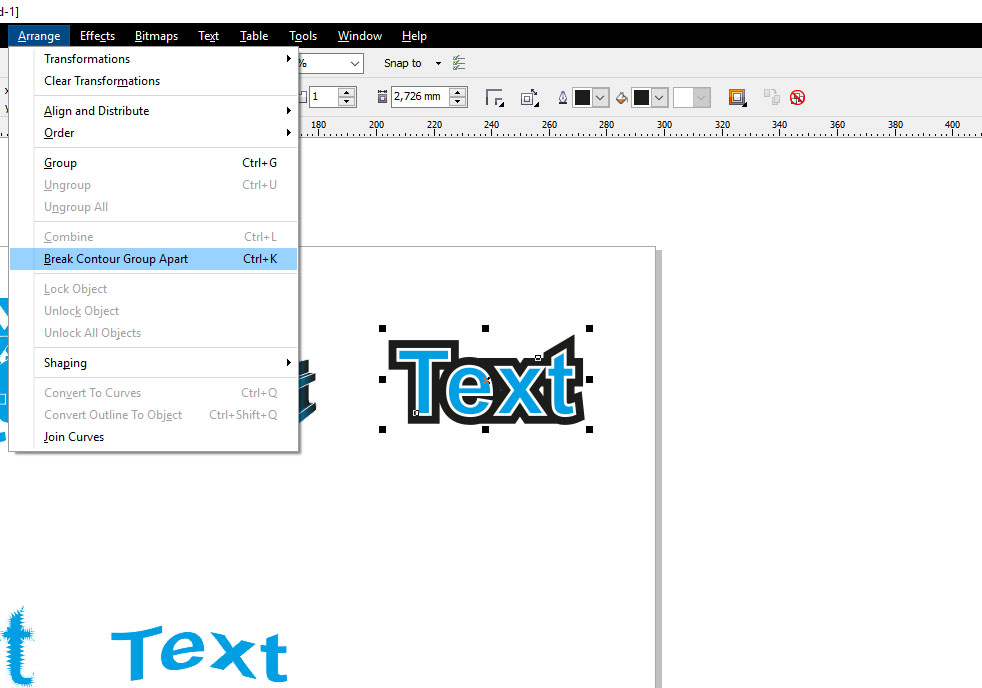
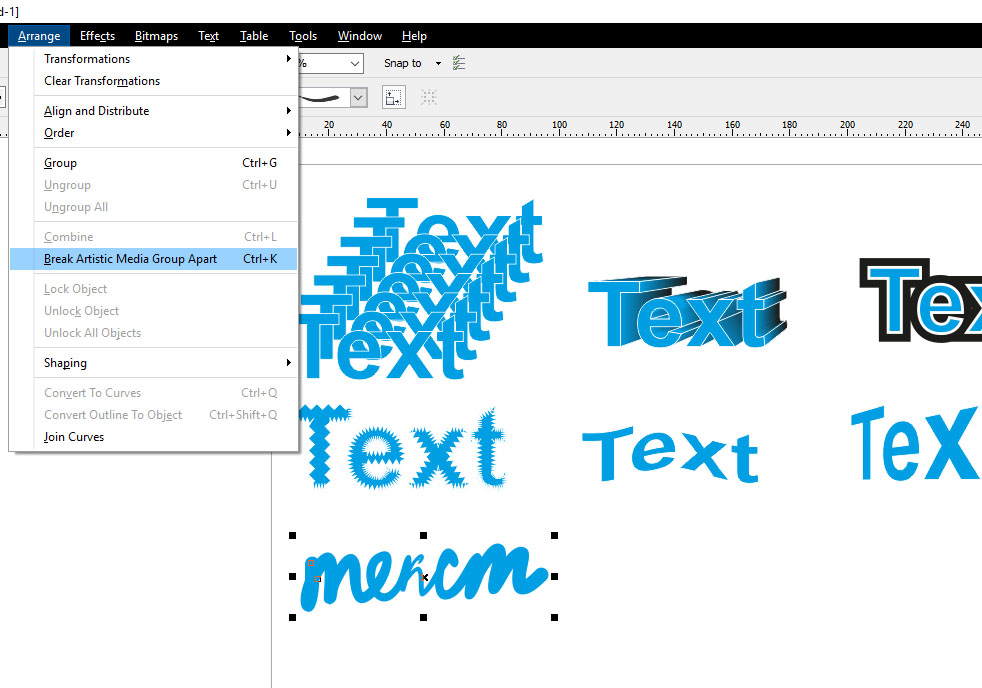
Distort (искажение), Envelop е (оболочка), Perspective (перспектива) – переводить в кривые.
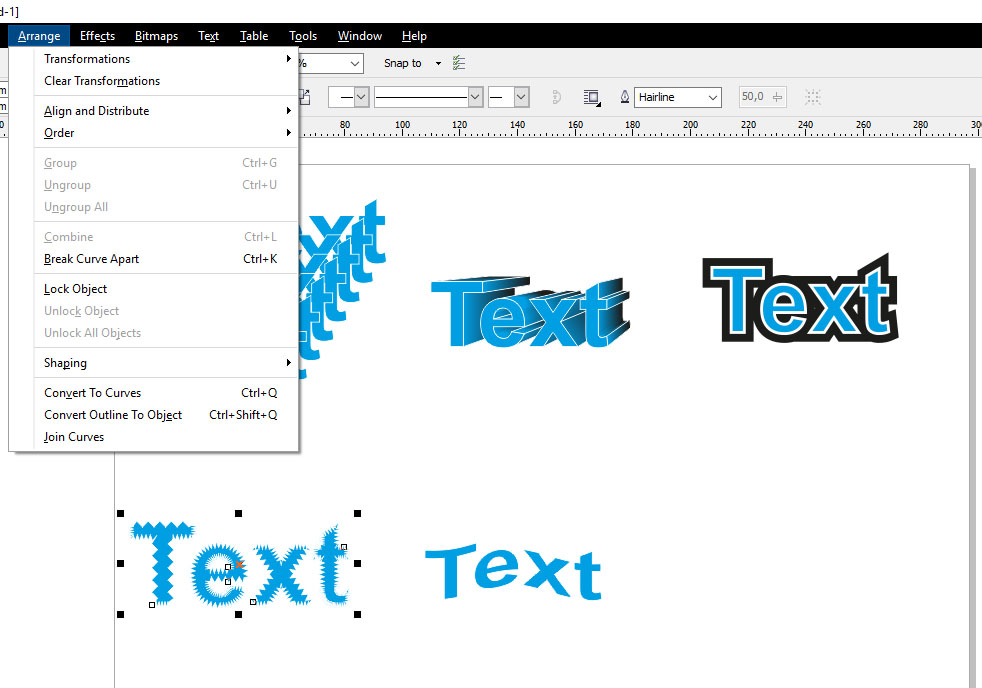
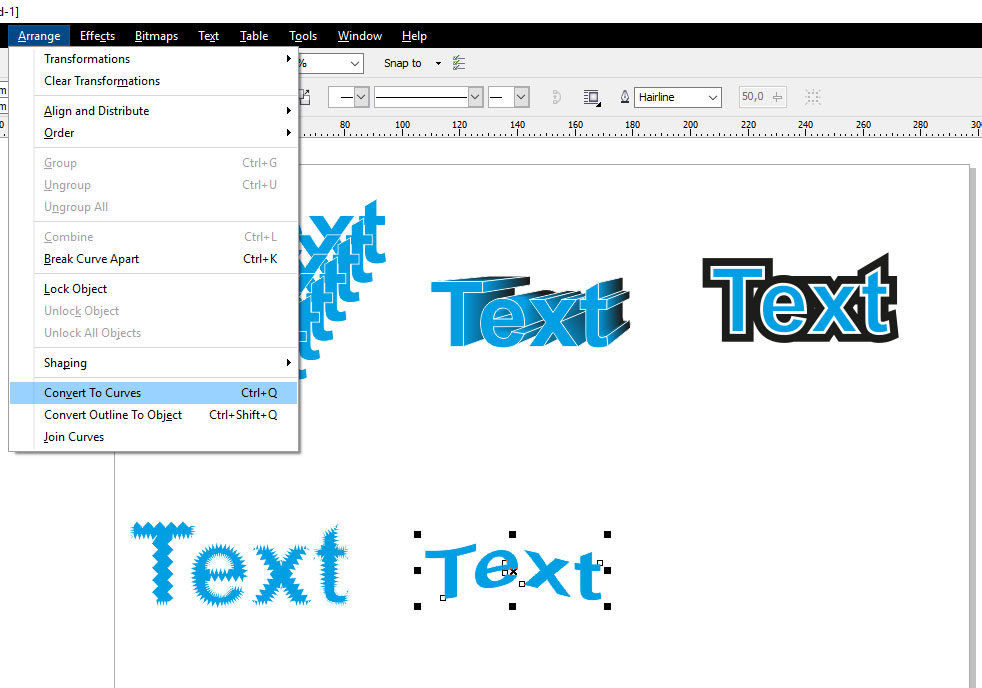
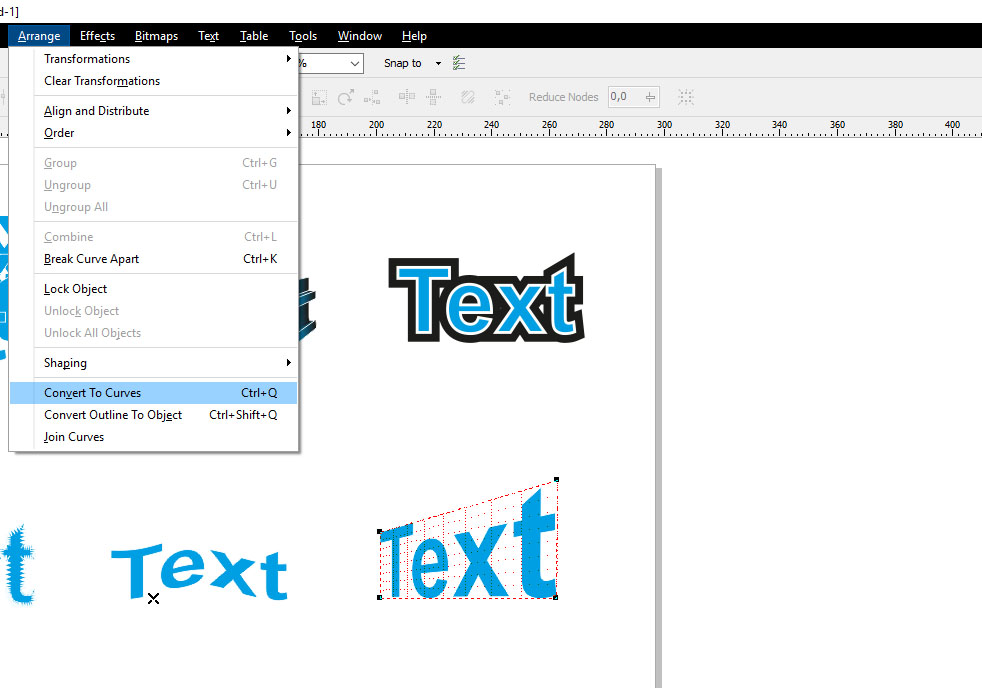
4. Растровые изображения
Все растровые изображения должны быть в цветовой палитре CMYK или Grayscale (оттенки серого) и разрешением 300 DPI . Черно-белые изображения должны быть разрешением 1200 DPI , чтобы не возникало видимой пиксельной лесенки на границе черного и белого цветов.
Если продукция многостраничная, то каждая страница должна быть отдельно от другой. Не надо делать развороты, как это видится уже в готовой продукции – это сильно усложняет создание спуска полос. И вам придется доплатить за переделку разворотного файла. Также не стоит самостоятельно делать спуски полос. Каждая типография их делает по собственным требованиям со множеством нюансов, связанных с конкретным производством.
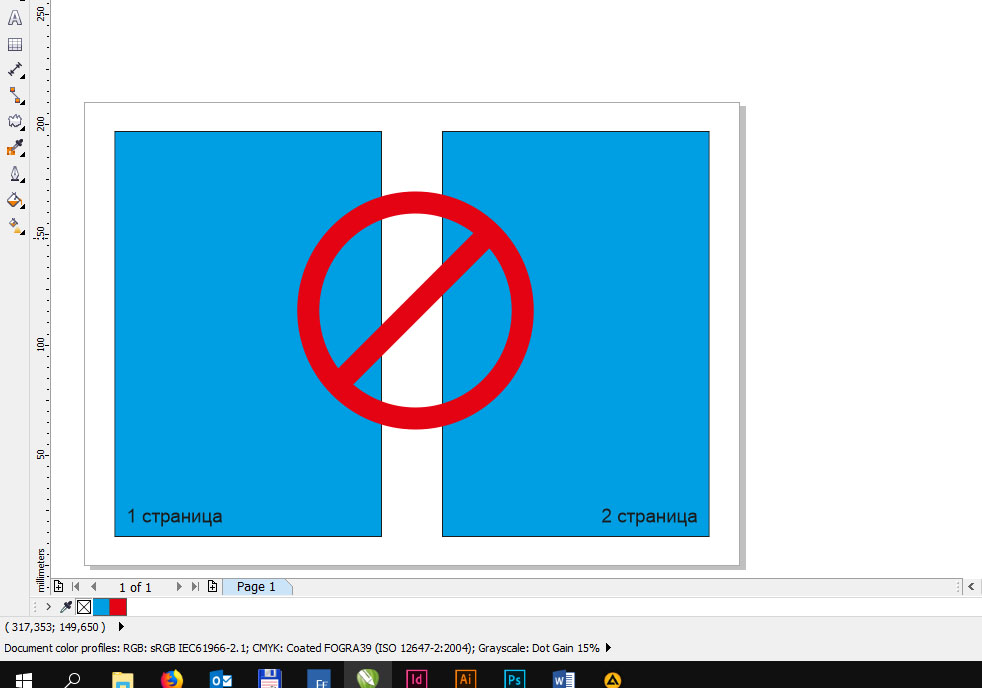
Перед передачей макета для печати удалите все ненужные или вспомогательные объекты, а также неиспользованные фото или тексты, лежащие за границей листа.
6. Допуски. Дозаливки.
Любая продукция после печати режется, поэтому существуют определенные правила для размещения объектов на странице. Значимые объекты лучше не располагать ближе чем на 5 мм от края листа в мелкой продукции (визитки, карточки, открытки) и 10 мм – в остальных макетах (книги, журналы, листовки). Для книг и журналов, скрепляемых с помощью термобиндера, важно учесть, что часть изображения будет скрываться внутри корешка, поэтому отступы в середине макета лучше увеличить на 10 мм, дополнительно к общим отступам. Презентации и брошюры, собирающиеся на пружину, должны иметь дополнительные отступы 5-7 мм по стороне, где пружина будет проходить.
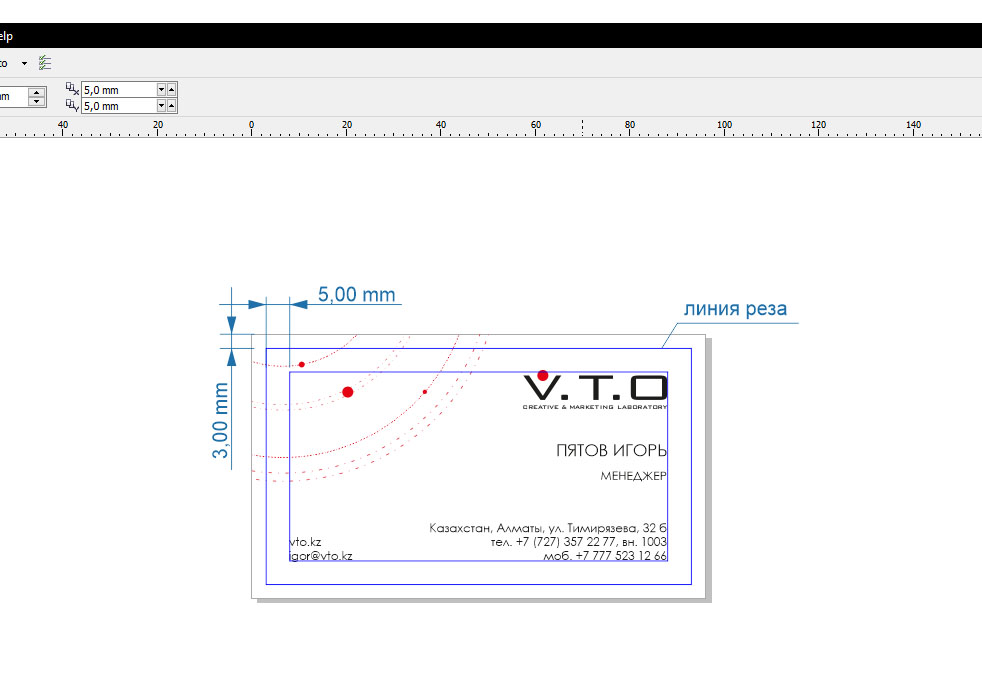
Если плашки, фотографии, линии или рисунки доходят до самого края страницы, то их необходимо продлить на 3-5 мм за границы страницы – сделать дозаливки.7. Кривые
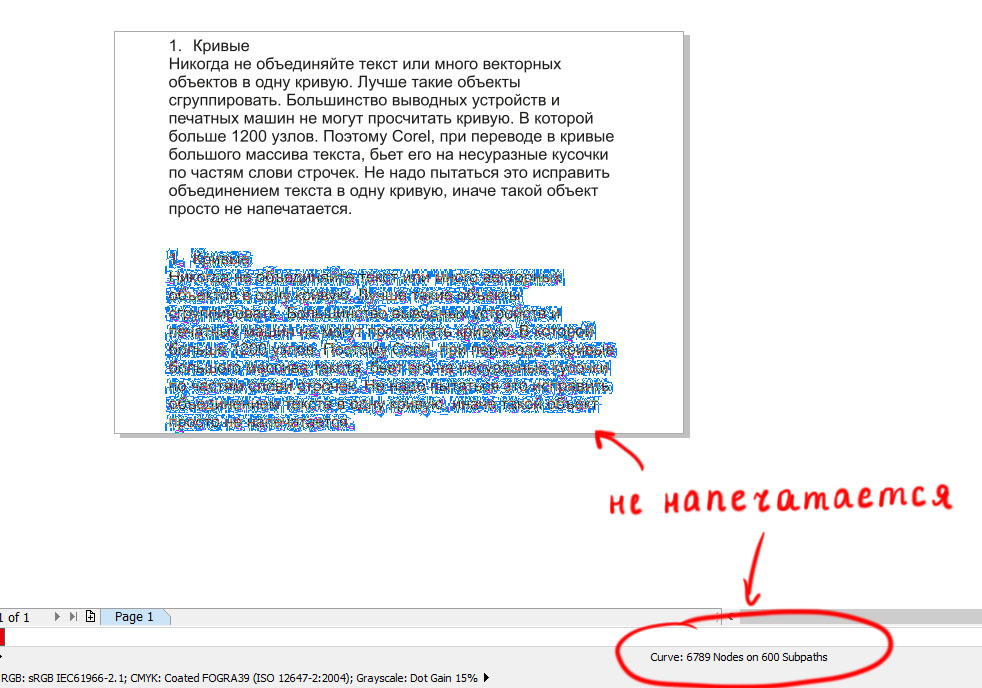
Проверить, насколько правильно подготовлен файл в Corel можно с помощью этого меню:

Вызвать его можно, просто кликнув правой клавишей мыши на пустом месте в макете. Красным помечены пункты, на которые следует обращать внимание.
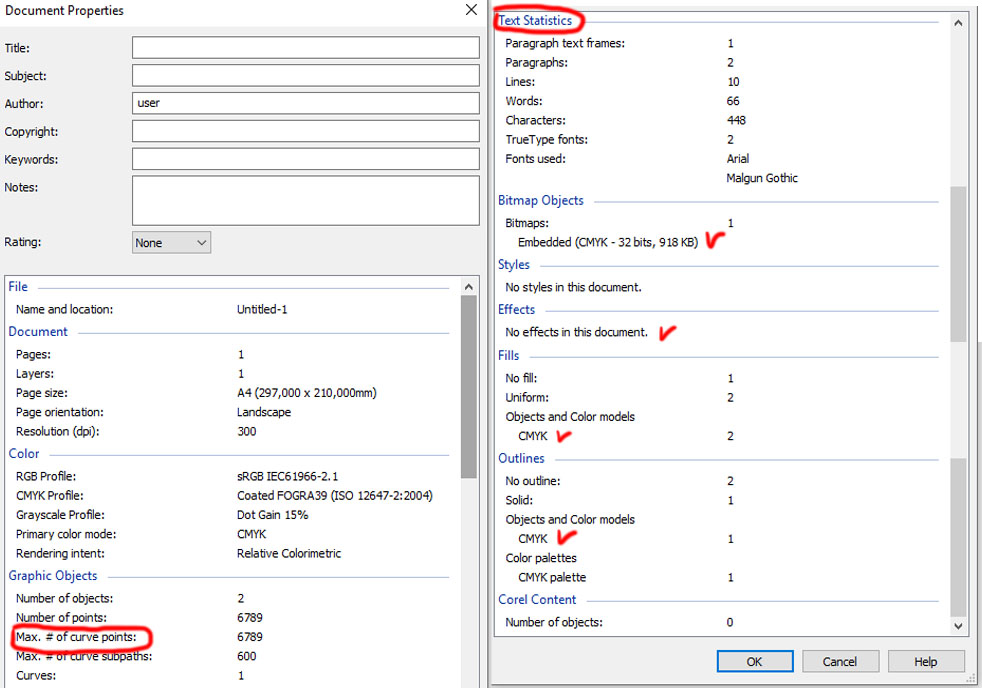
Прежде чем передать подготовленный файл в типографию, уточните в какой версии Corel принимаются макеты.
Вы здесь: Home Работа со шрифтами Применение шрифтов 33. Создание текстовых блоков в CorelDRAW X5
33. Создание текстовых блоков в CorelDRAW X5

Простой текст создается с помощью инструмента Text (Текст) (), расположенного на панели Toolbox (Панель инструментов).
Для создания простого текста необходимо сначала создать текстовую рамку. Для этого указатель мыши устанавливаются в точку, из которой должен начаться ввод простого текста. Затем нажимается левая клавиша мыши и протаскивается по диагонали в противоположный угол рамки. Затем левая клавиша мыши отпускается. После этого на странице образуется пунктирная прямоугольная рамка, внутри которой можно вводить простой текст. Созданная прямоугольная рамка вовсе не означает, что текст, превышающий по размеру заданную рамку, не будет помещен в нее — просто видна будет только та часть текста, которая по размеру соответствует этой рамке. Невидимую часть простого текста можно будет прокрутить с помощью специальных кнопок прокрутки. Назначение этих кнопок также немного отличается от других приложений. В нижнем правом углу находятся две кнопки, которые позволяют увеличивать размер рамки на одну строку или на один столбец. Кроме этого в нижней средней части рамки находится маркер, изменяющий свой внешний вид в зависимости от того — выходит текст за границы рамки или нет. Если маркер имеет вид пустого прямоугольника (), то текст полностью умещается в границах рамки. Если внутри прямоугольника образуется черный треугольник (), то это означает, что текст не умещается внутри выделенной рамки. Для того, чтобы простой текст был полностью виден внутри текстовой рамки, нужно установить указатель мыши на нижний средний маркер, внутри которого находится черный треугольник, нажать левую клавишу мыши и потянуть ее вниз страницы, если нужно увеличить размеры рамки, или вверх, если вы хотите уменьшить размеры текстовой рамки после окончания ввода простого текста.
Изменение границ текстовой рамки можно осуществлять и с помощью обычных черных квадратных маркеров, образующихся после выделения этого объекта (Рис. 35).
Перемещение текстовой рамки по поверхности страницы осуществляется так же, как и перемещение любого обычного объекта — выделите рамку, после чего поместите указатель мыши внутрь нее. После этого образуется крестообразная стрелка. Нажав на нее левой клавишей мыши, переместите эту рамку в нужное место страницы.

Для того чтобы весь текст был виден именно в границах созданной вами текстовой рамки можно воспользоваться возможностью подгонки введенного текста под заданную рамку. Для этого нужно на панели Toolbox (Панель инструментов) выбрать инструмент Pick (Указатель) (). Затем выделить текст в текстовой рамке, если он еще не выделен. Затем щелкнуть правой клавишей мыши в области текстовой рамки и в появившемся контекстном меню выбрать команду Fit Text To Frame (Подгонка Текста под рамку). Текст изменяет свой размер так, чтобы уместиться в заданных границах текстовой рамки. При этом размер шрифта может иметь не только целые значения, но с десятыми или с сотыми долями.
Даже если вы не точно определили размеры и местоположение текстовой рамки, их всегда можно изменить.
Рис. 35. Маркеры вокруг текстовой рамки
При вводе простого текста переход на новую строку внутри абзаца осуществляется по мере достижения текстом правой границы рамки. Для перехода на новый абзац необходимо нажать клавишу Enter .
Когда вводимый текст достигает нижней границы текстовой рамки, текстовый курсор опускается ниже нижней границы рамки и становится невидимым. Вновь вводимый текст также становится невидимым. Этот вопрос мы уже рассматривали выше — текст вводится, но точка вставки текста находится ниже нижней границы рамки и поэтому ее не видно. Если вас это не устраивает, то опустите нижнюю границу текстовой рамки любым рассмотренным выше способом.
Вводить простой текст непосредственно в текстовой рамке на странице очень неудобно по нескольким причинам. Во-первых, масштаб страницы не очень большой и его приходится увеличивать для того, чтобы было видно вводимый текст. После окончания ввода текста страницу необходимо опять уменьшить, а это лишняя операция. Во-вторых, в CorelDRAW очень много различных инструментов для самых разных целей и приходится выбирать их среди этого богатства. Поэтому для ввода простого текста лучше всего использовать специальный узконаправленный текстовый редактор.

В CorelDRAW имеется собственный встроенный текстовый редактор. Для открытия текстового редактора CorelDRAW необходимо сначала создать текстовую рамку на странице. Затем щелкнуть внутри этой рамки правой клавиши мыши и в появившемся контекстном меню выбрать команду Edit Text (Редактировать Текст). После этого открывается диалоговое окно Edit Text (Редактирование текста). Это окно можно открыть также кнопкой Edit Text (Редактирование текста) (), которая находится на панели свойств инструмента Text (Текст).
Размеры окна можно изменять с помощью указателя мыши. Для этого поместите указатель мыши на границу окна, и после появления двунаправленной стрелки потяните мышь в нужную сторону.
В верхней части этого диалогового окна находится панель инструментов. В первых двух списках находятся шрифты и размеры символов. Остальные кнопки кратко описаны в таблице (Таблица 6):

Читайте также:
 webdonsk.ru
webdonsk.ru