Как сделать остановку в архикаде
Под редактированием объекта будем понимать изменение его размеров, формы и расположения относительно других объектов.
Рассмотрим несколько основных методов редактирования двумерных объектов.
Редактирование без изменения формы
К методам редактирования объекта без изменения его формы относятся перемещение, поворот, копирование, зеркальное отображение и размножение.
Команды для выполнения этих операций собраны в меню Edit ? Move (Правка ? Перемещение):
• Drag (Перетаскивание) – сочетание клавиш Ctrl+D;
• Rotate (Поворот) – Ctrl+E;
• Mirror (Зеркальное отображение) – Ctrl+M;
• Elevate (Изменить возвышение) – Ctrl+9;
• Drag a Copy (Перемещение копии) – Ctrl+Shift+D;
• Rotate a Copy (Поворот копии) – Ctrl+Shift+E;
• Mirror a Copy (Зеркальное отображение копии) – Ctrl+Shift+M;
• Drag Multiple Copy (Размножение);
• Rotate Multiple Copy (Размножение поворотом);
• Multiply (Тиражирование) – Ctrl+U.
Первые четыре команды применяются к выделенным объектам, следующие три – к автоматически создаваемым копиям объектов, а последние повторяют операцию до тех пор, пока пользователь не отменит ее.
Для перетаскивания объекта выполните следующие действия.
1. Выделите объект с помощью любого способа выделения.
2. Выполните из главного меню ArchiCAD команду Edit ? MoveDrag (Редактор ? Переместить ? Перетащить) или нажмите комбинацию клавиш Ctrl+D.
3. Укажите начальную и конечную точки направления перемещения двумя последовательными щелчками кнопки мыши в любых точках рабочего поля. Объект будет перемещен в соответствии с определенным направлением (рис. 3.56).

Рис. 3.56. Перетаскивание объекта
Примечание
Если в процессе выполнения операции после указания начальной точки нажать клавишу Ctrl, то будет выполняться операция копирования объекта.
Теперь, когда известен принцип выполнения операции перетаскивания, рассмотрим простой пример, иллюстрирующий использование объектной привязки и направляющих при перемещении объектов.
Используя необходимые инструменты, постройте расположенные рядом окружность и линию (рис. 3.57, а). Необходимо переместить линию так, чтобы она исходила из центра окружности. Задача осложняется тем, что центр окружности невидим.
Решим поставленную задачу следующим образом.
1. Активизируйте режим объектной привязки.
2. Выделите перемещаемую линию любым способом.
3. Выполните команду перетаскивания главного меню Edit ? Move ? Drag (Редактор ? Переместить ? Перетащить).
4. Щелкните кнопкой мыши на линии и переместите указатель к окружности так, чтобы он принял форму

5. Задержите указатель мыши в этом положении до тех пор, пока на окружности не появится пунктирная направляющая оранжевого цвета (рис. 3.57, б). Центр окружности будет помечен крестиком.

Рис. 3.57. Определение центра окружности с использованием направляющей
6. Продолжайте перемещение линии таким образом, чтобы ее конец попал в центр окружности. Когда это произойдет, маркер, находящийся на этом конце линии, увеличится в размерах, а указатель мыши примет форму

(рис. 3.58, а). Это означает, что произошла точная привязка конца линии к центру окружности.
7. Щелкните кнопкой мыши. Задача решена (рис. 3.58, б).

Рис. 3.58. Использование объектной привязки
Примечание
Использование направляющих не является обязательным при выполнении операций с активной объектной привязкой. Построение произойдет и без визуальной пометки центра окружности.
Дальнейшие операции редактирования будем рассматривать кратко, поскольку общие принципы их выполнения схожи с уже рассмотренными.
Для поворота объекта выполните следующие действия.
1. Выберите объект.
2. Нажмите сочетание клавиш Ctrl+E.
3. Щелчком кнопки мыши укажите центр вращения объекта.
4. Щелкнув кнопкой мыши, задайте начальную точку дуги поворота.
5. Щелчком кнопки мыши укажите конечную точку дуги поворота. Объект повернут (рис. 3.59).

Рис. 3.59. Поворот объекта
Для зеркального отображения объекта выполните следующие действия.
1. Выберите объект.
2. Нажмите сочетание клавиш Ctrl+M.
3. Щелчком кнопки мыши укажите начальную точку оси отражения.
4. Щелкнув кнопкой мыши, задайте конечную точку оси отражения. Отражение построено (рис. 3.60).

Рис. 3.60. Зеркальное отражение
Копирование выполняется точно так же, за исключением того, что вместо перемещения, поворота и отражения выделенного объекта действия производятся над его созданной копией.
Отличие операции размножения состоит в том, что она не завершается после указания конечной точки, а запрос о вводе конечной точки появляется до тех пор, пока пользователь принудительно не завершит команду. После ввода очередной конечной точки отрисовывается очередная копия объекта.
Особняком стоит операция Multiply (Тиражирование). C ее помощью можно создавать упорядоченные последовательности объектов. При выборе этой операции на экране появится окно параметров тиражирования (рис. 3.61).

Рис. 3.61. Параметры тиражирования объектов
Переключатель методов построения Choose an action (Выбор действия) имеет четыре положения. Положения Drag (Перетаскивание) и Rotate (Поворот) предназначены для построения соответственно прямого и кругового массивов объектов. Количество строящихся объектов определяется в текстовом поле Number of copies (Количество копий). Метод Matrix (Матрица) позволяет построить двумерный массив объектов, поэтому при выборе данного способа появляется дополнительное поле для ввода количества объектов по второй оси.
Метод Elevate (Возвышение) и переключатель Vertical displacement (Вертикальное перемещение) предназначены для построения трехмерных объектов, которые будут рассмотрены в соответствующих главах.
В нижней части окна Multiply (Тиражирование) расположен переключатель способов распределения объектов в массиве. При установке переключателя в положение Increment (Приращение) длина вектора построения является расстоянием между копиями объектов. При выборе положения Distribute (Распределить) длина вектора построения является расстоянием между исходным объектом и последней копией массива. При установке переключателя в положение Distribute –1 (Распределить –1) расстояние между исходным объектом и последней копией массива будет на один интервал меньше длины вектора построения. Если установить переключатель в положение Spread (Ширина), то шаг между копиями объектов нужно будет ввести в поле Spacing (Интервал), которое заменяет поле Number of copies (Количество копий), причем для метода Rotate (Поворот) этот шаг задается в градусах. Естественно, при использовании последнего метода распределения количество объектов будет зависеть от указанной длины вектора построения.
На рис. 3.62 приведен пример выполнения операции Multiply (Тиражирование) при выборе метода Matrix (Матрица) и указании количества копий по оси X – 5, а по оси Y – 3.

Рис. 3.62. Тиражирование объектов
Внимание!
Редактирование с изменением формы
Операции редактирования объектов с изменением формы сгруппированы в меню Edit ? Reshape (Правка ? Преобразование). К этим командам относятся:
• Trim (Обрезать) – горячая клавиша Ctrl;
• Stretch (Растянуть) – комбинация клавиш Ctrl+H;
• Resize (Изменить размер) – Ctrl+K;
• Adjust (Базировать) – Ctrl+ -.
Команда Trim (Обрезать). Данная команда предназначена для обрезания части объекта до точки его пересечения с другим объектом. После выбора команды указатель мыши принимает форму

При установке указателя на обрезаемую часть объекта форма указателя меняется на

После щелчка кнопкой мыши часть объекта, на которую был установлен указатель, удаляется (рис. 3.63).

Рис. 3.63. Применение команды Trim (Обрезать)
Совет
Для активизации команды Trim (Обрезать) можно также использовать кнопку

которая присутствует на панелях Standard (Стандартная) и Edit Elements (Редактирование примитивов).
Команда Stretch (Растянуть). Позволяет изменить текущее положение узловой точки выделенного объекта, что приводит к изменению ориентации и размера объекта. В зависимости от объекта и узловой точки, указанной при выполнении операции, действие команды может быть разным. Например, при изменении положения узловой точки линии может быть изменена ее длина и угол наклона. При указании в качестве узловой точки конечной точки дуги можно изменить длину (угол) дуги, а при задании в качестве узловой точки центра дуги можно изменить радиус дуги.

предназначенная для вызова команды Stretch (Растянуть), помещена на панели Edit Elements (Редактирование примитивов).
Команда Resize (Изменить размер). Предназначена для пропорционального изменения размера выделенного объекта. После выбора команды на экране появляется окно (рис. 3.64), с помощью которого можно определить масштабный коэффициент изменения размера объекта. Если снят флажок Define grafically (Определить графически), то в поле Resize ratio (Масштабный коэффициент) устанавливается коэффициент изменения размера в относительных единицах или процентах. После щелчка на кнопке OK необходимо указать точку, относительно которой будет происходить изменение размера.

Рис. 3.64. Окно для определения масштабного коэффициента изменения размера
Если флажок Define grafically (Определить графически) установлен, то поля установки коэффициента становятся недоступными. После щелчка на кнопке OK необходимо указать начальную точку вектора изменения размера, относительно которой будет происходить это изменение, затем конечную точку, которая определит длину вектора и тем самым – масштабный коэффициент (рис. 3.65).

Рис. 3.65. Определение масштабного коэффициента в графическом режиме
С командой Resize (Изменить размер) связана кнопка

которая доступна на панелях Standard (Стандартная) и Edit Elements (Редактирование примитивов).
Команда Split (Разделить). Предназначена для разделения объектов по границе контура, например дуги, окружности или линии. Для выполнения команды сделайте следующее.
1. Выделите разделяемые объекты (рис. 3.66, а).
2. Выберите команду Split (Разделить).
3. Щелкните кнопкой мыши на разделяющем контуре. Указатель примет форму

4. Установите указатель по ту или иную сторону разделяющего контура. Та часть редактируемого объекта, на стороне которой будет находиться указатель, останется выделенной после завершения операции.
5. Щелкните кнопкой мыши. Произойдет разделение выбранных объектов по линии разделяющего контура (рис. 3.66, б).

Рис. 3.66. Разделение объектов
Суть операции заключается в том, что объект после выполнения команды Split (Разделить) разбивается на два самостоятельных объекта.
Кнопка операции Split (Разделить) имеет вид

и доступна на панелях Standard (Стандартная) и Edit Elements (Редактирование примитивов).
Команда Adjust (Подгонка). Позволяет выравнивать конечные точки объектов по одному базовому контуру. Для выполнения операции сделайте следующее.
1. Выделите базируемые объекты (рис. 3.67, а).
2. Выберите команду Adjust (Подгонка).
3. Щелкните кнопкой мыши на имеющемся контуре базирования или нарисуйте линию базирования. Конечные точки выбранных объектов будут выровнены по базирующему контуру (рис. 3.67, б).

Рис. 3.67. Подгонка объектов
Фактически подгонка представляет собой выполнение двух операций: если объект не достает до контура базирования, то он вытягивается, если пересекает контур, то обрезается.
Кнопка команды Adjust (Базирование)

доступна на панелях Standard (Стандартная) и Edit Elements (Редактирование примитивов).
Команда Fillet/Chamfer (Сопряжение/фаска). Предназначена для сопряжения объектов дугой указанного радиуса или создания фаски. Для выполнения команды сделайте следующее.
1. Выделите сопрягаемые объекты.
2. Выберите команду Fillet/Chamfer (Сопряжение/фаска). На экране появится окно с переключателем метода выполнения команды – Fillet (Сопряжение) или Chamfer (Фаска) – и текстовым полем для ввода радиуса сопряжения либо размера фаски.
3. Выберите метод выполнения команды, установив переключатель в необходимое положение, и введите необходимый радиус.
4. Щелкните на кнопке OK. Команда выполнена (рис. 3.68).

Рис. 3.68. Выполнение команды Fillet/Chamfer (Сопряжение/фаска)
Для выполнения команды Fillet/Chamfer (Сопряжение/фаска) предназначена кнопка

которая есть на панелях Standard (Стандартная) и Edit Elements (Редактирование примитивов).
Команда Intersect (Пересечь). Предназначена для продолжения объектов до их пересечения. Для выполнения команды выделите объекты и выберите команду Intersect (Пересечь) (рис. 3.69).

Рис. 3.69. Использование команды Intersect (Пересечь)
На панели Standard (Стандартная) и Edit Elements (Редактирование примитивов) для вызова команды Intersect (Пересечь) помещена кнопка

Область редактирования
Область редактирования Область редактирования создается парным тегом <TEXTAREA>:<TEXTAREA [ROWS="<высота>"] [COLS="<ширина>"] [WRAP="off|soft|hard"] [TABINDEX="<номер в порядке обхода>"] [ACCESSKEY="<быстрая клавиша>"] [DISABLED] [READONLY] [AUTOFOCUS]><изначальное значение></TEXTAREA>Значение, которое
Область редактирования
Область редактирования Область редактирования создается парным тегом <TEXTAREA>:<TEXTAREA [ROWS="<высота>"] [COLS="<ширина>"] [WRAP="off|soft|hard"] [TABINDEX="<номер в порядке обхода>"] [ACCESSKEY="<быстрая клавиша>"] [DISABLED] [READONLY] [AUTOFOCUS]><изначальное значение></TEXTAREA>Значение, которое
2.8. Исправления, режим редактирования и рецензирования
2.8. Исправления, режим редактирования и рецензирования Режимы редактирования и рецензированияРедактирование и рецензирование – очень полезные инструменты редактора Word (особенно при написании научных, дипломных и курсовых работ).Известно, что исправлять текст проще
3.2. Основные команды редактирования
3.2. Основные команды редактирования Основными командами редактирования являются Вырезать, Копировать и Вставить. Обычно при редактировании эти команды используются в следующей последовательности: Копировать ? Вставить или Вырезать ? Вставить.С помощью данных команд
18.5.5. Инструменты редактирования
18.5.5. Инструменты редактирования
Методы редактирования объектов
Методы редактирования объектов Под редактированием объекта будем понимать изменение его размеров, формы и расположения относительно других объектов.Рассмотрим несколько основных методов редактирования двумерных объектов.Редактирование без изменения формыК методам
Дополнительные инструменты редактирования
Дополнительные инструменты редактирования Процесс редактирования достаточно сложен. Он включает в себя не только изменение геометрической формы или взаимного расположения объектов, но и создание объектов на основе уже имеющихся, а также корректирование других
5.5. Команды редактирования
5.5. Команды редактирования Для удаления, перемещения или копирования части документа служат команды Вырезать, Копировать, Вставить в меню Правка или кнопки на панели инструментов. Общий принцип перемещения: вырезать в одном месте и вставить в другом. Нужные фрагменты
Программы для редактирования
Программы для редактирования Для незначительной корректировки может быть достаточно возможностей программ, рассмотренных выше.Однако перед пользователем могут стоять более сложные задачи, например, фотомонтаж путем добавления спецэффектов и т. д. В этих случаях на
§ 4.9 Альтернативные средства редактирования
§ 4.9 Альтернативные средства редактирования Говоря о редактировании FB2-книг, несправедливо было бы не упомянуть об разработках, существующих, так сказать, в параллельной плоскости.Book Designer 4.0В первую очередь, это Book Designer В. Войцеховича и его специальная версия для FB2 — FB
Открытие документов для редактирования
Открытие документов для редактирования Открыть ранее сохраненный документ можно несколькими способами.? Откройте вашу папку с документами (как правило, это папка Документы или одна из вложенных в нее папок), найдите нужный файл и дважды щелкните кнопкой мыши на его
В процессе создания проекта иногда возникает необходимость сделать несколько экспликаций помещений. Это могут быть экспликации для разных этажей, экспликации для нескольких версий планировки, а так же экспликация для обмерного плана.
Для того, чтобы настроить ведомость зон Archicad, а именно она представляет собой экспликацию помещений, необходимо задать соответствующие критерии выборки элементов, чтобы архикад понимал, что будем считать.
Если не указывать ни каких критериев, кроме, собственно, зон, то Archicad подсчитает площади всех зон, имеющихся в проекте. Если же мы хотим подсчитать площадь зон с какого-то этажа или плана, необходимо добавить больше критериев выборки. О том, как это сделать я и рассказываю в данном видео.
Archicad - Несколько экспликаций помещений в проекте

Originally published at ARCHIBALL BLOG.
Вечная проблема для любителей подгружать неродные библиотеки в Архикад. Дикое переплетение линий вместо красивого диванчика на картинке объекта не очень украшает планы, развертки и 3д изображения. Как поменять 2д символ для плана этажа я уже рассказывал в этом уроке, а сейчас посмотрим как можно облагородить 3д модель для развертки и перспективы.
Для доработки моделей на понадобится ArchiCAD версии от 16 и выше, потому что именно в этой версии появляется такая полезная штука как морф. Лучше, если это будет Архикад 18, во всяком случае, пока не выйдет следующий. По моим впечатлениям с работой в 3д восемнадцатый справляется лучше.

Так выглядит типичный объект из интернета в библиотеке
Доработка объекта через морф

1 — Преобразование в морф
При необходимости редактируем морф, например, если надо поменять цвет отдельных граней или удалить лишние части.

2 — Редактирование морфа, например, присвоение покрытий для выбранных частей
Выделяем все морфы, которые получились при конвертации, клик правой клавишей мыши, меню Логические операции — Объединить. Это нужно для того, чтобы модель на плане выглядела как одно целое, а не набор запчастей.


4 — Изменение типа ребер на невидимые
Выделяем модель на плане этажа, меню Файл — Библиотеки и объекты — Сохранить выбранное как — Объект… Сохраните модель во вложенной папке или библиотеке, как удобнее.

5 — Сохранение объекта в библиотеке.

6 — Готовый объект
Недостатки способа
Для сложных моделей преобразование в морф и обратно может длиться достаточно долго, а результат может получиться не совсем тот, который вы ожидали. Но другого способа убрать лишние линии на модели в Архикаде нет, приходится работать с тем, что есть.
1. Как обычно, создаем новый проект и устанавливаем горизонтальный и вертикальный шаг главной сетки 1000 мм и проверяем, что включена привязка к сетке (Options - Grid Snap).
2. Включив инструмент Wall Toll (Стена) и на панели Info Box (Информационное табло) меняя Конструкционный метод (Construction method) и выставив Геометрический метод (Geometry metod) прямая стена, как показано на этом рисунке справа, создаем примерно такую конструкцию, как показано на рисунке слева.
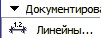
3. Первая задача - ознакомимся с инструментами нанесения размера. Для этого на панели инструментов выберем кнопку Dimentiom Toll (Размеры).
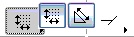
4. На панели Info Box (Информационное табло) обратим внимание на варианты Геометрических методов (Geometry metod) построения размеров. Начнем с вертикального размера, как показано на рисунке слева.
5. ArchiCAD поддерживает как ассоциативные размерные цепочки (привязанные к объектам на проекте и изменяющиеся при изменении самого объекта) и Статичные размеры. Первые необходимы чаще всего, по этому сначала научимся создавать их.
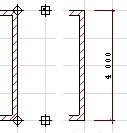
6. Итак, чтобы задать размер для стены, которая сейчас на плане расположена вертикально, необходимо первый клик левой кнопкой мыши сделать на одном углу стены (например - верхнем), второй клик - на другом (нижем), затем, отступив необходимое расстояние от стены сделать клик там, где будет начинаться размерная цепочка. Далее, когда указатель мыши превратится в молоточек, еще раз ударить ним по конечной точке. Получится такая размерная линия, как показана на рисунке слева на втором фрагменте. Крестики в кружках обозначают точки привязки, крестики в квадратиках - место построения размера. Далее остается еще раз кликнуть на конечную точку размерной линии и когда указатель мыши превратится в молоточек, еще раз ударить ним по конечной точке. Получится такая размерная линия, как показана на рисунке слева на втором фрагменте. Обратите внимание, что в этом случае размерная линия показывает размер по "вертикальной" стене, а не расстояние между примыкающими стенами!
7. Данный размер является ассоциативным, т.е. если сейчас любым методом растянуть или сжать стену, изменится и число на размере. Попробуйте растянуть стену и посмотреть, что будет с размером. Потом верните стену, как была.
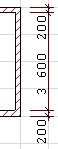
8. В случае, если последовательность простановки размерной линии будет другой, а именно сначала сделать клик по верхней стене, потом по нижней, затем двойной клик в стороне от стены, то размерная линия покажет толщину стен и расстояние между ними, как на рисунке слева. Данный размер тоже ассоциативен.
9. Теперь переключим Геометрический метод (Geometry metod) построения размеров в горизонтальную цепочку и создадим ассоциативный размер для горизонтально расположенной на плане стены. Должно выйти так, как на рисунке слева.
10. Далее научимся делать цепочку размеров. Для этого, не переключая Геометрический метод, сделаем следующее. Сделаем три клика по узловым точкам стен, к которым мы хотим установить привязку линий, а затем три клика напротив точек, там, где должна проходить размерная линия.
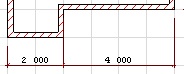
11. Остается, как обычно, еще раз кликнуть на конечную точку размерной линии и когда появится молоточек еще раз ударить ним по конечной точке. В этом варианте построения должно выйти примерно так, как на рисунке слева.
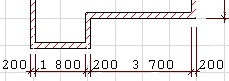
12. Следует обратить внимание, что в этом случае, так же как в пункте 8 можно после кликов на вертикально расположенных на плане стенах сделать всего один двойной клик на линии будущего размера. Размерная линия в этом случае должна выглядеть, как на рисунке слева.

13. Теперь проставим размер для толщины стены. Для этого сделаем 2 клика по центру стены, затем по образовавшимся двум точкам привязки сделает третий клик. В итоге получися примерно так, как на рисунке слева.

14. Данный размер тоже ассоциативен. Достаточно изменить толщину стены (Вызвать для данной стены ее параметры - Wall Settings - и изменить значение в данном поле: ) на размере это тоже отразится.
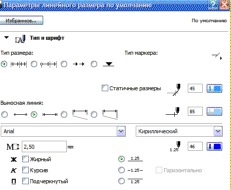
15. Для размеров можно менять параметры размерных линий, засечек и шрифта на размерах. Чтобы изменить параметры уже созданных размерных линий, выделим любую из них и кликнем правой кнопкой мыши. В появившемся контекстовом меню выберем Dimension Settings (Настройки размеров). Появится окно такого вида, как показано на рисунке слева. Можно изменять: вид шрифта (левое верхнее поле), его размер (левое второе сверху поле), положение надписи относительно линии (радиокнопки рядом с размером шрифта), цвет и толщину надписи, линии и засечки (нижние левые поля и кнопки, однако толщина в плане не изменится, т.к. перья сработают только при выводе чертежа).
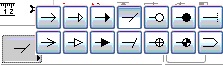
16. Также можно поменять тип указателя размера. Это можно сделать, нажав на кнопку слева внизу окна, показанного на рисунке слева. Появится меню, которое Вы видите справа и Вы сможете выбрать необходимый тип. Задание. Изменяет цвет размерных линий и шрифтов, тип указателя.

17. Величину засечек а также расстояние линий ассоциированных размеров от объектов можно изменить, вызвав окно Dimension Settings и нажав кнопку Options. В появившемся окне можно изменить данные параметры, вписать их в поля, показанные левее.

18. Далее установи отметки уровней. Для этого на панели инструментов выберем кнопку Level Dimentiom Toll (Отметка уровня), напоминаю, она там же, где и Dimentiom Toll.

19. Далее покажите на проекте, где Вы хотите поставить отметку уровня. В итоге получится примерно так, как показано на рисунке слева. На первом этаже 0 получается по тому, что пол первого этажа по умолчанию - 0 проекта.
20. Чтобы убедится что отметка работает правильно, создадим второй этаж (как это сделать, описано на прошлом занятии). поставим отметку уровня на нем. Число будет равно возвышению нового этажа над первым.
21. Последнее, что мы сделаем в этом занятии, создадим угловой размер. На панели инструментов выберем кнопку Angular Dimentiom Toll , затем поочередно кликнем на пересекающиеся стены, получится примерно так, как показано на рисунке слева.
22. Еще немного мы поговорим о размерах, когда изучим разрезы. Но о этом в следующих занятиях.
Школа ремонта "101КУРС" - центр дополнительного образования и профессионального обучения строительным и рабочим специальностям в Москве. Все права защищены и принадлежат правообладателю НОЧУ ДПО 101 КУРС © 2008 — 2022.

Читайте также:
